教程网首页 > 百科教程 > AI教程 》 AI绘制奇幻的森林场景插画
AI绘制奇幻的森林场景插画
效果图

步骤 01
打开AI,新建1600*1200px画板
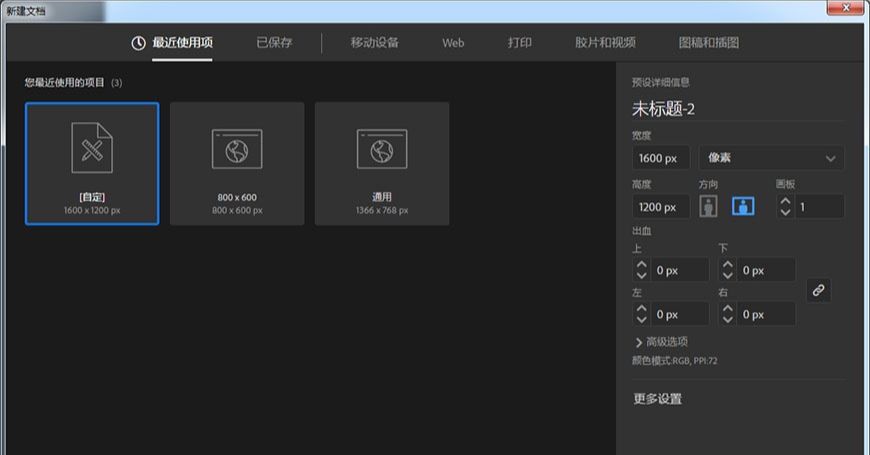
步骤 02
新建1600*1200px矩形,在属性栏按住shift点击填充,填色#fef5e9,挪动与画板对齐,锁定形状。
步骤 03
用钢笔工具勾出背景上的波浪形状,双击填色按钮填色#fdecd4。形状用直接选择工具拖动锚点和杠杆调整。
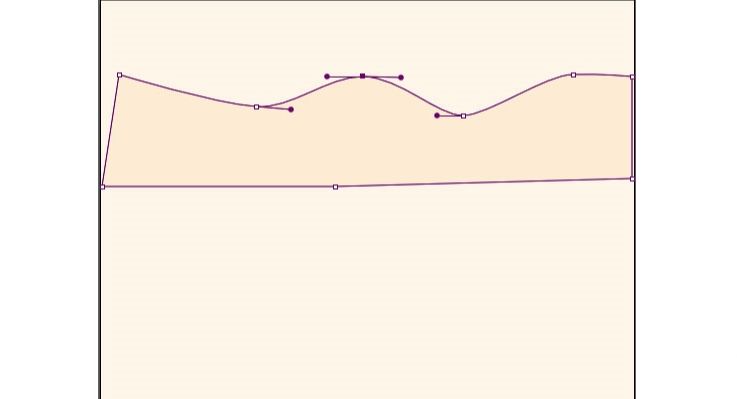
步骤 04
按住alt键向下拖动复制一个形状,在工具栏-窗口-渐变,调出渐变窗口添加线性渐变,填色#fad4a3,位置0%;#fcbe79,位置60%;#fcb76b,位置100%;角度-90。
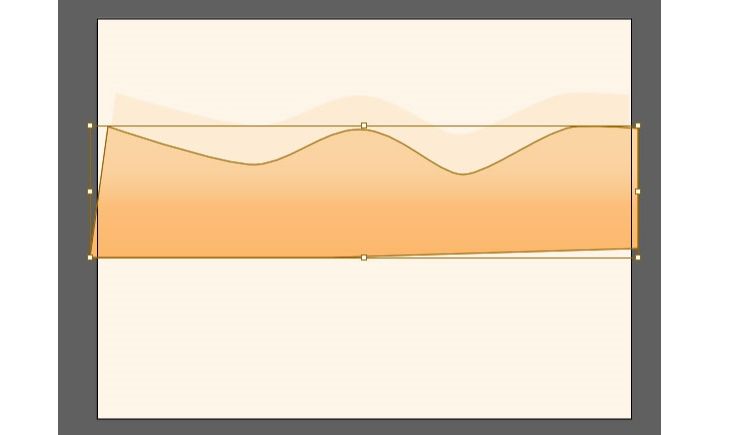
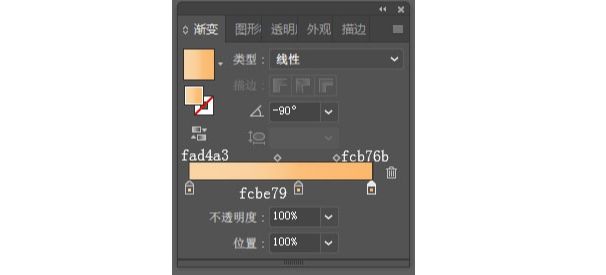
步骤 05
复制两层波浪形状,第三层适当放大,拖动位置。
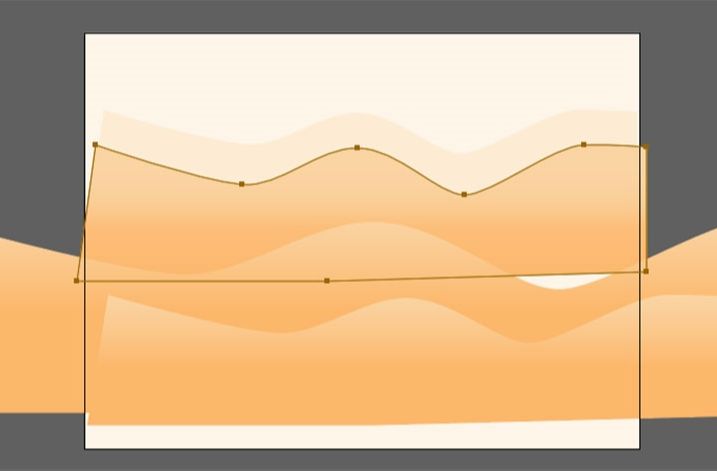
步骤 06
绘制太阳:用椭圆工具绘制368*368圆形,水平居中置于两层波浪之间。添加线性渐变#fa867d,位置0%;#ee5a67,位置100%;角度-90。
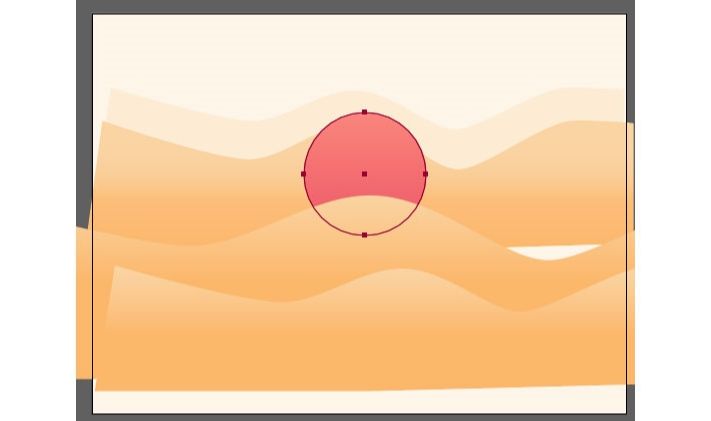
步骤 07
用钢笔工具绘制云朵,填色#fff6e7。置于太阳上层。
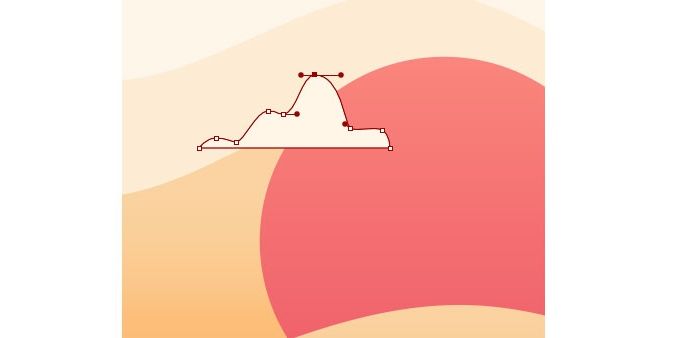
步骤 08
复制两层云朵,注意图层顺序。第三个云朵尾巴用钢笔工具增加锚点适当拉长。
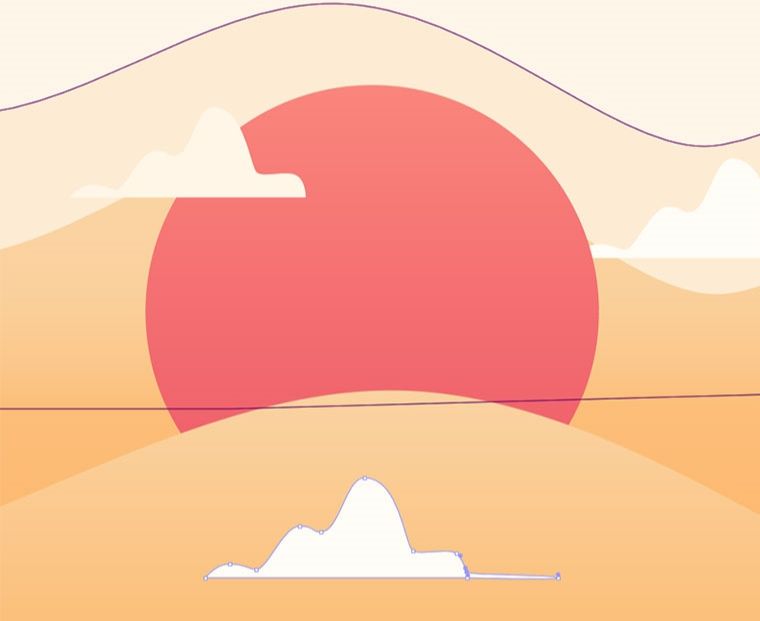
步骤 09
绘制树干:用钢笔工具分别勾出树干和两根树枝的形状,注意连接部分拉出圆弧形。
树干添加渐变#503b66,位置0%;#262241,位置60%;#141226,位置100%;角度0。
左侧树枝添加渐变#635c7a,位置0%;#18213b,位置100%;角度30。
右侧树枝添加渐变#483358,位置0%;#18213b,位置100%;角度-45。
Ctrl+G打组置于画面偏右位置。
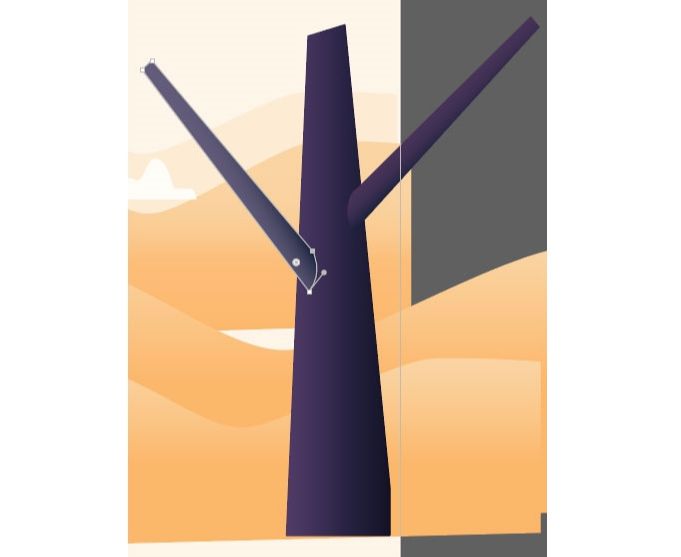
步骤 10
复制树干,拖移到左侧,右键-变换-对称,选择垂直,90度,确定。
适当调整两根纸条位置和大小,左侧树枝填充#0b0e21,右侧树枝填充#101529。
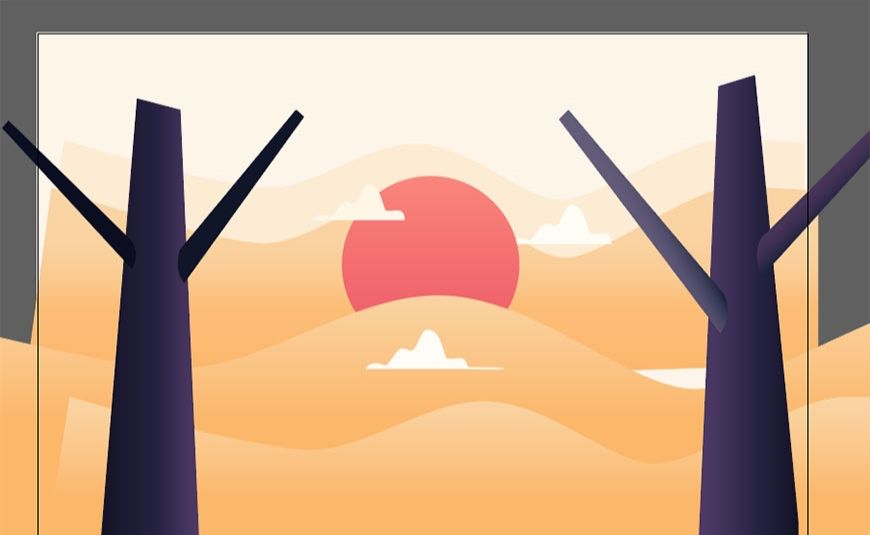
步骤 11
绘制上方树叶:从底层依次用钢笔工具绘制树叶1、树叶2、树叶3、树叶4,依次填充#03060d、#1b0f37、#262e72、#1e113f,置于画面上方。
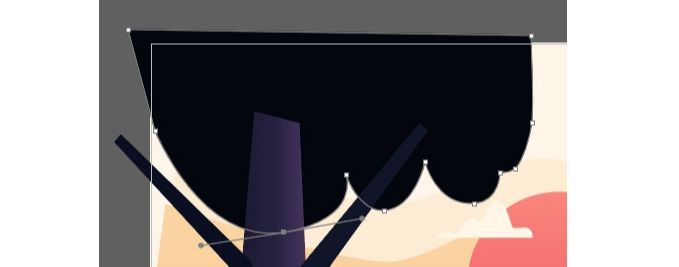

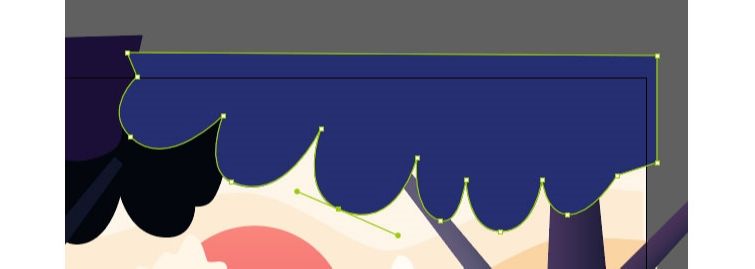
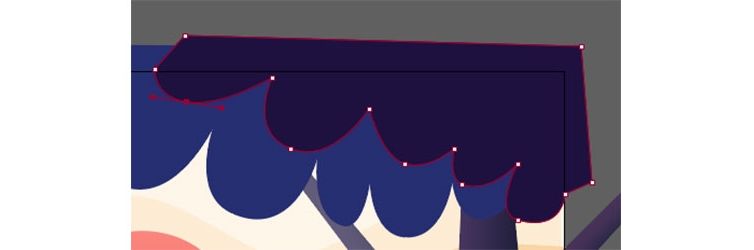
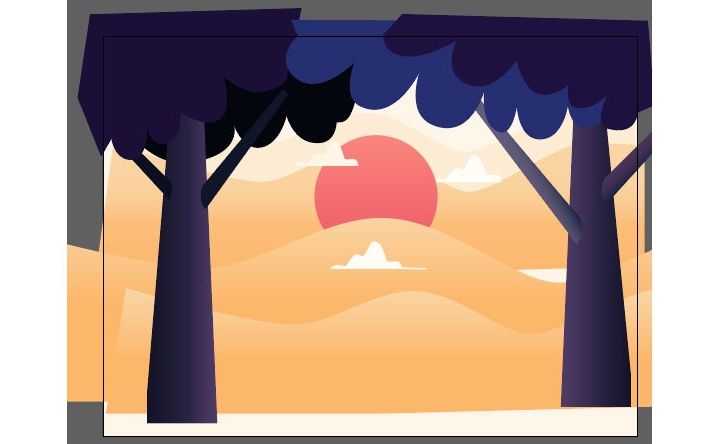
步骤 12
绘制下方灌木丛:与树叶绘制一致,从底层向上依次用钢笔工具绘制七层灌木,依次填充#5c2f76、#6746a5、#1b2555、#2a3171、#362c56、#000206、#060d21,并按顺序均衡放置在两边,注意与树干之间的图层顺序。
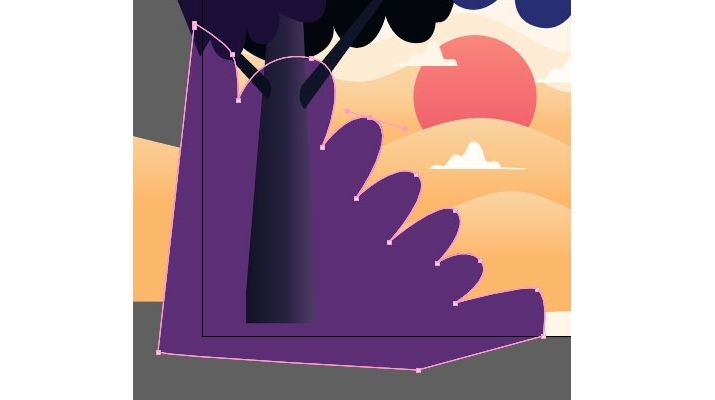
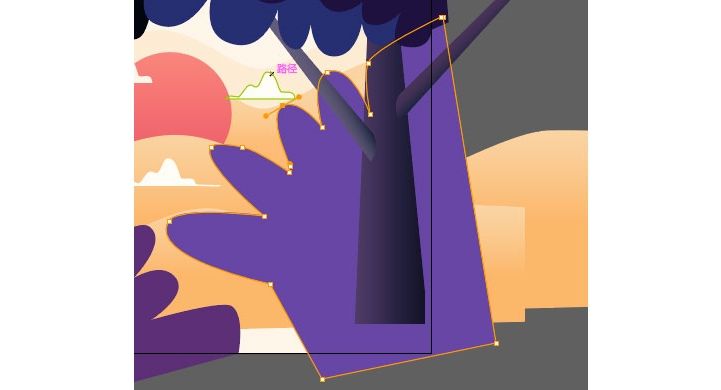
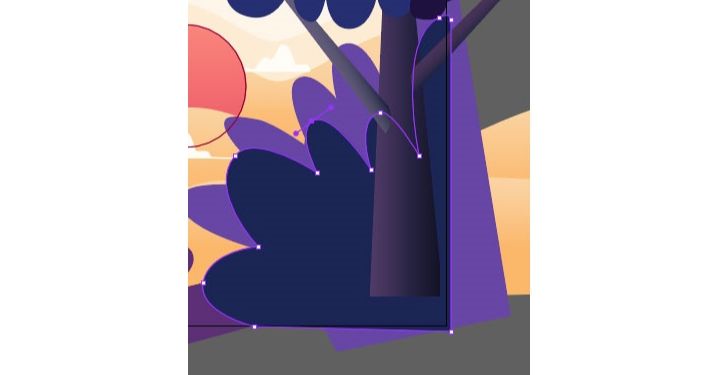
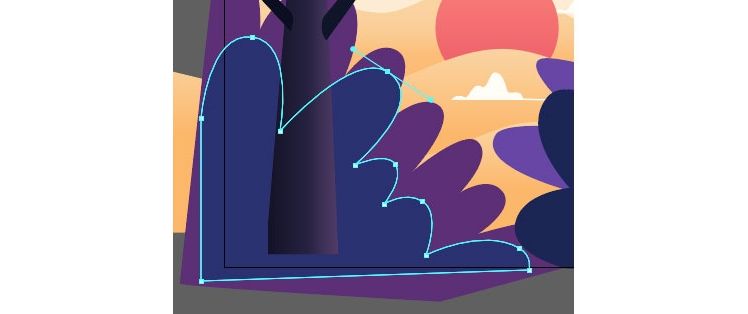
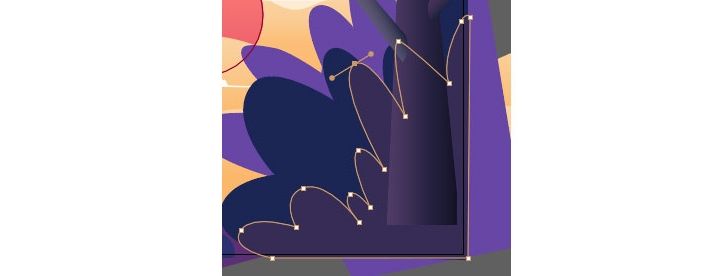
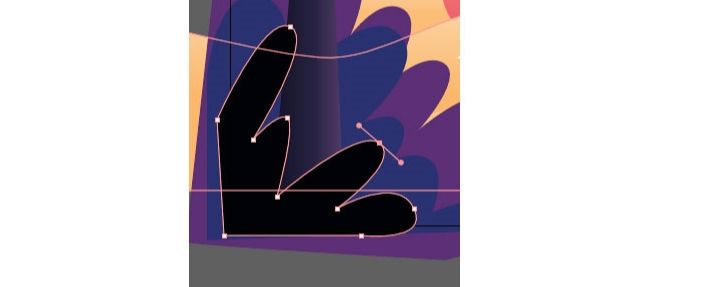
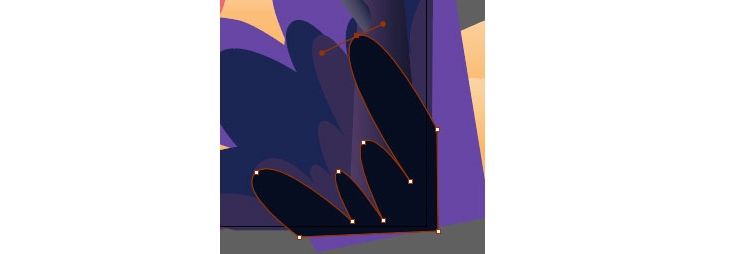
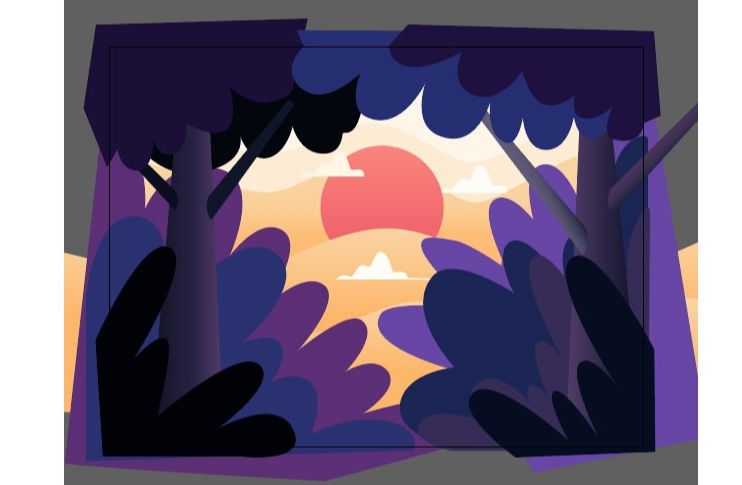
步骤 13
绘制兔子:用钢笔勾出兔子身体和耳朵,并填充#0a123a。绘制17*17px圆形,填充#ffffff。绘制4*4px圆形,填充#000000。
Ctrl+G编组,并按住alt键拖动复制一次,作为眼睛。
Ctrl+G编组整只兔子,右键-变换-对称,选择复制,复制出另一只兔子放到对面,注意与灌木层的层级关系。
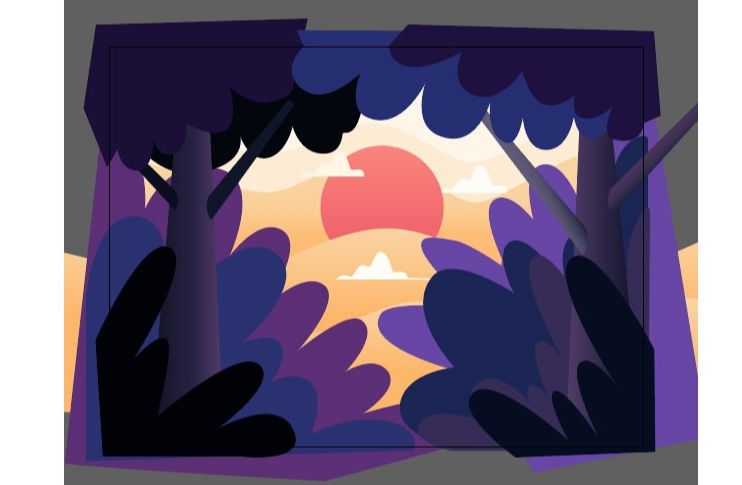
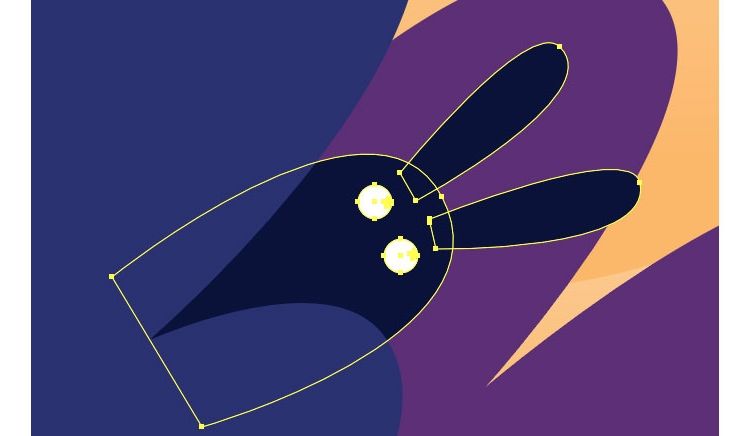
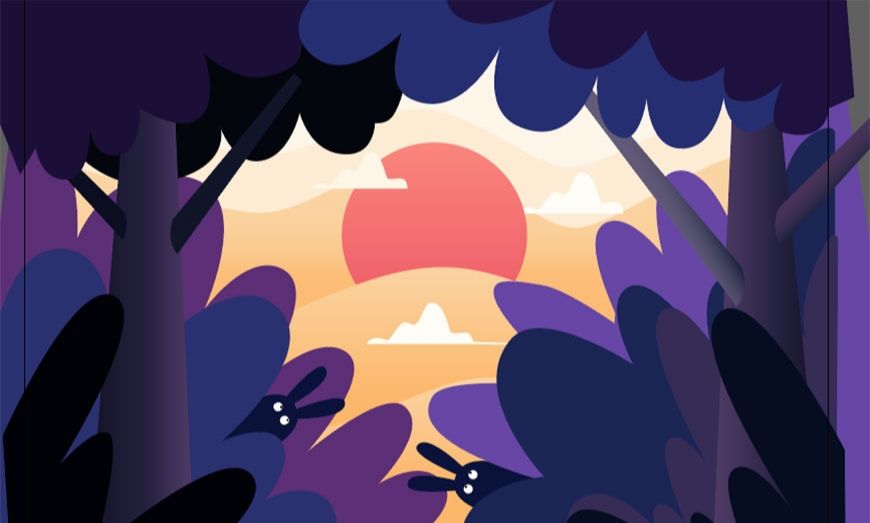
步骤 14 绘制花卉
用钢笔勾出一朵花的花瓣形状,填充#eeac5e。在中心绘制10*10px圆形,填充#000001作为花蕊,Ctrl+G编组。
用钢笔勾出花枝,描边6px,颜色#19286a。
复制三次花朵形状,适当改变大小和方向,分别填充#b03746、#eeac5e、#3b2470。
复制两朵花到左侧,分别填充#5896ca、#b03746,并分别用钢笔画出两根枝条,分别描边3pt,#295492;描边6px,#132759,
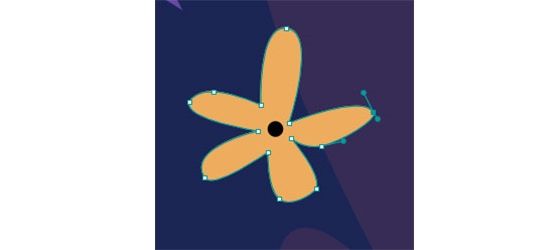
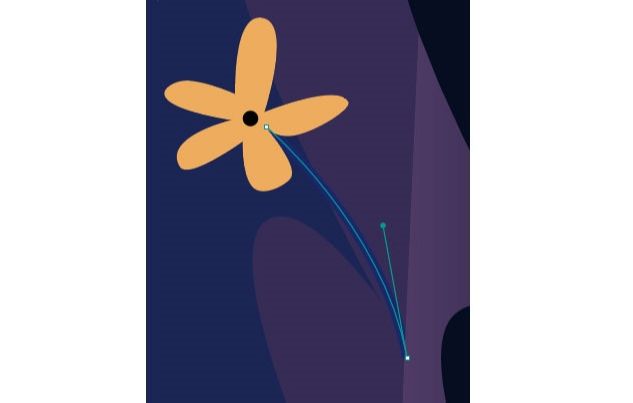
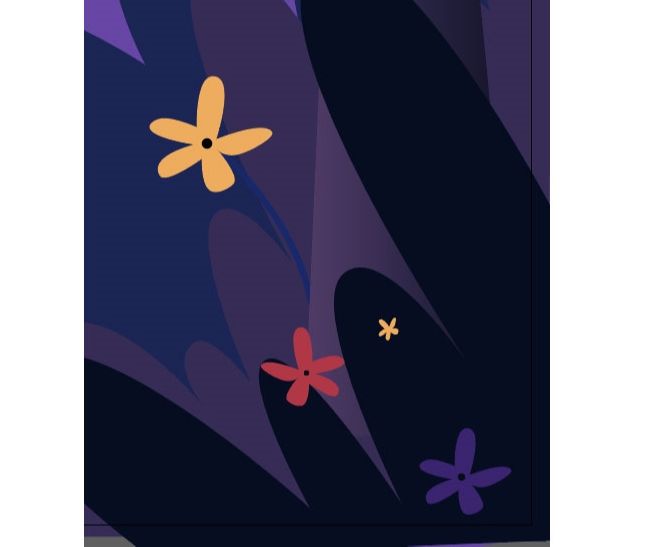
步骤 15 绘制圆形花
绘制113*42px椭圆,填充#58a0d4;复制一层缩小作为花蕊,填充#504e97。
钢笔勾出花径,描边3px,#1c3966,Ctrl+G编组。
复制7朵,分别填充#dbaa3d、#d06767,交叉放置,并调整花径形状,深色描边5px,#0c1a35;浅色描边3pt,#295492,
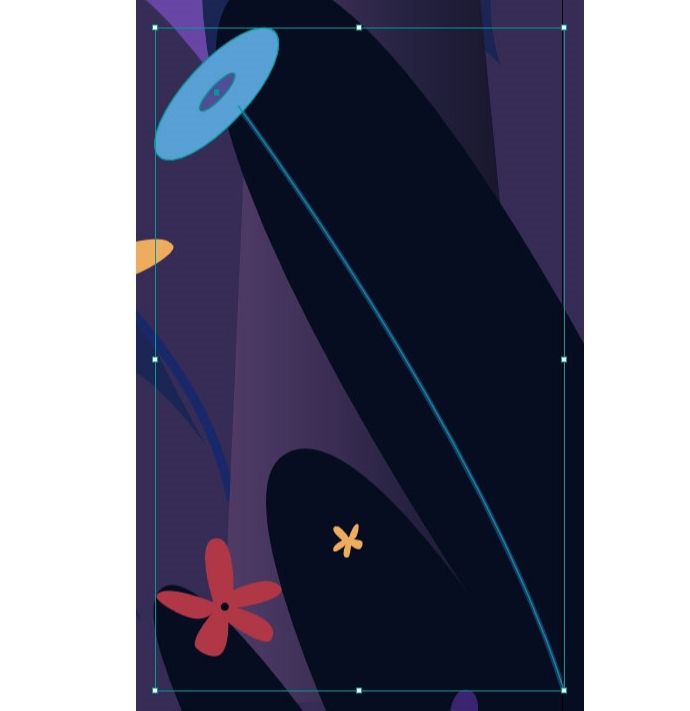
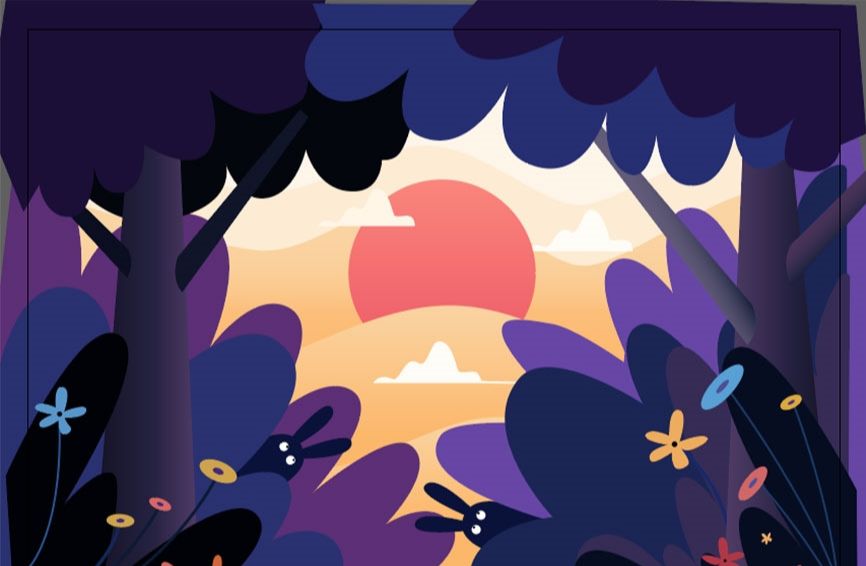
步骤 16 绘制枝条
用钢笔勾出枝条茎,描边6px,#132043。绘制43*23px椭圆,填充#9079af,并复制数个分列枝条两边,到根部逐渐放大,Ctrl+G编组。
复制五根枝条,分别填充#060d1c、#203084、#42247d,稍微改变大小和茎部形状。
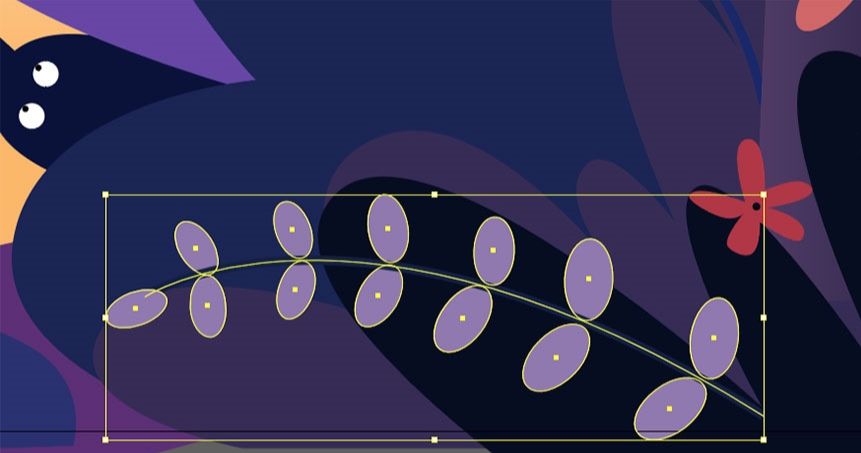
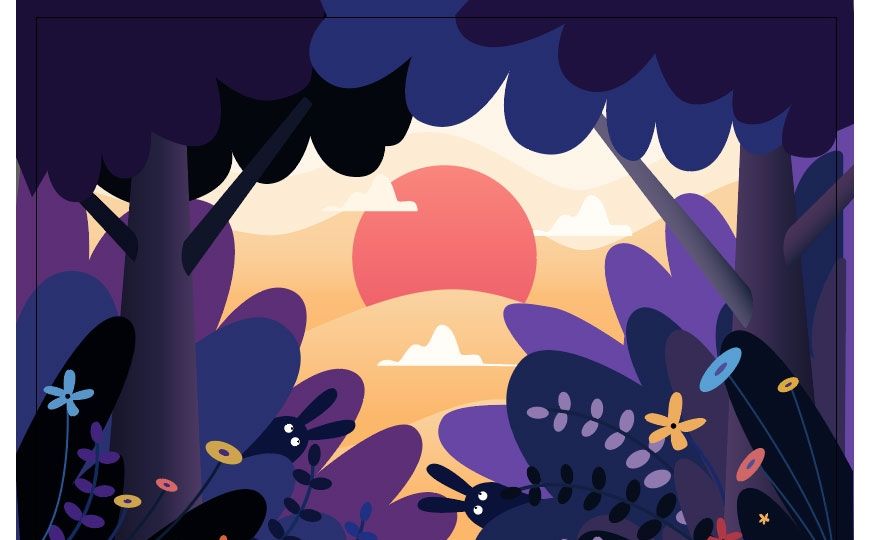
步骤 17 绘制蜻蜓
绘制10*10px圆形,填充#a63aa1。用钢笔工具勾出蜻蜓身体,填充#4c2d85,Ctrl+c,Ctrl+f,在原图层上复制两层,绘制两个长方形填充#e78184,分别与复制的身体在路径查找器中选择交集。用钢笔勾出蜻蜓翅膀,填充#4f9fd1。钢笔勾出蜻蜓触角,描边2px,#d9757d。
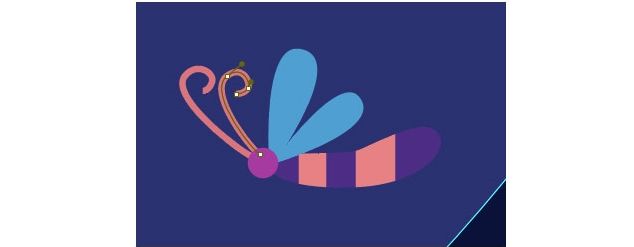
步骤 18 绘制右上藤蔓
用钢笔勾出藤蔓形状,注意粗细均匀,填充#7e4e61。
绘制4*16px长方形,填充#7e4e61,拖动复制数个,均匀分布在藤蔓两侧。
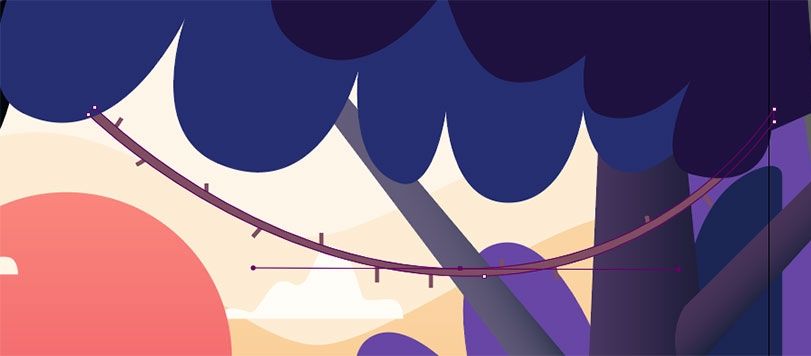
步骤 19 绘制中间藤蔓
用钢笔勾出藤蔓形状,填充#7853a4。用钢笔勾出一片叶子形状,填充颜色#583395。复制数个均匀分布在藤蔓两侧。
绘制20*20px圆填充#f37864;4*4px圆填充#f2935f,两圆水平竖直居中对齐。用钢笔绘制果子茎,描边3pt,#000000。
Ctrl+G编组果子部分,复制两个居于左右两边。
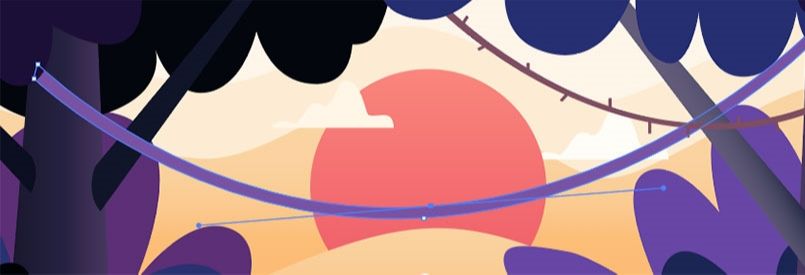
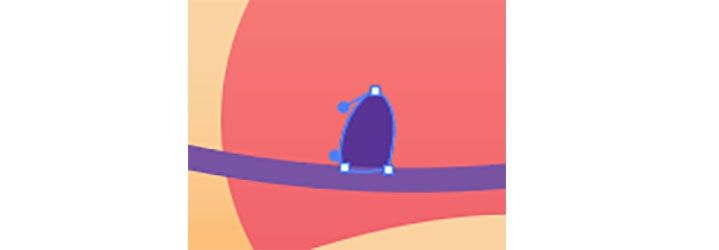
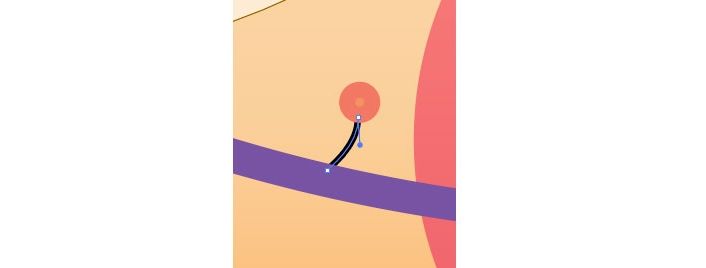
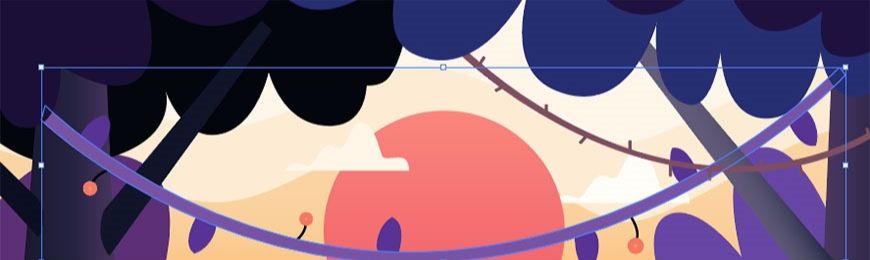
步骤 20 绘制鸟
用钢笔勾出鸟身体和嘴巴,填充#120f23。绘制7*7px圆,填充#eca281作为鸟眼睛。
绘制两条直线,描边6px,#000000,作为脚。绘制三条直线,描边2px,#ffffff,作为声音。放置于藤蔓和太阳中间。
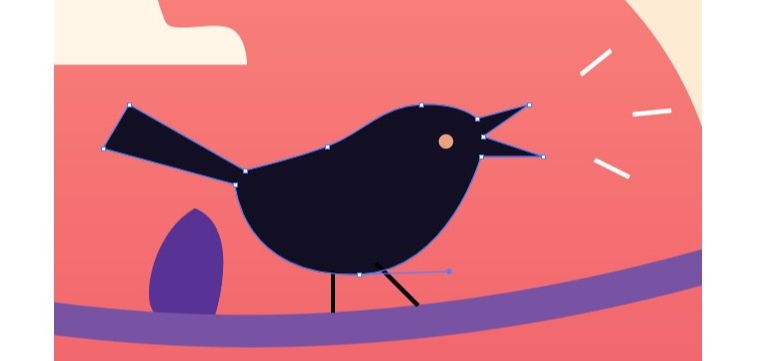
步骤 21 绘制树干上的蘑菇
用钢笔分别勾出蘑菇形状,填充#020a23。用矩形工具根据蘑菇茎部粗细画出影子,填充#15131e,不透明度63%。
用钢笔或矩形工具画出树干影子,填充#161829,不透明度63%。原位复制一层树干与阴影选择交集。
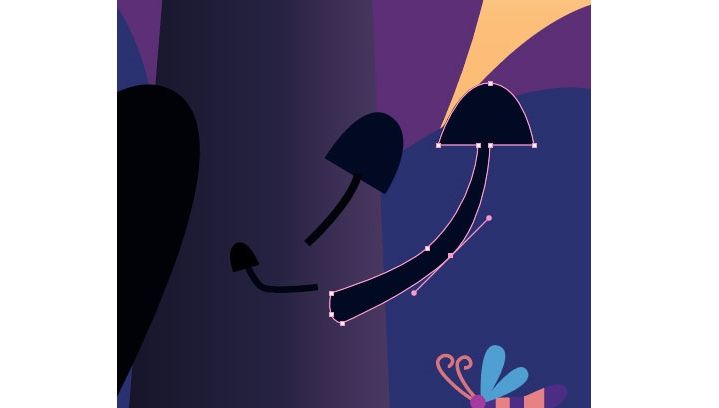
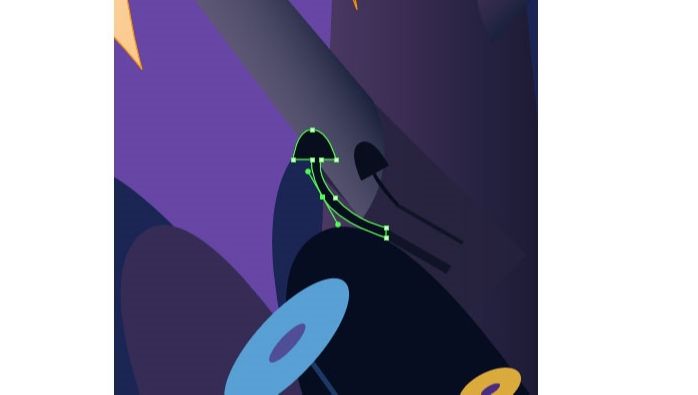
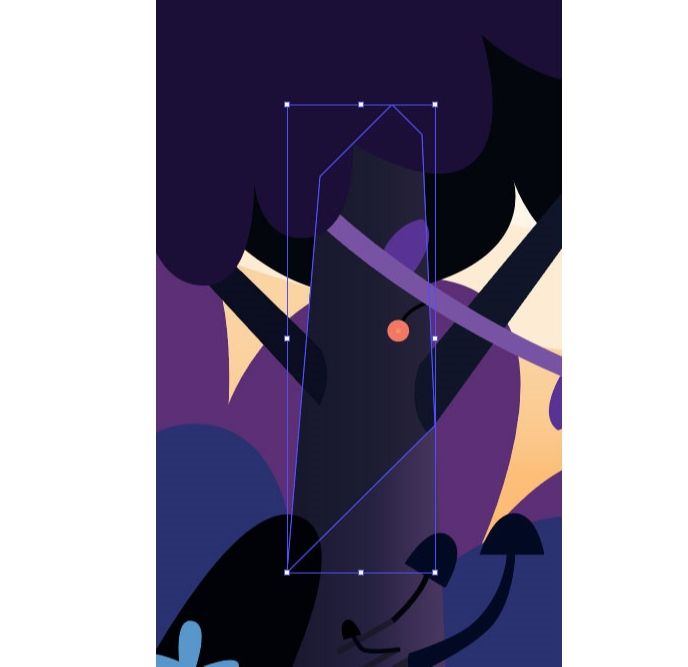
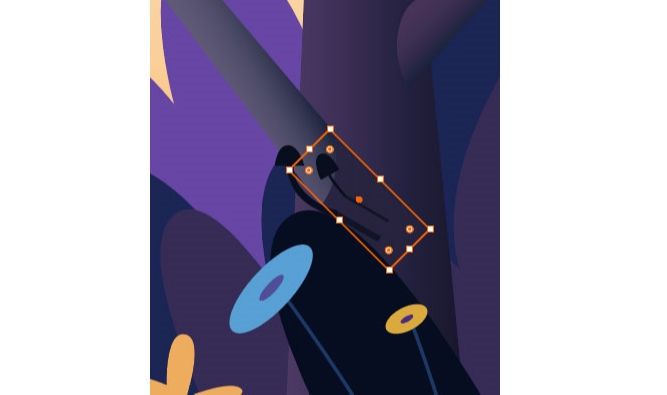
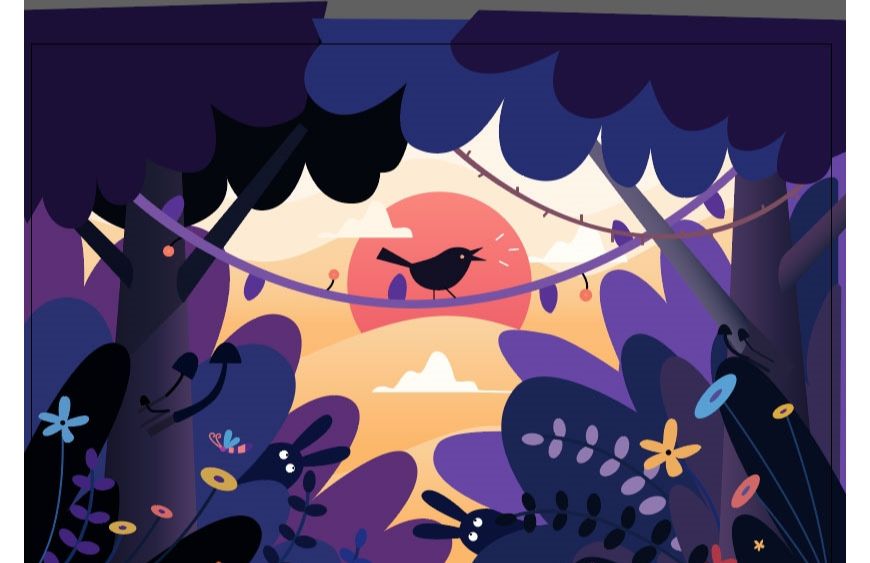
步骤 22
至此AI部分绘制完成,点击图层面板右上角四条横线-释放到图层(顺序)。
然后保存为psd格式:文件-导出-导出为,选择psd格式,勾选“使用画板”,确定。
在导出选项中,选择分辨率72,勾选写入图层-最大可编辑性,确定。然后就得到一个psd分层文件。
PS部分
在ps中打开导出的psd文件,开始用柔边画笔工具给各个图层添加高光部分。
绘制高光部分时可以分别按住Alt键点击该图层缩略图建立选区,然后新建图层,在新图层上进行绘制。
太阳图层:按住Alt键点击太阳图层的图标建立选区,然后新建图层,在新图层上选择柔边画笔工具,调整大小,分别用#f98e6b(亮)、#ef4e61(暗)进行太阳亮部和暗部的修饰,使其过度更明显。
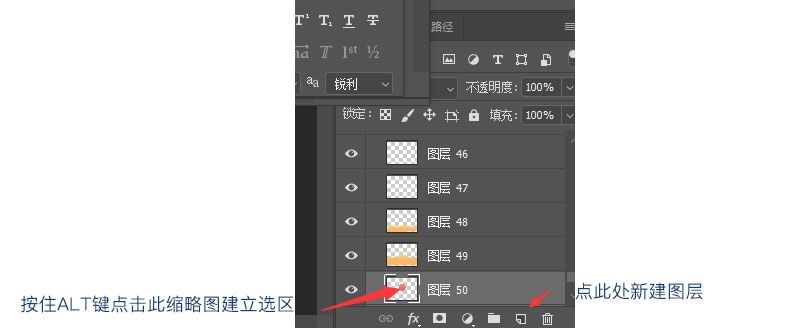
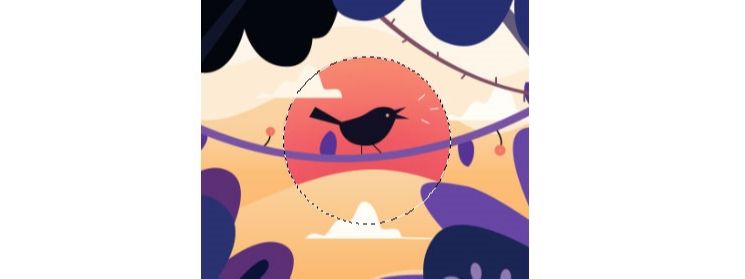
乌鸦图层:用上面的方式建立选区新建图层,在新图层上选择柔边画笔工具,调整大小,用#f2797d在乌鸦身体上方涂抹,加强乌鸦亮部。
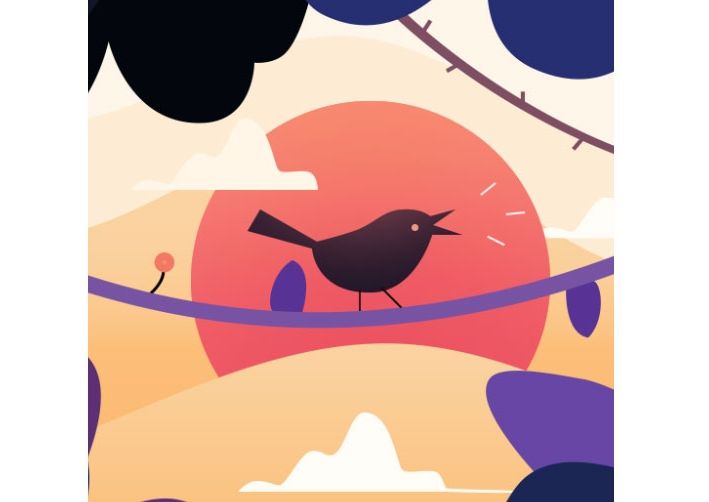
藤蔓1图层:建立选区新建图层,用#18285c压暗两边,#74519b提高中间部分亮度。
藤蔓上的叶子:用#774ccc在叶子头部提高亮部,#2a3069在叶子根部压暗暗部。

背景波浪形状:分别用#fbdcaf(亮)、#f8af56(暗)进行修饰。
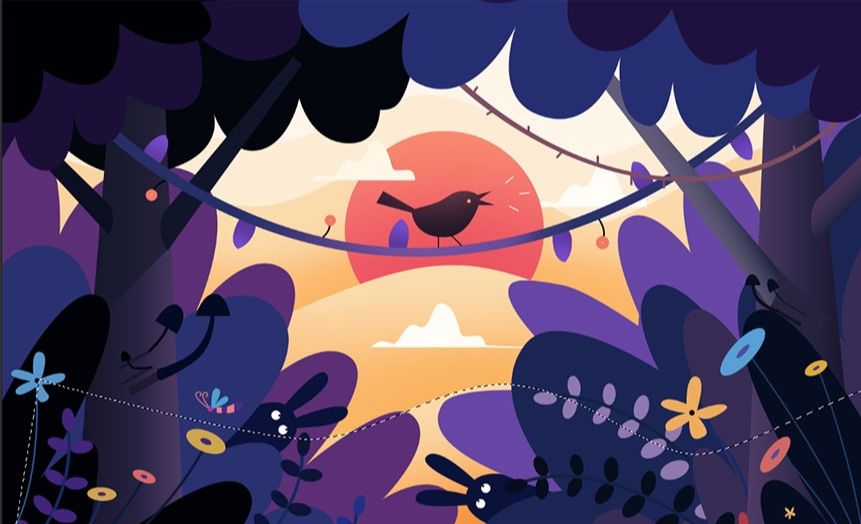
藤蔓2图层:因为导出ps时藤蔓2与刺在同一个图层,所以先用#3b314f对藤蔓整体进行压暗,然后缩小画笔用#b57b7f在刺的部分涂抹增加亮色。
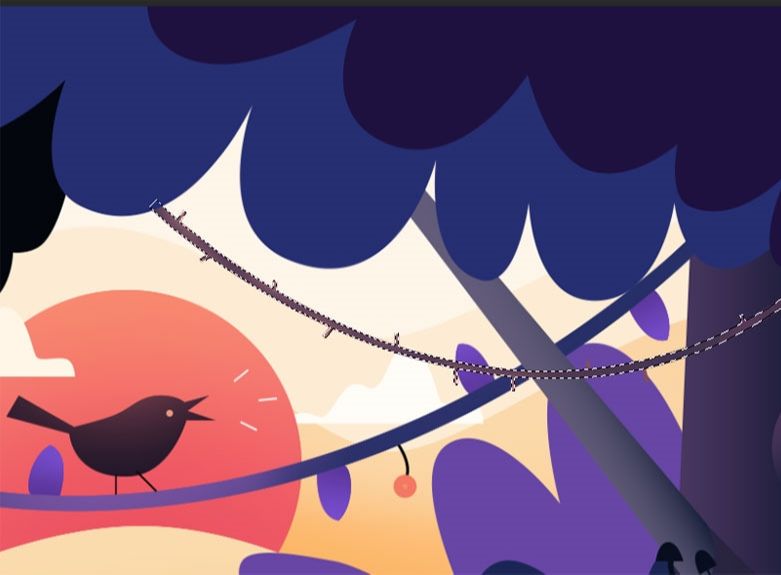
树叶部分:从上层到下层分别用#0b1836(1)、#5c4665(2)、#42287b(3)、#55518e(4)、#0e1f44(5)进行亮部提亮。注意图层顺序。
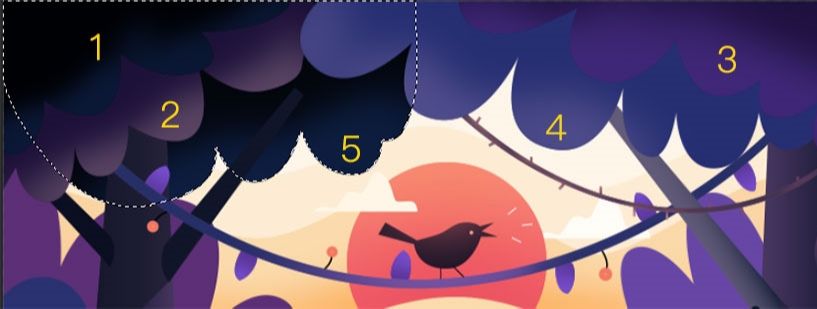
灌木丛部分:从下层到上层分别用#c57f70(1)、#ab5993(2)、#3b45ab(3)、#5c68de(4)、#554358(5)、#a26185(6)、#09367e(7)进行亮部提亮。(可以适当放大柔边画笔工具使其过度更自然)
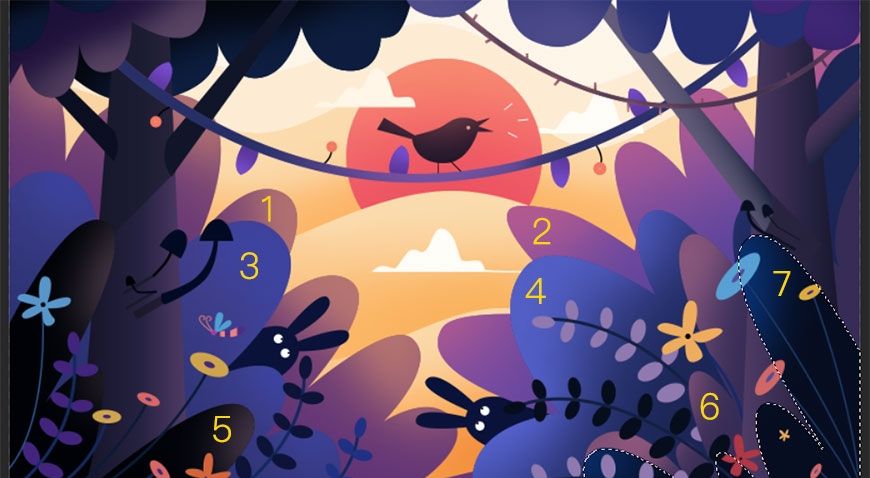
兔子部分:用#2037a1绘制亮部。
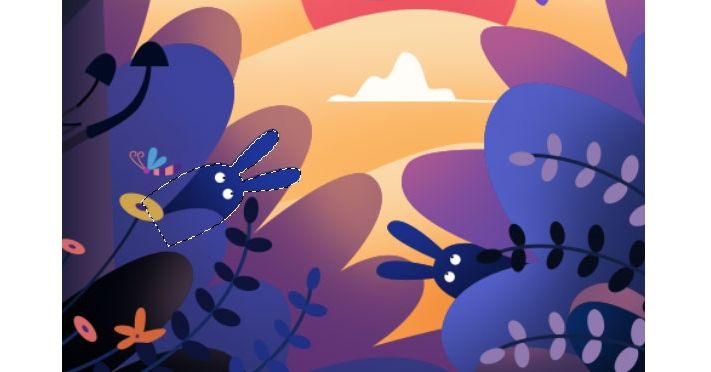
花朵部分:分别用#80bcea(1)、#f1965c(2)、#c36154(3)、#efd281(4)、#b73041(5)、#387fa8(6)给各个花朵部分提亮或压暗。花径部分用#305487调亮。
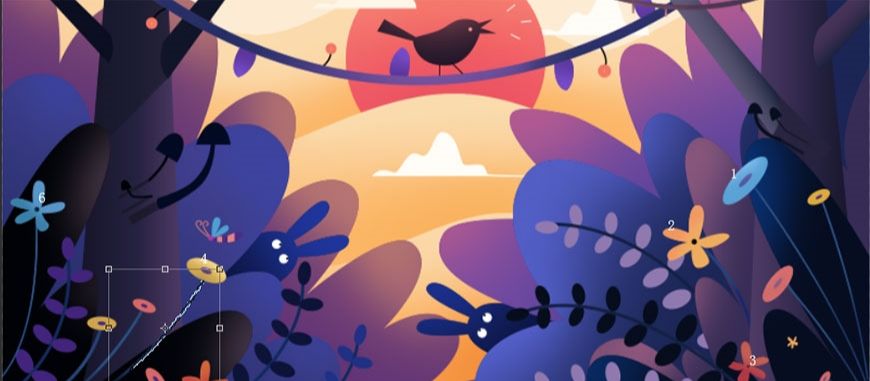
枝叶部分:枝叶1 #305487提亮,#5f499a压暗;枝叶2 #0e2450微微提亮;枝叶3 #9a5366提亮,#402468压暗;枝叶4 #402468提亮;枝叶5 #ab5f5f提亮。
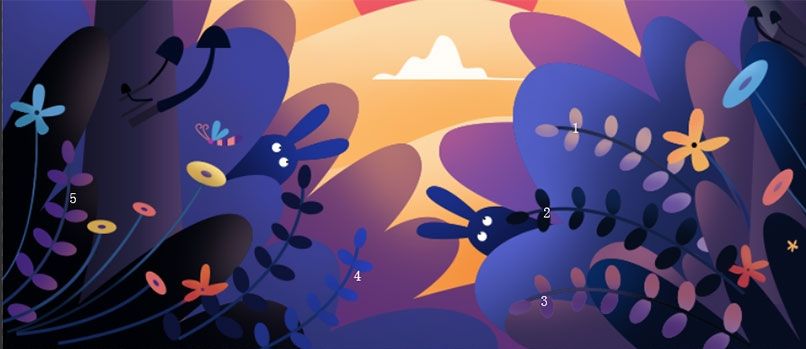
在所有图层最上方新建图层,命名为“暗角”,用画笔工具选择#0f0f0f颜色在画面下方两个角落涂抹,图层效果“叠加”,不透明度76%,压暗两角。

树干部分:先将右侧树下的的灌木图层与树接触的部分用画笔#191b3c压暗,突出树干部分。
右侧树干:#0b152e右侧压暗,#4c3960左侧提亮。左侧树枝#161f3d压暗上部,#161f3d提亮下半部。右侧树枝#0a152e压暗下部,#122f6a提亮上部。
左侧树干:#060810压暗左侧,#534455提亮右侧,#091127压暗下部;左侧树枝#32215f稍稍提亮;右侧树枝#112246提亮上部,#0e1529压暗下部。

蘑菇部分:用#5f475a提亮头部。可以稍微缩小画笔以涂抹出体积感。
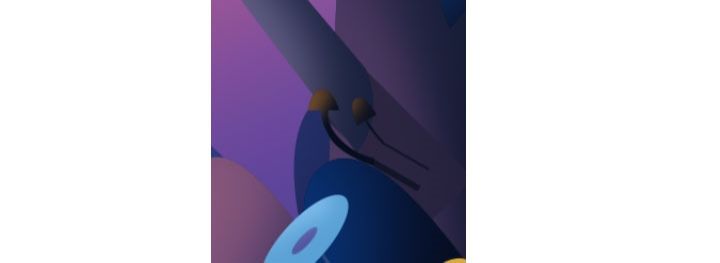
阴影部分:适当降低各阴影部分的透明度使其更加自然。用柔边橡皮稍稍擦除尾部使其更加融合。
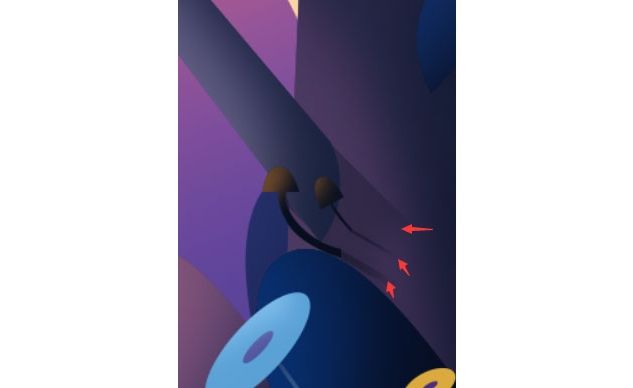

给藤蔓2在树枝上增加一个投影:在树枝图层上方新建91*7px矩形,填充#000000,右键-创建剪切蒙版,调整透明度43%,
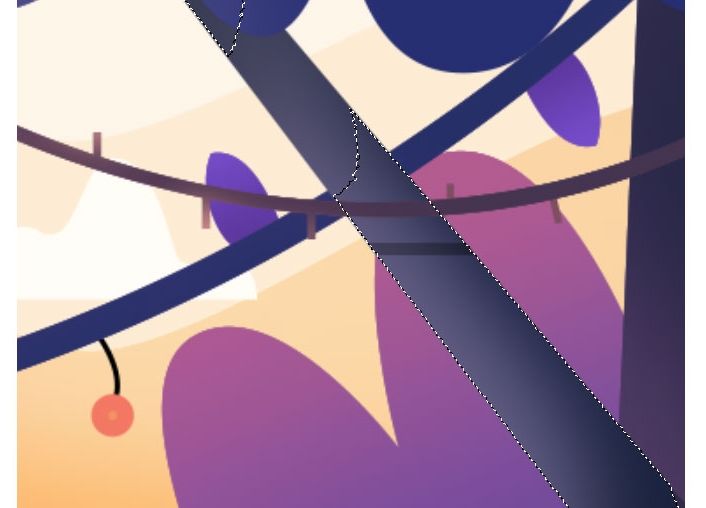
按住shift+alt+ctrl+e盖印所有图层,右键-转换为智能对象,在工具栏选择滤镜-杂色-添加杂色,数量7.26,勾选单色。
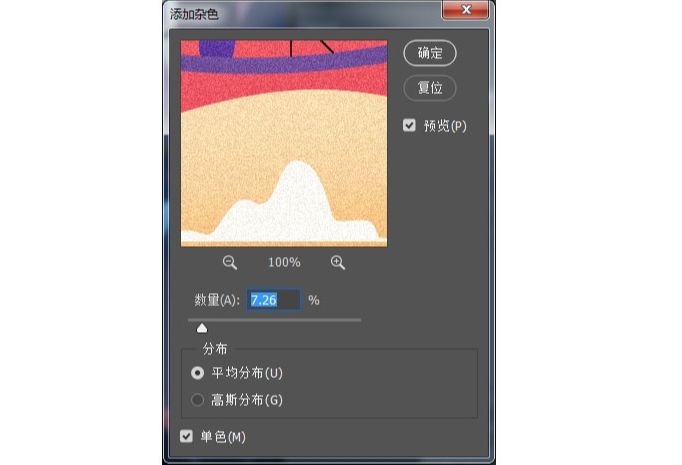
至此ps部分绘制完成,存储为jpg格式,品质选择12最佳,保存。

AI绘制奇幻的森林场景插画相关文章:
无相关信息扫一扫手机观看!

最新更新的教程榜单
- ai制作立体波普风字体设计教程03-08
- ai制作万圣节带血丝的恐怖眼球03-08
- ai中的渐变网格如何使用03-08
- ai绘制高端拆线图表03-08
- ai绘制可爱风格冰棒图标03-08
- ai快速绘制扇形渐变技巧03-08
- ai制作质感甜蜜蜂巢03-08
- ai快速制作矢量半调效果图案03-08
- ai制作简约梦幻风格扁平城堡插画03-08
- ai怎么制作炫彩文字03-08











