教程网首页 > 百科教程 > AI教程 》 AI和PS绘制超强质感超人图标
AI和PS绘制超强质感超人图标
效果图:

步骤1
在Illustrator画出基本形,用钢笔工具(P)开始创建标志外框。
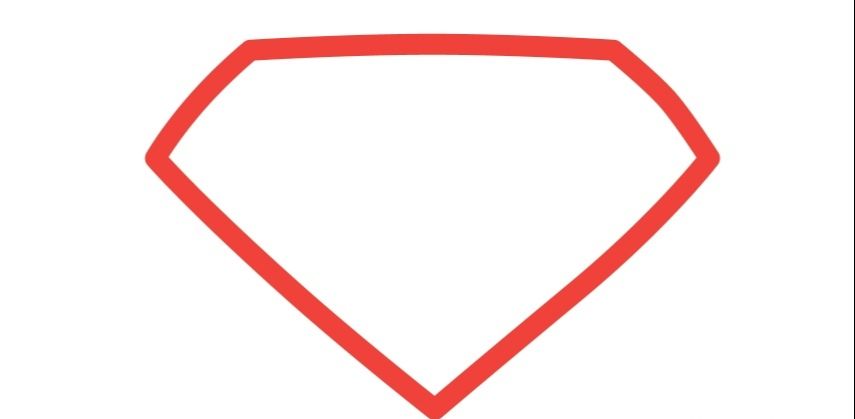
步骤2
使用钢笔工具(P)开始创建S标志。
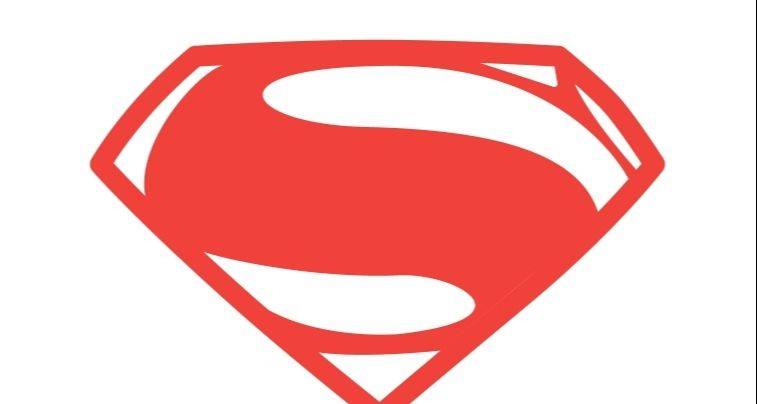
步骤3
使用钢笔工具大概绘制出来。
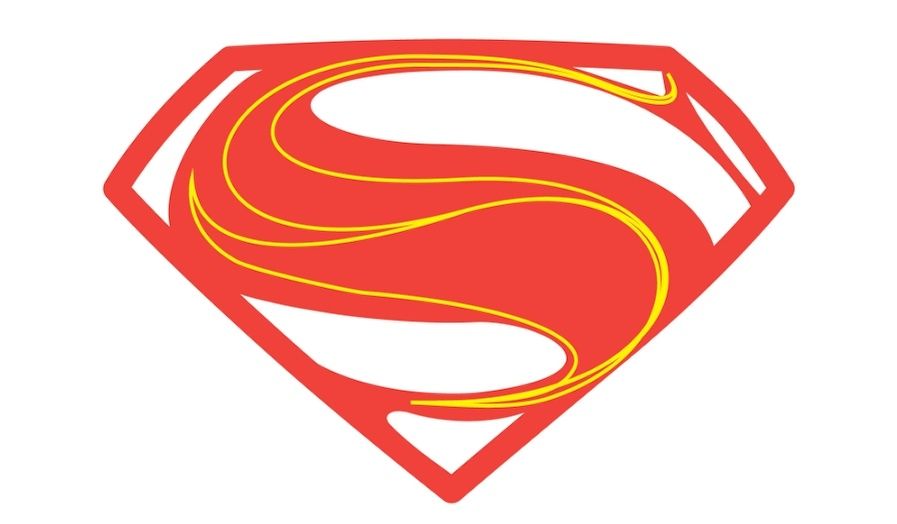
步骤4
效果>3D>凸出和斜角。自定旋转:-4º、0º、0º、120º。改变凸出厚度35pt。
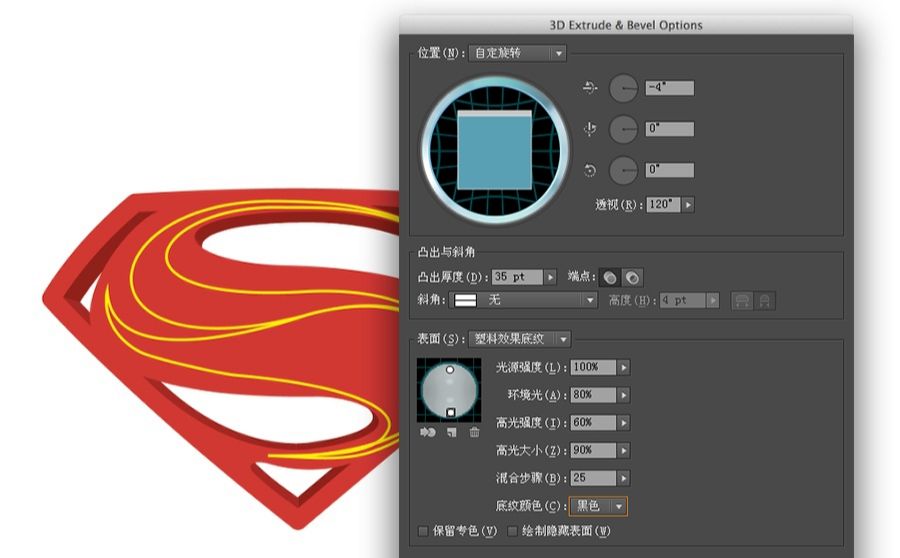
步骤5
对象>扩展外观。分解图形,然后改变颜色为灰色。窗口>路径查找器。合并形状。
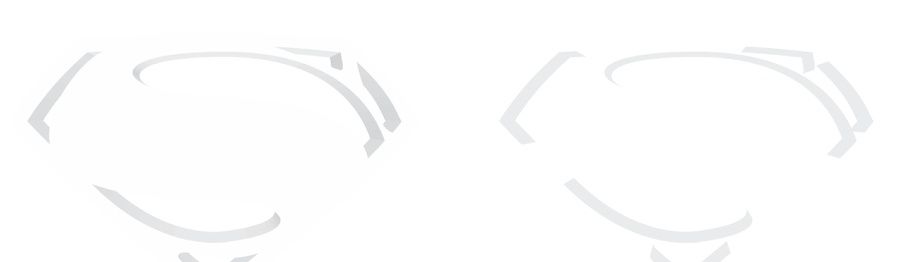
步骤6
Photoshop中创建一个新的文档。使用2880px*1800px。背景使用白至黑径向渐变。
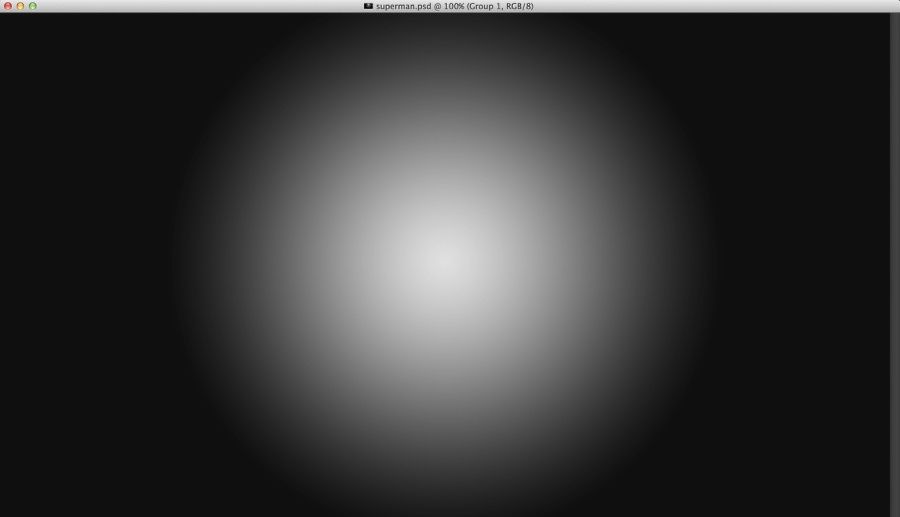
步骤7
复制对象粘贴到Photoshop中。
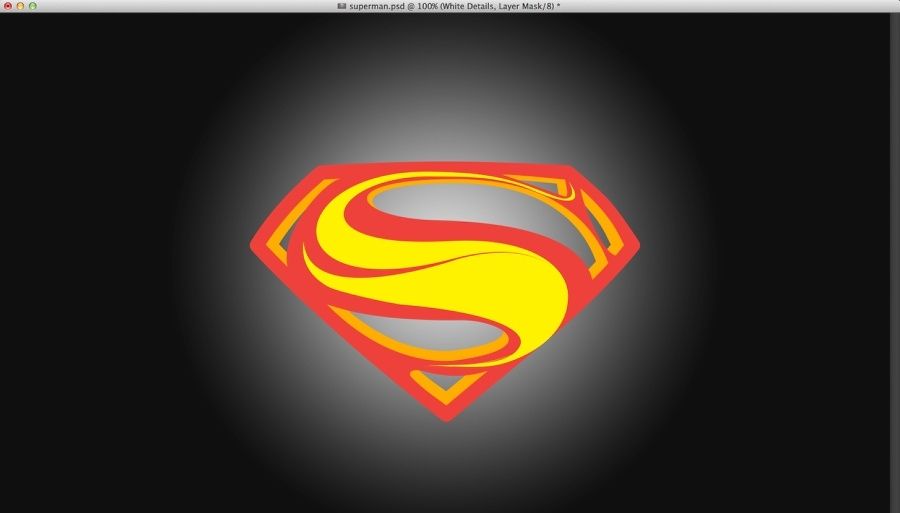
步骤 8
选择黄色图层>图层样式。选择斜面浮雕,
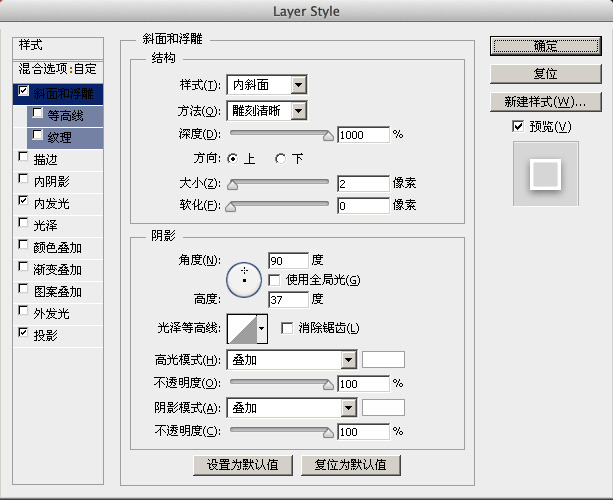
步骤 9
选择内发光,
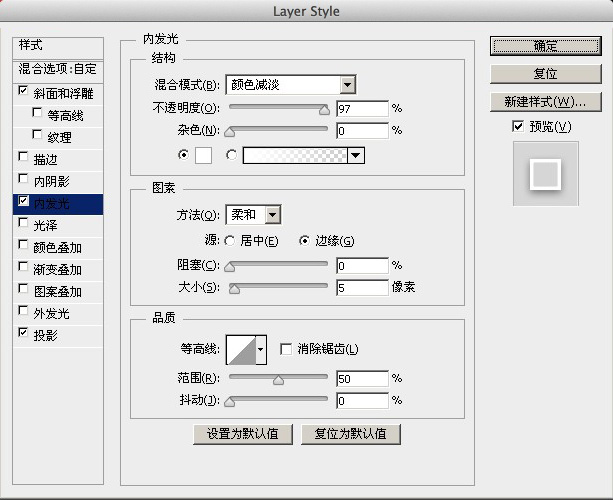
步骤10
设置阴影,
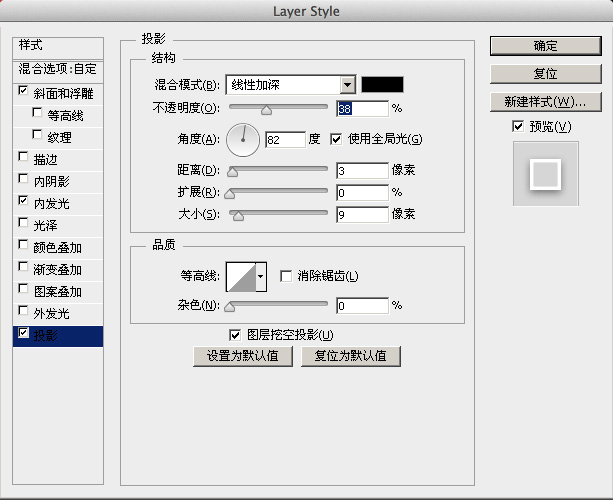
步骤 11
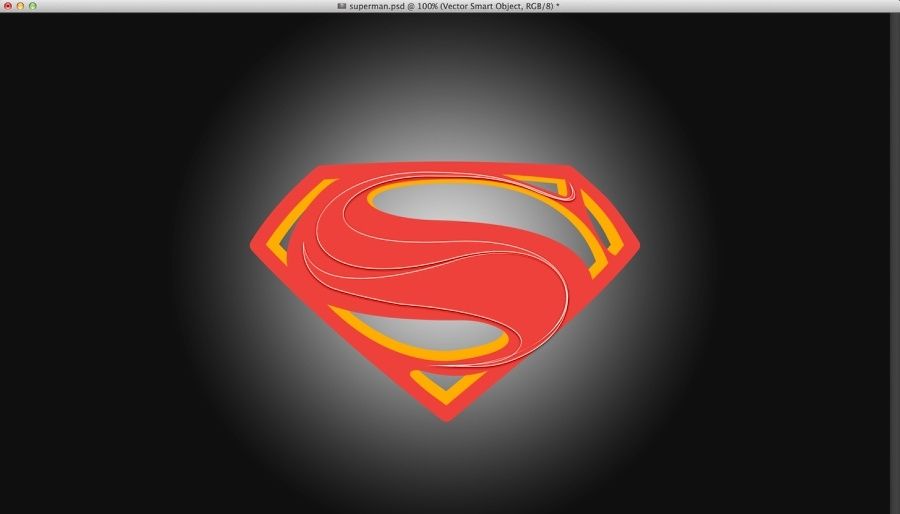
步骤 12
选择现在效果为白边图层>图层蒙版,在用黑色柔软画笔(B隐藏部分细节
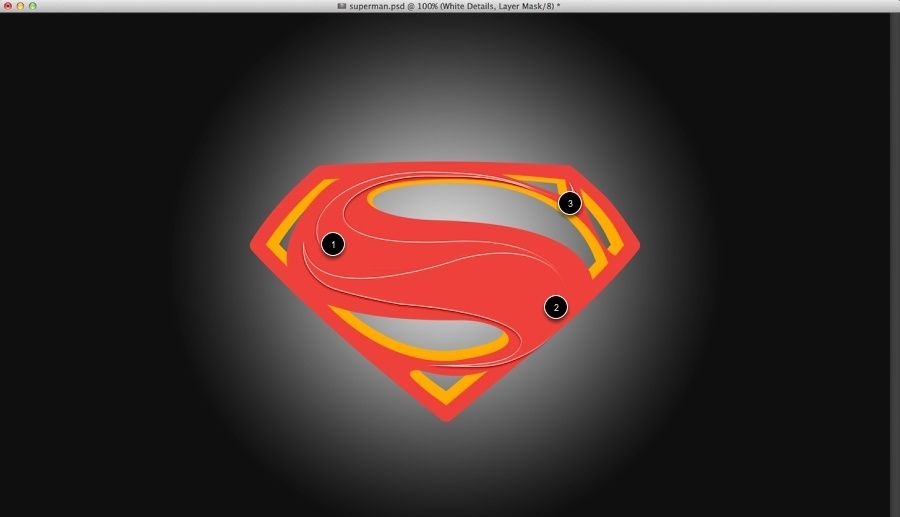
步骤13
使用钢笔工具(P)勾出黑色部分,然后图层蒙版,在用黑色柔软画笔(B)隐藏部分细节。
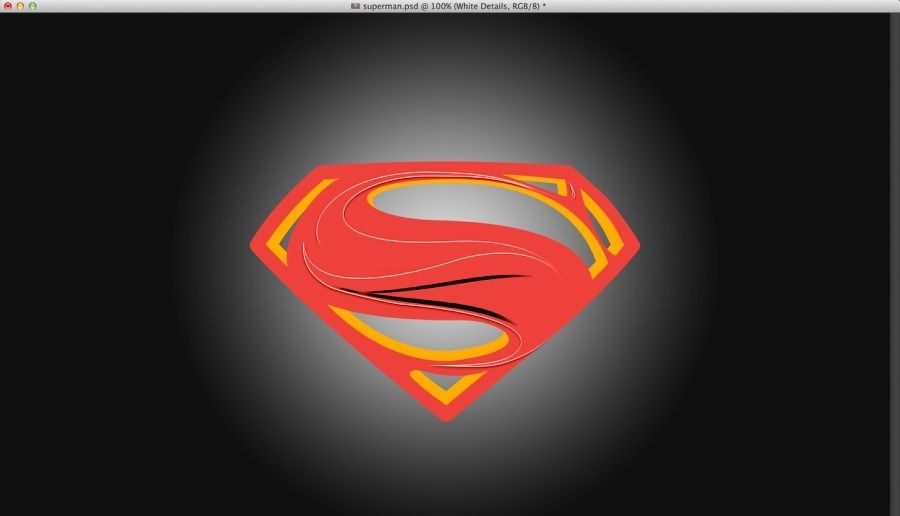
步骤14
在红色标志图层上新建一层,使用黑色柔软画笔(B)增强标志明暗对比。ctrl+G图层编成组(按ctrl+点击红色标志缩览图)加上图层蒙版,只显示标志部分。
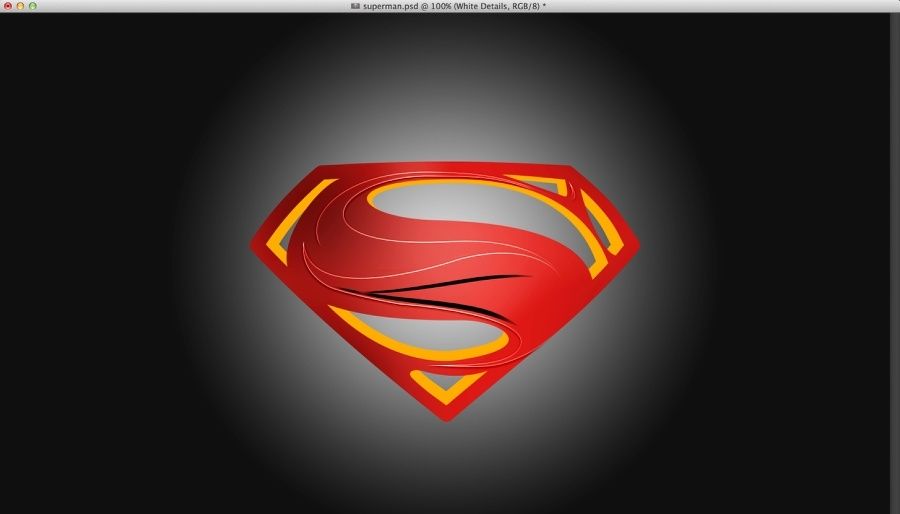
步骤 15
选择红色标志图层>图层样式。首先选择斜面浮雕,
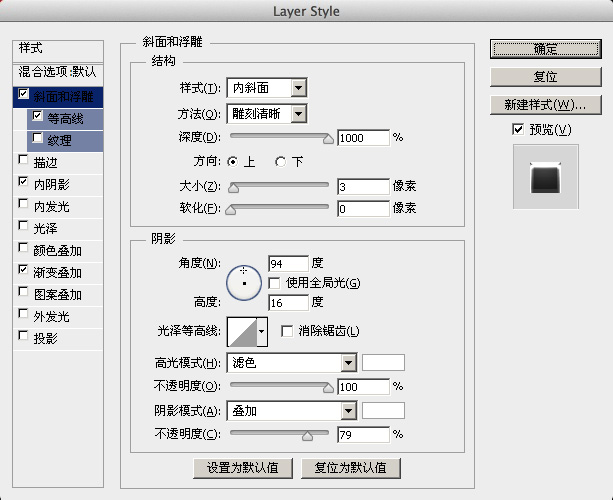
步骤 16
选择等高线,使用默认值。
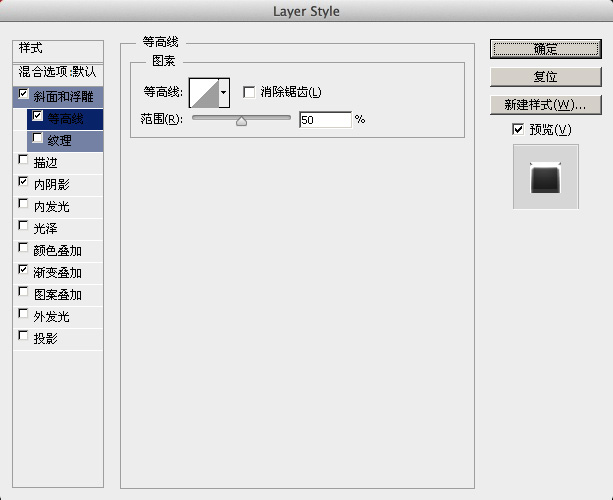
步骤17
选择内阴影,这里的内阴影主要是提高亮光。
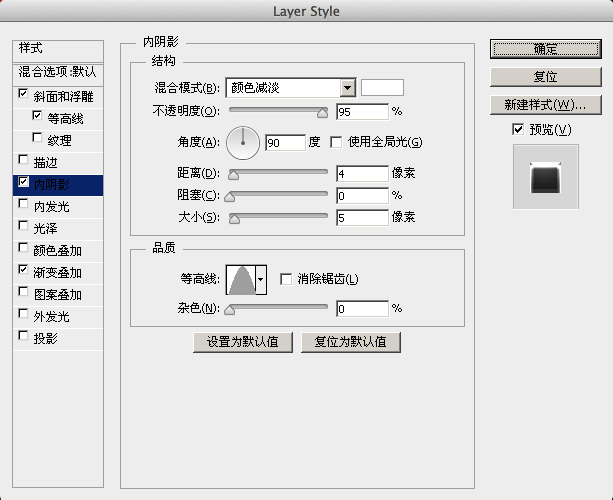
步骤18
添加渐变叠加,使用径向渐变来达到更好的光照效果。
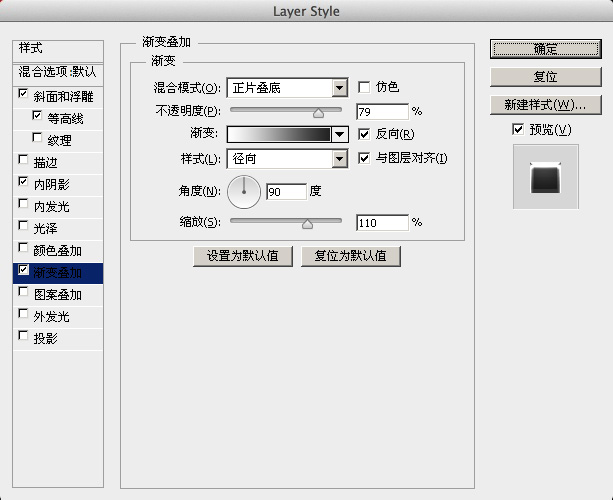
步骤19
调整图层明暗关系。
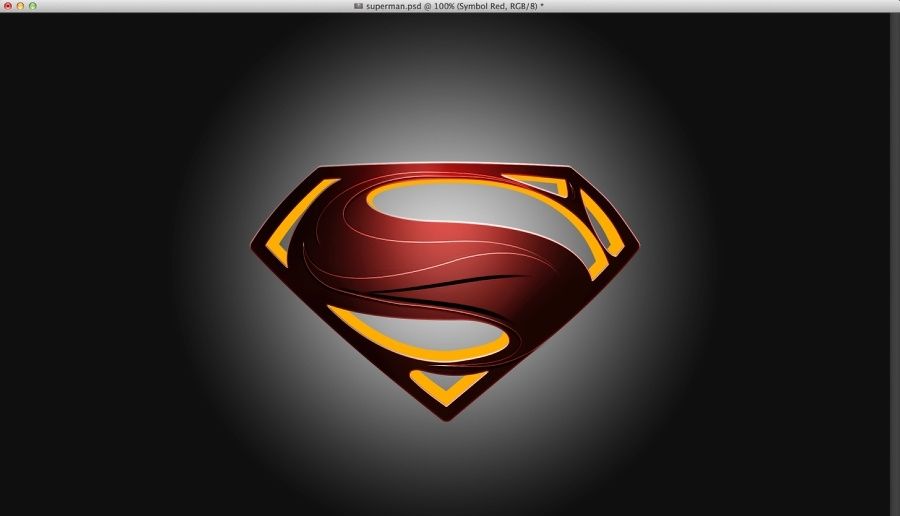
步骤20
选择3D凸出图层>图层样式>颜色叠加。导入金属纹理素材,ctrl+G图层编成组加上图层蒙版,只显示3D凸出标志部分。混合模式改为正片叠底。

步骤21
新建一层,使用不透明度为30%白色柔软画笔(B)绘制高光部分。ctrl+G图层编成组(按ctrl+点击3D凸出缩览图)加上图层蒙版,只显示标志部分。混合模式改为颜色减淡。
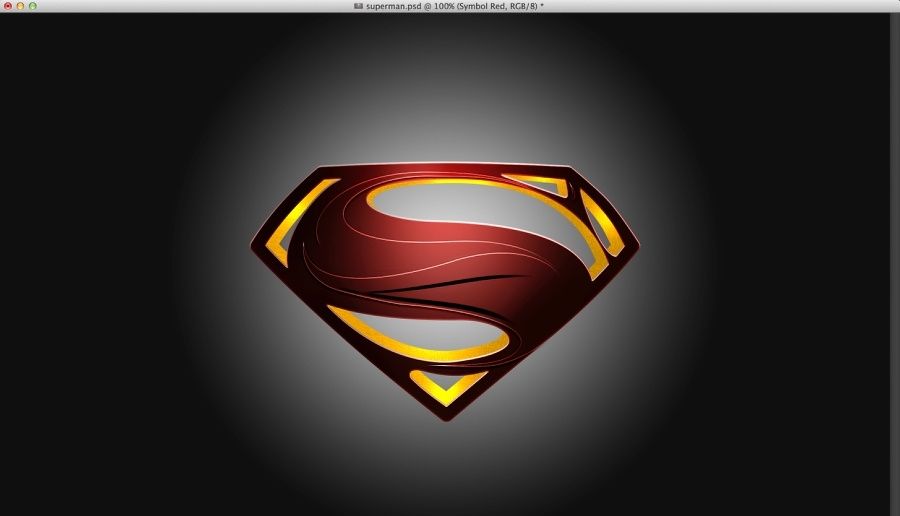
步骤 22
在新建一层,使用黑色柔软画笔(B)绘制暗部(根据实际情况改变画笔不透明度)。在ctrl+G图层编成组(按ctrl+点击3D凸出缩览图)加上图层蒙版,只显示标志部分,混合模式改为线性加深。在转折(1、2、3、4)区域可用套索工具(L)来创建完美的过渡。
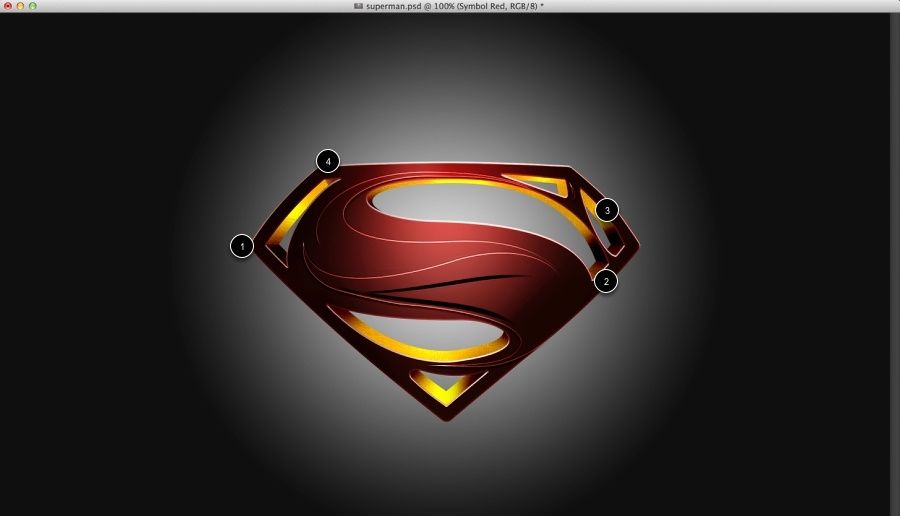
步骤23
滤镜>模糊>高斯模糊。使用10像素半径,改变混合模式为正片叠底不透明度为80%。
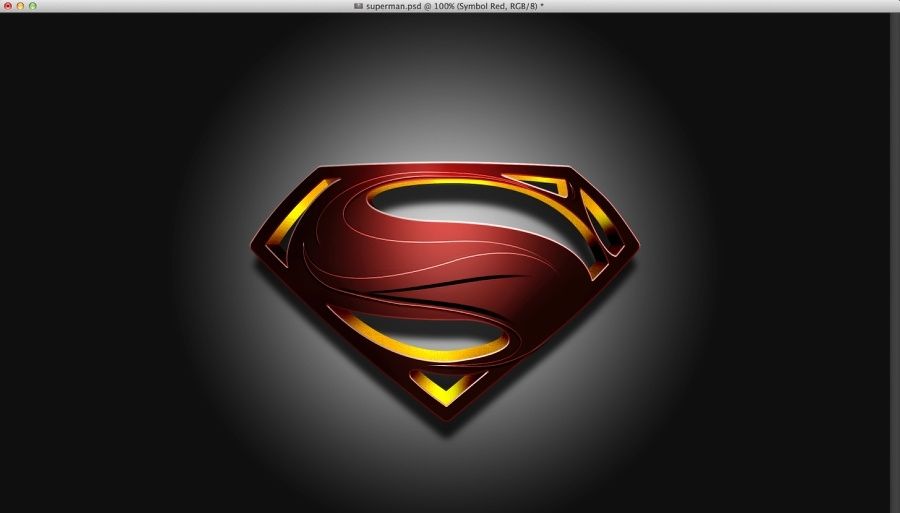
步骤24
添加背景纹理,导入金属背景素材,混合模式改为柔光。
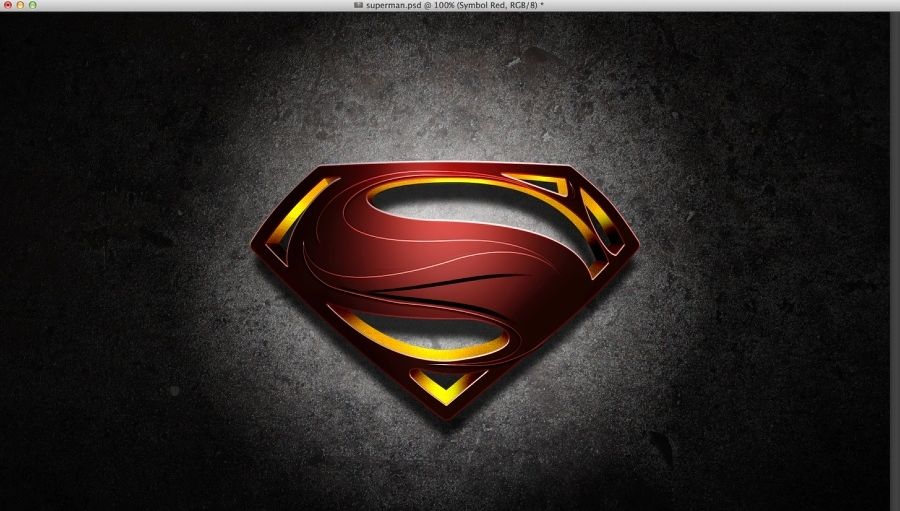
步骤 25
添加标志纹理,复制金属背景纹理层,移动到最顶图层上。添加图层蒙版,只显示超人标志纹理。
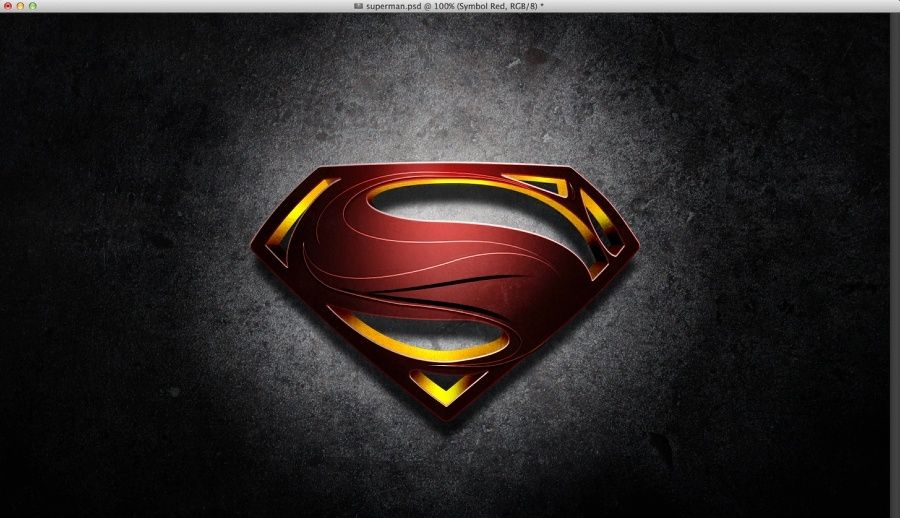
步骤26
加强质感。金属素材放到顶部使用混合模式为柔光不透明度为70%。
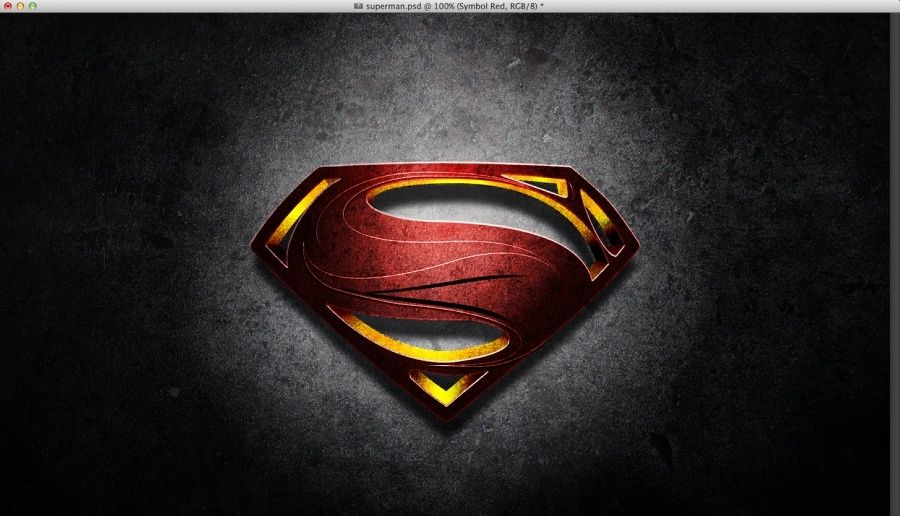
步骤27
添加最后的金属纹理,用混合模式为柔光。
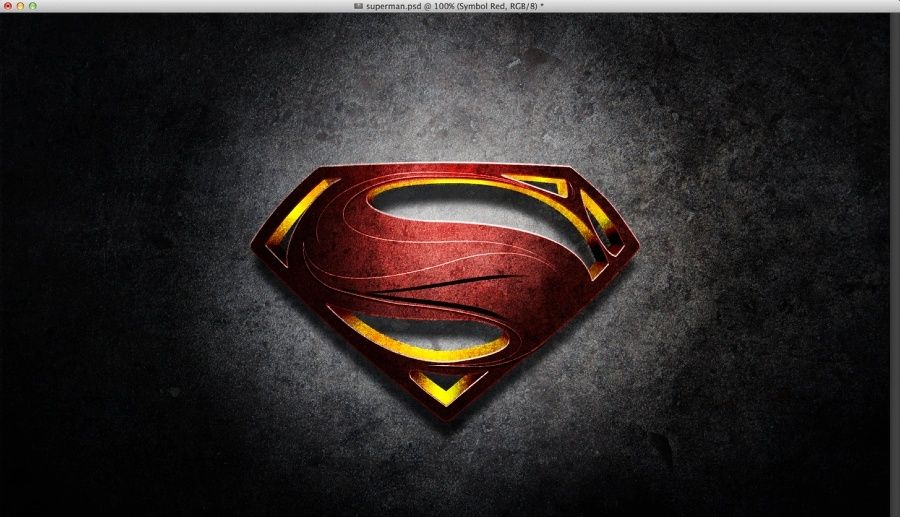
步骤 28
Ctrl+Shift+Alt+E盖印可见图层,混合模式改为叠加不透明度为40%。在新建一层,使用白色柔软画笔(B)绘制光照亮点,Ctrl+G图层编成组混合模式改为线性减淡不透明度为80%。

AI和PS绘制超强质感超人图标相关文章:
无相关信息扫一扫手机观看!

最新更新的教程榜单
- ai制作立体波普风字体设计教程03-08
- ai制作万圣节带血丝的恐怖眼球03-08
- ai中的渐变网格如何使用03-08
- ai绘制高端拆线图表03-08
- ai绘制可爱风格冰棒图标03-08
- ai快速绘制扇形渐变技巧03-08
- ai制作质感甜蜜蜂巢03-08
- ai快速制作矢量半调效果图案03-08
- ai制作简约梦幻风格扁平城堡插画03-08
- ai怎么制作炫彩文字03-08











