教程网首页 > 百科教程 > AI教程 》 Ai怎么自定义改变画板的背景颜色
Ai怎么自定义改变画板的背景颜色
1、打开一个Adobe Illustrator文件。双击带有字母Ai的黄色应用程序,然后在屏幕顶部的菜单栏中单击“ 文件”,然后单击“ 打开...”。选择要在其中更改背景颜色的文件,然后单击“ 打开”。
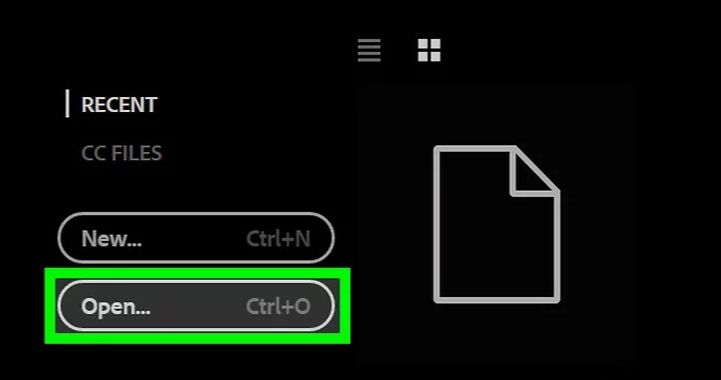
2、在菜单栏中单击文件。
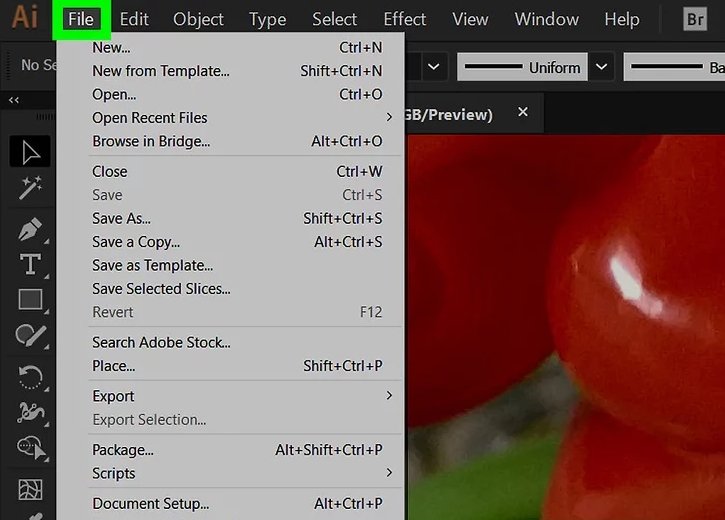
3、单击文档设置。它位于下拉菜单的底部附近。
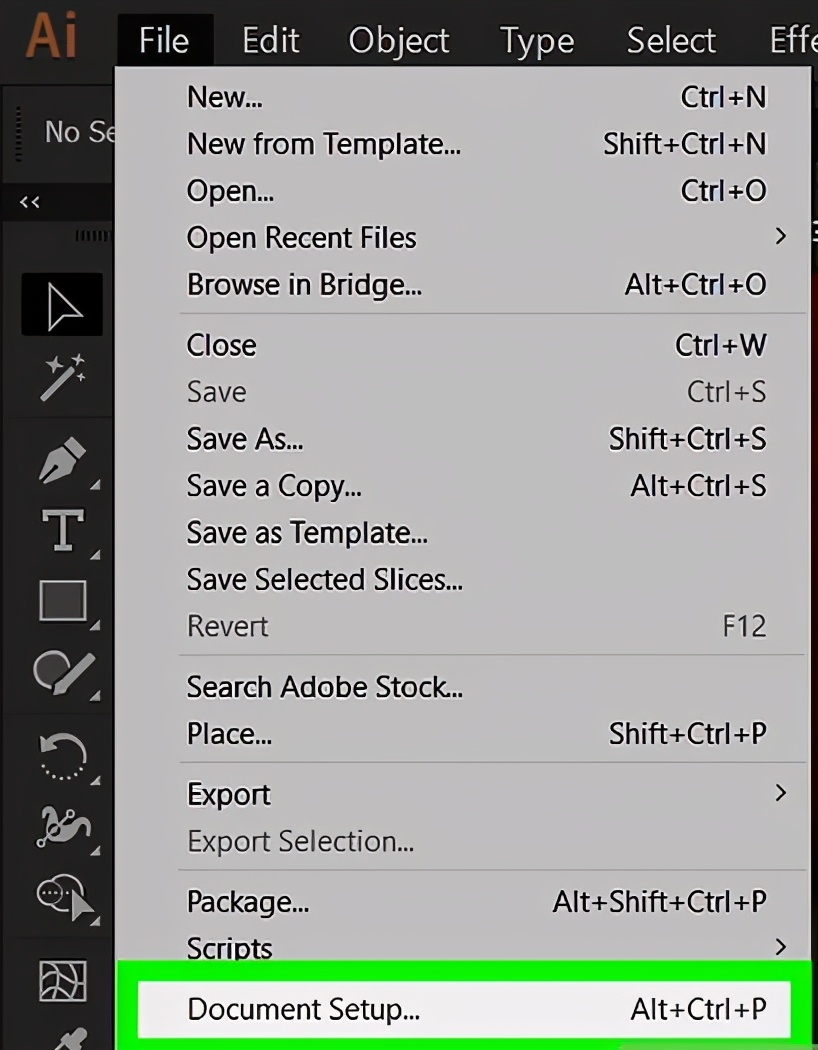
4、检查模拟彩色纸。在对话框的“透明度”部分中。
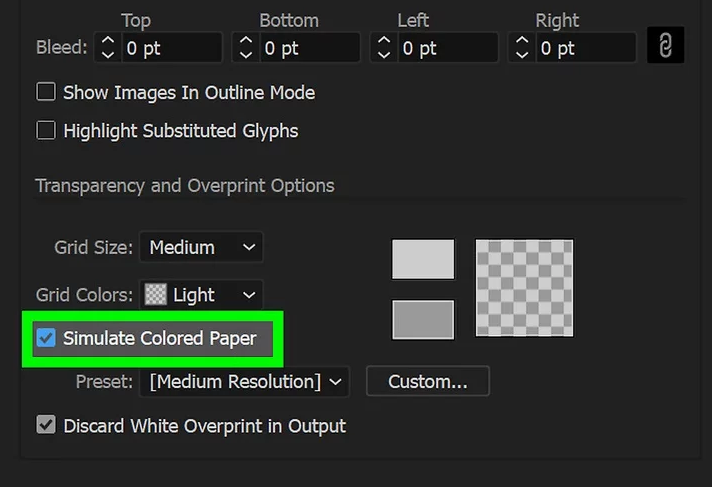
5、单击上方的色板。它位于“透明度”部分的右侧,就在网格图像的左侧。
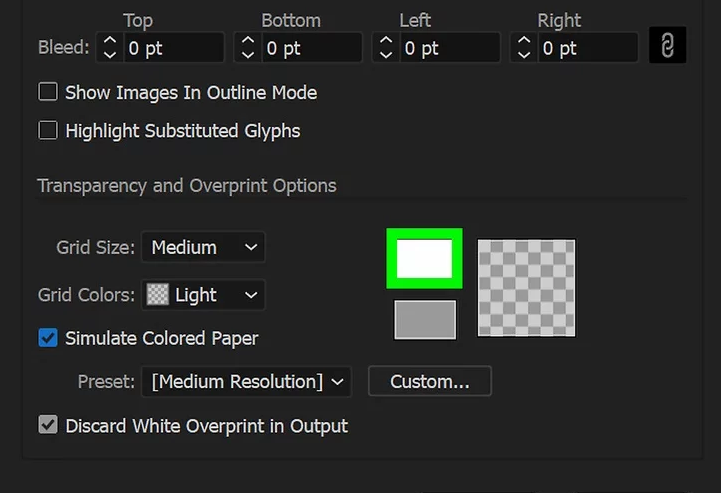
6、背景选择一种颜色。通过单击色轮,然后使用滑块调整阴影来做到这一点。
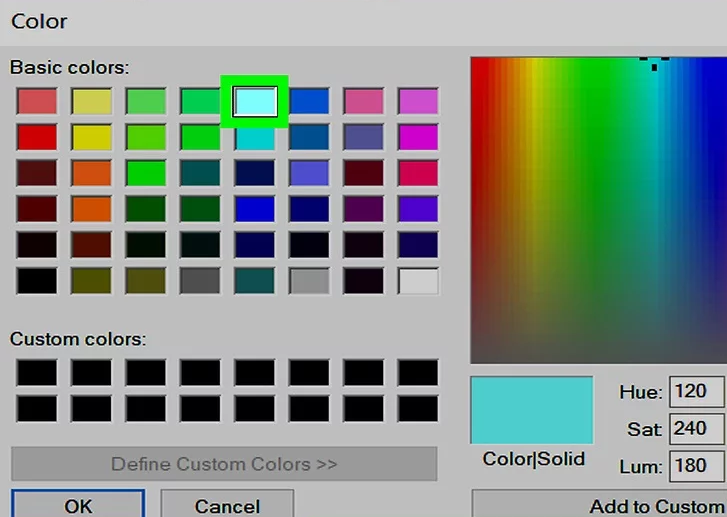
7、单击该色板并将其拖动到一个空的正方形上。
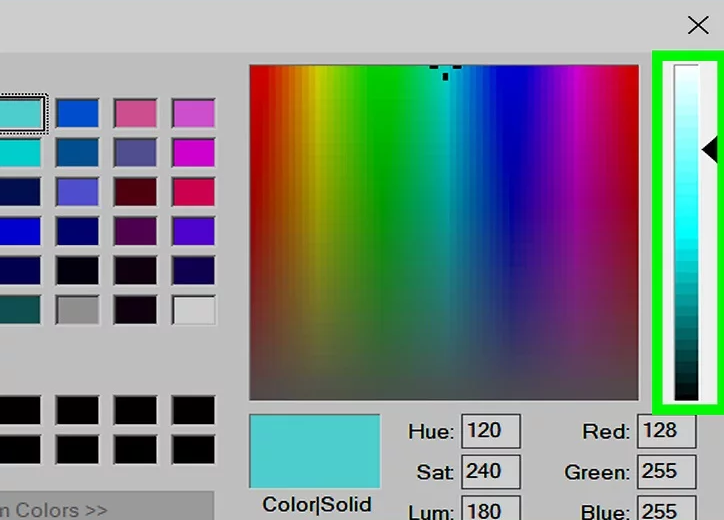
8、关闭对话框。在Windows上,单击X,在Mac上,单击对话框角落的红点。
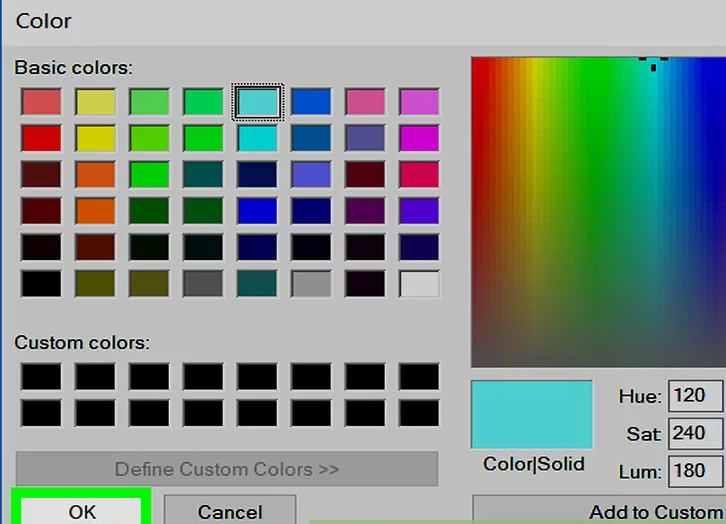
9、单击下部的色板。它位于“透明度”部分的右侧,就在网格图像的左侧。
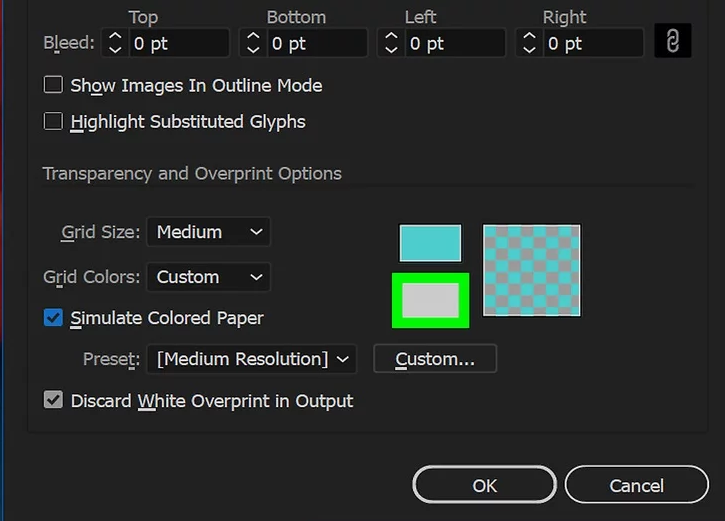
10、单击刚刚保存的颜色。它位于对话框右下角的小方块中,在其中拖动它。对话框左下角的色标将变成与小方块相同的颜色。
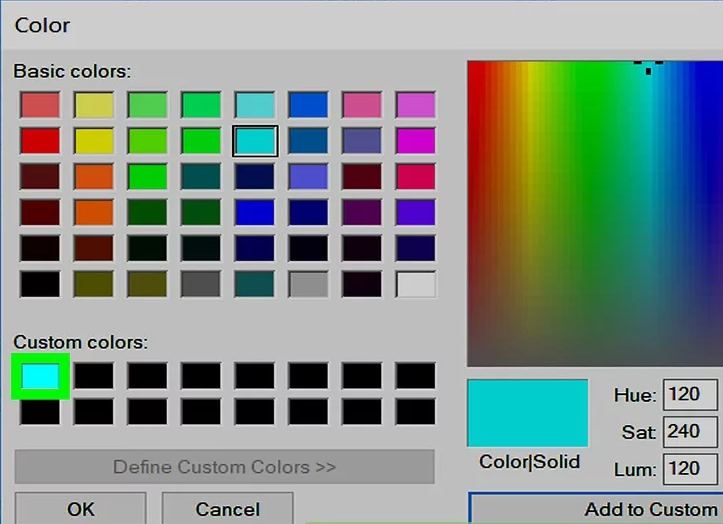
11、关闭对话框。在Windows上,单击X,在Mac上,单击对话框角落的红点。
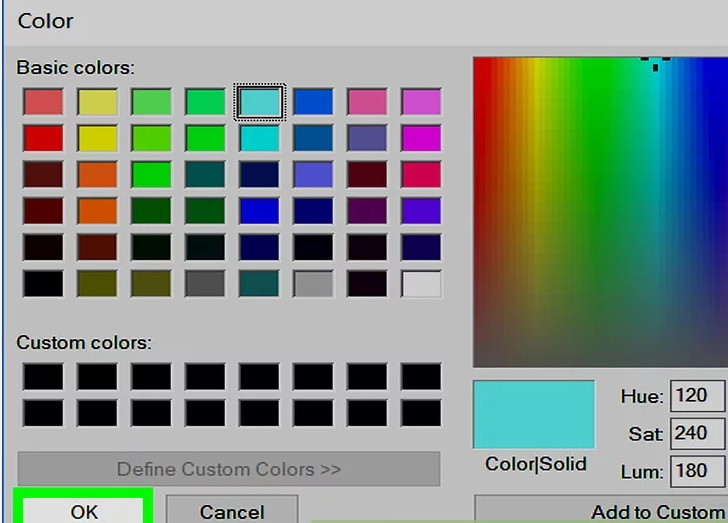
12、单击“ 确定 ”关闭“文档设置”对话框。
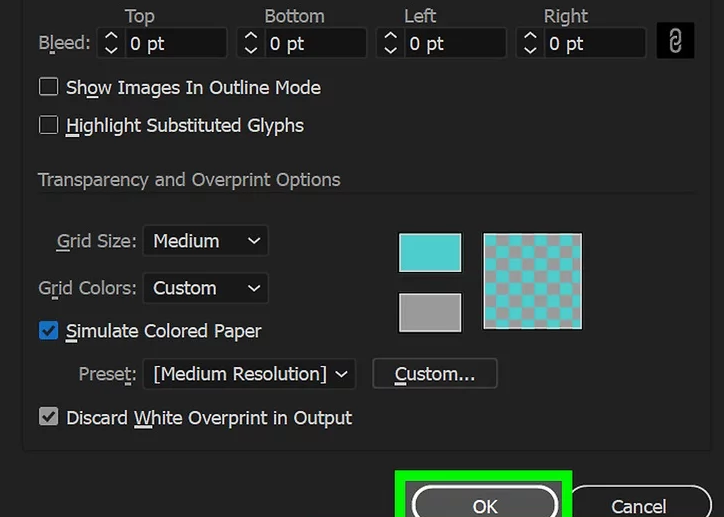
13、在菜单栏中单击查看。
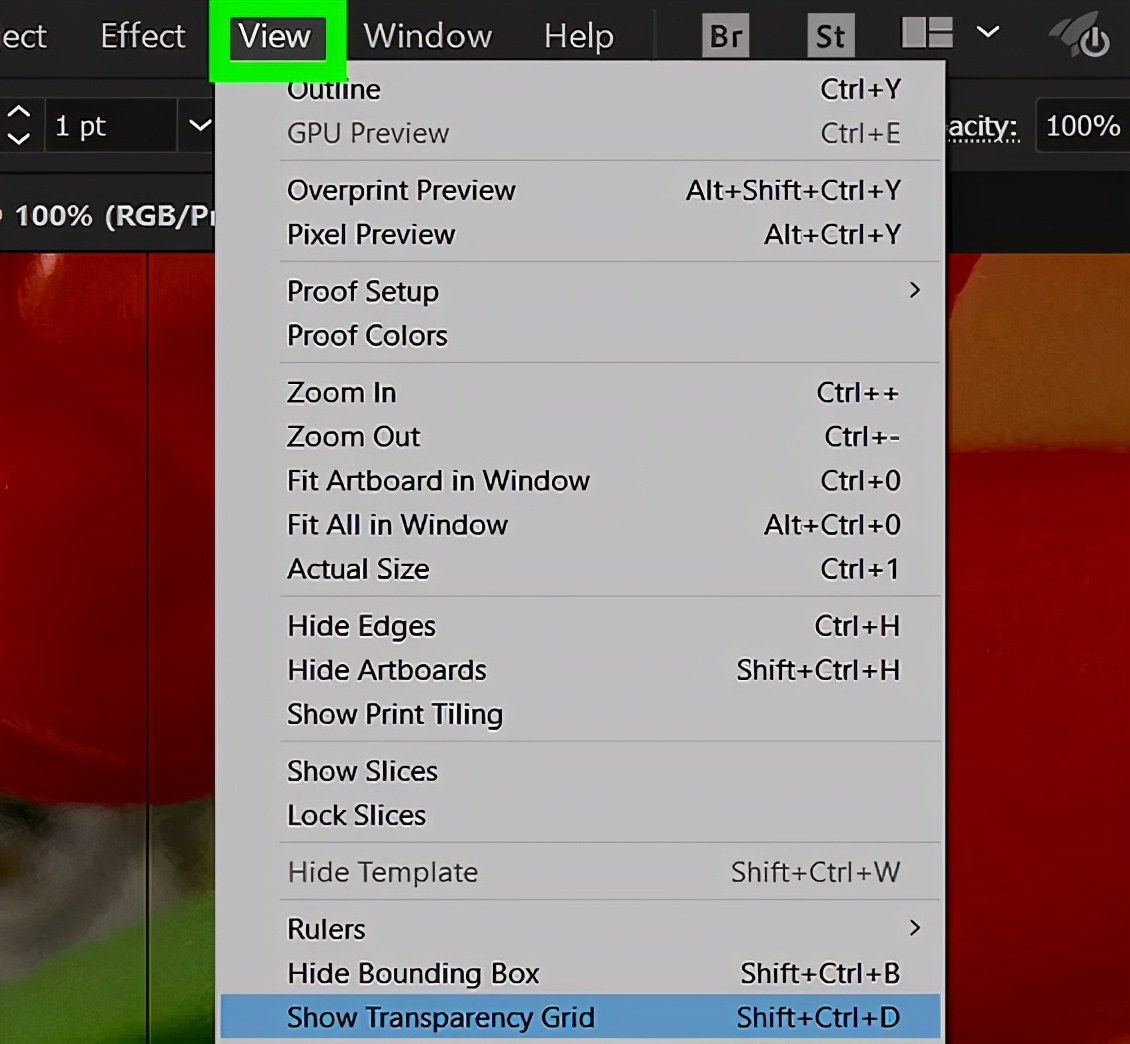
14、单击显示透明度网格。它位于下拉菜单的底部。
任何具有填充或线条颜色(包括白色)与背景不同的对象都将可见。
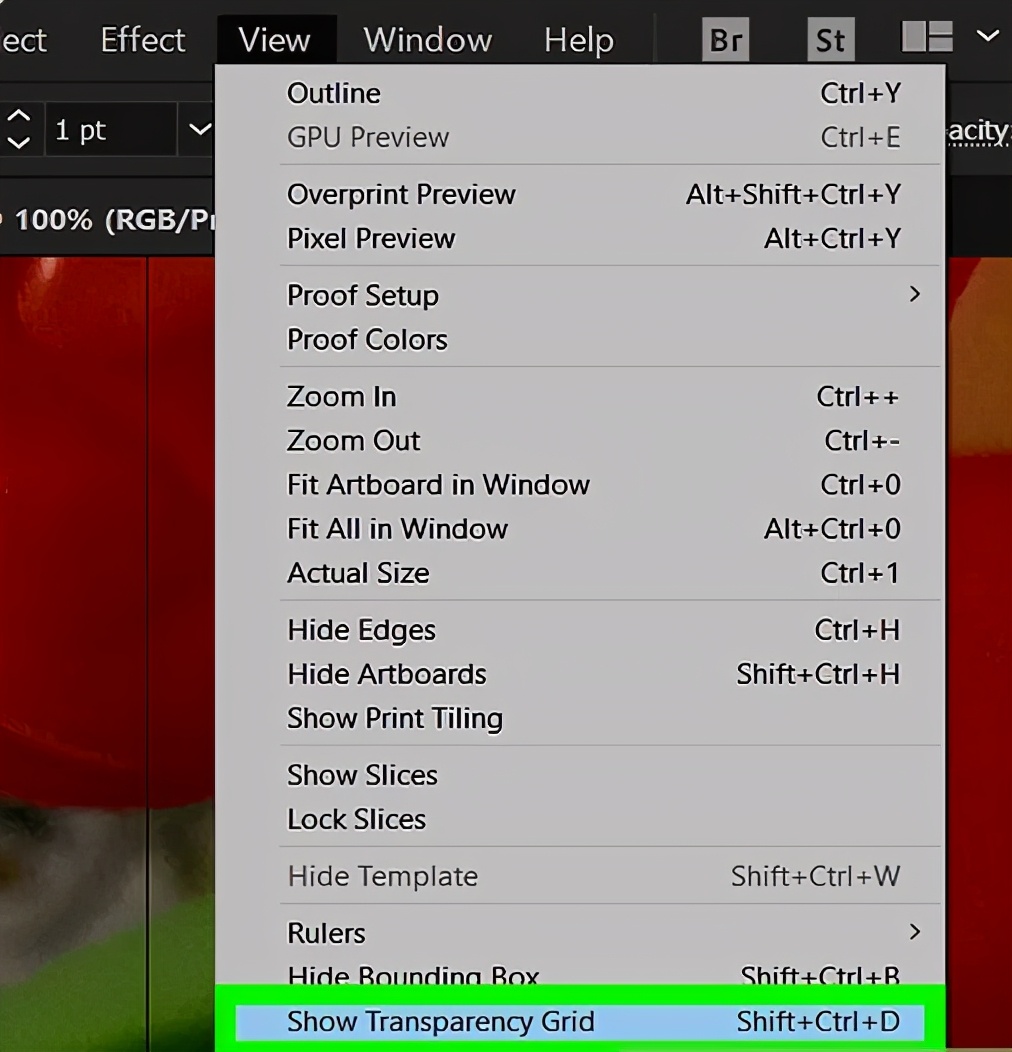
Ai怎么自定义改变画板的背景颜色相关文章:
无相关信息扫一扫手机观看!

最新更新的教程榜单
- ai制作立体波普风字体设计教程03-08
- ai制作万圣节带血丝的恐怖眼球03-08
- ai中的渐变网格如何使用03-08
- ai绘制高端拆线图表03-08
- ai绘制可爱风格冰棒图标03-08
- ai快速绘制扇形渐变技巧03-08
- ai制作质感甜蜜蜂巢03-08
- ai快速制作矢量半调效果图案03-08
- ai制作简约梦幻风格扁平城堡插画03-08
- ai怎么制作炫彩文字03-08











