教程网首页 > 百科教程 > AI教程 》 ai绘制素朴的山谷小溪矢量图
ai绘制素朴的山谷小溪矢量图
效果图:
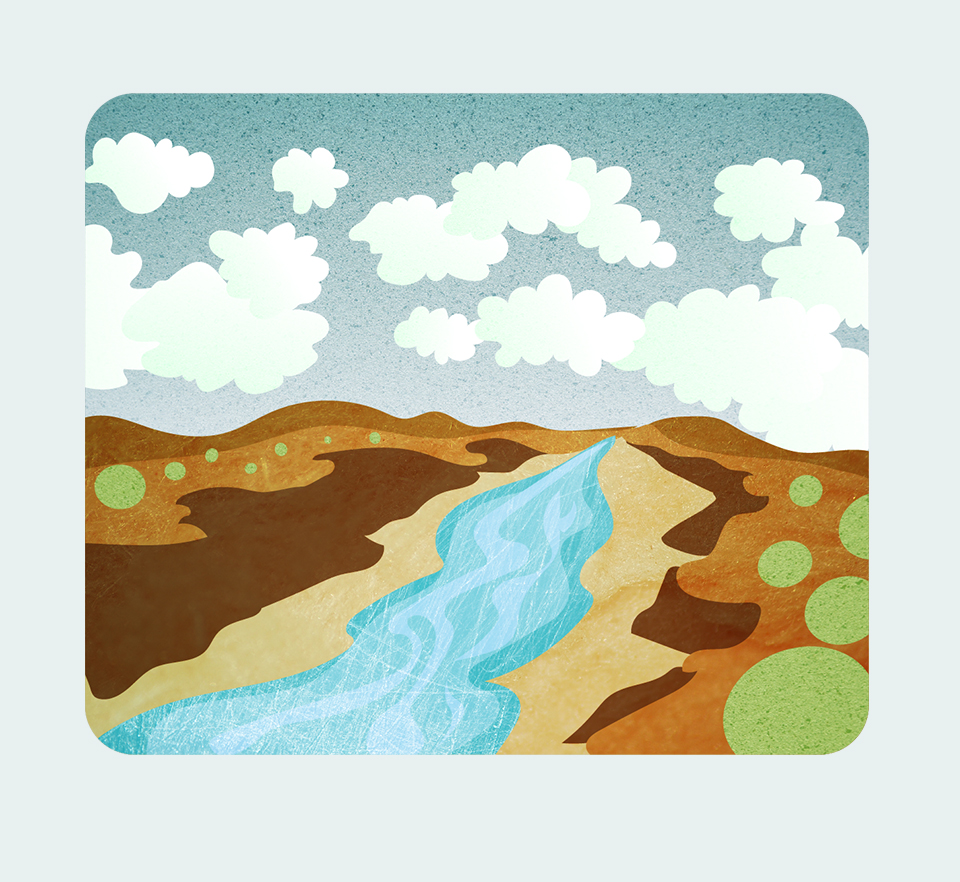
打底
打开AI,新建一个1200px*1000px的文档。运用矩形工具,画出一个和文档一样大小的矩形。给这个图上一层底色,或者叫背景。将这个矩形的描边关闭,填充线性渐变。渐变色从蓝色过渡到淡蓝。
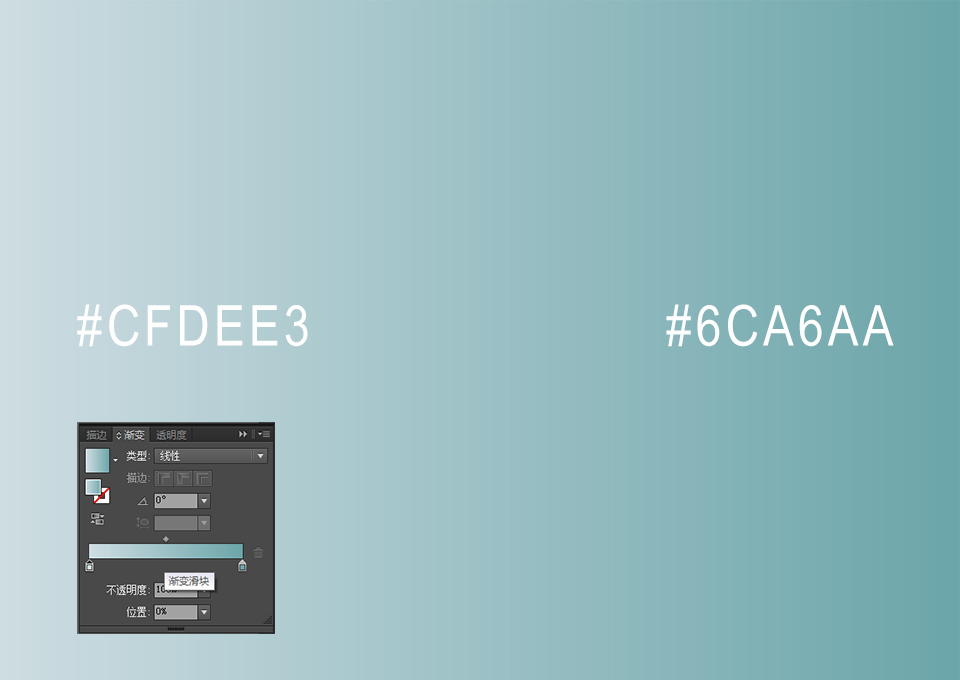
在左侧的工具栏中找到渐变工具,变动渐变工具的方向控制杆,调整方向。
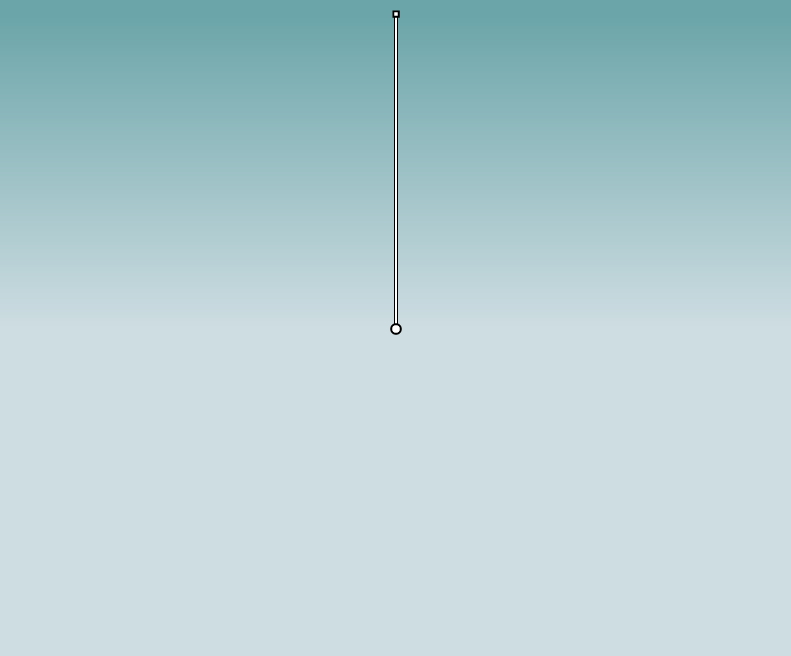
云朵的绘制
为天空增加云朵。用左侧工具栏中的铅笔工具,双击铅笔工具的图标,会弹出铅笔工具选项面板,在面板中进行设置。
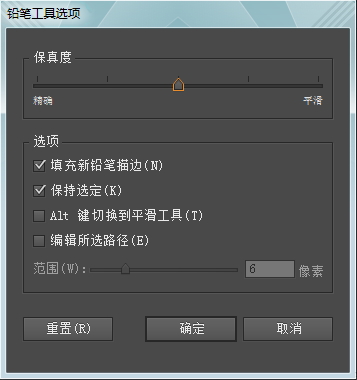
保持白色填充,黑色描边,画上第一片云朵。进入外观面板,将画好的云朵的描边关掉,白色填充改为渐变色填充。渐变色从白色过渡到淡青色,并且将渐变角度改为-90度。
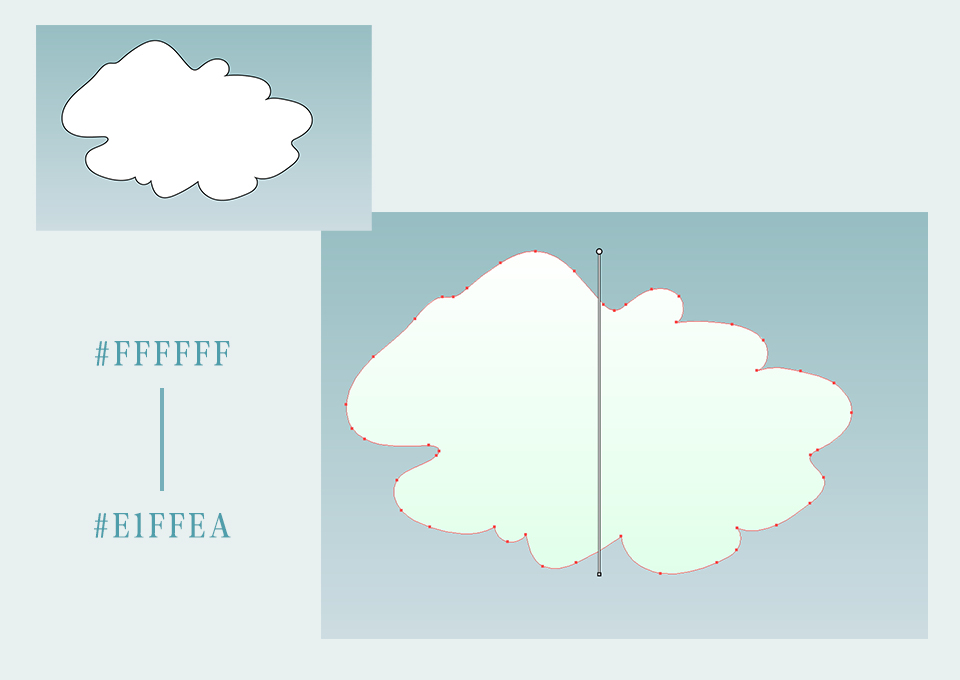
再画上其他的云朵,每片云朵尽量要手绘,不要用复制粘贴的办法。每画好一片云朵,相应调整一下渐变的角度。想象阳光是从云层上照射下来,因此不同位置的云朵就有不同的阴影和高光。让这些云朵覆盖差不多半个画布。
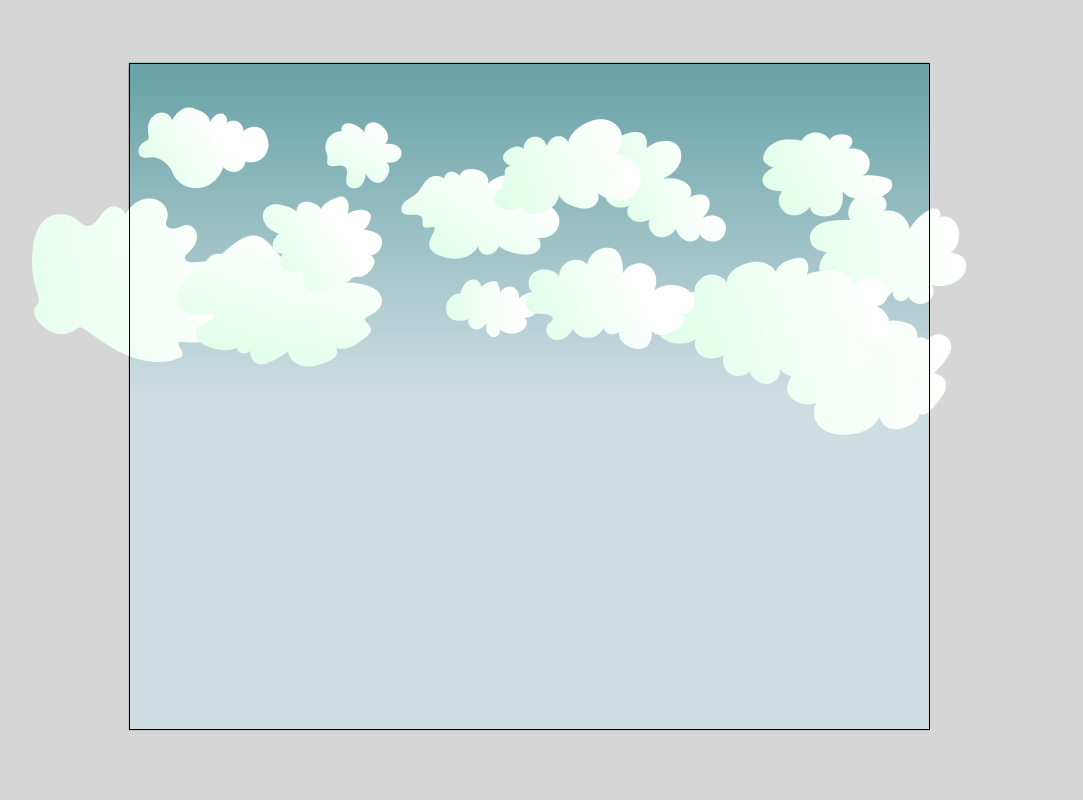
置入背景纹理
进入【文件>置入】,打开三个纹理中的纹理1,将纹理1等比拉伸至与画布等宽的大小后,再点击工具属性栏中的“置入”按钮。选中置入后的纹理。打开透明度面板,在面板中将图层混合模式改为“叠加”,透明度降至60%。
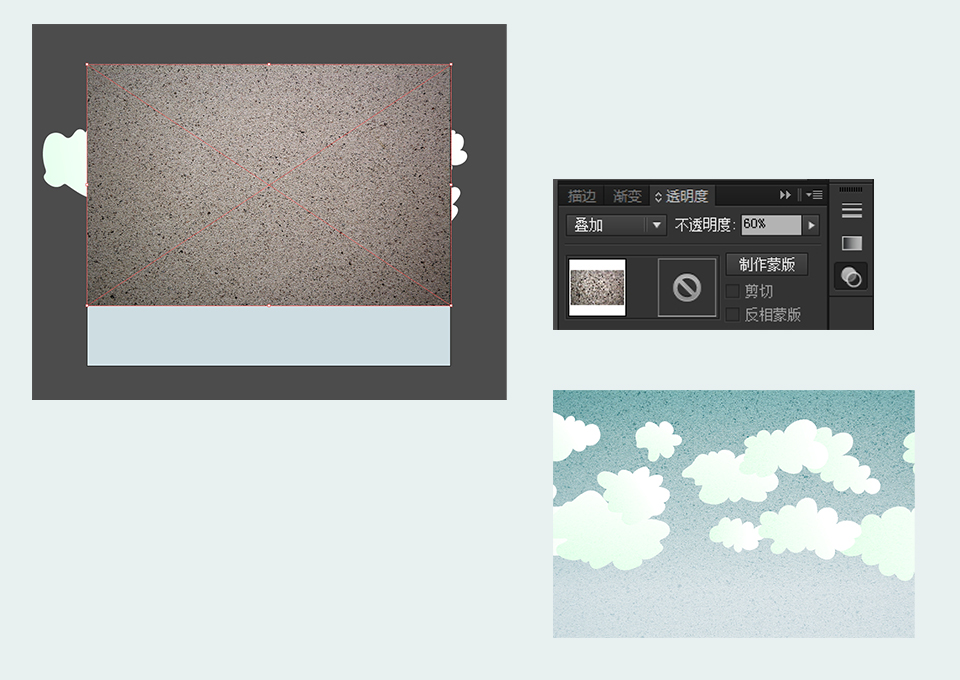
群山和峡谷的画法
云朵画好后,接下来要画的是连绵的群山。群山的画法尽量采用抽象的方式,也就不再深入到细节,只是画一个大致的轮廓,遵循基本的透视原则,消失点置于靠右边的位置。色值设置为#6D5E25。
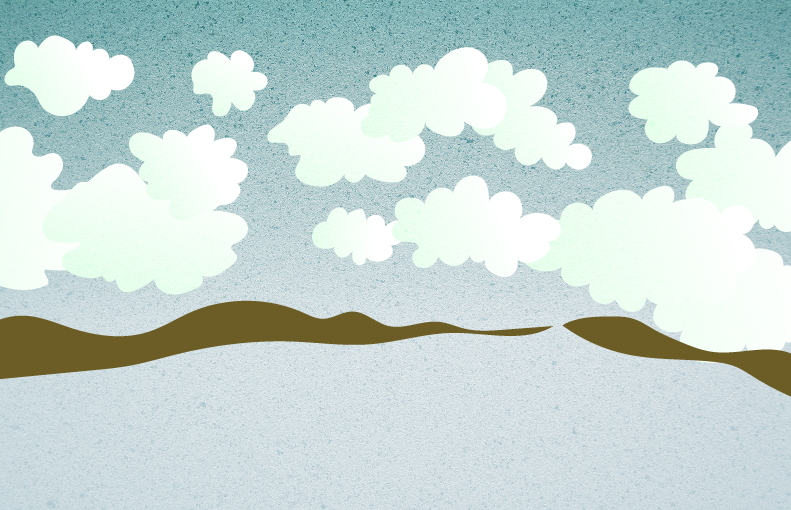
画上山底下面的一片峡谷,峡谷的颜色较远处的山的颜色浅,设置为#8A7A3F。
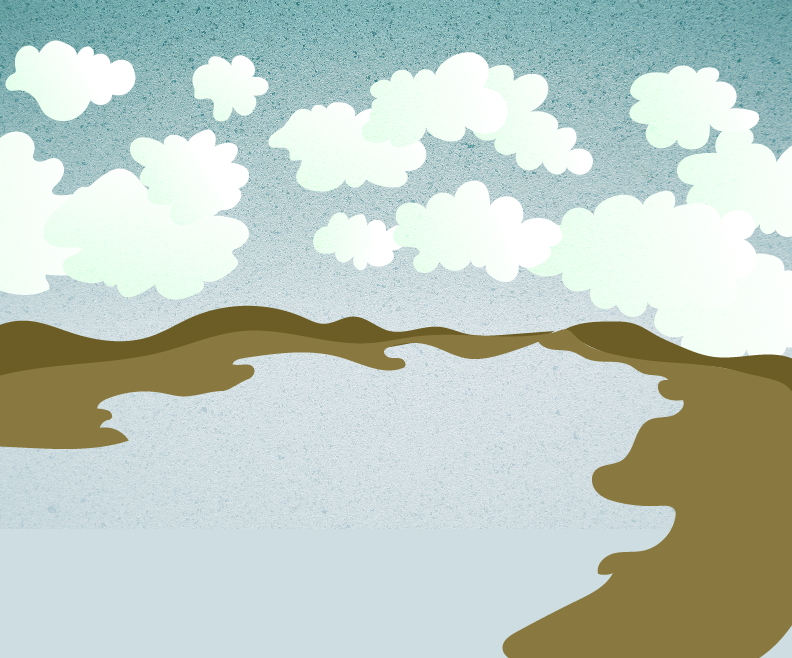
峡谷的边缘是更深的颜色,视图表现出峡谷的高度。色值设定为#4C3B21。

为峡谷边缘增加更深的阴影,这些阴影的色块分布于峡谷的上方而又处于峡谷表面的下方。
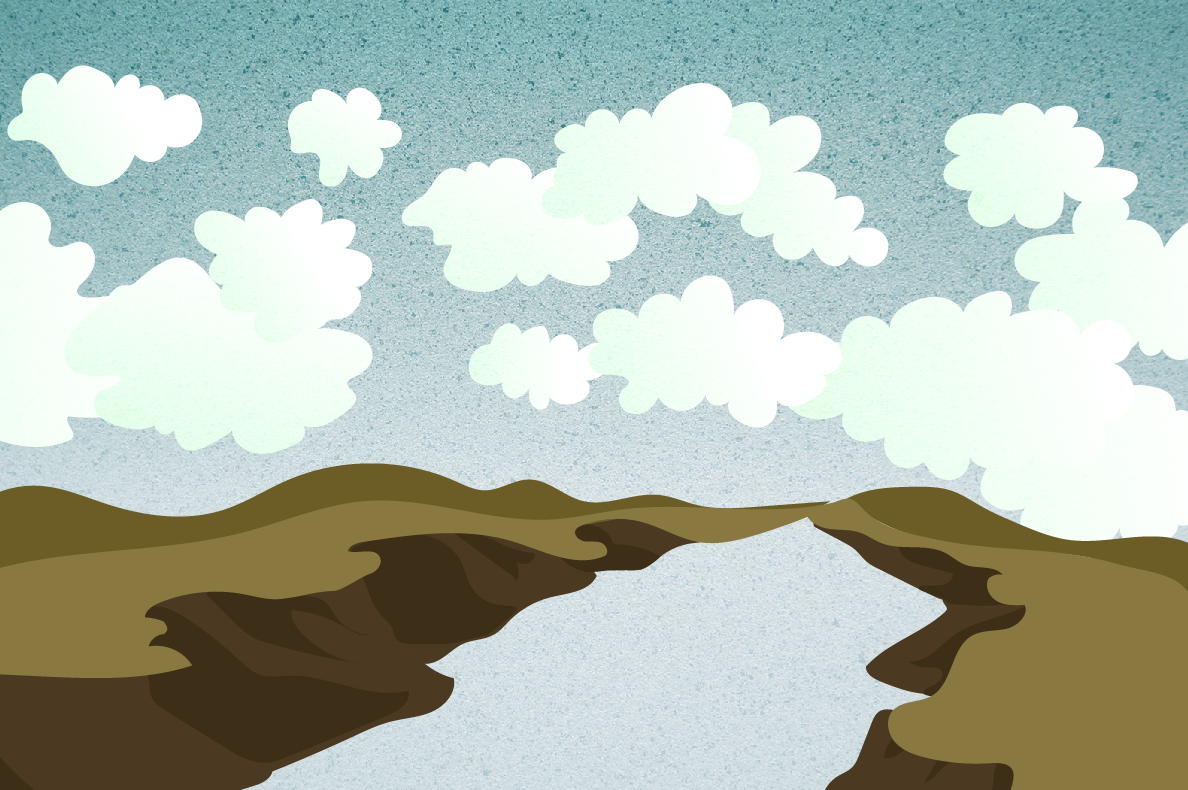
这时在群山和峡谷这组图形的最后一步画上地面的颜色。置于最下方。
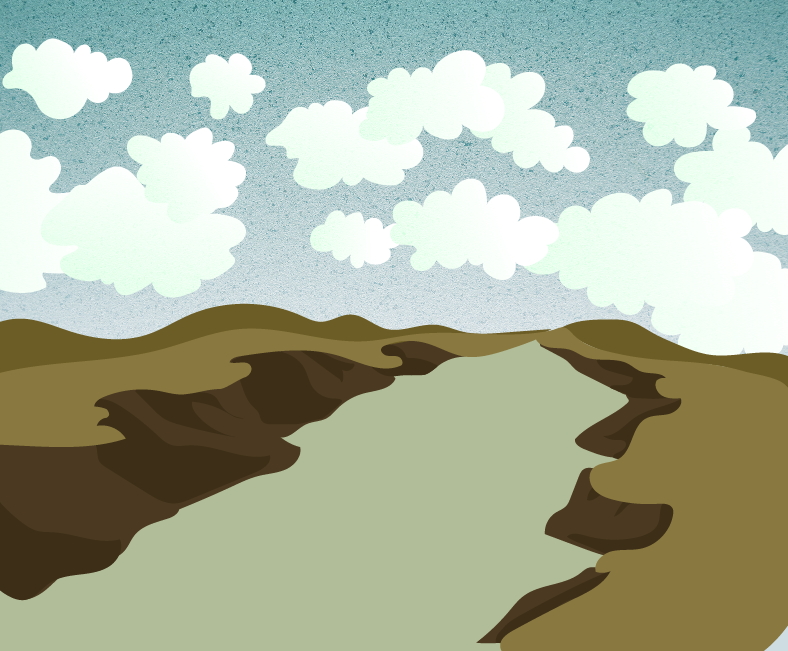
将这一步画好的所有图形(群山+峡谷+地面)全部选中,复制(Ctrl+C)再粘贴到前方(Ctrl+F)。在选中复制层的同时,使用快捷组合键Ctrl+Shift+F9打开路径查找器,在路径查找器里点选“联集”,也就是形状模式左边起第一个图标。
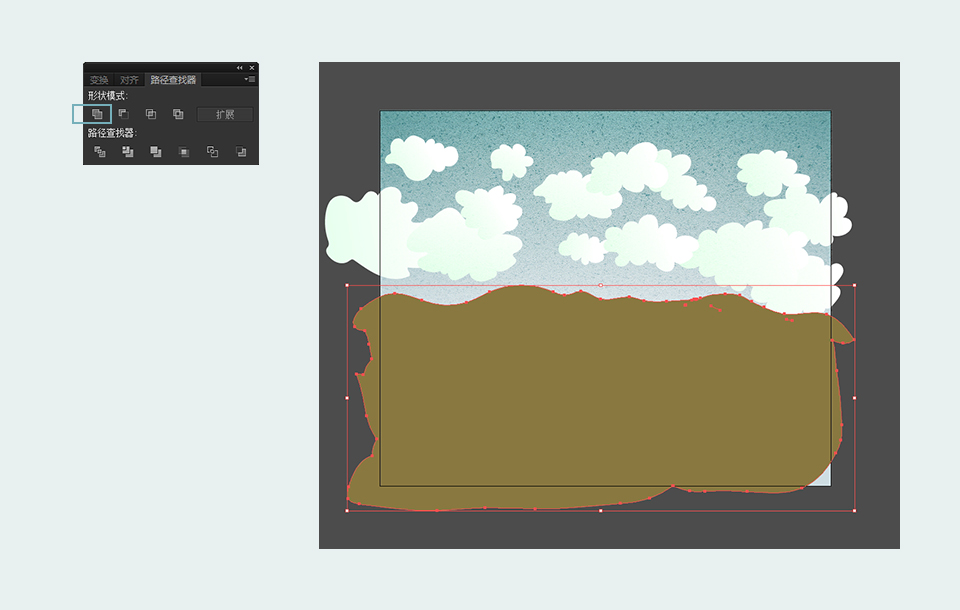
再次置入纹理3。纹理图案缩放大小与群山和峡谷的图形大小大致等同。然后将上一层的复制图形移动到表面,同时选中纹理和复制图形,进入【对象>剪切蒙版>建立】,这时,再改变这个剪切蒙版的图层混合模式,改为叠加。

河流的画法
建一个图层,在峡谷中间画上一条河流。河流采用了三种不同的蓝色,丰富了视觉的深度。

再采用与之前叠加群山和峡谷部分的纹理一样的步骤,复制河流的图形,置入纹理2,再将复制层贴于上方,与纹理一起创建一个剪切蒙版。改变剪切蒙版为叠加混合模式。

绿植的画法
绿植用抽象的圆来表示,画好并复制这几个独立的圆形时,将复制后的圆形变为复合路径,进入【对象>复合路径>建立】,然后再进一步置入纹理。以复合路径的方式与纹理形成剪切蒙版。再将复合蒙版改为叠加混合模式,将透明度降至50%。

给图加上边框
为这个图加一个边框。选用圆角矩形来为图片加边框。
在图层面板中,将所画的图层合并为一个图层。再运用圆角矩形工具画上喜欢的形状。圆角矩形可以关闭描边和填充。在图层面板里选中上面合并后的图层,单击鼠标右键,选择“建立剪切蒙版”。
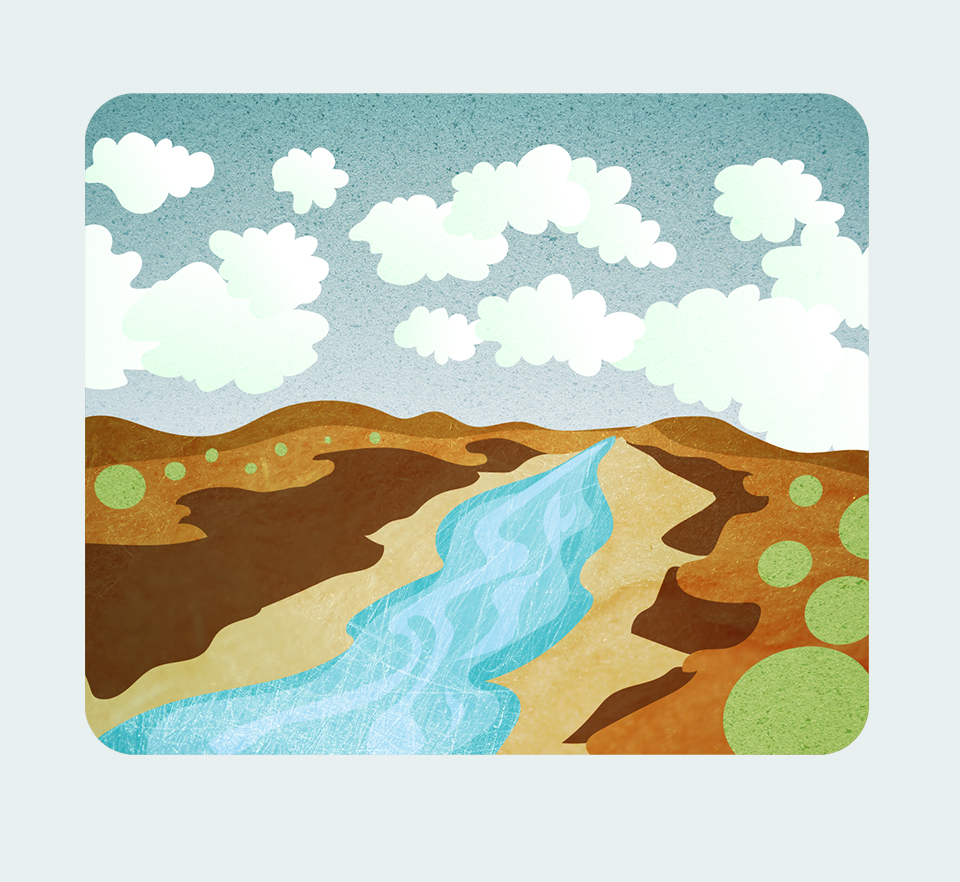
ai绘制素朴的山谷小溪矢量图相关文章:
无相关信息扫一扫手机观看!

最新更新的教程榜单
- ai制作立体波普风字体设计教程03-08
- ai制作万圣节带血丝的恐怖眼球03-08
- ai中的渐变网格如何使用03-08
- ai绘制高端拆线图表03-08
- ai绘制可爱风格冰棒图标03-08
- ai快速绘制扇形渐变技巧03-08
- ai制作质感甜蜜蜂巢03-08
- ai快速制作矢量半调效果图案03-08
- ai制作简约梦幻风格扁平城堡插画03-08
- ai怎么制作炫彩文字03-08











