教程网首页 > 百科教程 > AI教程 》 用AI设计疯狂复古海报
用AI设计疯狂复古海报
效果图
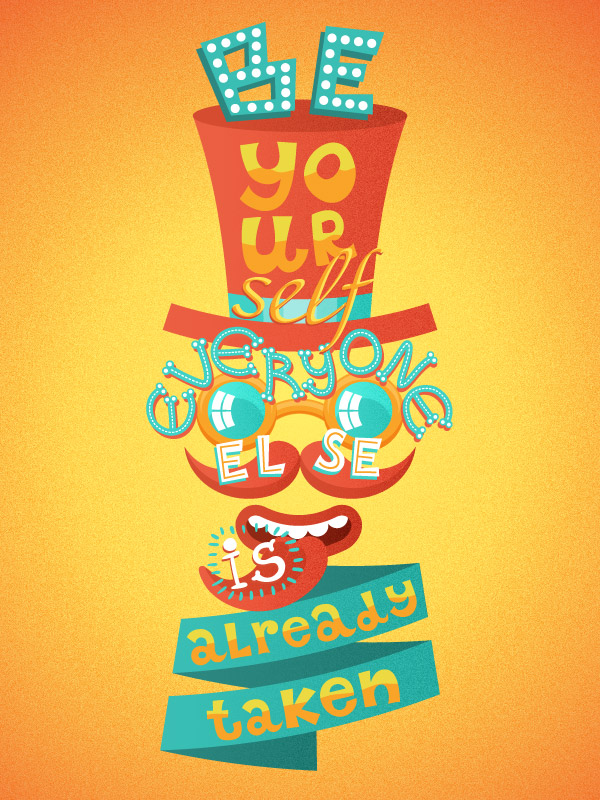
一、画一个花式礼帽
第1步
首先,新建一个600x800px大小的文档。
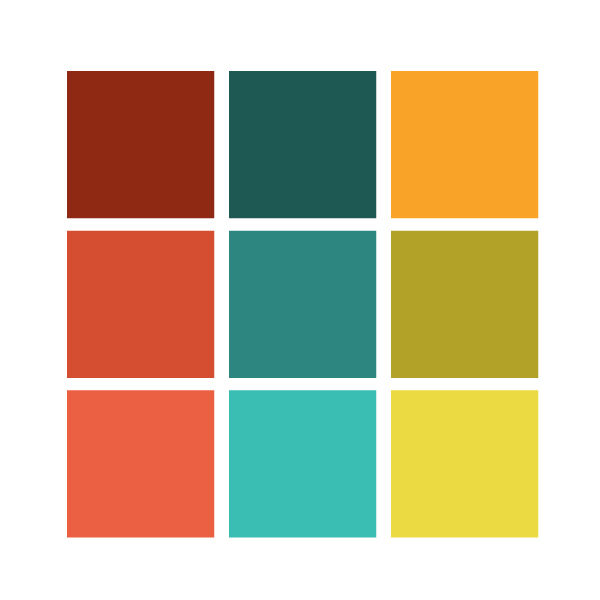
第2步
首先使用椭圆工具(L) 画一个压扁的椭圆。使用矩形工具(M)画一个矩形,令这个矩形顶端的锚点与椭圆中间对齐。
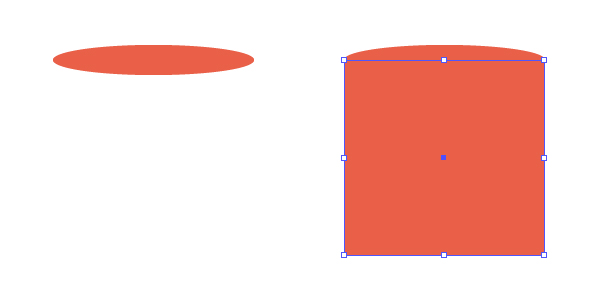
选择左下角的锚点,按Enter(回车) 键打开移动选项窗口。把水平位置值设为35px,垂直设为0px, 然后按 确定 按钮。然后对右下角的锚点重复这步,水平移动设为 -35px。
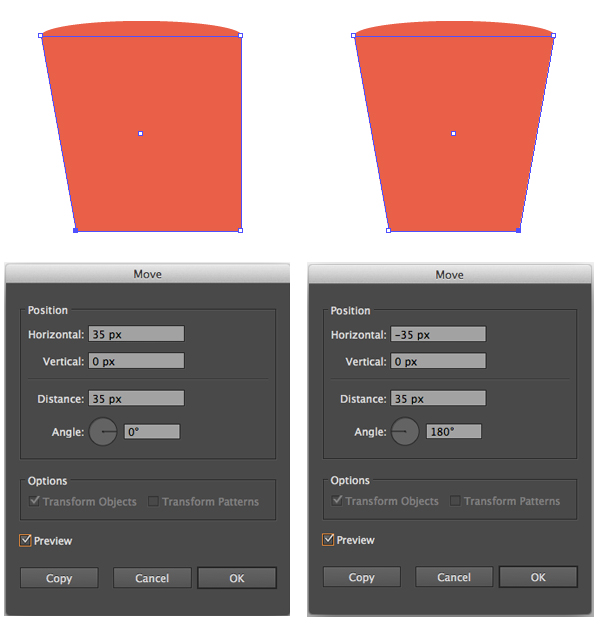
第3步
保持矩形的选中状态,效果 > 变形 > 凸出,把弯曲设为-11%。
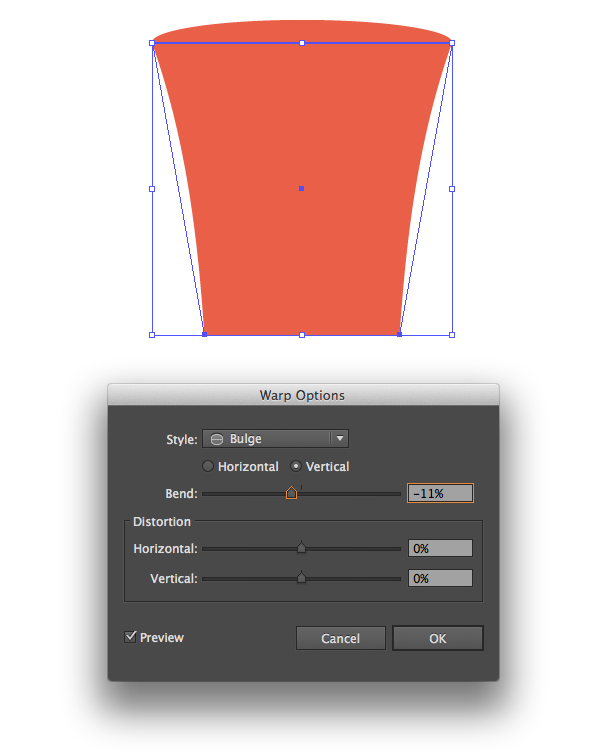
第4步
使用矩形工具(M)添加帽子的边缘。
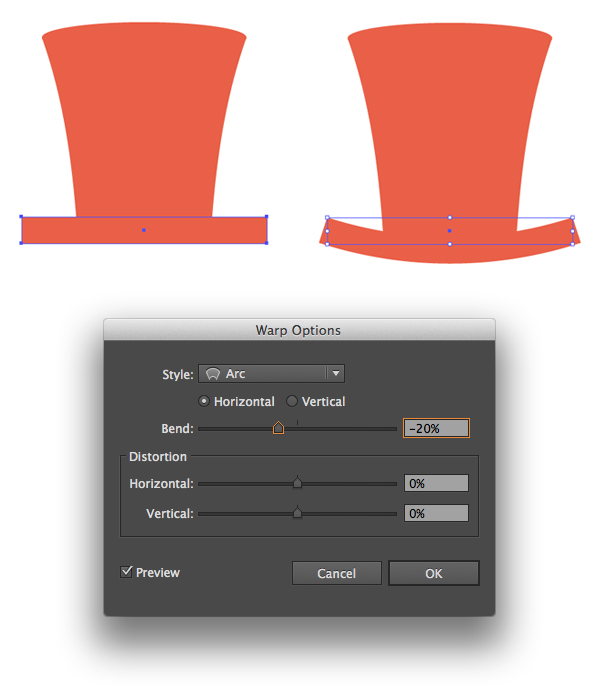
第5步
使用形状生成工具(Shift-M),按住Alt键选择多余的部分删除
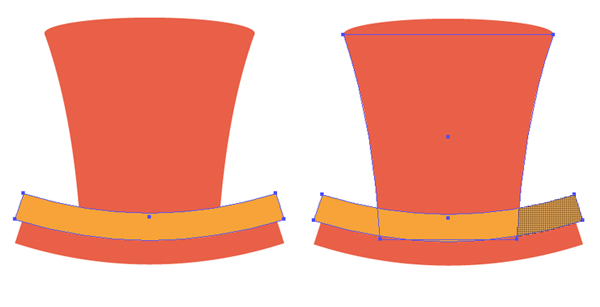
第6步
把混合模式改为绿色。
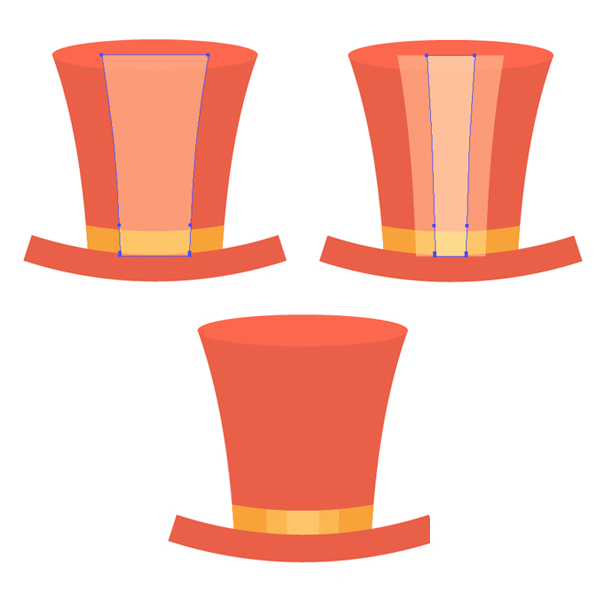
二、画那些疯狂的圆眼镜
第1步
使用椭圆工具 (L)画一个正圆,使用 对象 > 路径> 偏移路径,并把偏移值设为-10px。
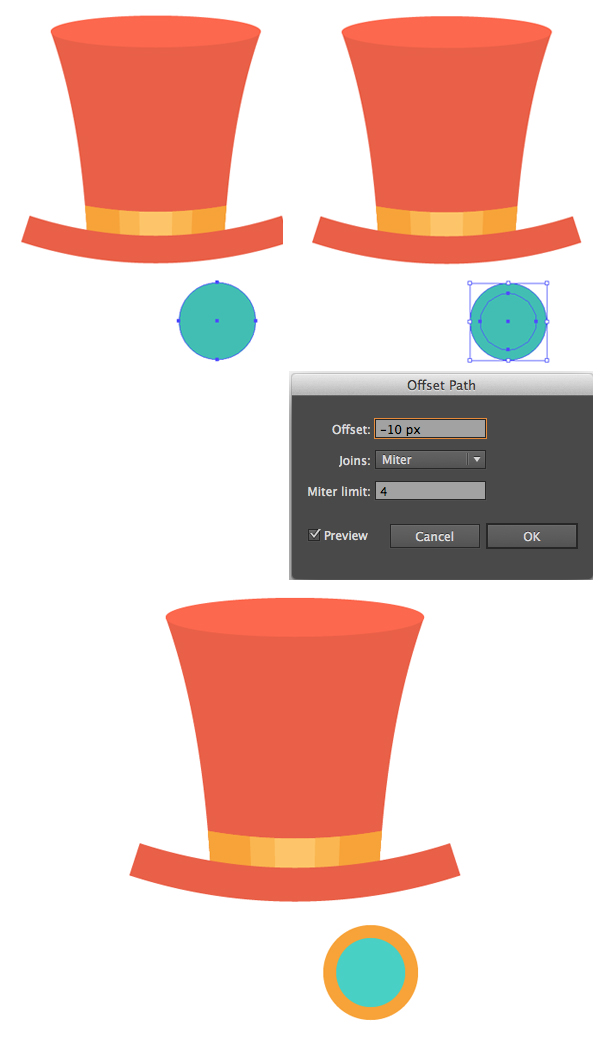
第2步
在镜片上画一个小的白色矩形,把水平移动12px并点击 复制按钮,以创建这个矩形的副本。
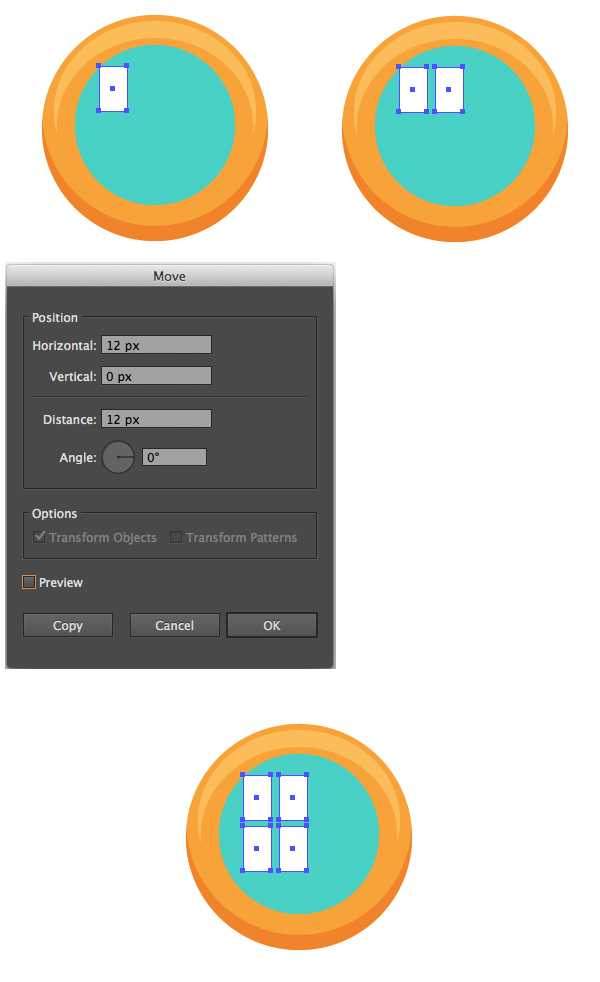
第3步
编组高光,并应用弧形效果,使用20% 弯曲值。使用对象 > 扩展外观并使用拱形 效果,23% 弯曲。
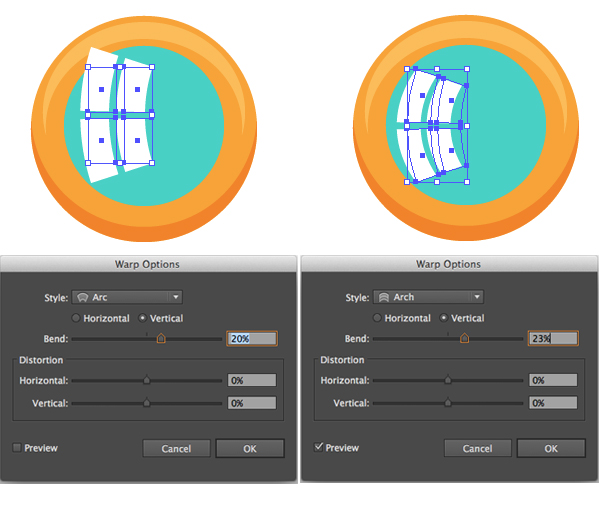
第4步
给镜片添加反射效果,以使其更亮泽且生动。复制里面的镜片形状,加亮并使用形状生成工具(Shift-M)形成一个弯曲的反光。
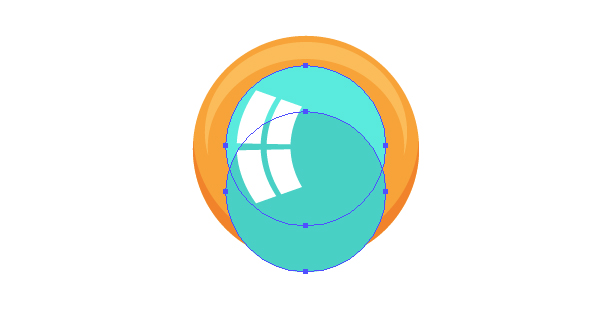
第5步
添加第二片镜片,还有连接部分,然后给镜片那样添加高光和阴影。
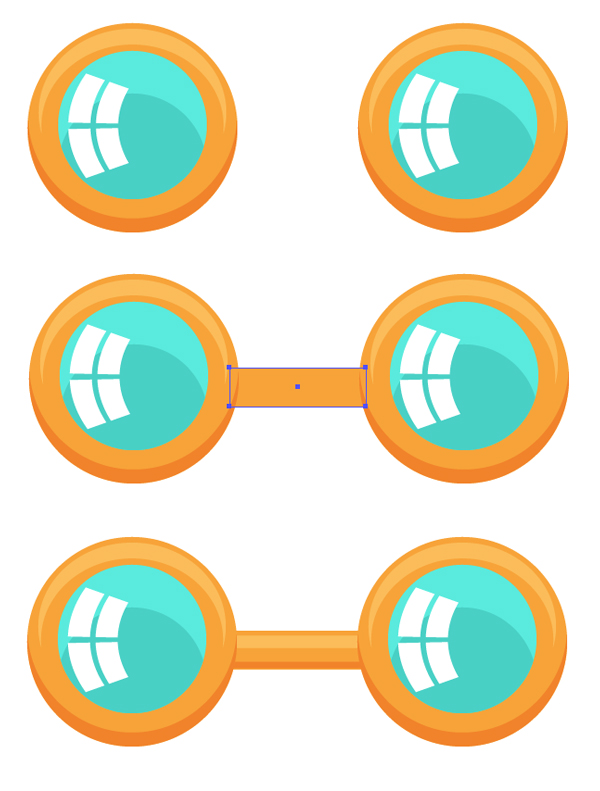
第6步
把衔接部分编组并使用弧形效果,弯曲40%。
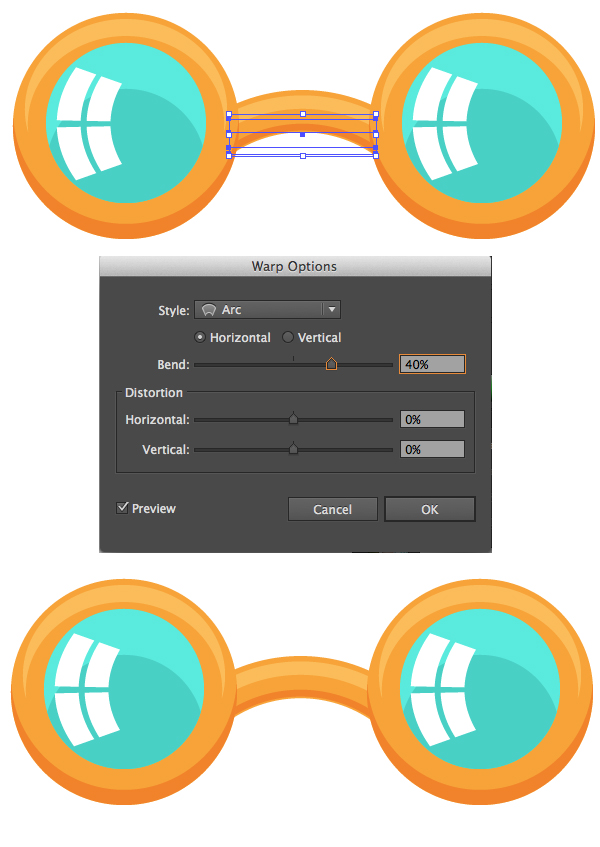
三、画时尚嬉皮士小胡子
第1步
使用直接选择工具 (A)选中其一边的锚点。
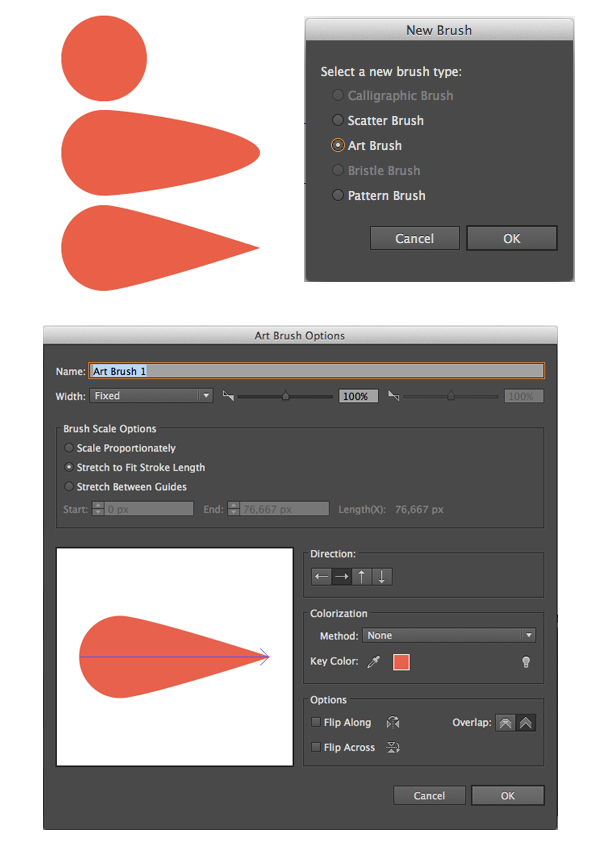
第2步
使用铅笔工具 (N) 或者 弧形工具新建一个拱线,
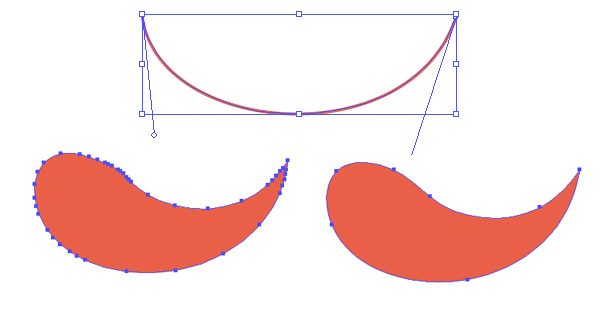
第3步
胡子下面添加一个柔和的阴影,并使用镜像工具 (O)来创建胡子的另外一半。
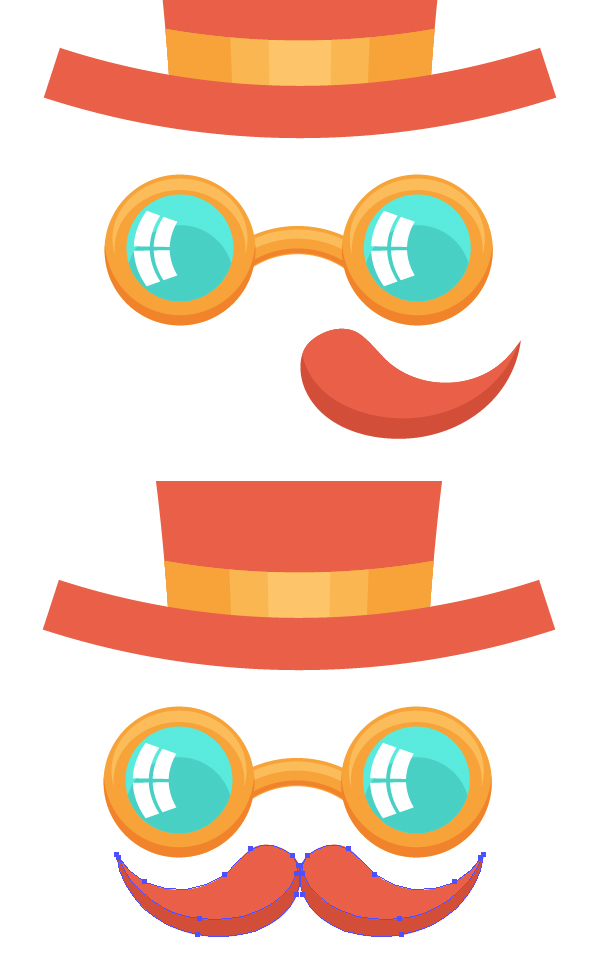
四、画一个可爱的笑脸和复古折叠彩带
第1步
使用圆角矩形工具,把圆角半径设为20px,画一个香肠装的对象。
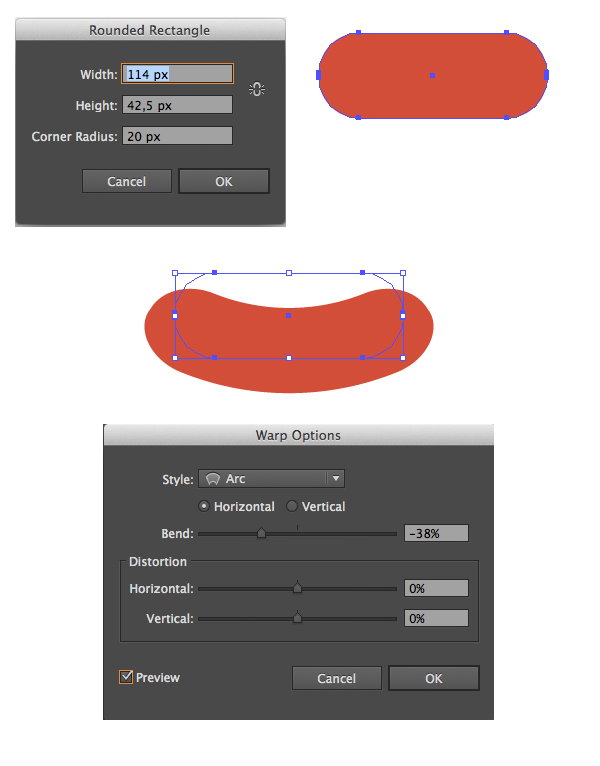
第2步
选中这两个圆然后对象 > 混合 > 建立,在混合选项中把间距设为指定的步数。
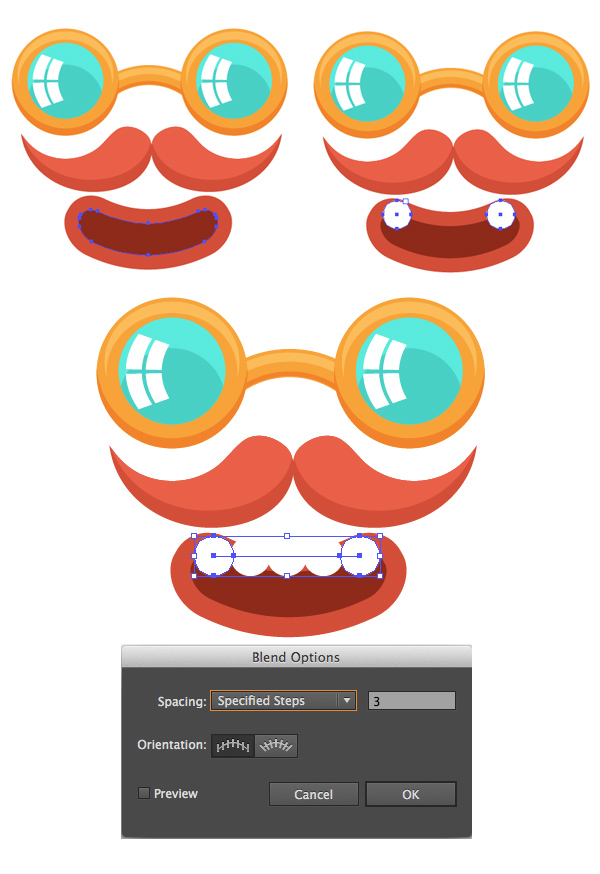
第3步
使用直接选择工具选中混合 编组,编辑线,使其略微弯曲。
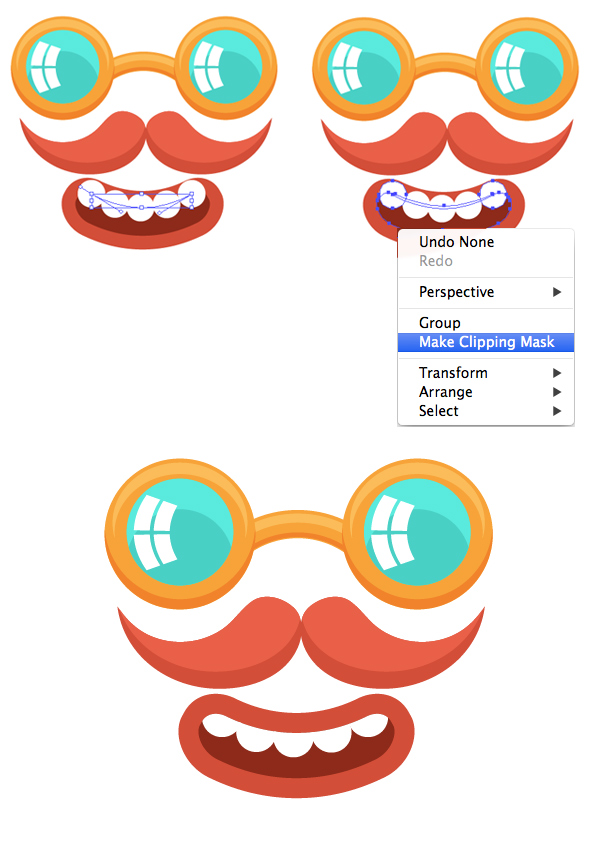
第4步
使用画笔工具(B)画一条类似之前小胡子的形状。
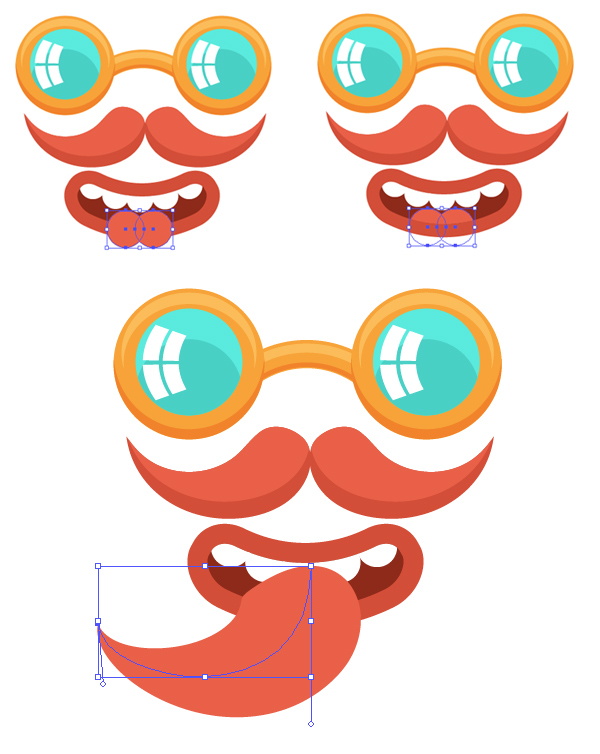
第5步
使用转换锚点工具 (Shift-C),使用铅笔工具 (N)为舌头添加阴影。
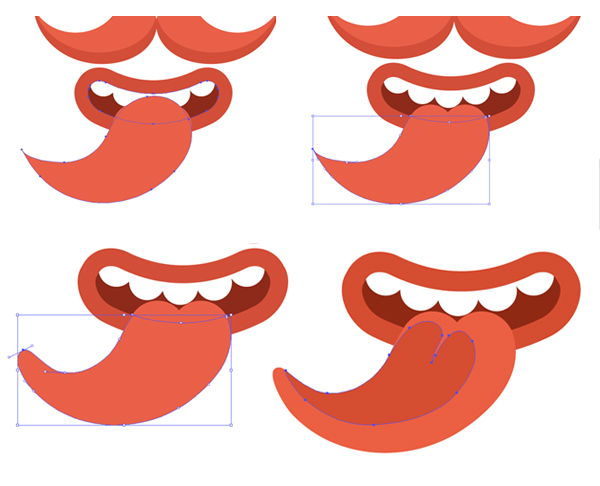
第6步
使用矩形工具 (M)画两个矩形,使用直接选择工具 (A)向上拖动一侧的锚点,添加背景的暗色部分,最后使用 弧形 效果, -10%弯曲值另其微微弯曲。
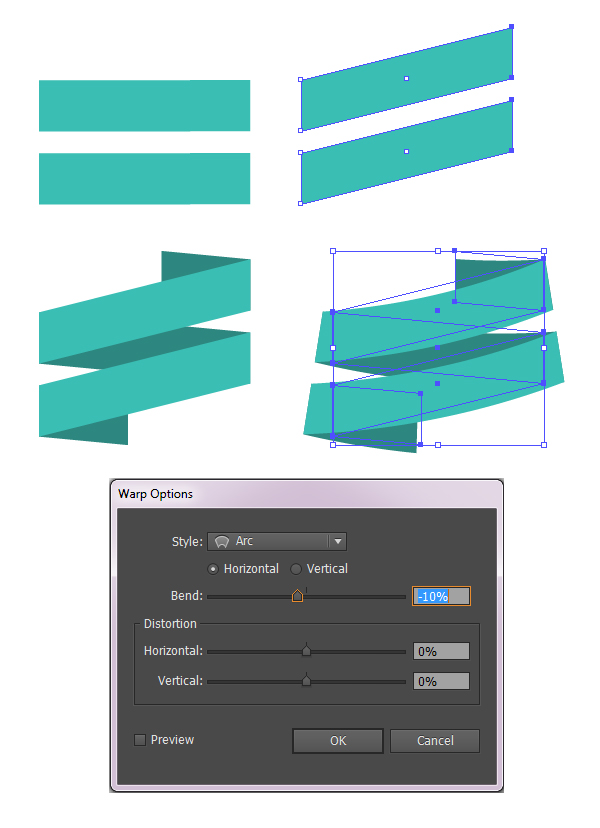
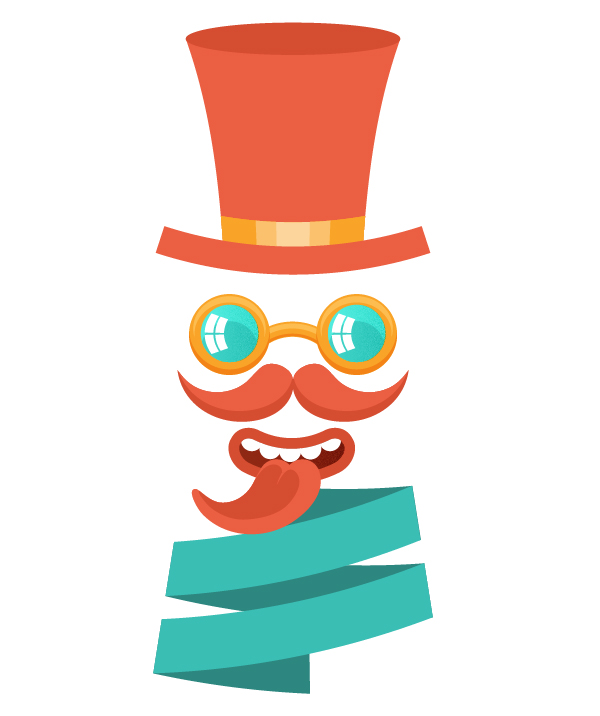
现在我们来做字幕!
五、设计奇妙刻字
“Be yourself; everyone else is already taken”。
第1步
使用钢笔工具 (P)并开始画第一个字母“B”。
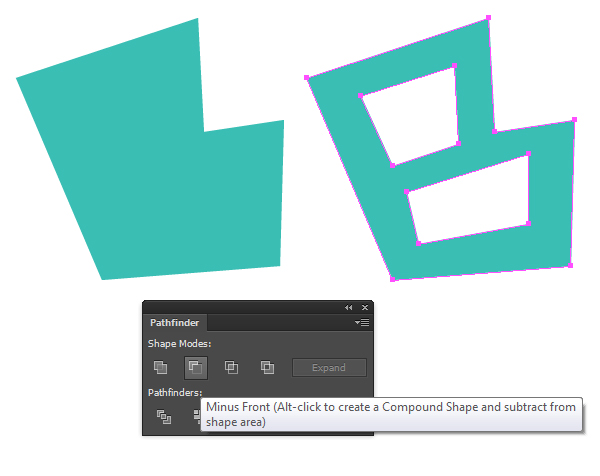
第2步
把几个圆放在字母的角落并使用混合工具(W) 链接它们。
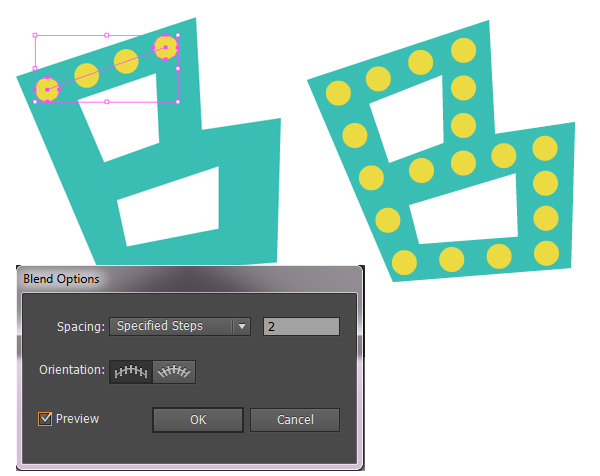
第3步
用相同的方法画字母“E”,通过添加阴影使字母更加立体。
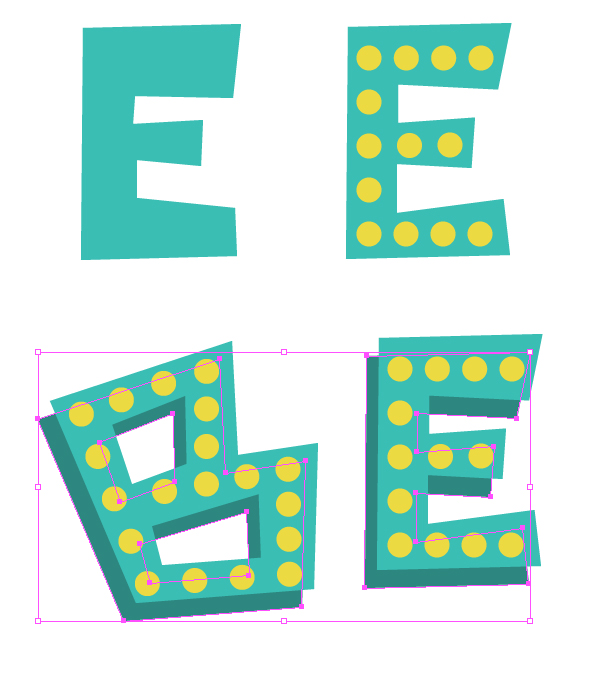
把字母放在帽子的顶上。

第4步
现在使用铅笔工具 (N)并写下单词“yourself”。
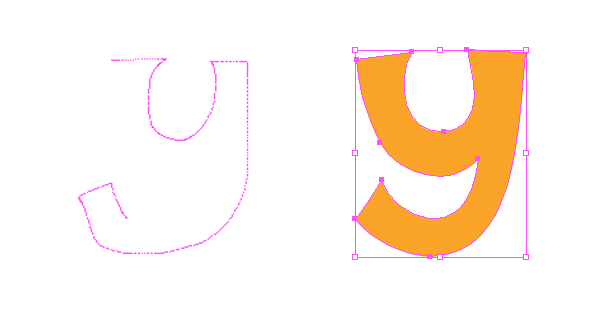
使用形状生成工具 (Shift-M)。
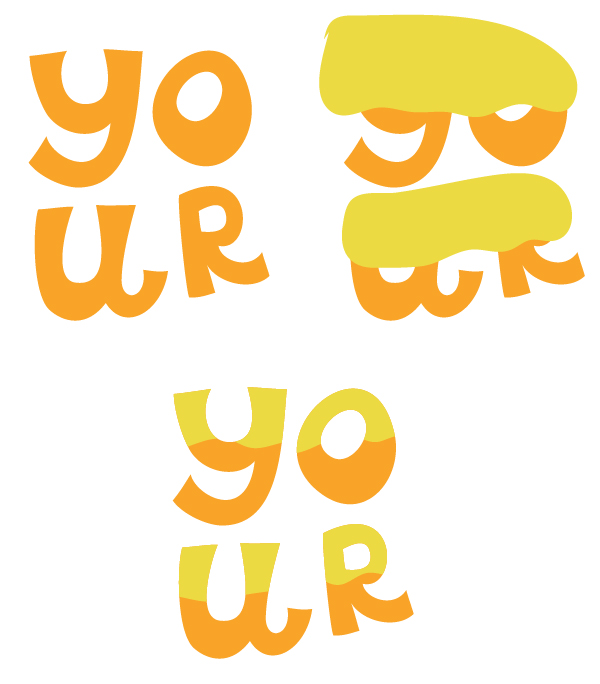
把字母放在帽子的中心。

第5步
扩展文字并通过添加高光和阴影。使用弧形变形效果弯曲对象,使其贴合帽檐。
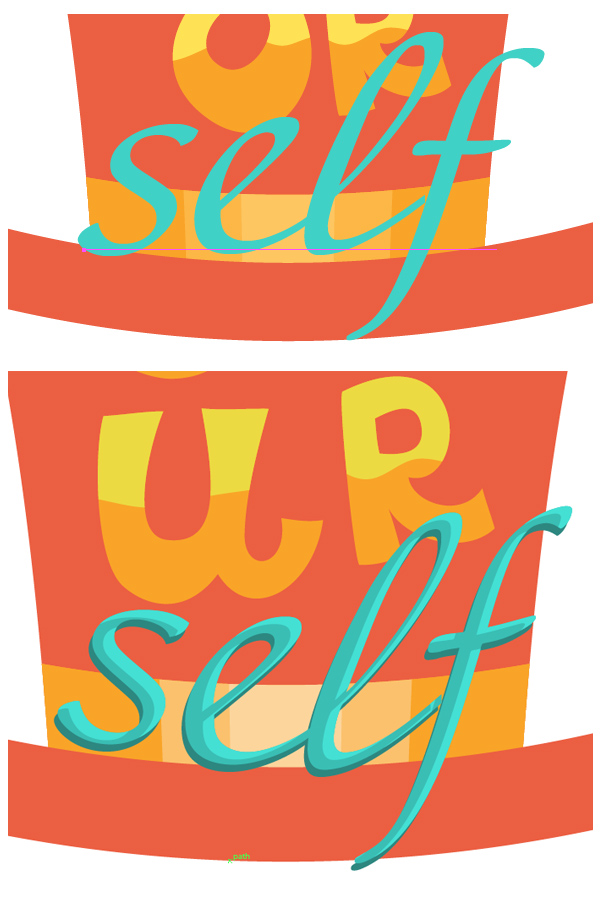
第6步
先新建一个简单的图案画笔。创建一个条并在上面放一条虚线。新建一个简单的由圆组成的形状。
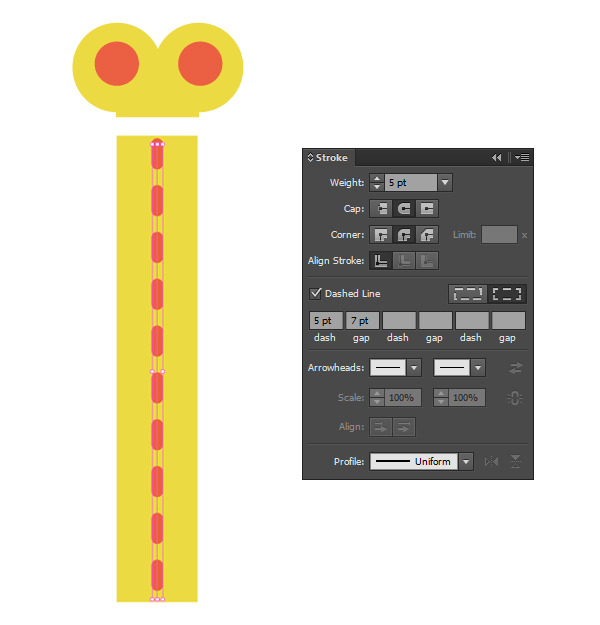
扩展线条,把它们编组并新建图案画笔,使用默认设置。
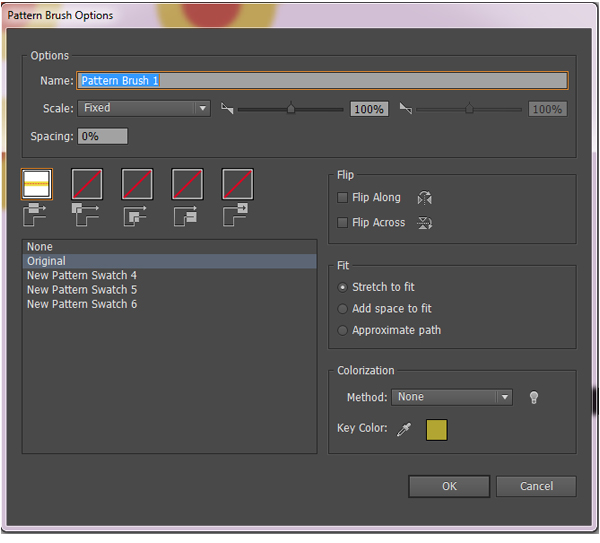
使用画笔工具 (B),为每个字母的顶端装饰上圆圈。
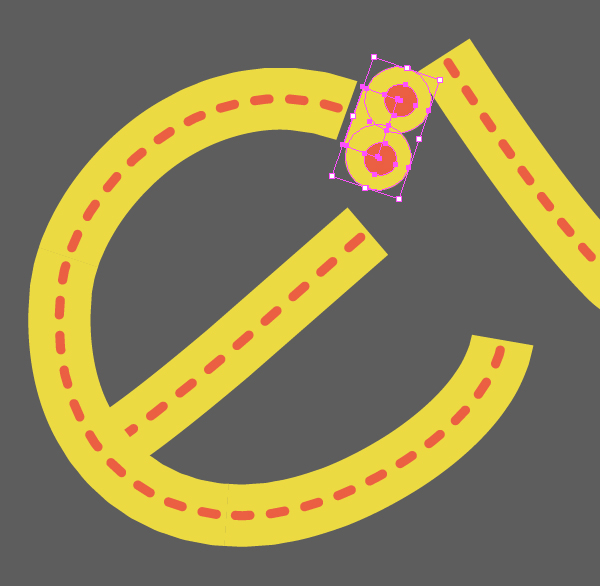
第7步
并把它们添加到图案画笔选项窗口中的起点拼贴和终点拼贴。
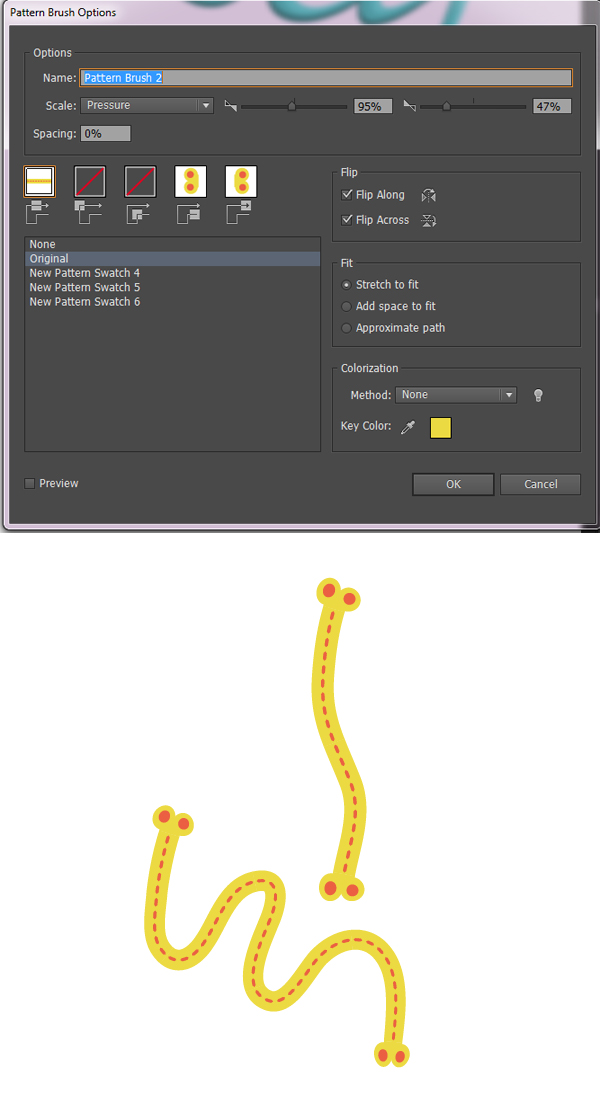
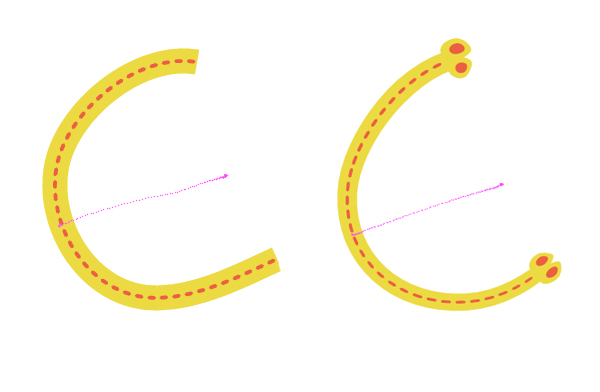
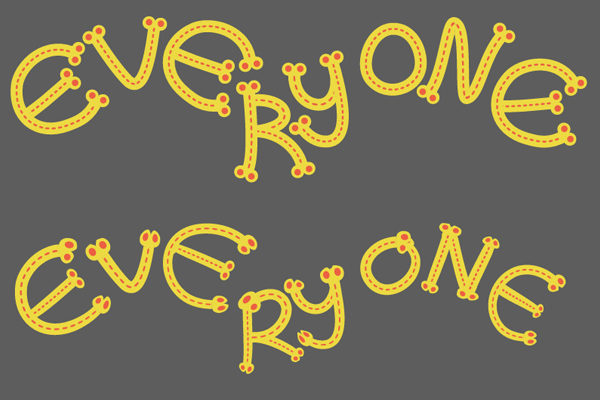
在字母下方添加一个亮的影子,使其和背景图像有所区别,使用铅笔工具 (N)画出来并放在胡子上。

第8步
工具斑点画笔工具 (Shift-B)。
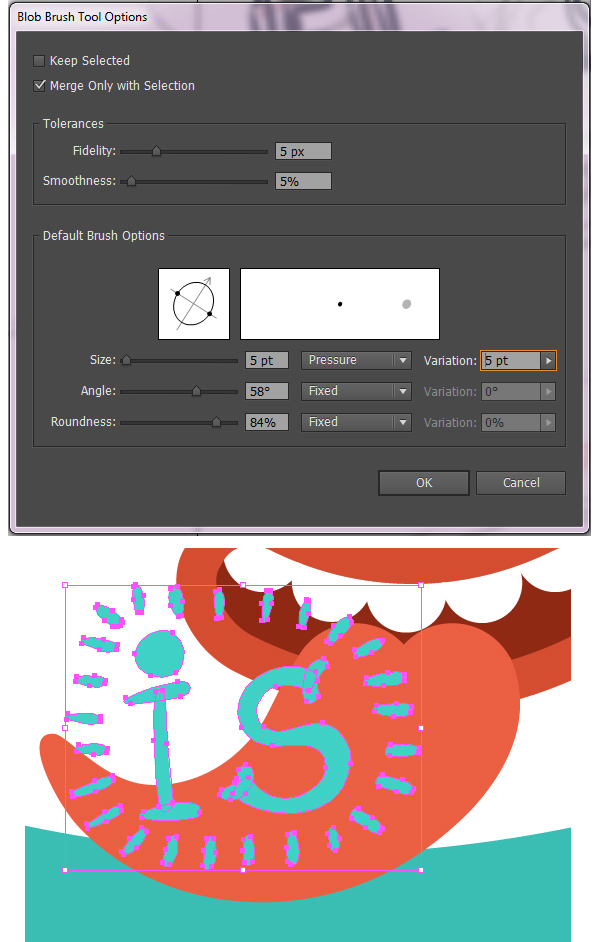
第9步
旋转字母,使其适合彩带。

六、海报赋予老式木纹外观
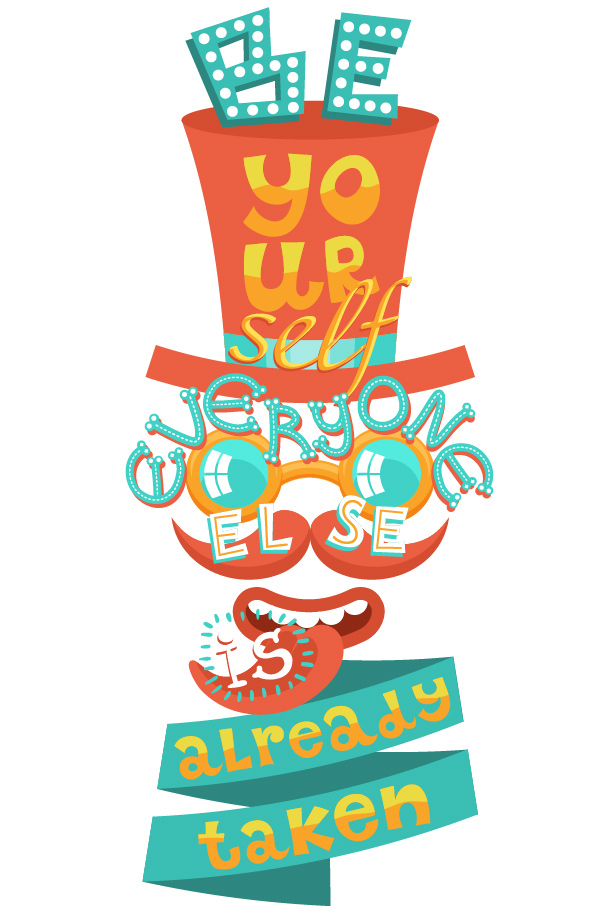
添加一个跟画板一样大的矩形,然后使用亮黄到橙色的径向渐变。
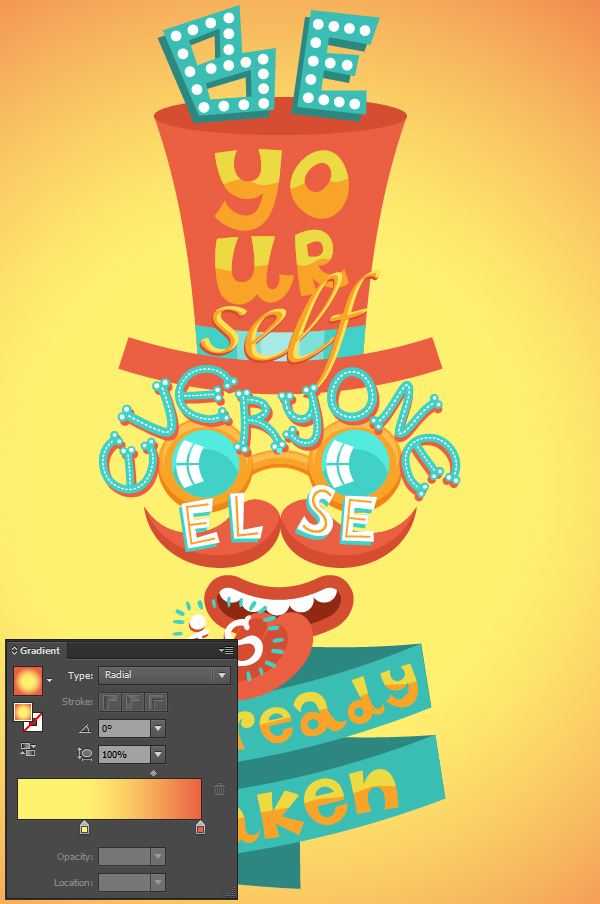
第3步
选择帽子的顶部,复制并粘贴到前面(Control-C > Control-F)。用线性渐变填充,从白色到暗红色,并把混合模式改为正片叠底。
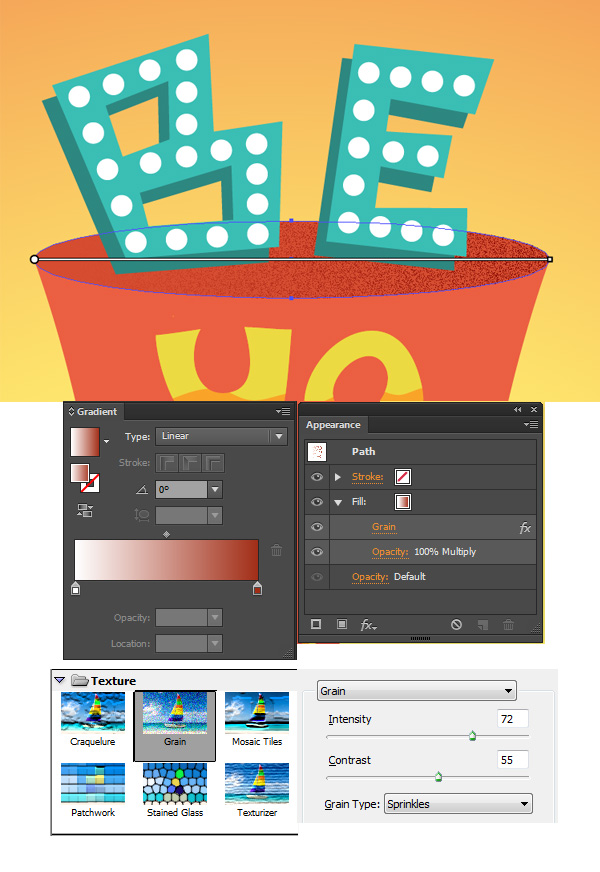
选择适当的颜色及渐变。
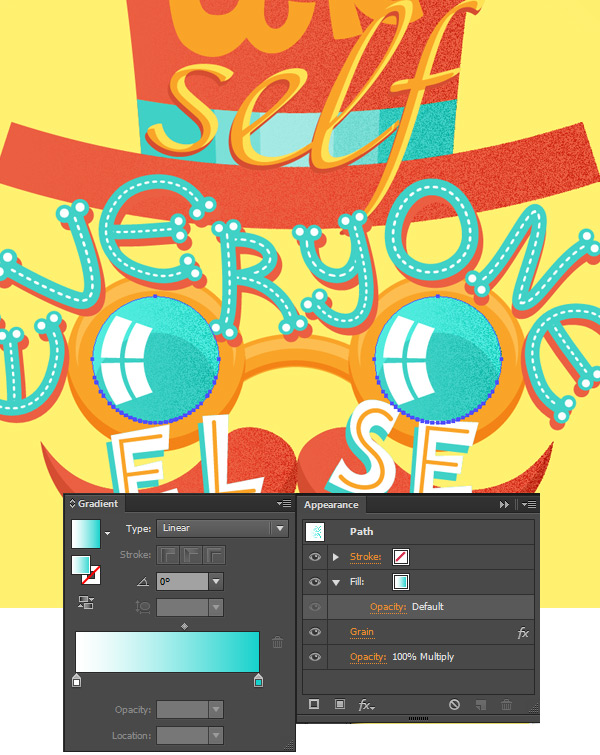
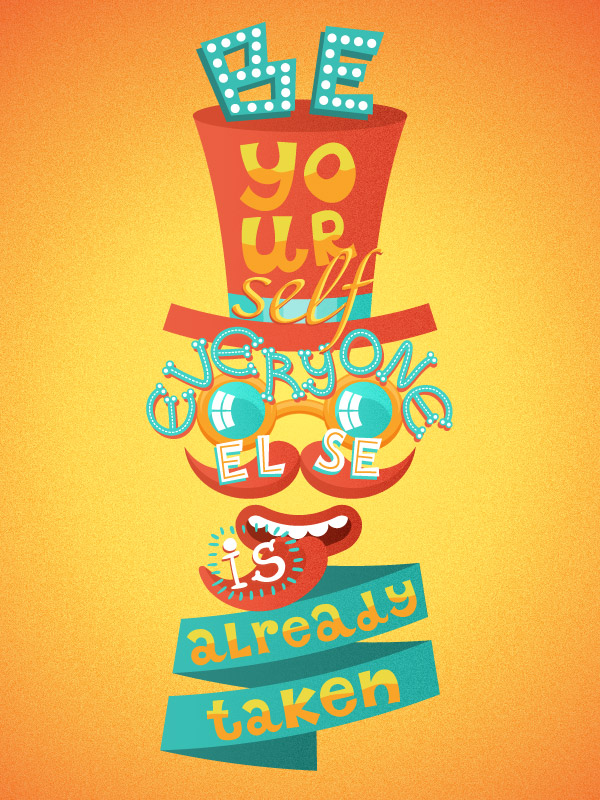
用AI设计疯狂复古海报相关文章:
无相关信息扫一扫手机观看!

最新更新的教程榜单
- ai制作立体波普风字体设计教程03-08
- ai制作万圣节带血丝的恐怖眼球03-08
- ai中的渐变网格如何使用03-08
- ai绘制高端拆线图表03-08
- ai绘制可爱风格冰棒图标03-08
- ai快速绘制扇形渐变技巧03-08
- ai制作质感甜蜜蜂巢03-08
- ai快速制作矢量半调效果图案03-08
- ai制作简约梦幻风格扁平城堡插画03-08
- ai怎么制作炫彩文字03-08











