教程网首页 > 百科教程 > AI教程 》 ai制作一枚精致的进度条
ai制作一枚精致的进度条
效果图
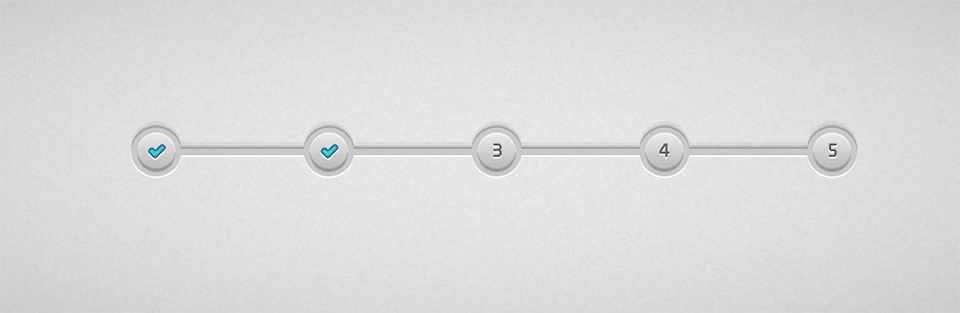
一、制作背景
STEP 01
打开AI新建一个宽600px高200px的文档,去掉“使新建对象与像素网格对齐”的选项。
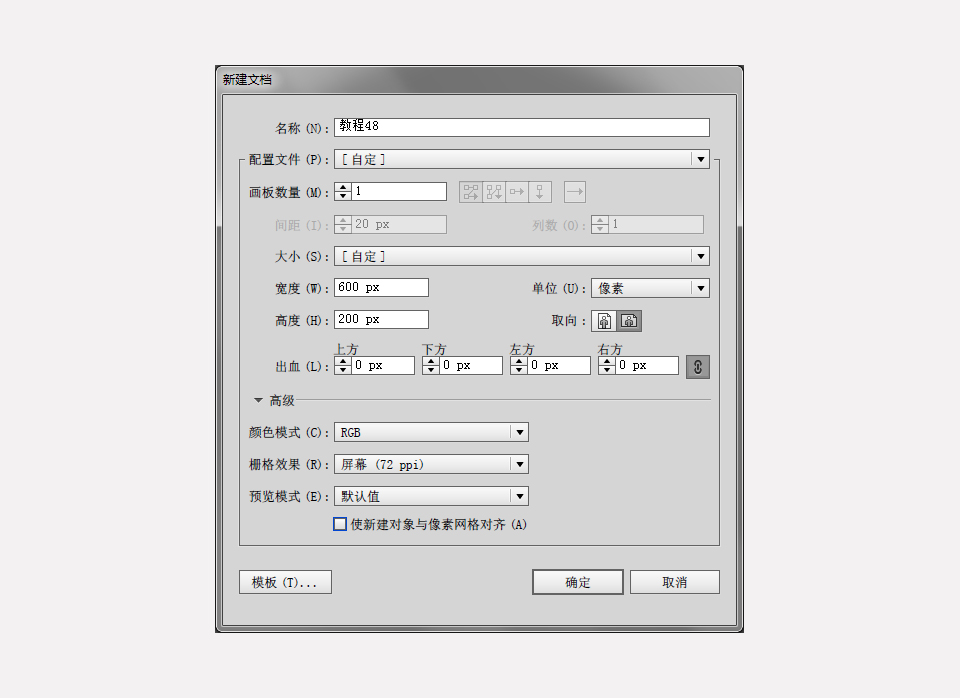
新建成功后,进入到【编辑>首选项>参考线和网格】,将网格线间隔设置为1px,次分割线设置为1。
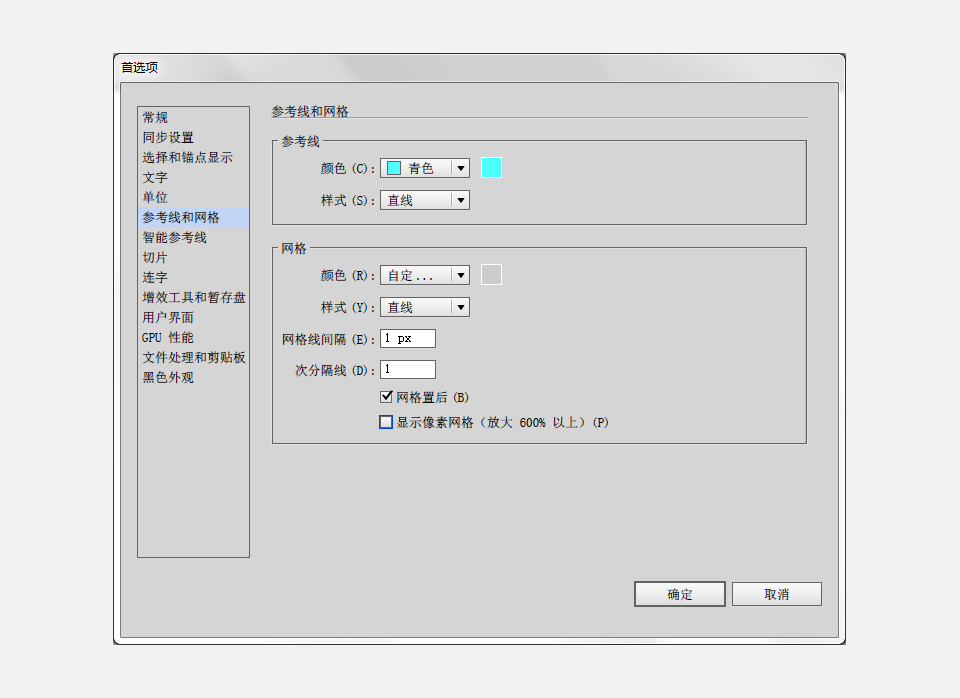
STEP 02
利用矩形工具,绘制一个和画板同等大小的矩形,填充浅灰色。
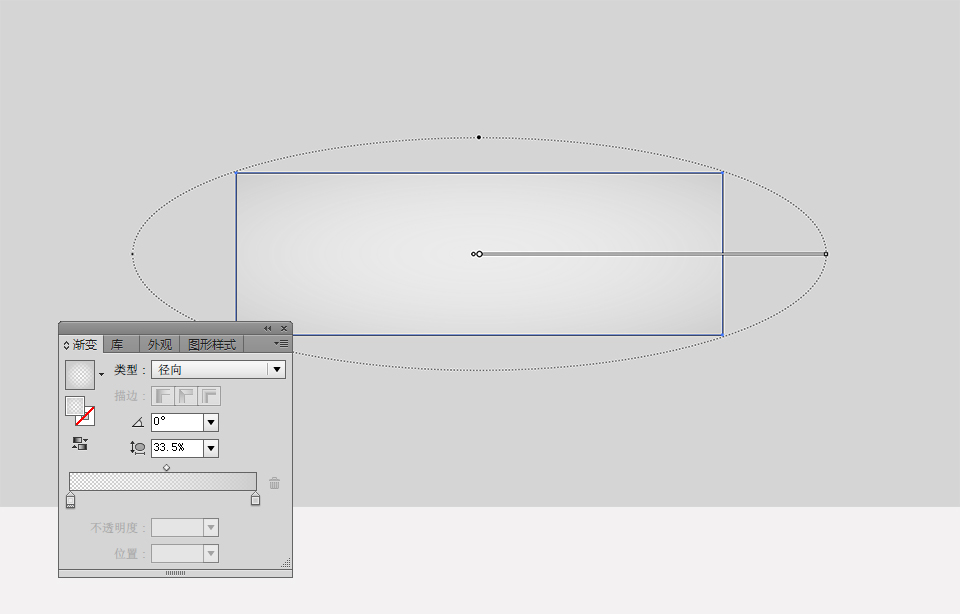
然后进入【效果>艺术效果>胶片颗粒】,
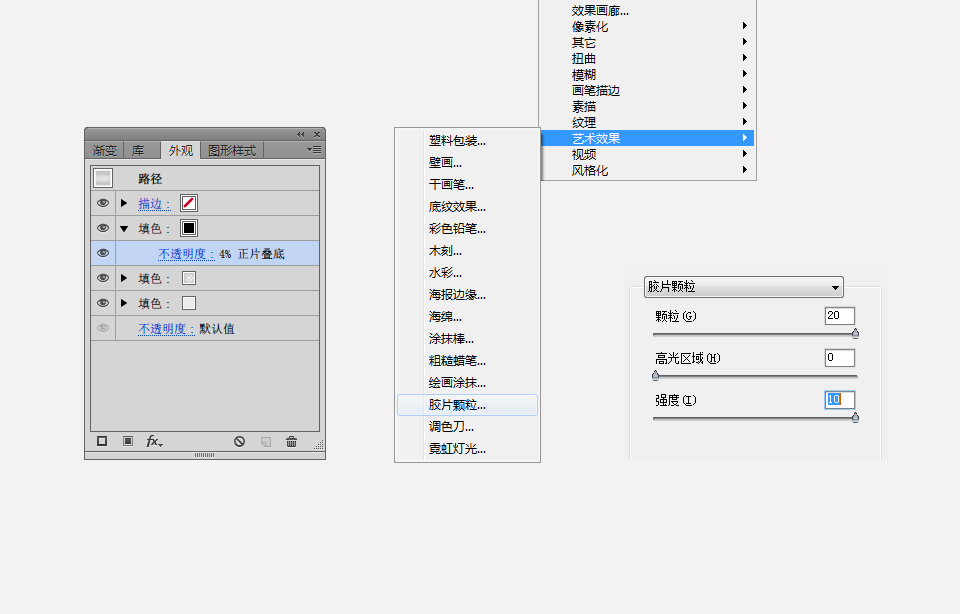
二、绘制进度条外形
STEP 03
矩形工具和椭圆工具画上一条矩形和五个正圆。关闭“对齐网格”,进入【编辑>首选项>常规】,把键盘增量的参数设置为1px。
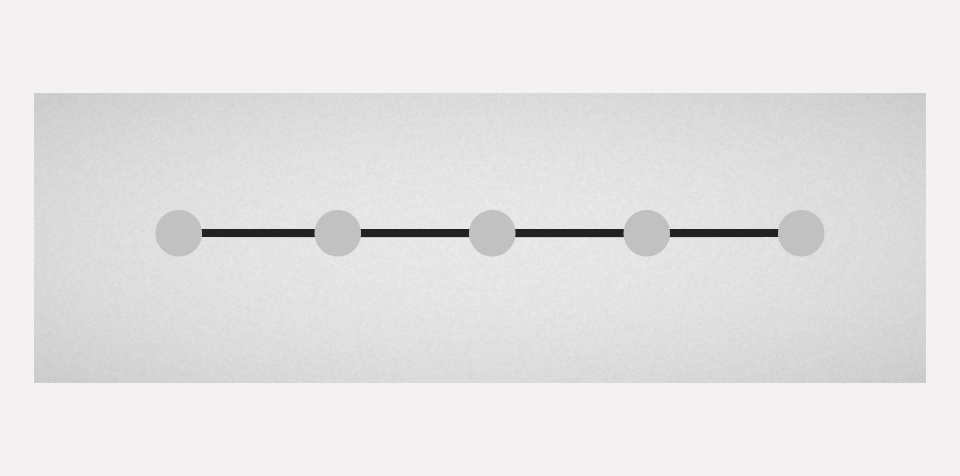
STEP 04
选中上一步所绘制的对象,打开路径查找器,点选形状模式中的联集模式。
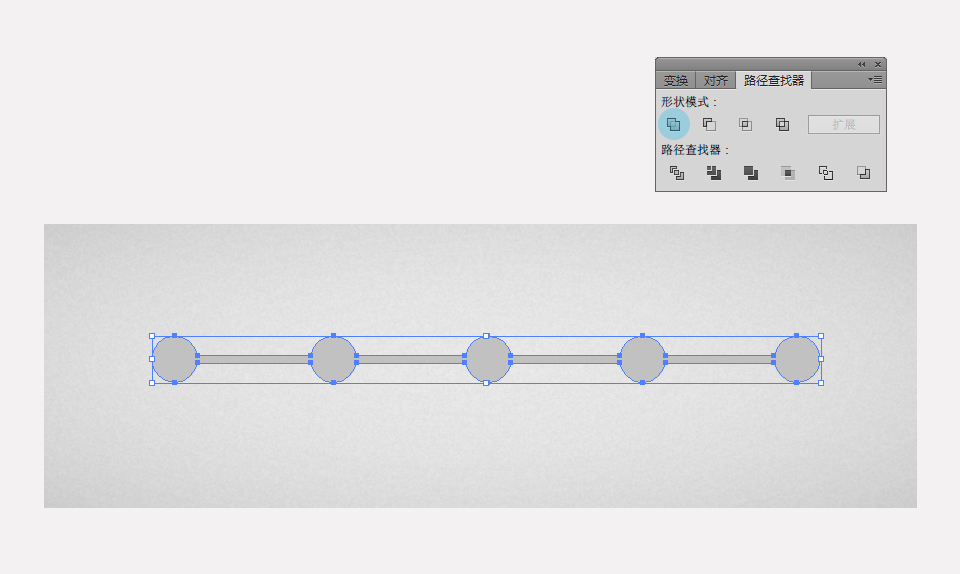
三、高光和阴影
STEP 05
选中最顶部的复制对象和在它下方的复制对象,然后进入到路径查找器中,点选减去顶层图标。
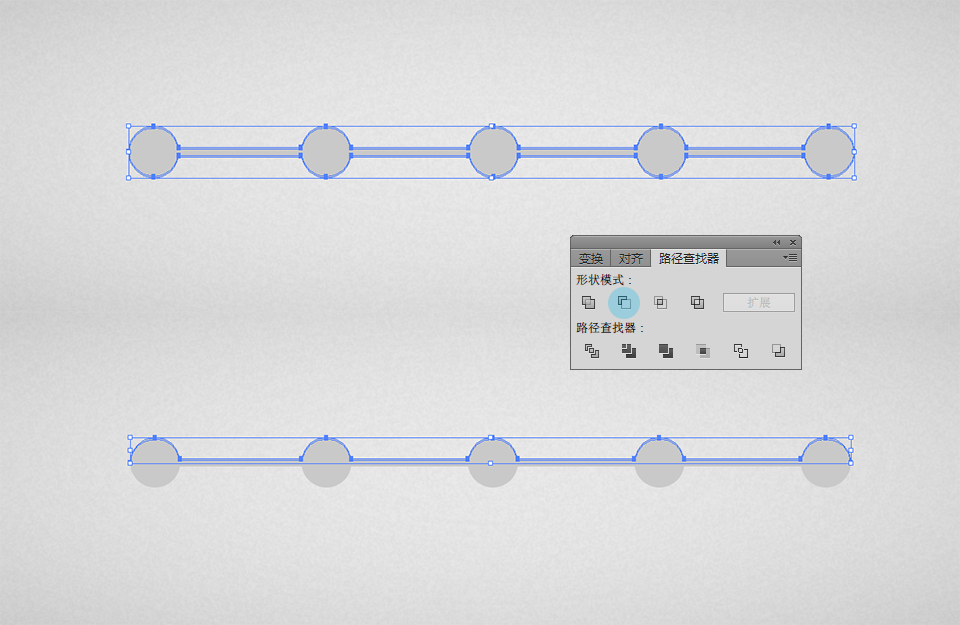
减去顶层后的对象设置为黑色,透明度20%,混合模式为正片叠底。
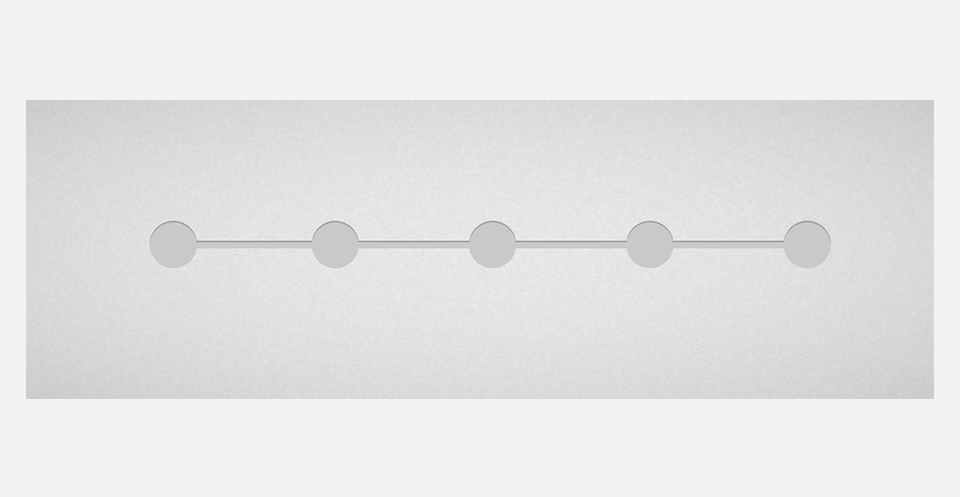
STEP 06
选中绘制的对象,然后进入【对象>路径>偏移路径】,在偏移路径中设置位移为-4px。
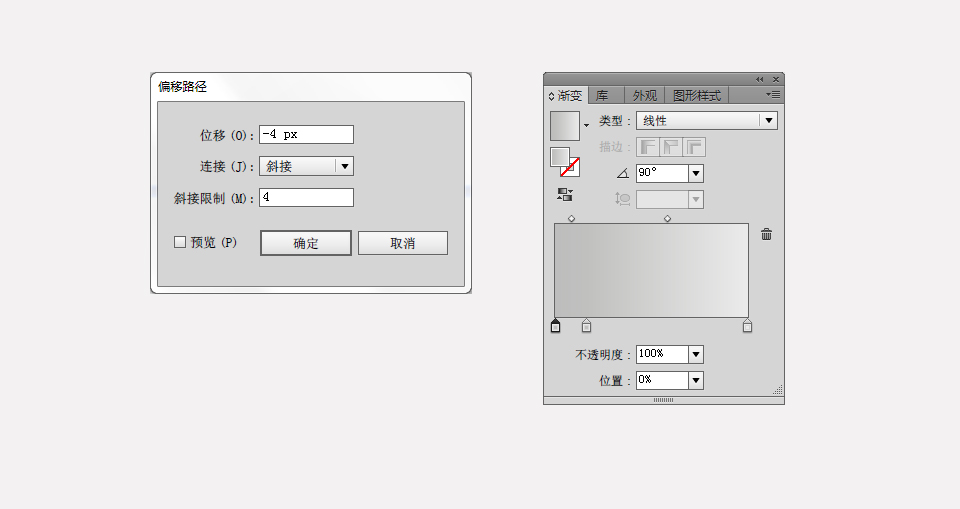
STEP 07
重新选中绘制的对象,进入【效果>风格化>投影】,分三次为它加上三个投影效果。同样是为了营造这个对象外围的高光和阴影。
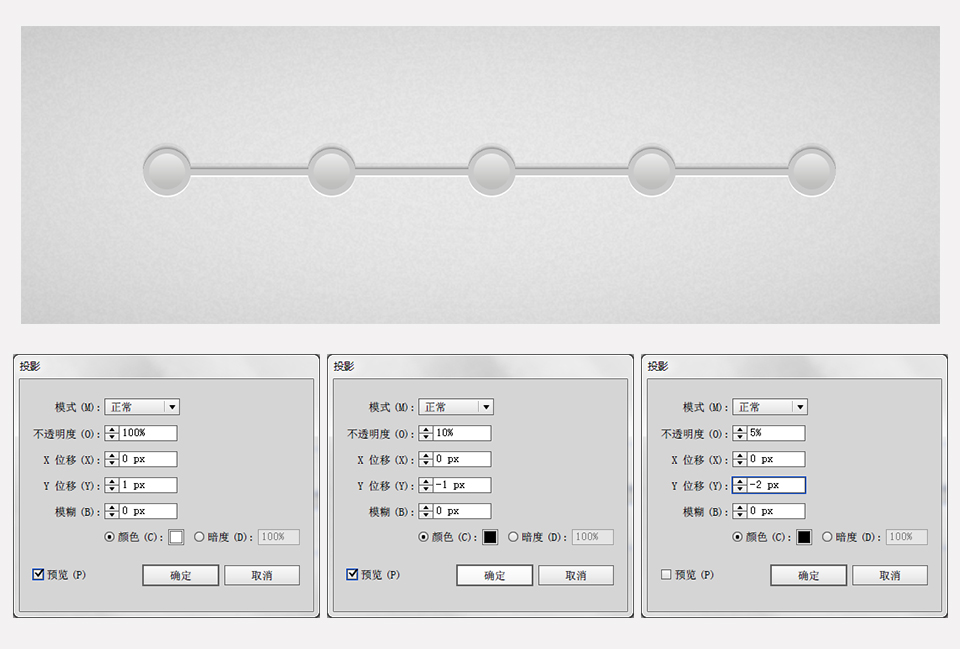
选中绘制的对象,拷贝两次。减去顶层后对象设置为白色。
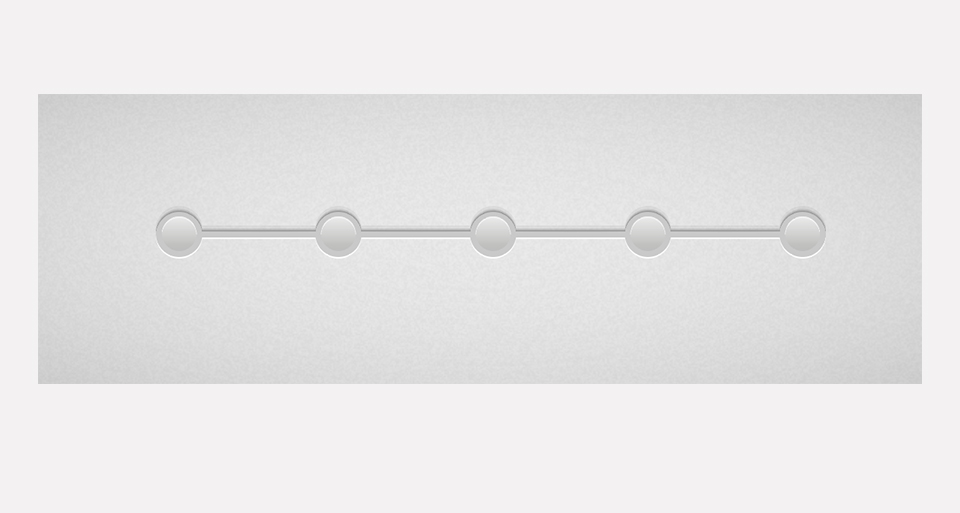
STEP 08
运用路径查找器,点选减去顶层的图标。然后把减去顶层后对象设置为黑色,透明度降低为20%。
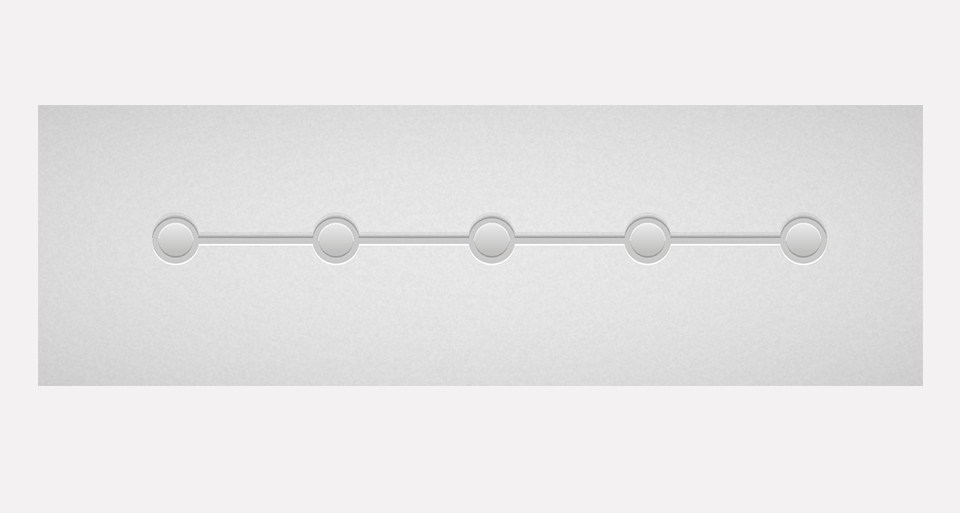
STEP 09
再次选中绘制的对象,进入【效果>风格化>投影】。
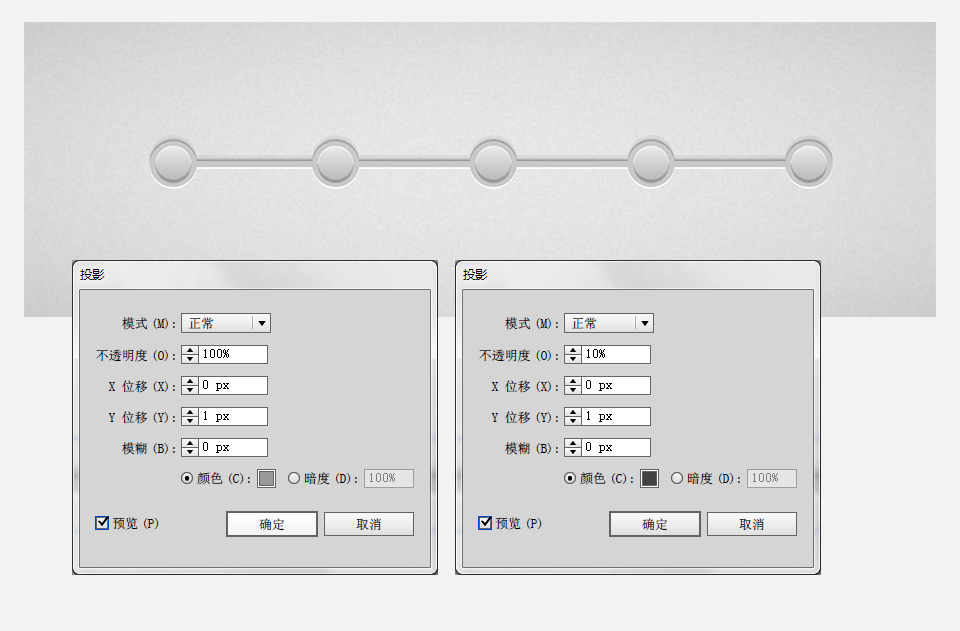
四、文字和其他元素
STEP 10
为每个圆形按钮配上数字,或者一些相应的文字。
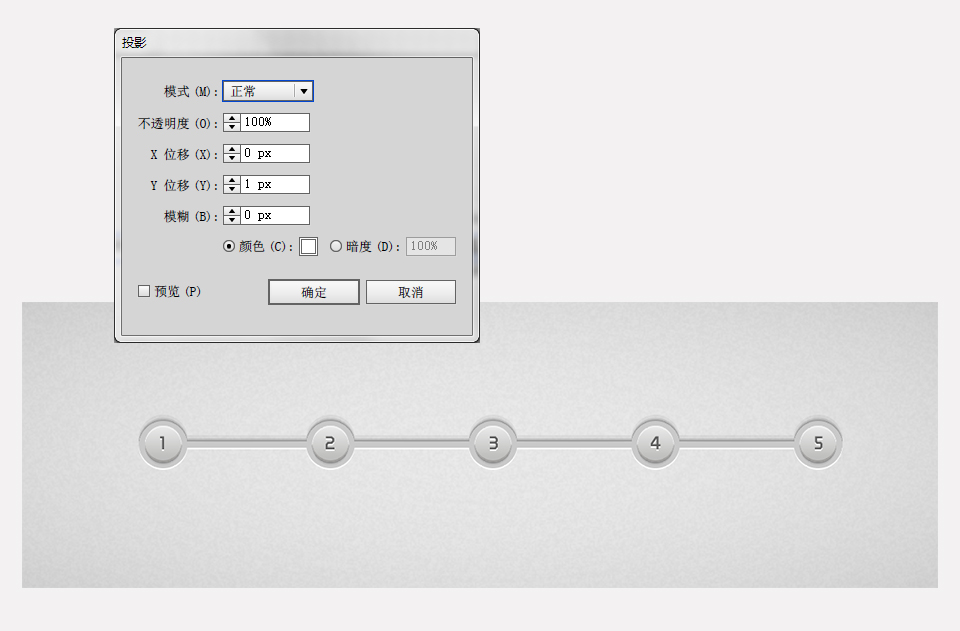
STEP 11
先用矩形工具画上外形,再进入【效果>风格化>圆角】,将圆角半径设置为1px。
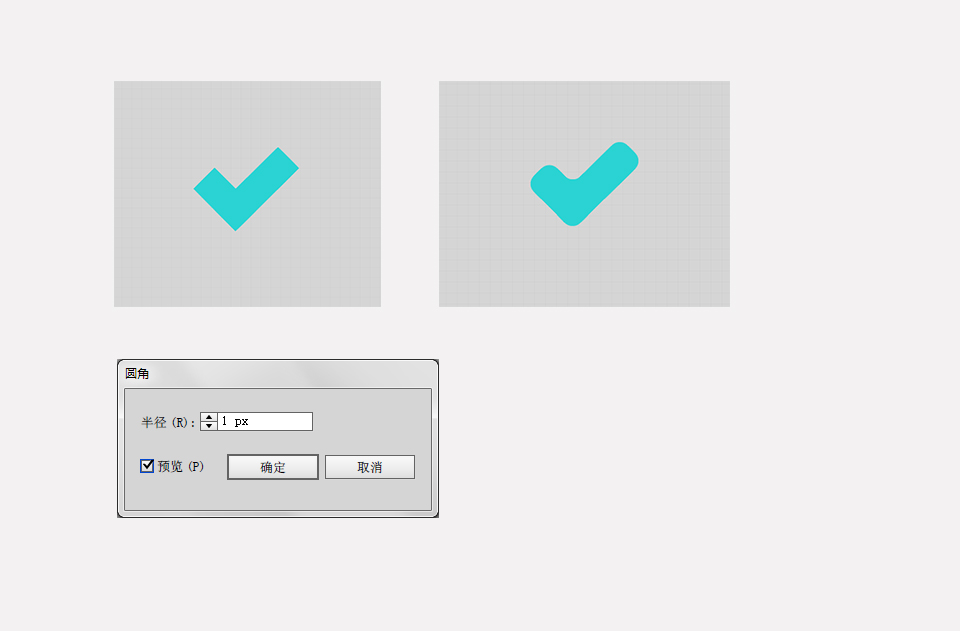
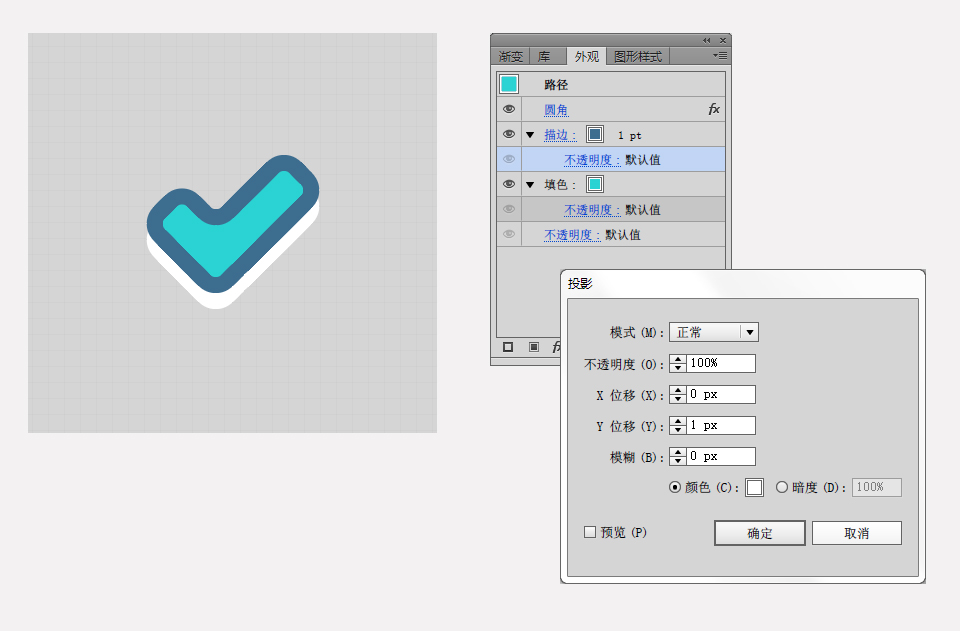
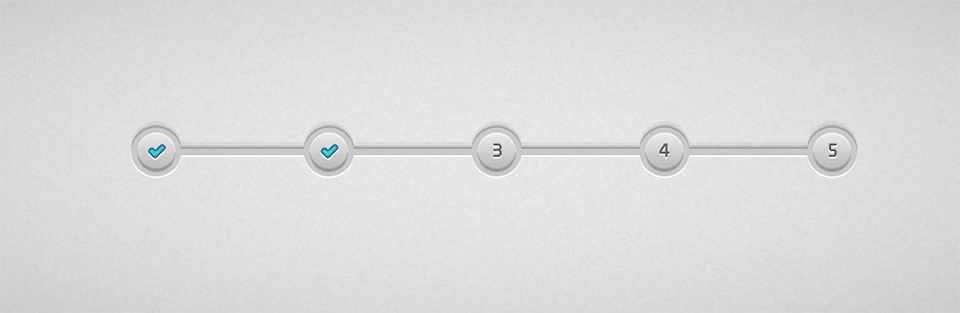
ai制作一枚精致的进度条相关文章:
无相关信息扫一扫手机观看!

最新更新的教程榜单
- ai制作立体波普风字体设计教程03-08
- ai制作万圣节带血丝的恐怖眼球03-08
- ai中的渐变网格如何使用03-08
- ai绘制高端拆线图表03-08
- ai绘制可爱风格冰棒图标03-08
- ai快速绘制扇形渐变技巧03-08
- ai制作质感甜蜜蜂巢03-08
- ai快速制作矢量半调效果图案03-08
- ai制作简约梦幻风格扁平城堡插画03-08
- ai怎么制作炫彩文字03-08











