教程网首页 > 百科教程 > AI教程 》 Illustrator制作霓虹发光字效果教程
Illustrator制作霓虹发光字效果教程
效果图:

1、打开Ai > 文件 > 新建
创建了一个100PT 大小 IMPACT 字体 的样本。
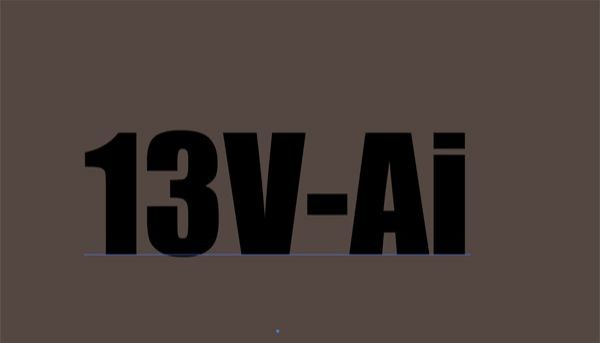
2、选中文本,将字体颜色选为无。

3、选择 外观面板,单击右上角 三角选项,选择 添加新颜色。
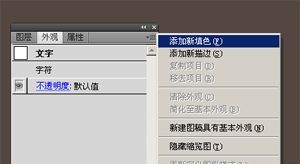
4、在新添加的 填色 中选择白色。
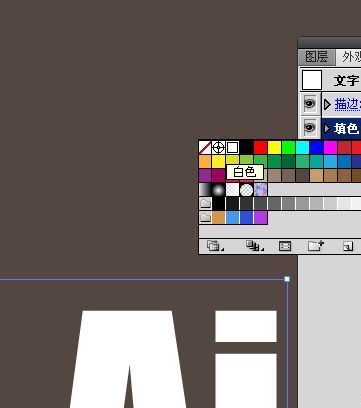
5、添加四个填色。
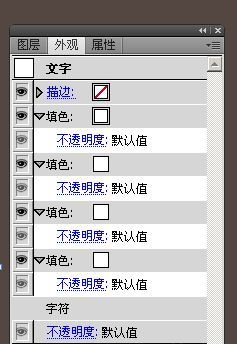
6、选中最后一个 填色 ,效果 > 路径 > 位移路径
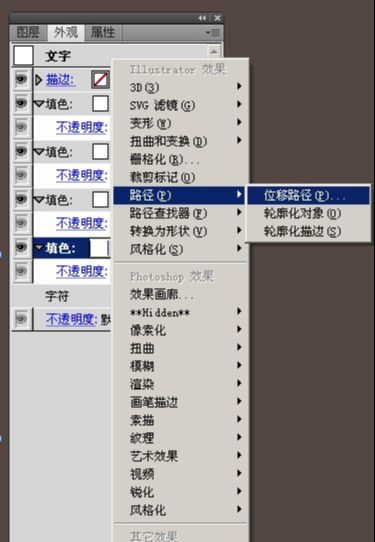
7、在弹出的选项中 位移:5mm; 连接:圆角 其他默认
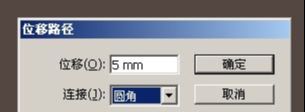
8、分别选择 填色,填充颜色。
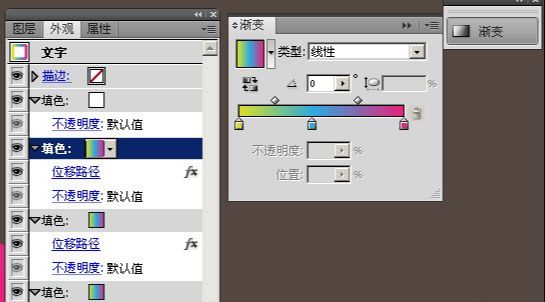
9、点击 倒数第一 填色 中的 不透明度,将不透明度调整到20%。

10、选中倒数第二 填色,效果 > 风格化 > 外发光 ,模式:正常;不透明度:50%;模糊1mm。
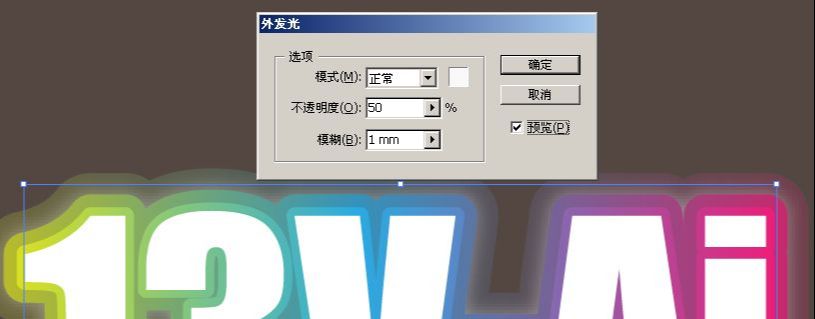

Illustrator制作霓虹发光字效果教程相关文章:
无相关信息扫一扫手机观看!

最新更新的教程榜单
- ai制作立体波普风字体设计教程03-08
- ai制作万圣节带血丝的恐怖眼球03-08
- ai中的渐变网格如何使用03-08
- ai绘制高端拆线图表03-08
- ai绘制可爱风格冰棒图标03-08
- ai快速绘制扇形渐变技巧03-08
- ai制作质感甜蜜蜂巢03-08
- ai快速制作矢量半调效果图案03-08
- ai制作简约梦幻风格扁平城堡插画03-08
- ai怎么制作炫彩文字03-08











