教程网首页 > 百科教程 > AI教程 》 ai如何画出花环节日明信片
ai如何画出花环节日明信片
效果图:

1.为画笔图案创建叶子&枝条
第1步
创建一个小巧灵活的枝干。 选取线段工具()并按住Shift制作一个高度为150px的垂直线。 转到顶部的控制面板,设置描边的宽度为4pt,并改变其中一个默认的值为可变的宽度,使线条中间凸出并且两端变薄。
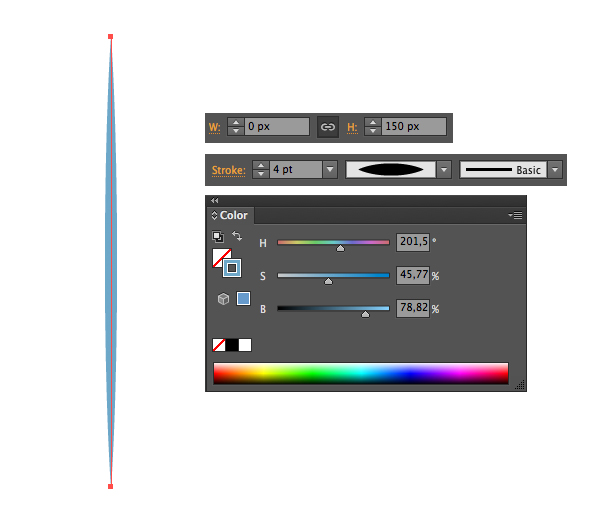
第2步
形成一个叶子。 选取椭圆工具(L)并制作一个5x20px的椭圆。 使用直接选择工具(A)选中底部的锚点。 找到顶部控制面板的转换菜单并点击转换选择的锚点为角,使叶子变尖。 对图形顶部的锚点做同样的事。
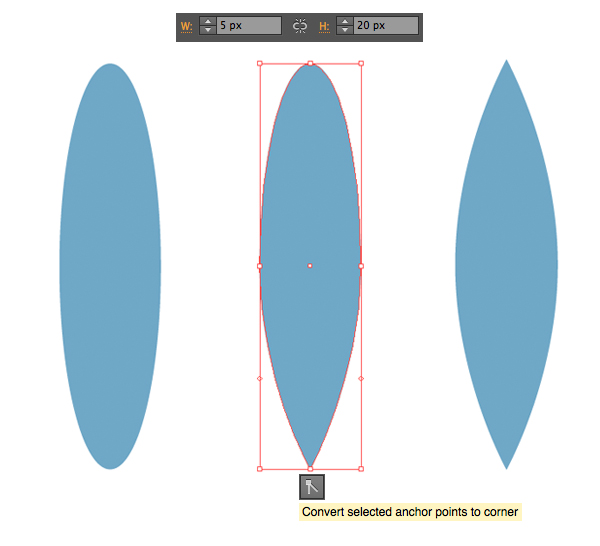
第3步
选择已经制作的枝干,然后对象>扩展它,转换描边为形状。 将枝干压扁一点,使其更加薄。 选取已经创建的叶子,使其更小并将其放到枝干的顶部。
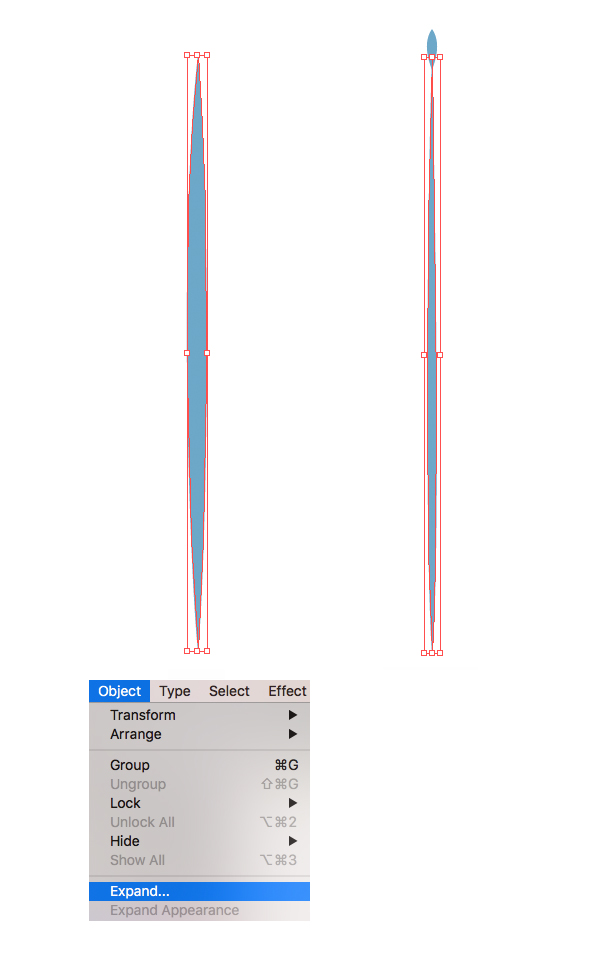
第4步
按住Alt-Shift并向下拉动叶子制作一份拷贝。 将其放置到枝干的左边。 保持叶子被选中,双击镜像工具(O)并沿垂直对称轴翻转形状。 点击复制添加枝干右边的叶子。
将两个叶子进行编组(Control-G)并制作更多拷贝,改变尺寸和叶子编组的间距。
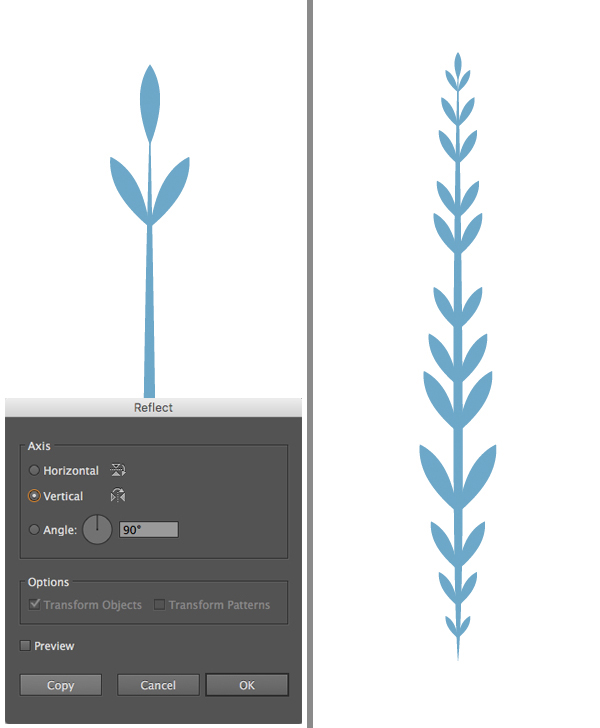
复制枝干并做一些改变:移去顶部的叶子并改变其基本颜色为浅蓝色。
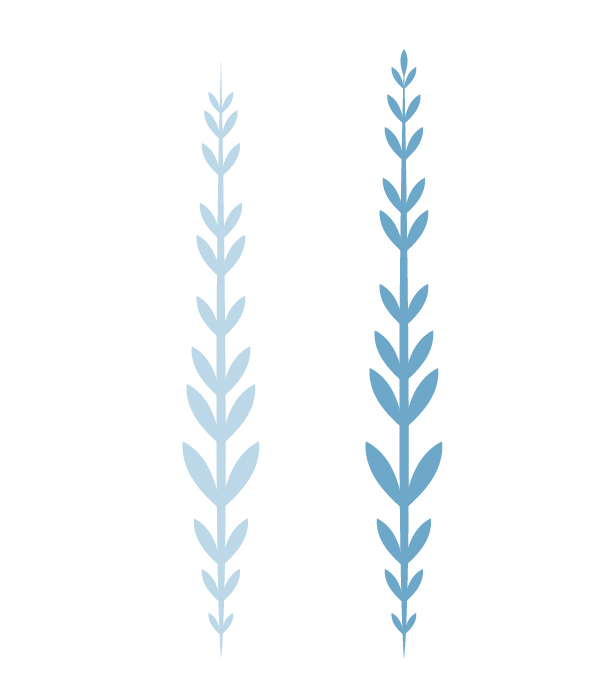
第5步
创建第二个枝干,并为另一个形状制作一些新叶子。 使用椭圆工具(L)制作一个填充为空,描边为1pt的2x10px椭圆。 使用直接选择工具(A)延伸顶部锚点使叶子的顶部变宽。
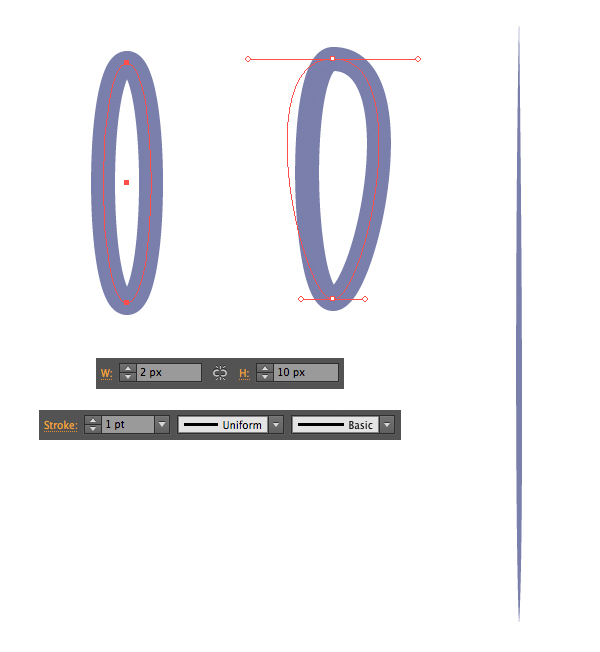
第6步
将叶子贴到枝干上并改变它的大小,使中间的叶子比枝干尖端的叶子大一点。
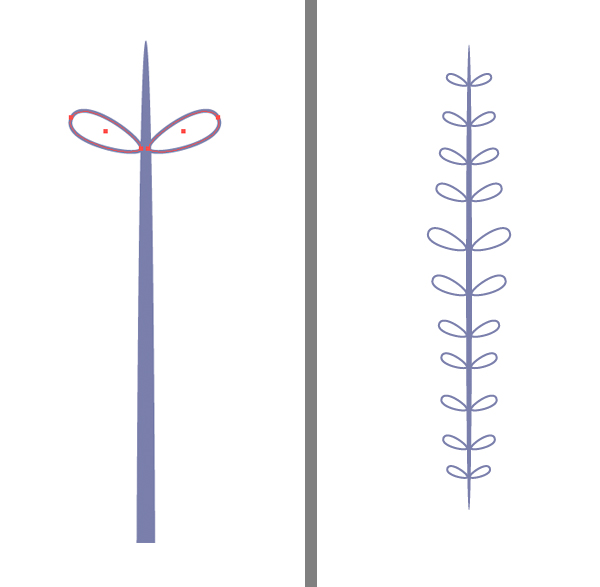
第7步
创建画笔,将枝条旋转90度,并将其水平放置。 选择第一个枝干,并将其拖放到画笔面板。 在弹出的新画笔菜单中,选择图案画笔。
设置缩放100%固定并且间距为0%。 设置内外角拼贴为自动叠加。 剩余的边拼贴为初始默认值。 设置适合选项为伸展为适合。 着色方式用默认值无。
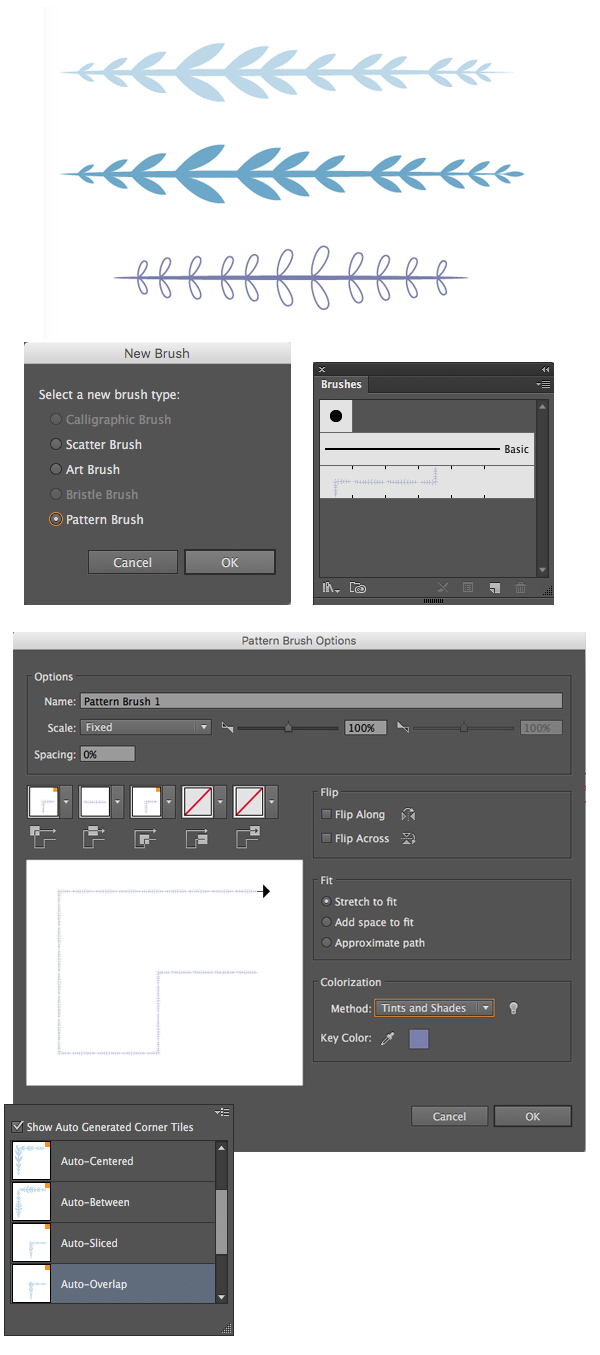
使用剩余的枝干创建2个图案画笔。
第8步
选择椭圆工具(L)并按住Shift键制作一个370x370px的圆。 从画笔面板中选择画笔,应用到这个圆上。添加更多的细节。
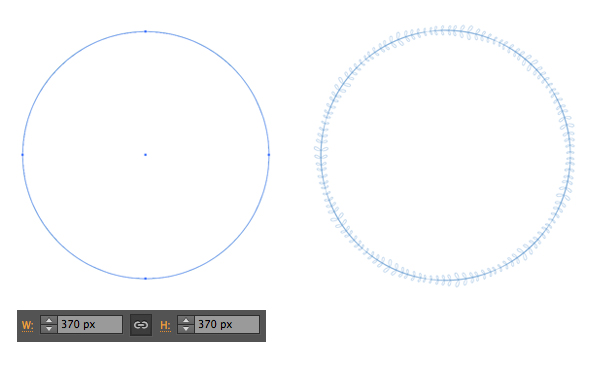
第9步
在第一个圆的顶部制作更小的圆,并应用具有深蓝色的叶子的第二个画笔。 在画笔面板上双击画笔,可以在图案画笔选项窗口中的改变所有设置。
增加深蓝色的画笔的缩放到大约160%并设置间距为30%。 制作更多的元件,在它们之间留下更多间距,为花环添加更多气氛。
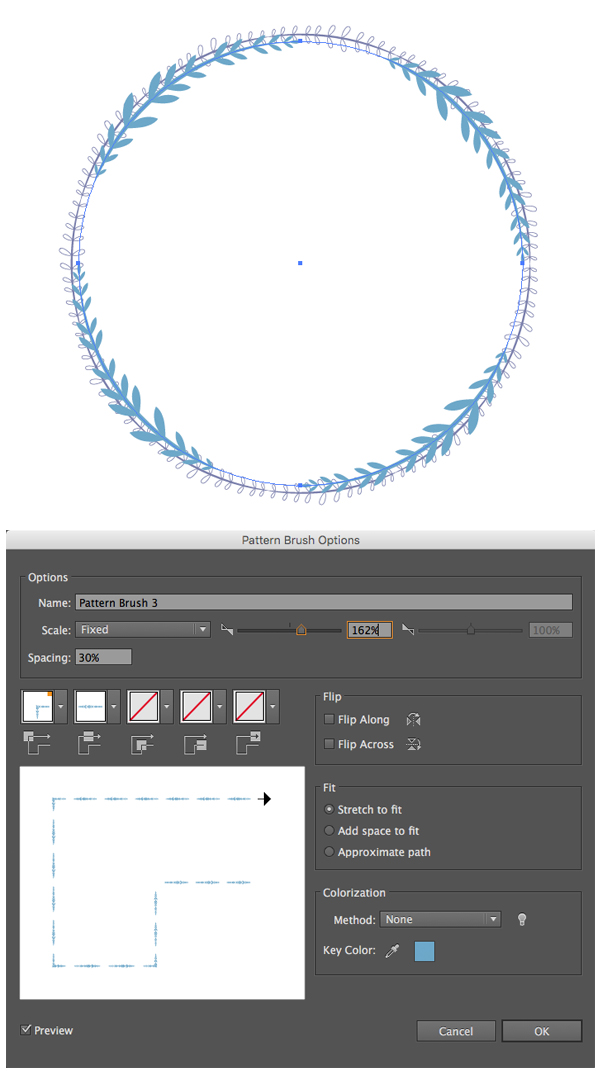
第10步
制作另一个圆并将其应用为第三个画笔。 改变每个圆的尺寸,将其彼此相连。
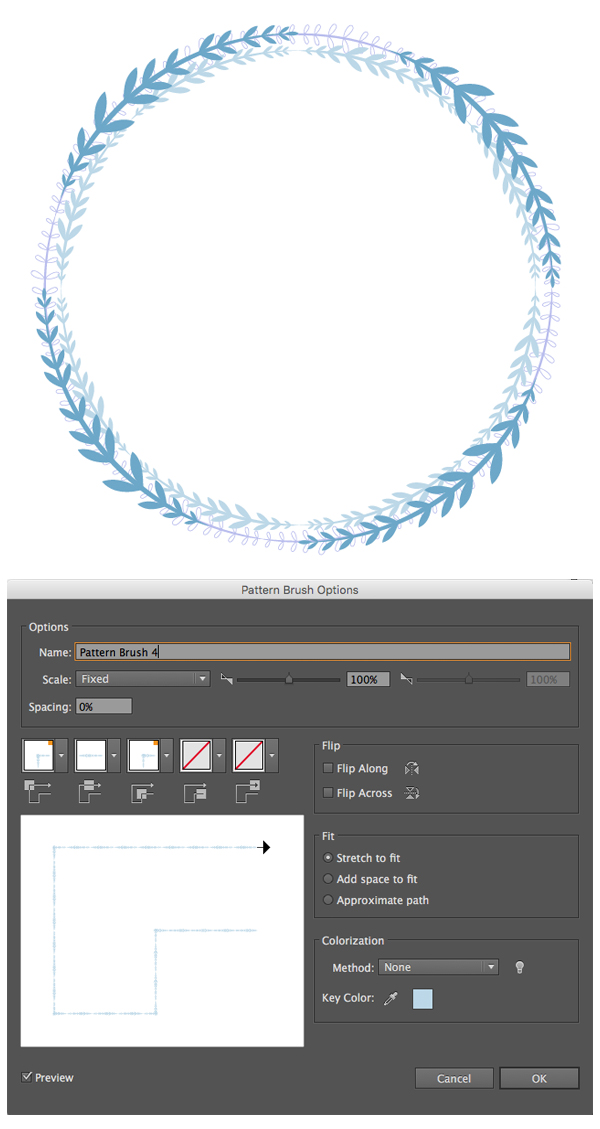
2.创建花&浆果元素
第1步
给花环添加浅色花朵元素,创建春日的心情。
从一个10x30px的粉色椭圆形成花瓣。 双击旋转工具(R)弹出选项窗口,并设置角度值为10度。 使用镜像工具(O)创建一个旋转花瓣的镜像拷贝。 将花瓣的底部对齐,使它们叠加并创建一个风格化的心形。
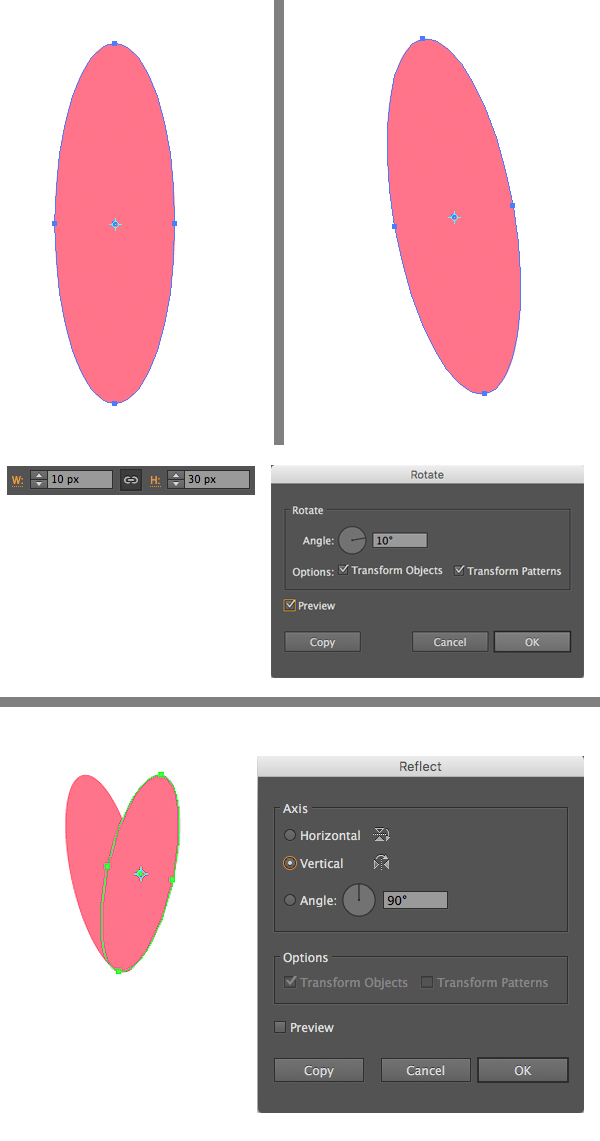
第2步
将已创建的2个花瓣编组并再次使用镜像工具(O),但是这次沿水平轴翻转形状并点击复制制作一个倒挂的心形花瓣。
将全部的元件编组(Control-G),复制并粘贴在前面(Control-C > Control-F)。 使用选择工具(V)并按住Shift将拷贝层旋转45度。 使用镜像工具创建一个镜像拷贝。添加一些中心元素。
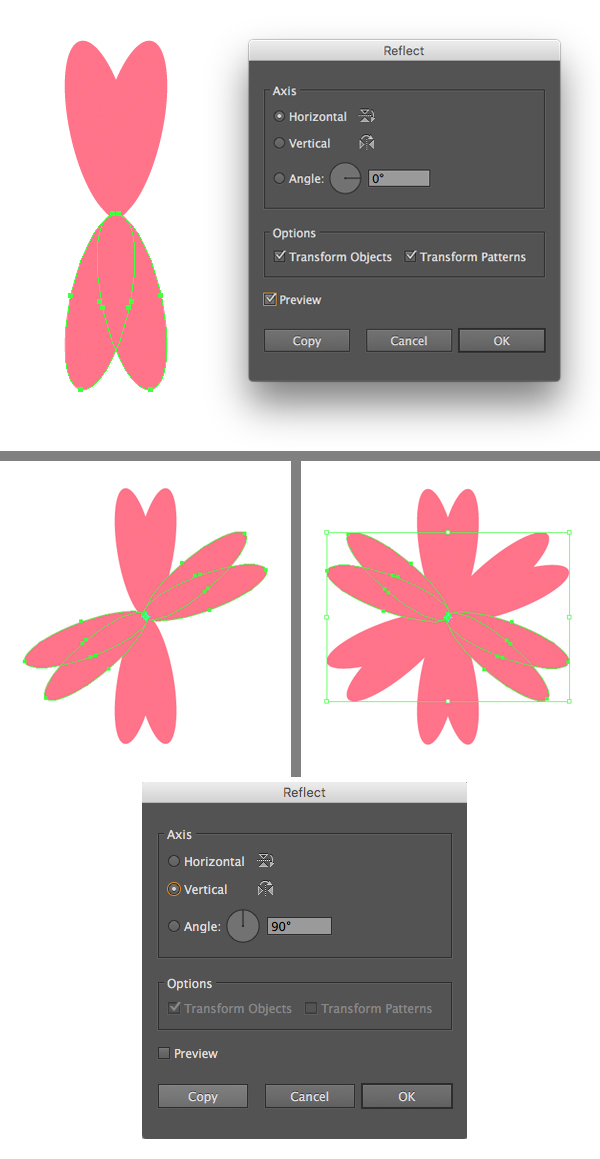
第3步
选取多边形工具并创建一个15x15px大小的八边形。 用黄色填充。
将其放置到花的中心并添加效果>扭曲&变换>褶皱&膨胀。 移动滑块到60%,使八边形看起来像一朵可爱的花。 点击确定和对象>扩展外观给形状添加特效。
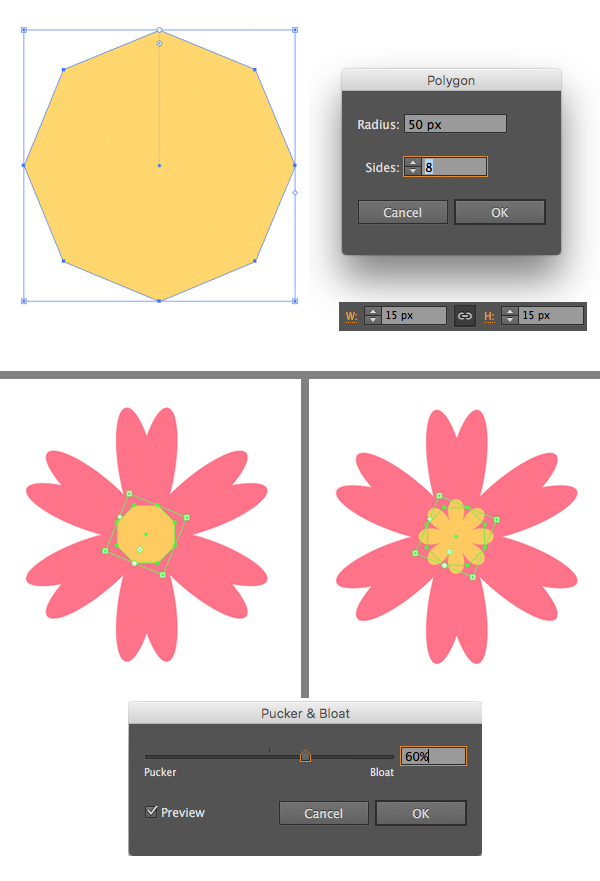
第4步
使用相似的方法制作另一朵花。 创建一个10x30px的轻柔的米奶油色椭圆。 按住Alt-Shift并向下拉动椭圆,制作一份拷贝。 将全部的画瓣编组(Control-G)并将它们复制,水平的放置副本。 创建2个花瓣复本,将其旋转45度形成一朵花。
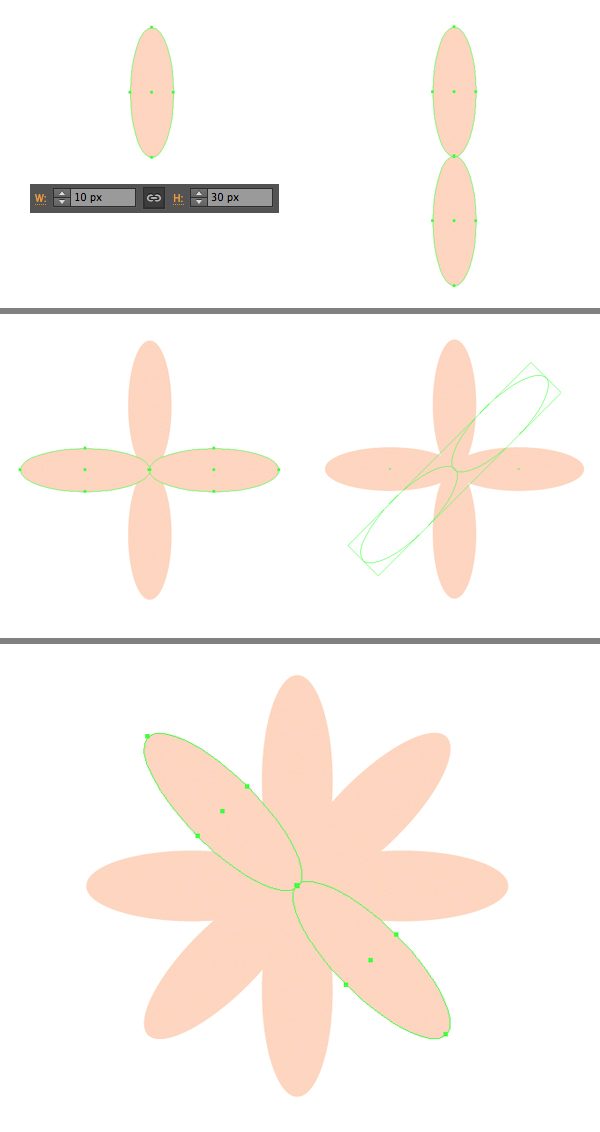
第5步
最后,用一组白色的圆装饰花朵的中心,变化其尺寸和位置。
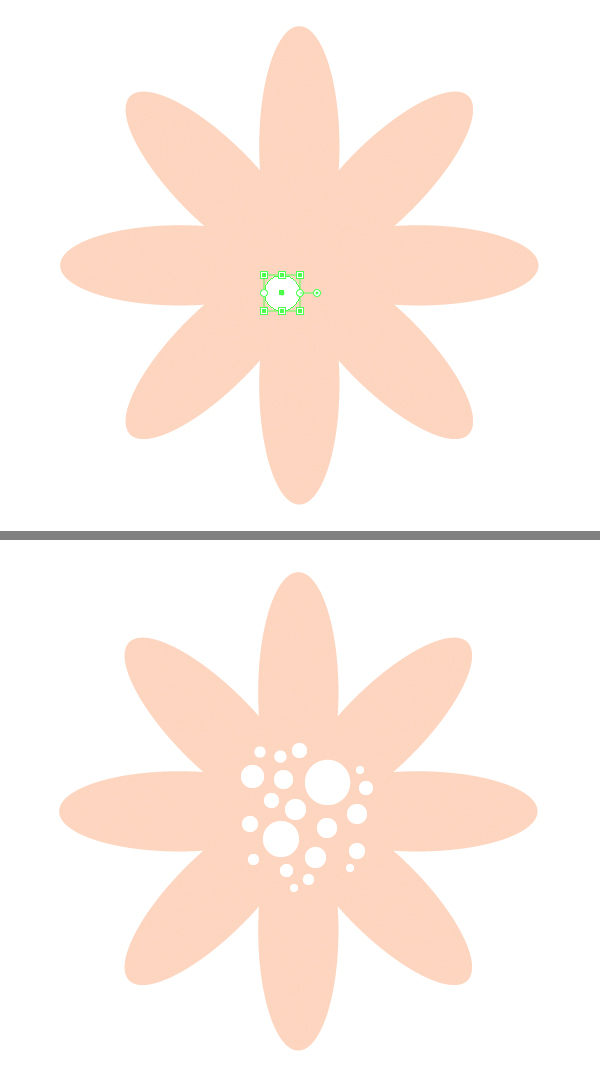
第6步
创建一对叶子。 制作一个30x70px的深绿色的椭圆。 用直接选择工具(A)选择顶部和底部的锚点并使用转换功能转换选择的锚点为角,制作成两端尖的叶子。
使用线段工具()制作一个穿越叶子的垂直叶脉。
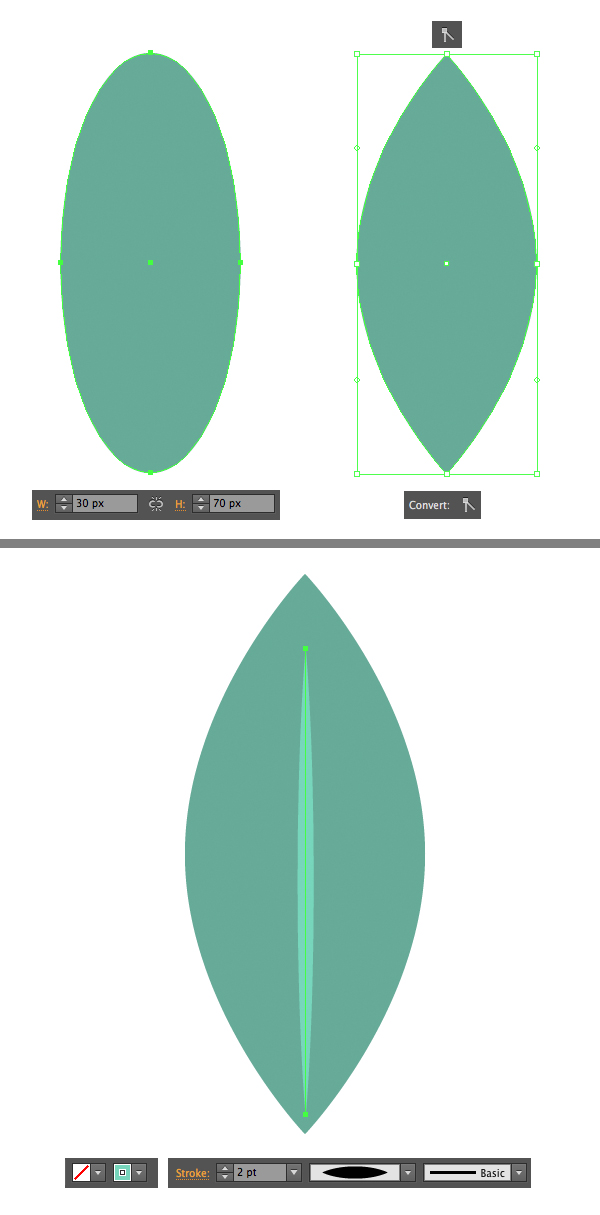
第7步
添加一个较小的描边,贴附到叶脉上,形成叶纹理。 最后,将叶子的所有元件一起编组。
制作叶底的复本,用浅绿色填充。 这将成为叶子的第二个变化。
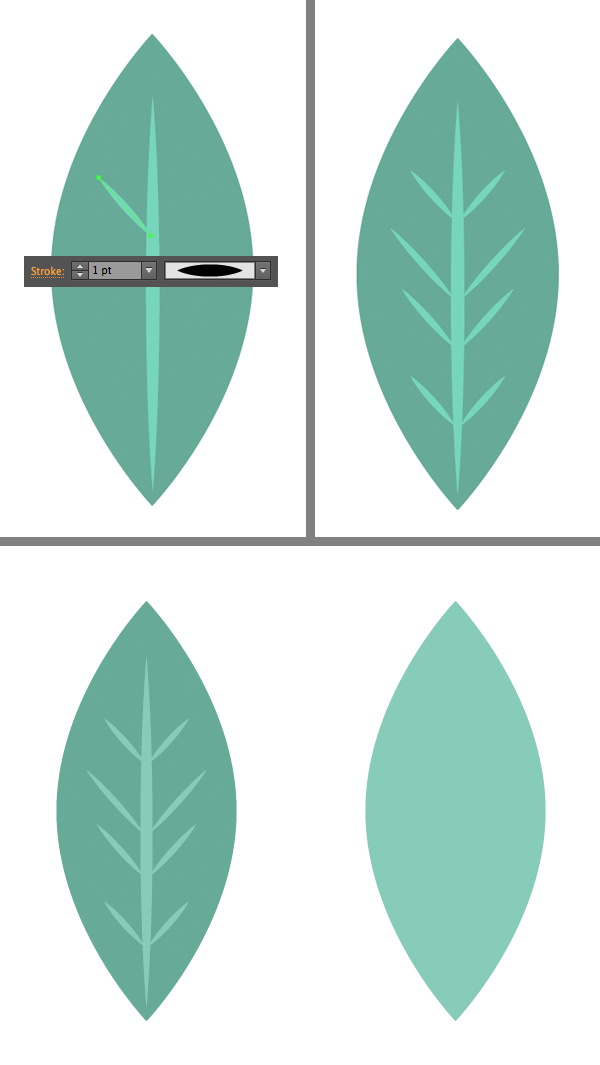
第8步
渲染一些次要元件和颗粒。 抓取椭圆工具(L)并制作一个15x15px的圆作为浆果。
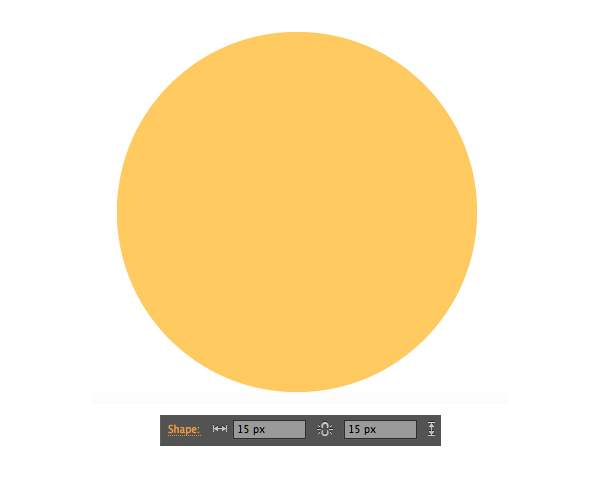
第9步
为浆果的顶部添加一些细节。 制作一个5x2px的浅橘色椭圆并将其旋转45度。 使用镜像工具(O)制作一份复本,形成交叉。 将交叉十字放置到浆果的顶部。
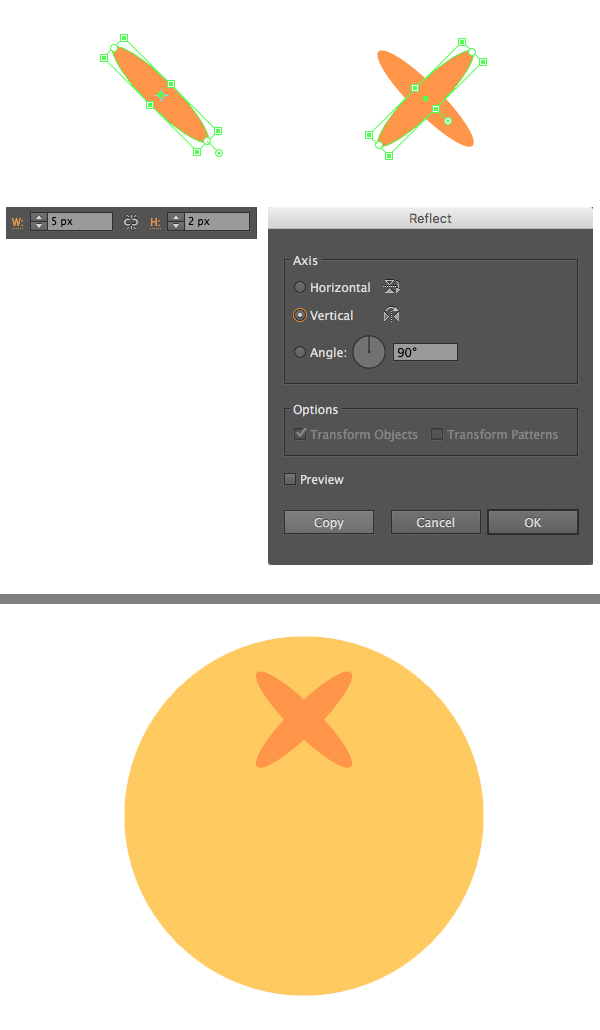
第10步
最后使用奶油色花底子制作浅绿色颗粒。 并使用之前部分叶子的其中一个枝条,制作一个的底部叶子宽大而顶部叶子较小的黄色枝条。有一组通用的元件将帮助装饰花环,使其显得喜庆。
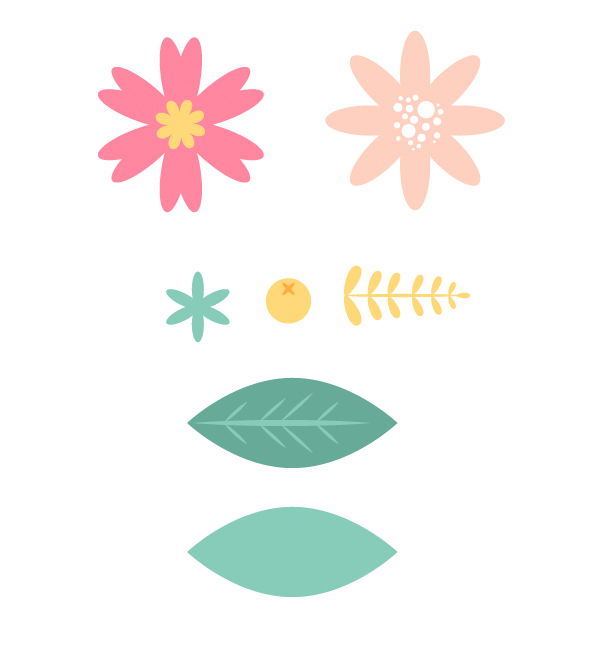
3.从花朵元件&浆果中创建散点画笔
第1步
从画笔面板拖放粉色的花朵,创建一个散点画笔。
尺寸:随机50%到100%
间距:随机从350%到160%
分散:固定到-20%
旋转:随机从-70度到40度
在花环上创建一个新圆圈,然后添加新的散点画笔。
双击画笔面板的笔刷,打开选项窗口设置,改变成喜欢的参数。
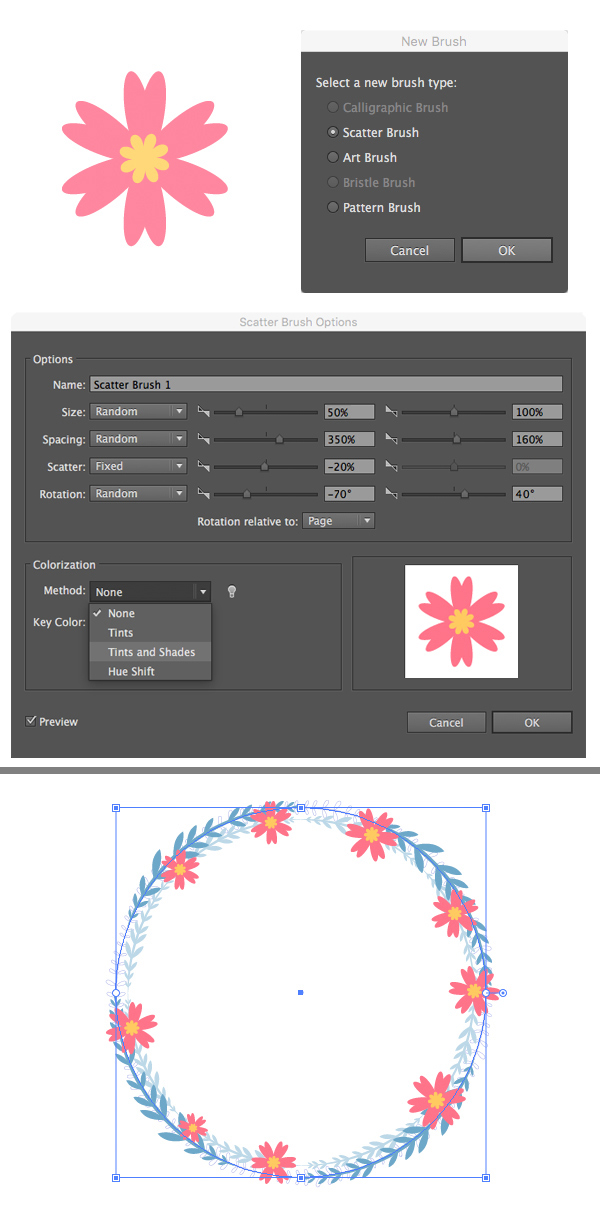
第2步
为花环添加叶子。 创建一个散点画笔。
尺寸:随机从40%到100%
间距:随机从340%到100%
分散:随机从-40%到30%
旋转:随机从45度到-10度
设置旋转关联路径,从下面下拉小菜单中选择参数。
在花环上将叶子笔刷添加到新圆上,然后按下Control-[将其移动后面的位置并放置到花环下面。
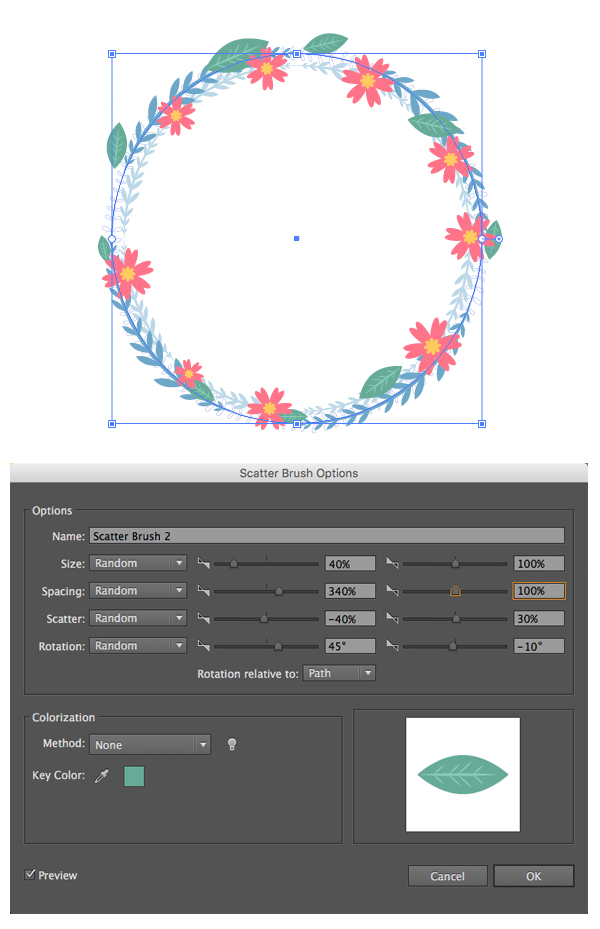
第3步
移动并使用浅绿色叶子创建另一个散点画笔。
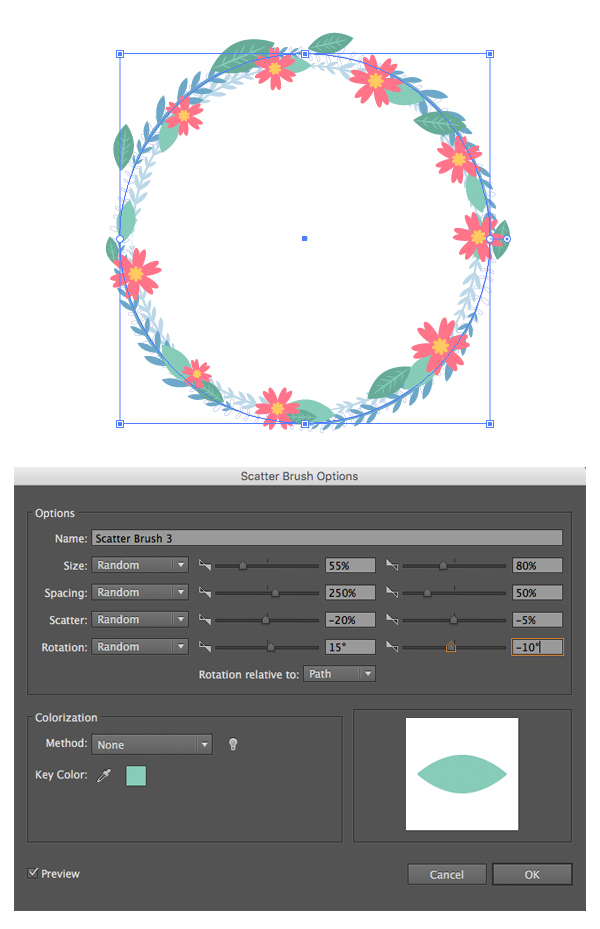
第4步
给这些带有叶子的黄色枝条。 制作一个图案画笔,因在选项窗口,增加缩放到200%并设置间距为80%,在各个元件之间留下足够的空间。
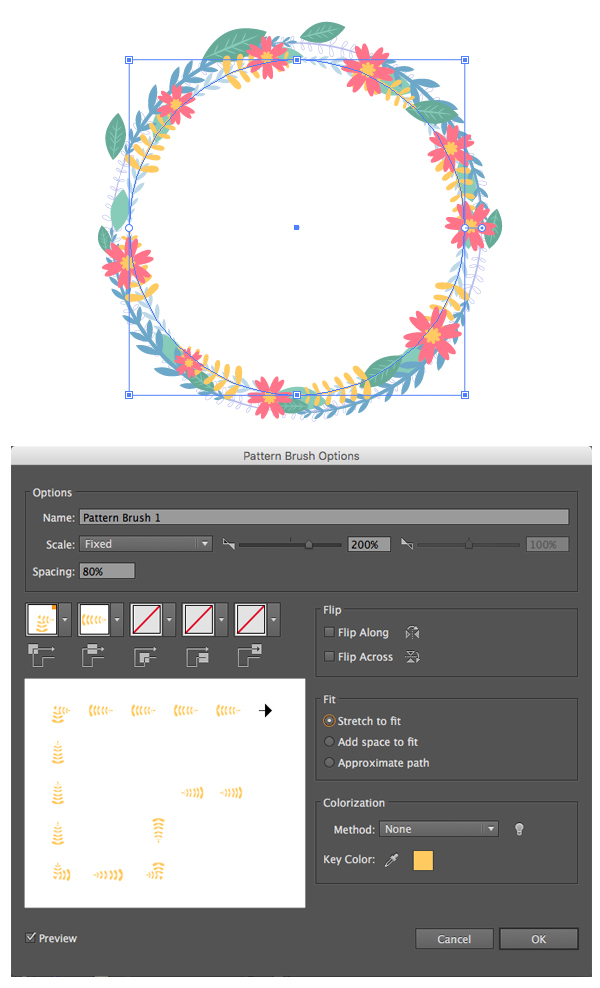
第5步
添加奶油色的花。 制作一个新的散点画笔。 设置合适的参数,均匀的沿着圆点缀花儿。
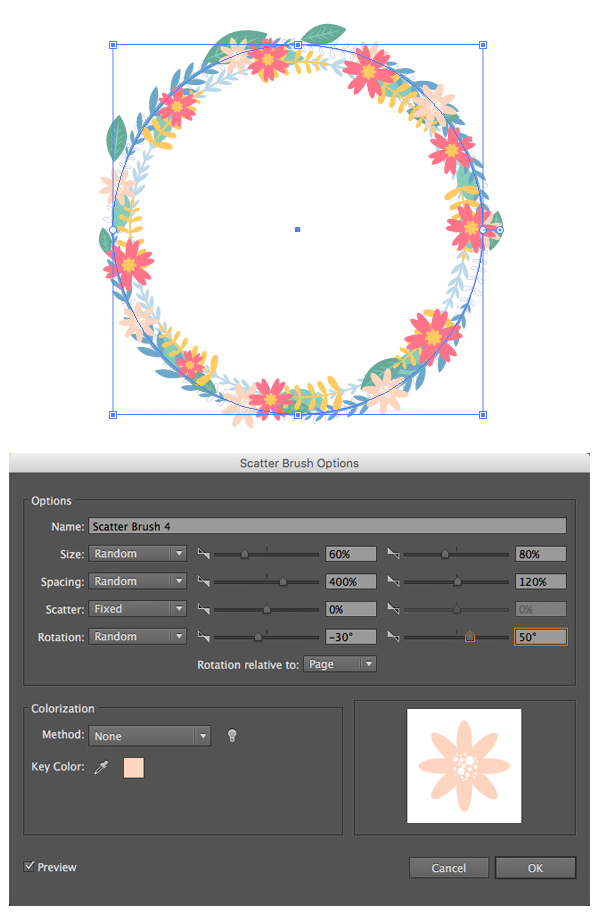
第6步
同时添加剩余的元件(浆果和浅绿色花)到笔刷面板上,制作散点画笔。
在形成花环的过程中,回到一些枝条调整它们的设置,使其元件更大或更小,改变它们之间的间距或改变分散设置。
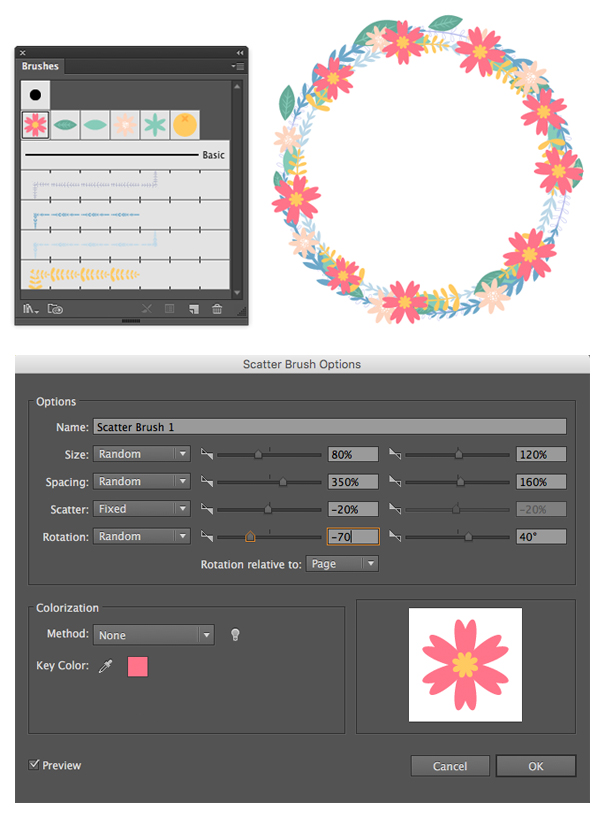
第7步
为花环添加浅色的花和浆果。
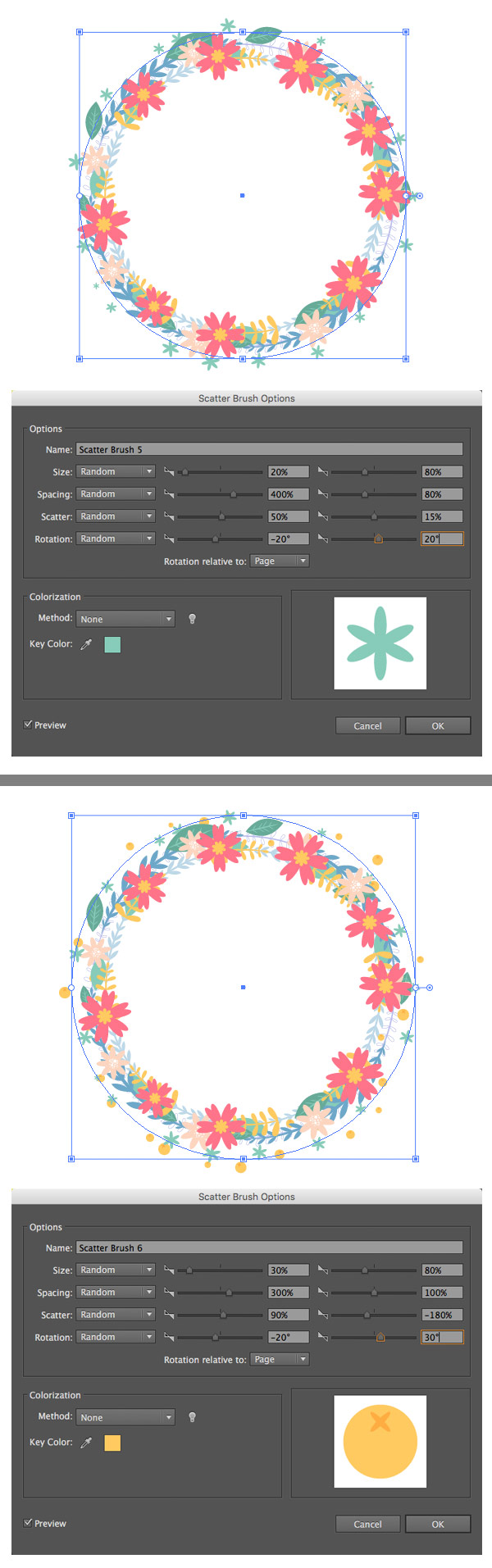
4.创建诺露兹卡
第1步
将花环的所有圆编组(Control-G)并将其复制 (Control-C > Control-V) ,保持复本层在一个独立的锁定图层上。
选择第二个花环,然后对象>扩展外观,将笔刷描边转变到几个编组的对象:一组花,一组叶子等。为了去掉这些不需要的框,选择全部并转到对象>路径>清理。
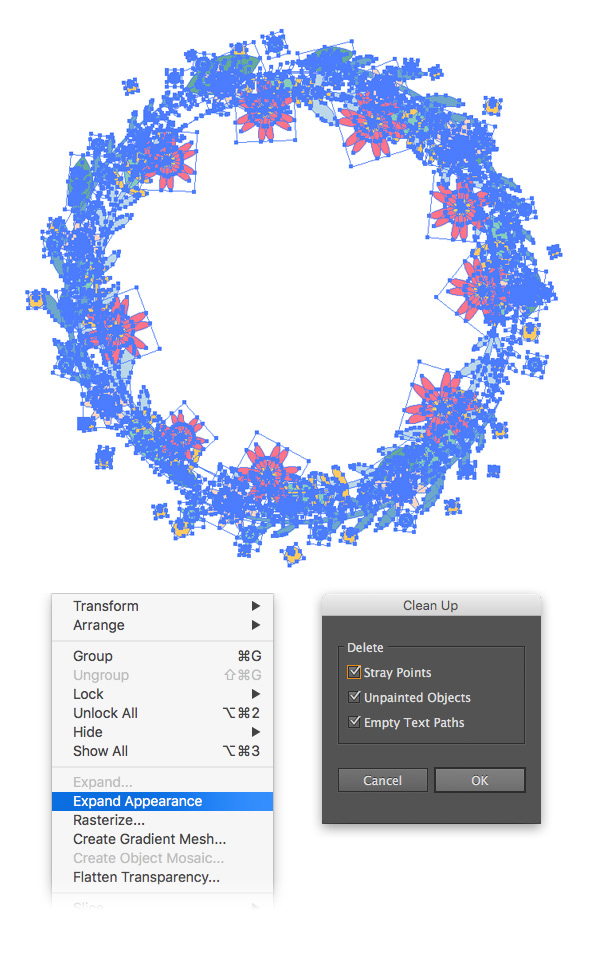
第2步
选择每个编组的元件,双击分离它,并编辑编组里的对象。调整叶子的位置,旋转它们并将其放到花的下面。 然后也可以编辑黄色枝条的位置,改变它们的方向,使花环更茂盛。
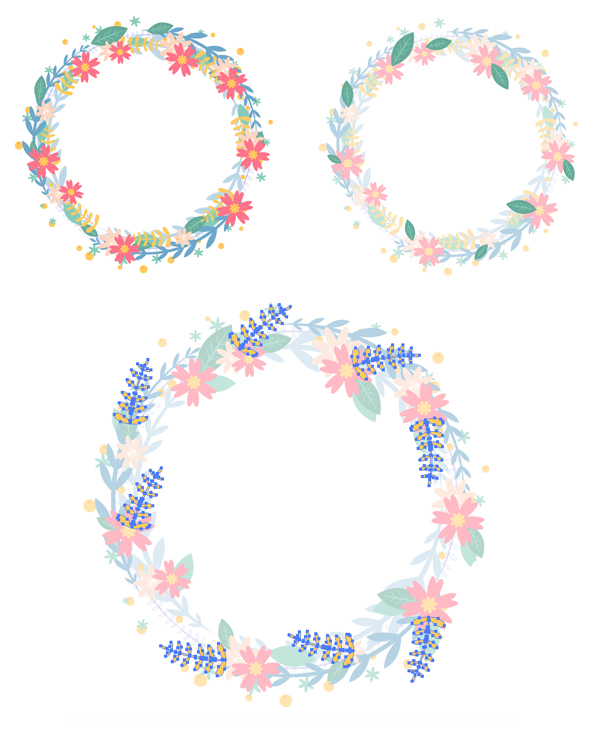
第3步
将浅绿色的叶子放置到深绿色叶子的正下方,创建一个真正的组合,像花束一样。 制作了较大的粉色的花,使它们作为花的主要元素,对于奶油色的花,将它们作为第二元素,将其放置在粉色的花的旁边作为强调和补充。
制作一个大小约为600x600px的粉色正方形并将其放置到花环正下方,置于底层(Shift-Control-[)。
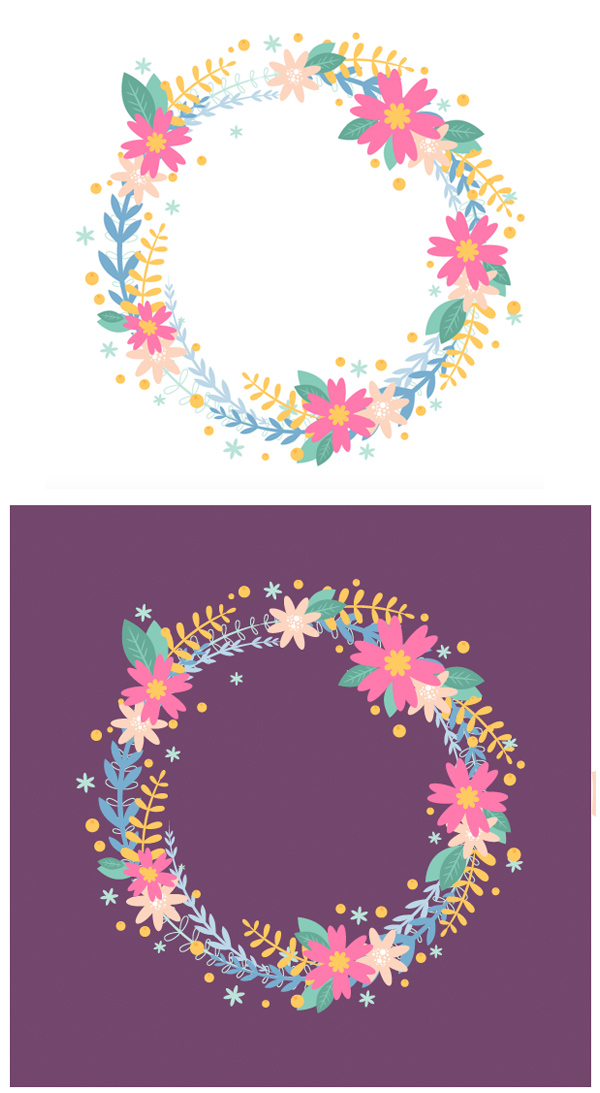
第4步
打开魔棒选项面板(窗口>魔棒)并设置填充色容差为0。选取魔棒工具(Y)并选择黄色枝条。 转变颜色为深橘色,减少各个元素之间的对比度。
然后选择底部的一个枝条。 选取吸管工具(I)并从背景中选择粉色。 前往颜色面板并紫色的色调稍微变浅,使这个元素可见。 移动到下一个枝条并由蓝色到粉色改变其颜色,使它们颜色比以前的更亮。
将浆果的颜色由黄色改为粉色,使它们符合背景的颜色。其他的用喜欢的颜色发挥,使它们整体看起来温润且和谐。
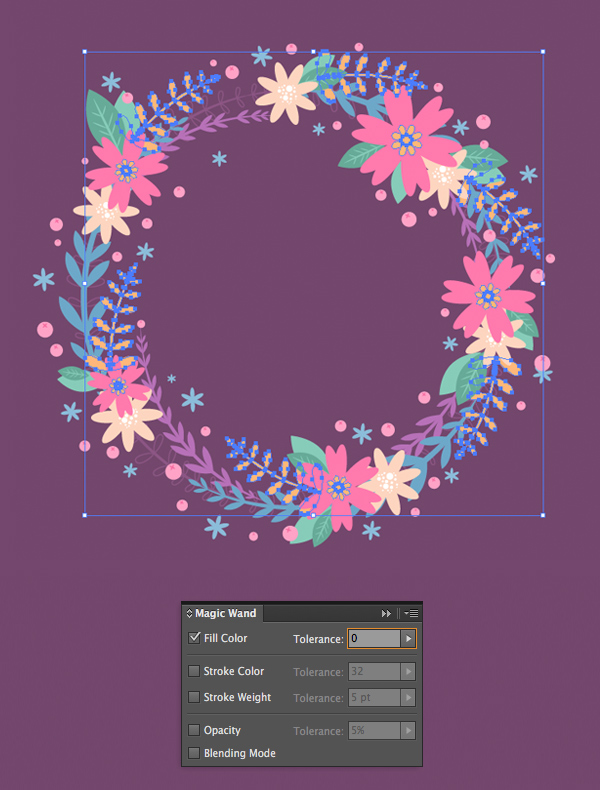
第5步
在卡的中心写一些祝福的信息或者一些温暖的祝愿,使用的Sophia Free Font字体,添加手工制作的触感,使其看起来舒适且真诚。
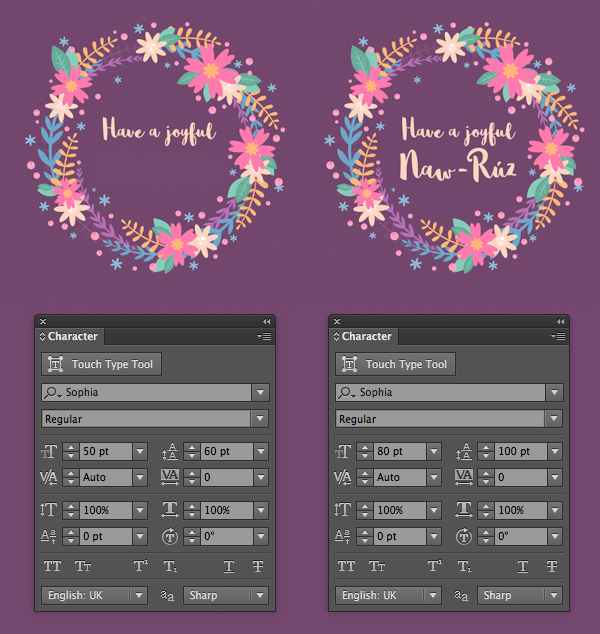
第6步
复制卡并试一下其他颜色组合。 用精致的粉色填充背景并转百年一些枝条为白色,使卡片看起来浅色且有光泽。 将书信的颜色也改为白色。
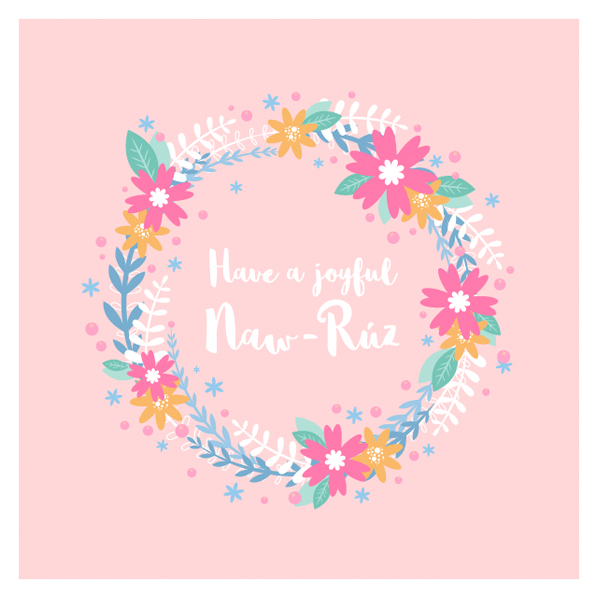
第7步
给卡片添加一些材质使其更加细致,给其一个真实的复古外观。拷贝背景的矩形并将其置于顶层(Control-C>Control-F)。 转到色板面板,点击色板库菜单图标打开下拉菜单,找到图案>基本图形>基本图形_点。 点击6dpi20%图案添加一个漂亮的波尔卡-圆点图案到拷贝的背景层。
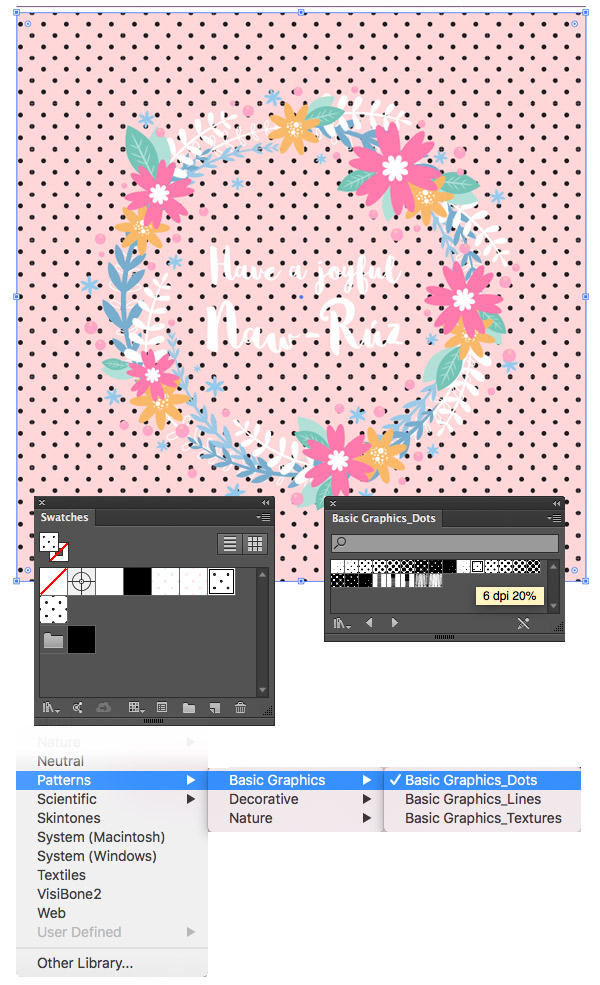
第8步
改变图案的颜色使其符合温润的调色。 双击色板面板的应用模式,使其在图案模式分离。 编辑图案分离的元素。 选择黑色的点并改变它们的颜色为浅粉色。
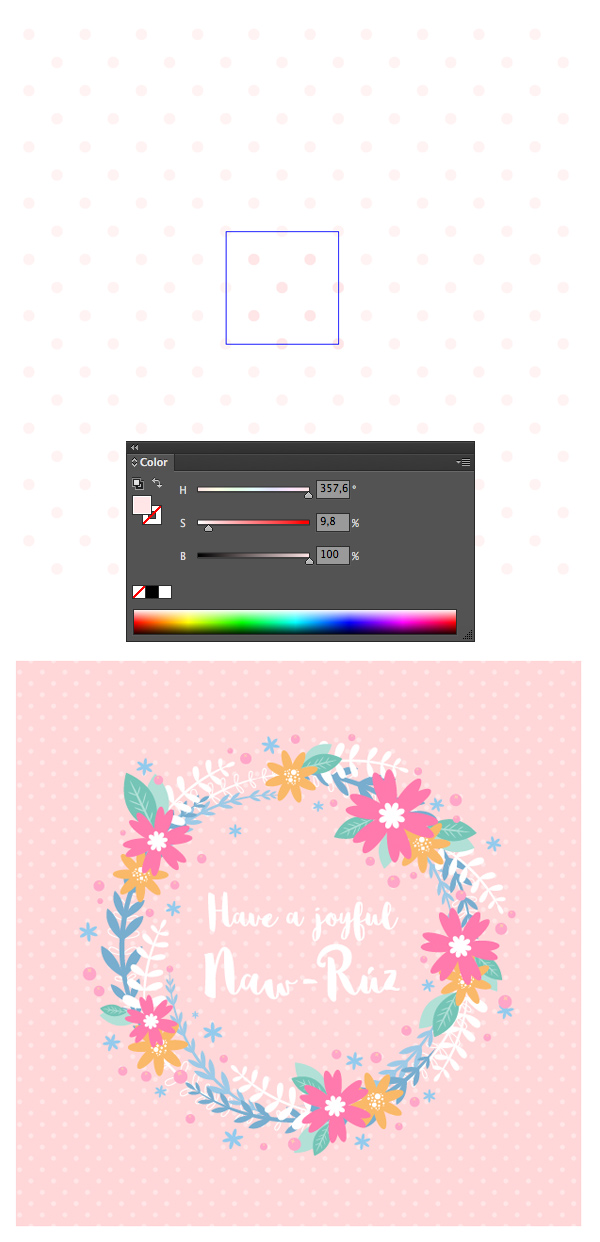

ai如何画出花环节日明信片相关文章:
无相关信息扫一扫手机观看!

最新更新的教程榜单
- ai制作立体波普风字体设计教程03-08
- ai制作万圣节带血丝的恐怖眼球03-08
- ai中的渐变网格如何使用03-08
- ai绘制高端拆线图表03-08
- ai绘制可爱风格冰棒图标03-08
- ai快速绘制扇形渐变技巧03-08
- ai制作质感甜蜜蜂巢03-08
- ai快速制作矢量半调效果图案03-08
- ai制作简约梦幻风格扁平城堡插画03-08
- ai怎么制作炫彩文字03-08











