教程网首页 > 百科教程 > AI教程 》 ai怎么制作渐变透明图形
ai怎么制作渐变透明图形
效果图:

1.绘制等边三角形
选择“多边形工具”,在画布上鼠标左键点击一下,弹出“多边形”选项框,设置“边数”为3,半径为120px。
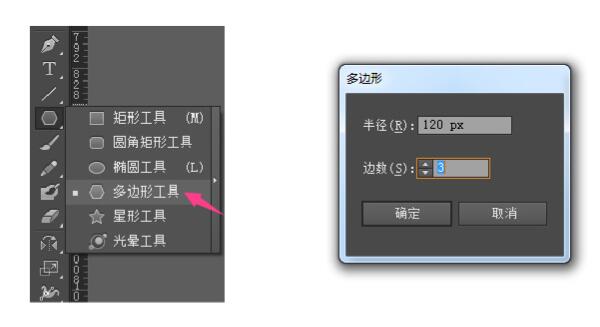
点击“确认”可得到1个等边三角形。
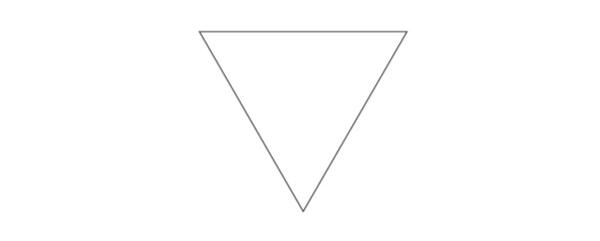
选中该三角形,选择工具栏中的“比例缩放工具”,“等比”数值为50%,然后选择“复制”。
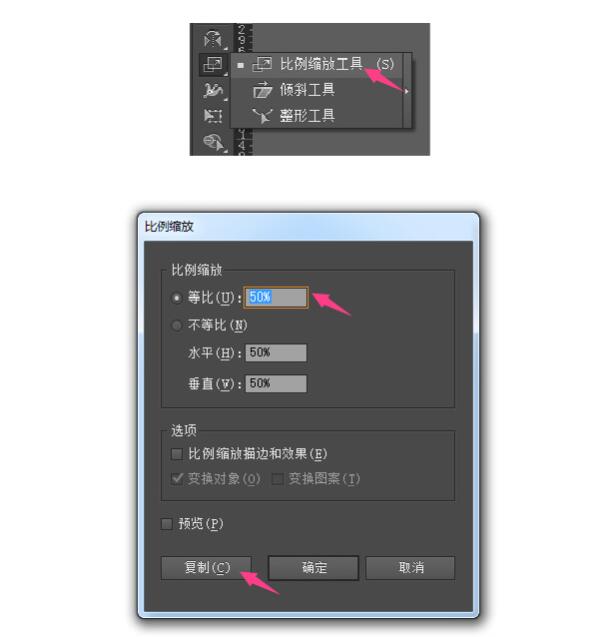
得到一个一半大小的等边三角形,选择中间的小三角形,旋转180°,并和大三角形顶部对齐。
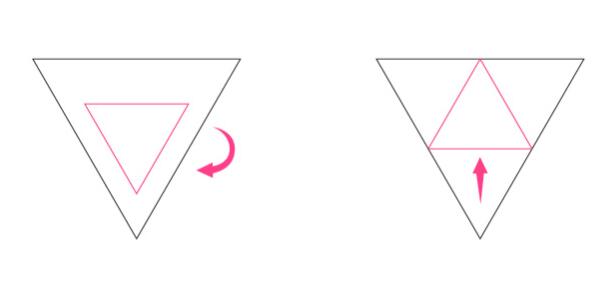
2.绘制圆形
以小等边三角形的3个顶点作为圆心,边长的一半为半径,使用“椭圆工具”绘制一个圆形。
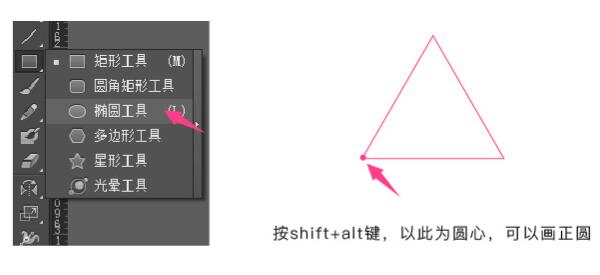
AI有智能参考线,画到三角顶点处下,圆形半径就是三角形边长的一半,可以不用刻意去量半径。
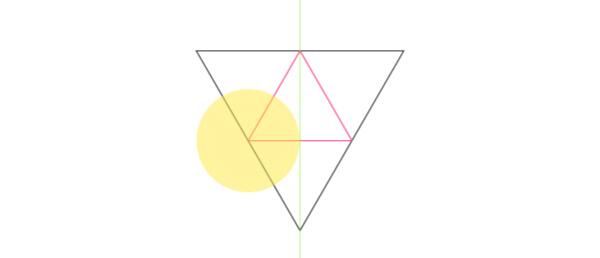
按住ALT键移动复制的方法,复制多个圆形,圆心移至等边三角形的各个点上。
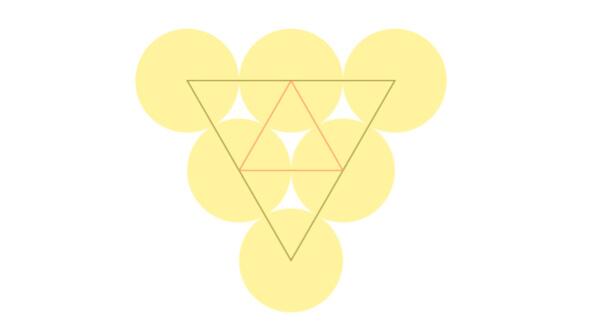
3.使用路径查找器制作特殊图形
在图形中间空白处,用“矩形工具”画一个方形,选择以下3个红色圆形和中间黄色的方形。
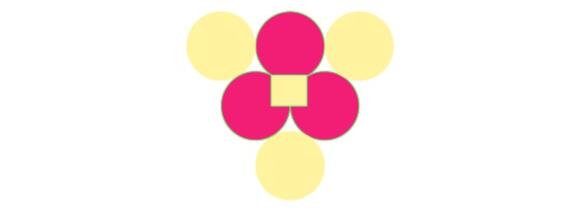
调出“路径查找器”面板(shift+ctrl+F9),使用“路径查找器”中的“联集”进行合并,得到右边的图形。
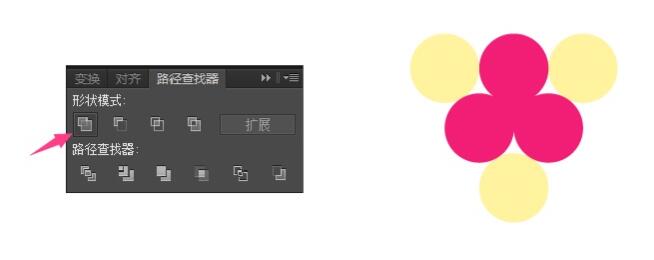
再用“矩形工具”画一个大方形,超出原有图形大小,并将画好的方形置于底层(shift+ctrl+[)。
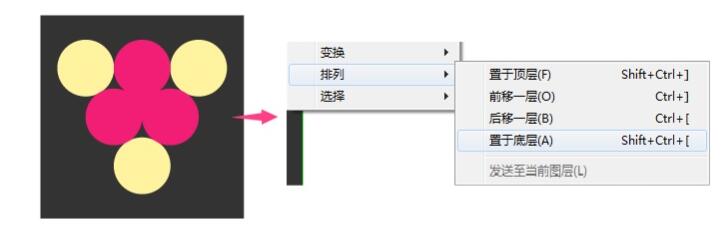
选择所有图形,使用“路径查找器”中的“分割”操作。
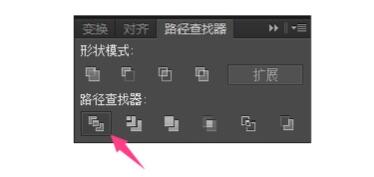
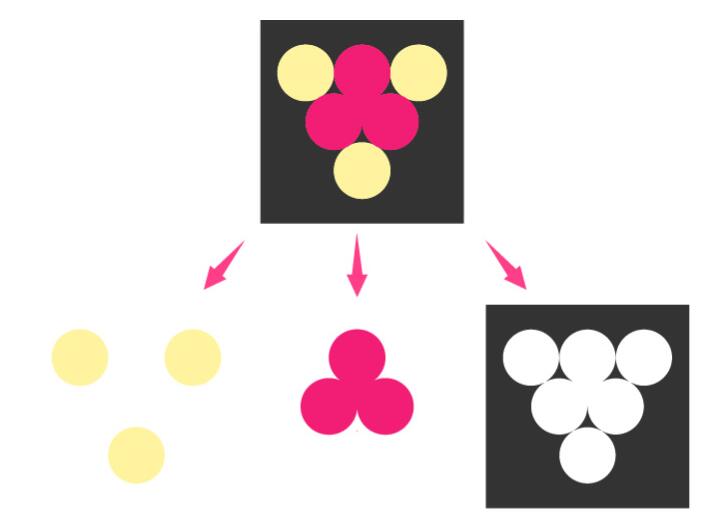
用“直接选择工具”把多余的图形活着锚点删掉,使用“路径查找器”的“联集进行”合并后填充颜色。
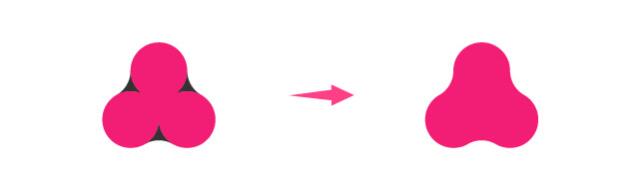
4.变换渐变
选中合并后的图形,在菜单栏选择“效果—扭曲和变换—变换”。
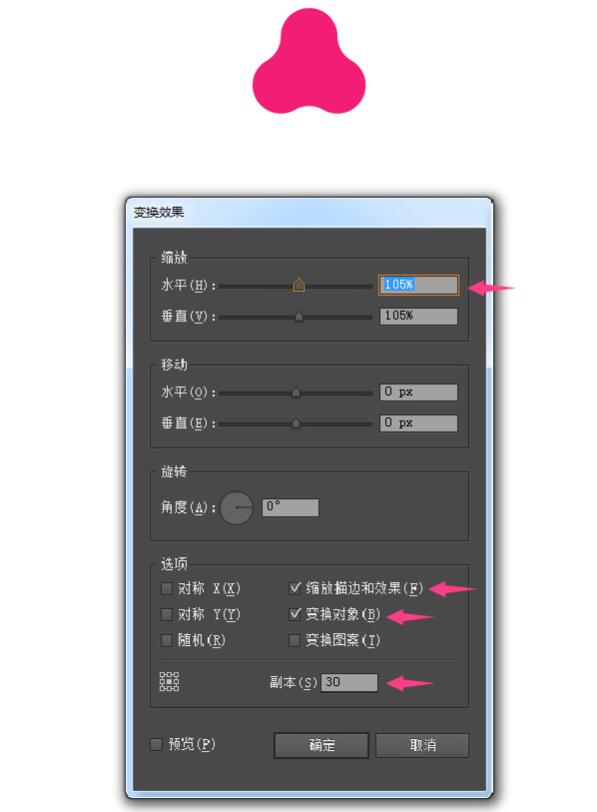
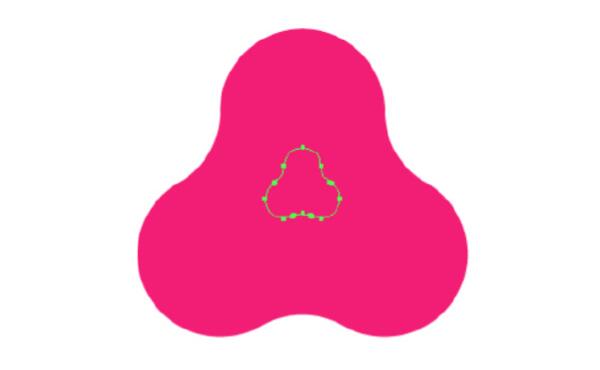
选中变换后的图形,在菜单栏选择“对象—扩展”。
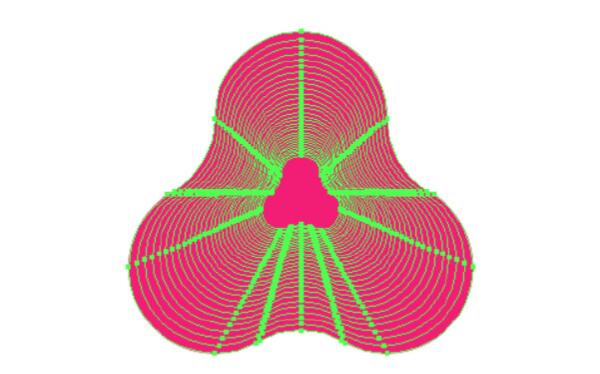
先给图形取消编组(shift+ctrl+G),再统一设置透明度为3%。
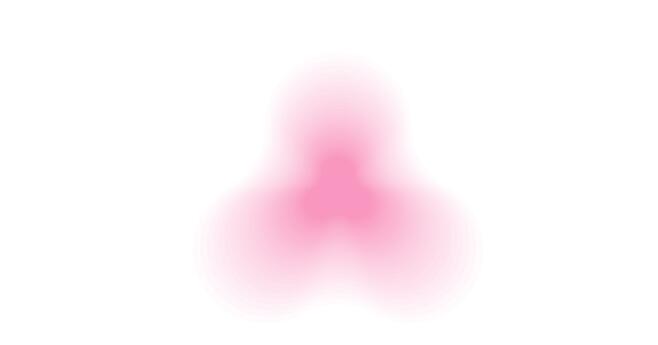
零散的选择一些路径图形进行删除。
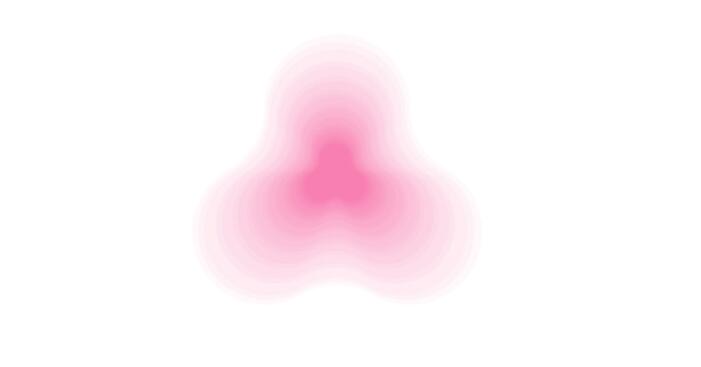

ai怎么制作渐变透明图形相关文章:
无相关信息扫一扫手机观看!

最新更新的教程榜单
- ai制作立体波普风字体设计教程03-08
- ai制作万圣节带血丝的恐怖眼球03-08
- ai中的渐变网格如何使用03-08
- ai绘制高端拆线图表03-08
- ai绘制可爱风格冰棒图标03-08
- ai快速绘制扇形渐变技巧03-08
- ai制作质感甜蜜蜂巢03-08
- ai快速制作矢量半调效果图案03-08
- ai制作简约梦幻风格扁平城堡插画03-08
- ai怎么制作炫彩文字03-08











