教程网首页 > 百科教程 > AI教程 》 AI绘制一辆卡通风格的自行车
AI绘制一辆卡通风格的自行车
效果图

1. 车轮儿
STEP 1:
用椭圆工具(L)画一个150px*150px的圆,填充色选无,描边颜色是深紫罗兰色,粗细是8pt。
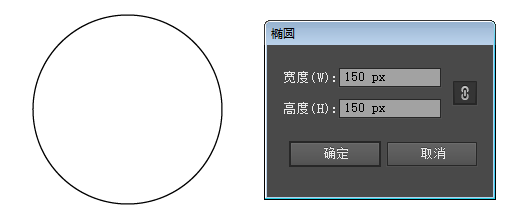
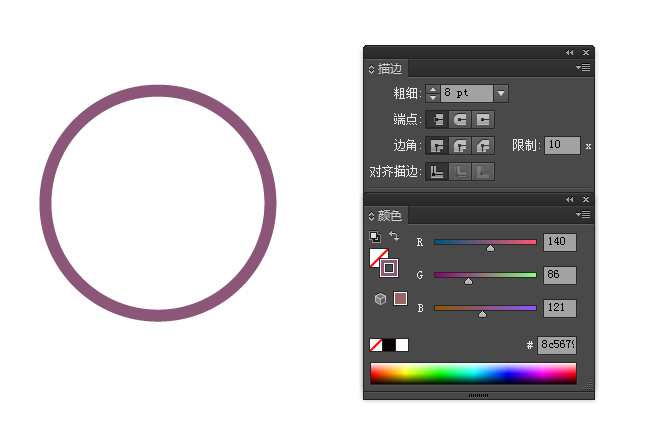
STEP 2:通过对象-扩展-描边,把圆形转成曲线,就有一个环形的路径。
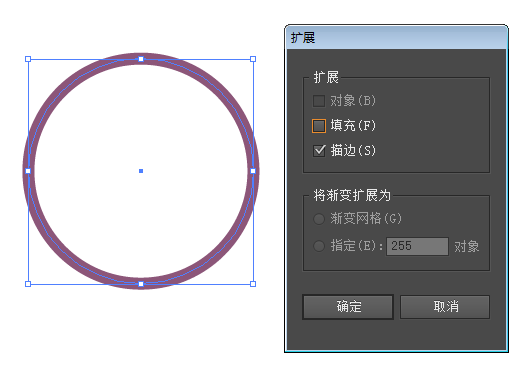
给轮子加点阴影,复制这个圆环并“贴在上面”两次(Control-C > Control-F > Control-F)。选择最上层的圆环,用方向键向右平移,移动了4px。
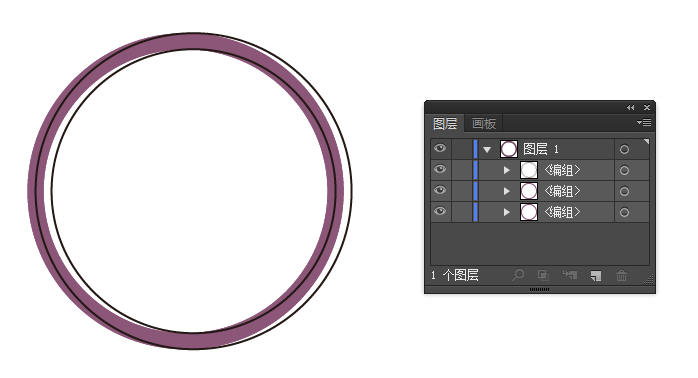
选择刚才移动的图层以及它下面的图层,选择路径查找器-减去顶层,剩下了两片月牙的形状了,调整混合模式为正片叠底,并调整颜色,色值为H-320.8,S-24.02,B-80,从而得到淡淡的阴影。
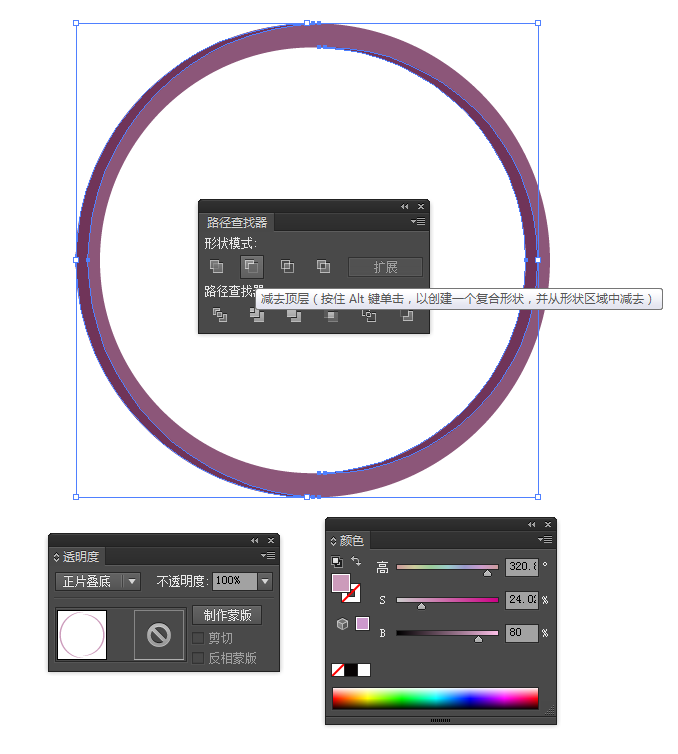
STEP 3:复制这两个图层,并“贴在后面”(Control-C > Control-B),缩小这两个刚刚复制的路径145px。
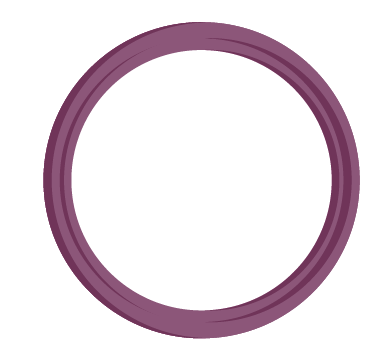
然后调整这两个路径的颜色为米黄色,色值H:39.13,S:19.83,B:90.98。
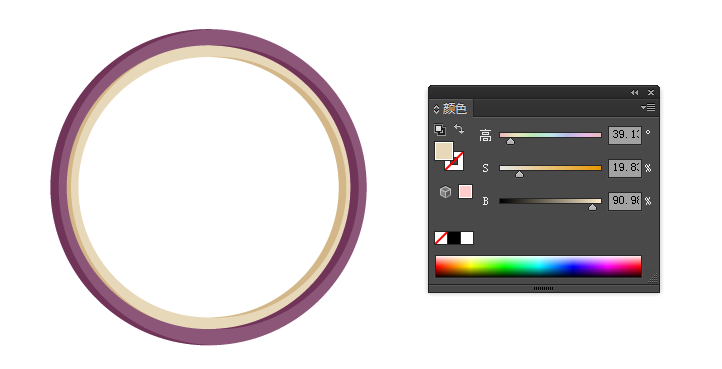
STEP 4:接下来是加上辐条。使用直线工具(),按住Shift键,画一条垂直的线,描边3pt,颜色使用刚才的数值。这条线段要相对之前的路径居中对齐。
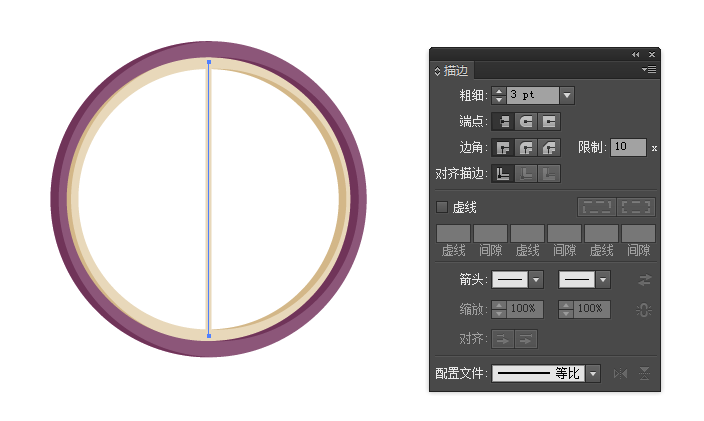
接下来,选中这条线段,双击工具面板上的旋转工具,在弹出的面板里进行如下图的参数设置,并点击复制,这样就有了两条相交的线段了。
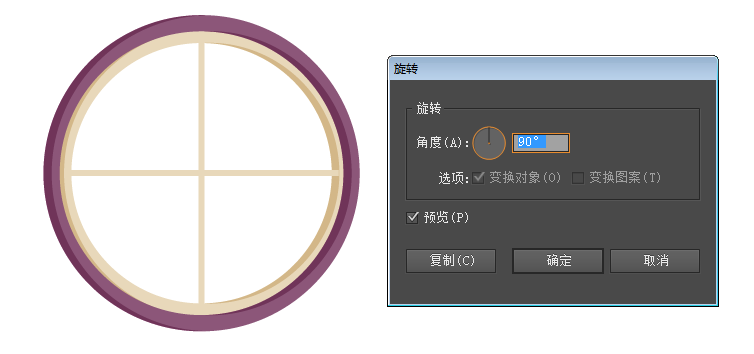
然后就是做更多的辐条。选中这两条相交的线段,再次双击旋转工具,按照下图设置,点击复制。在这里,360/20的意思是把360°分成20份,AI会自动计算合适的角度。重复这个操作几次。
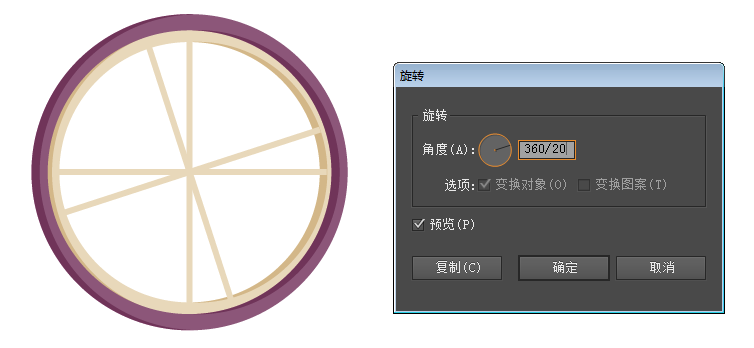
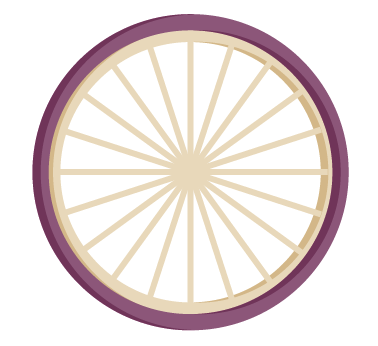
STEP 5:接下来是挡泥板。画一个和车轮一样大的黑色的圆,置于顶层,盖住轮子。改填充模式为描边(Shift-X),8pt。
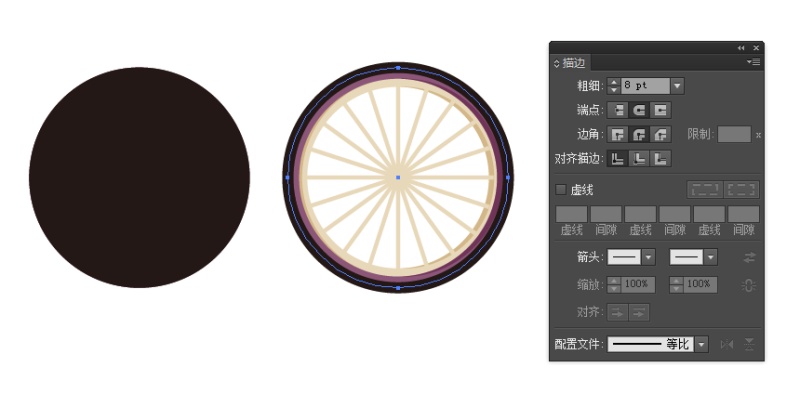
点击剪刀工具(C),在这个圆圈的左右两个锚点上各点一下,这样就把一个圆分为两半了,删掉下面那半。
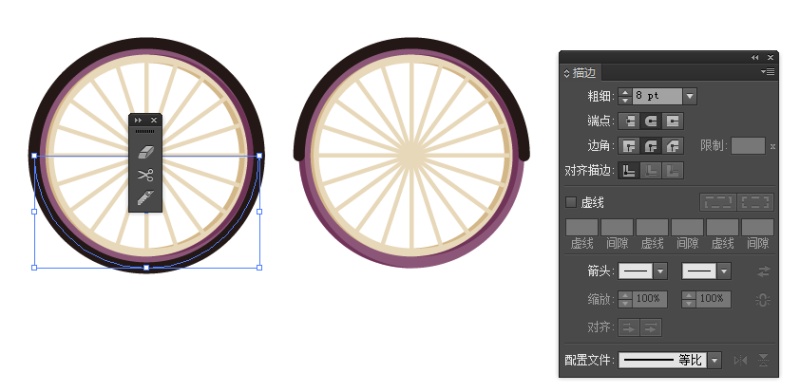
STEP 6:选中这半个圆,选择对象-扩展,填充一个比较粉嫩的颜色,填的是#ef77a0;然后通过之前做车轮阴影一样的步骤,给挡泥板也加上点阴影。画一个25px*25px的圆,放在车轮中心的位置。
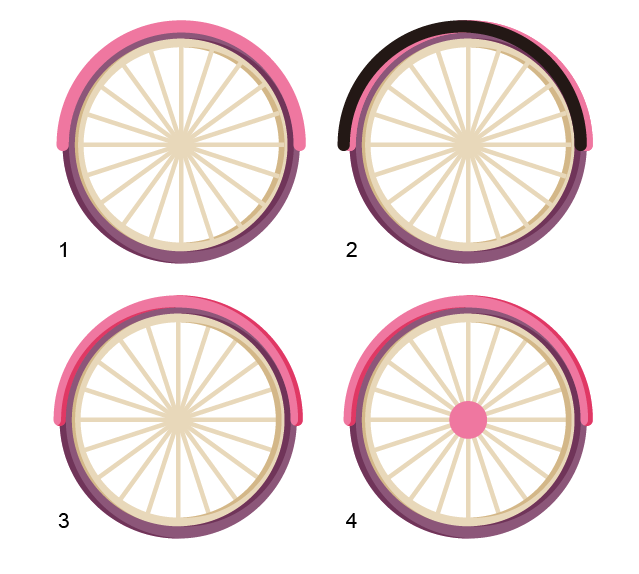
2. 加上其他部件儿
STEP 1:加后轴。用矩形工具(M)画一个长方形,填个鲜亮的宝石绿色,#6ad6b6。然后用直接选择工具(A)选中矩形右上角的锚点,垂直上移一点,右下角的锚点下移。
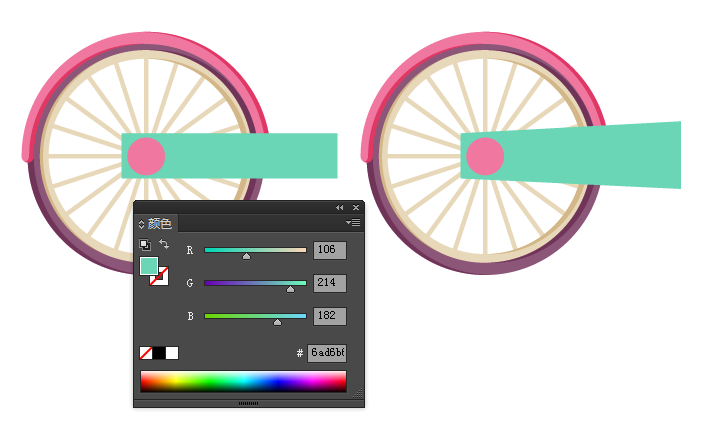
选中这个矩形,选择效果-风格化-圆角,选择适当的半径。
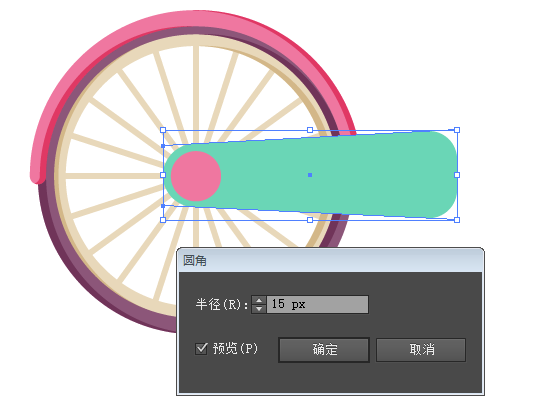
STEP 2:选中粉色的圆,复制并移动到矩形的右侧,稍稍放大。
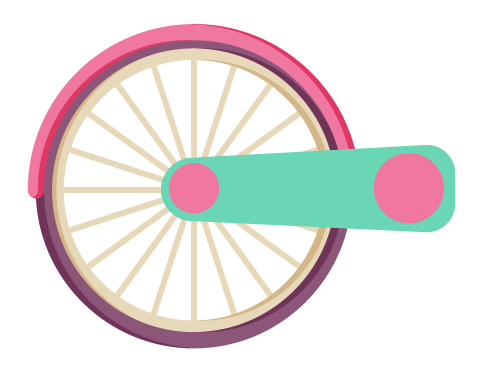
复制右侧的圆,放大到与下面的矩形相交,通过路径查找器-分割,然后删掉多余的圆角部分。
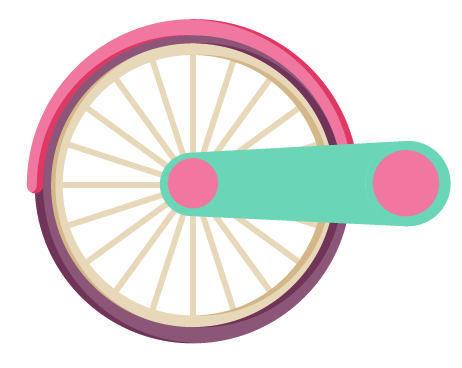
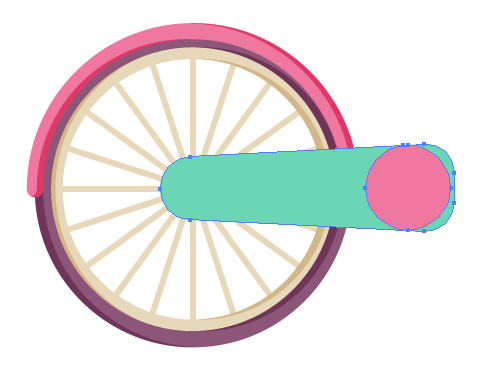
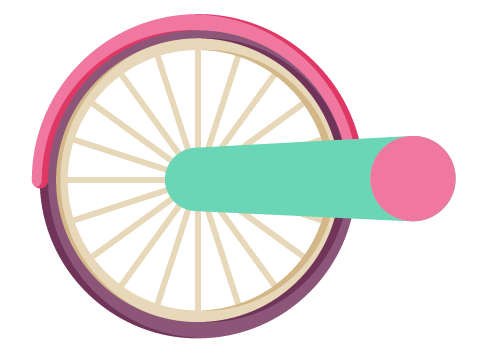
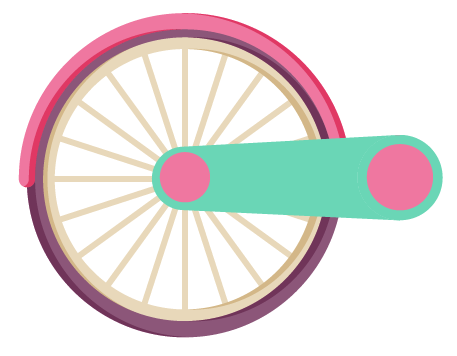
然后复制一个圆,贴在上面,色值是#ff8ab4。
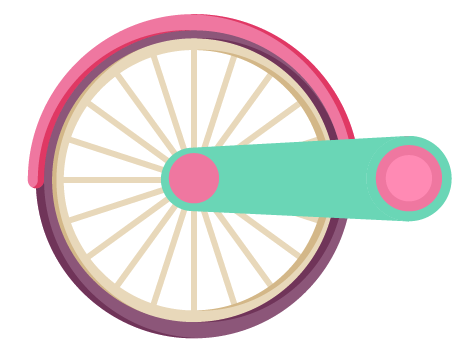
STEP 3:用直线或钢笔工具画一个斜线段,描边5pt,色值#875474。
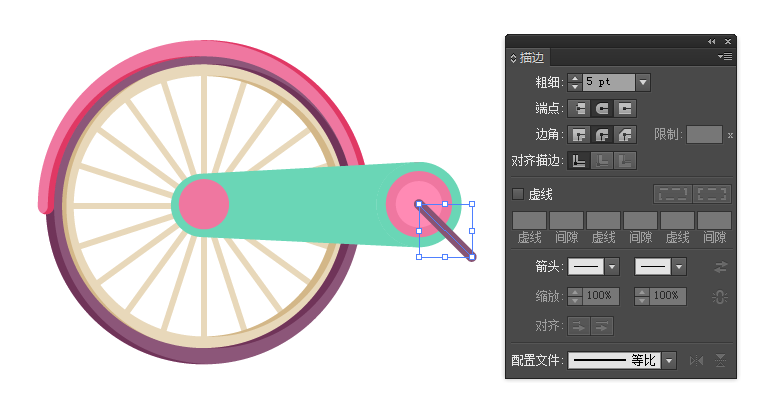
用矩形工具或者圆角矩形工具,加一个踏板。加阴影。
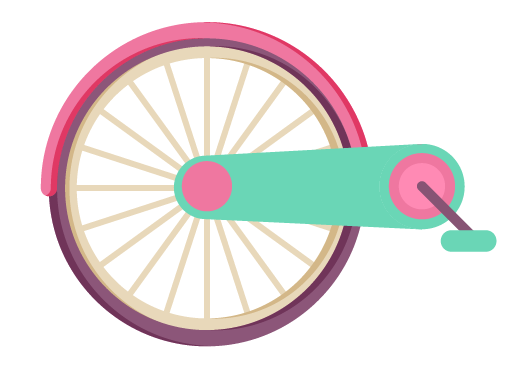
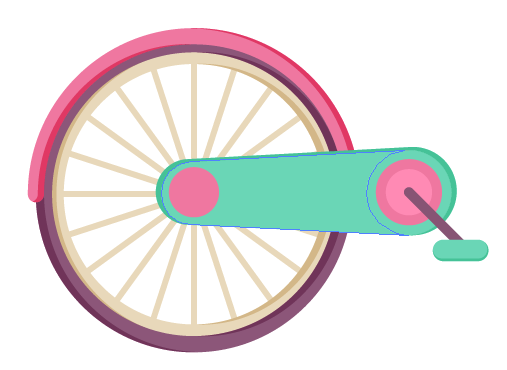
STEP 4:画一个斜线段,描边10pt,作为车座的支架。添加另一个较细的线段,与这个较粗的线段形成三角形。然后用圆角矩形工具在上方加上车座。
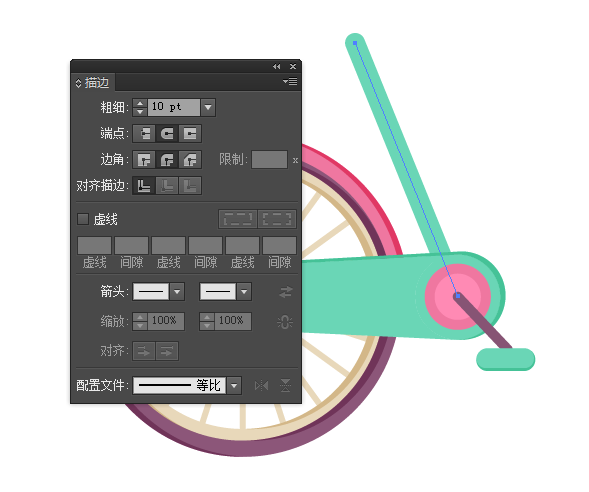
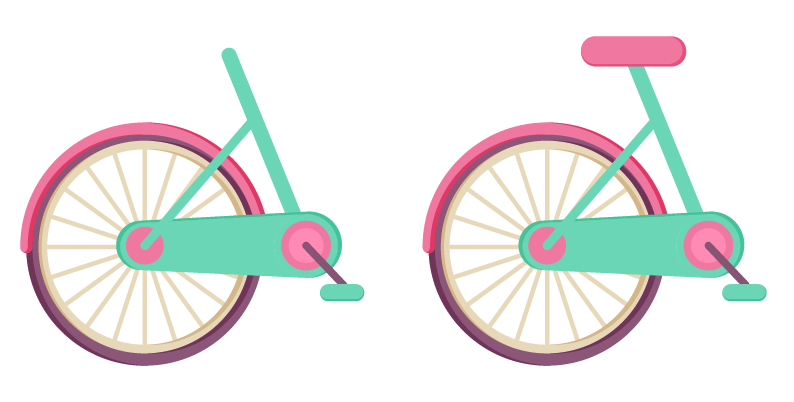
STEP 5:选择整个车轮,复制并平移到右边,前轮就出现了。
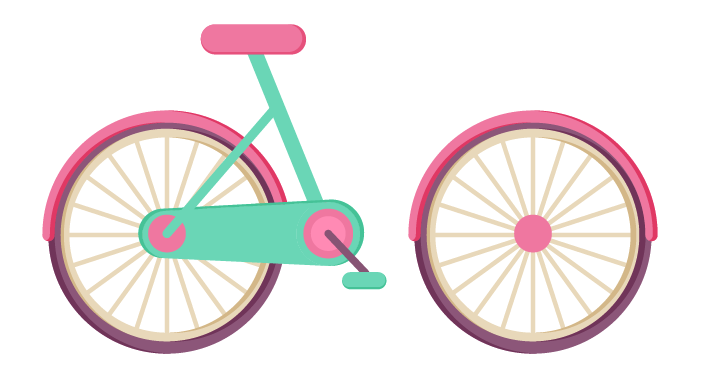
然后把前轮挡泥板的角度调一下。选择旋转工具(R),按住Alt的同时点击车轮的中心点,在弹出的面板里调节,点确定。

复制支撑车座的斜线段,并平移到前轮的位置。
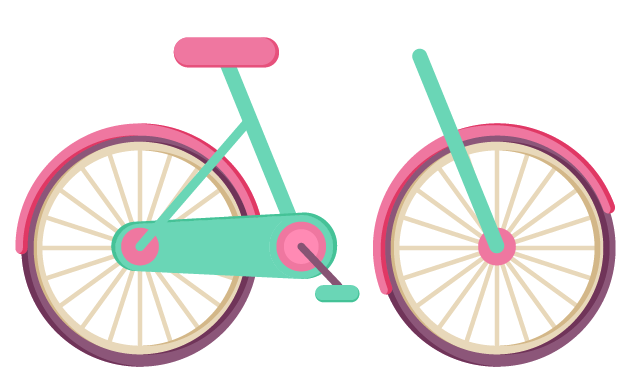
STEP 6:接下来就是把手了。先用钢笔工具(P)画一个折线,然后选中转角的锚点,将它转为平滑。
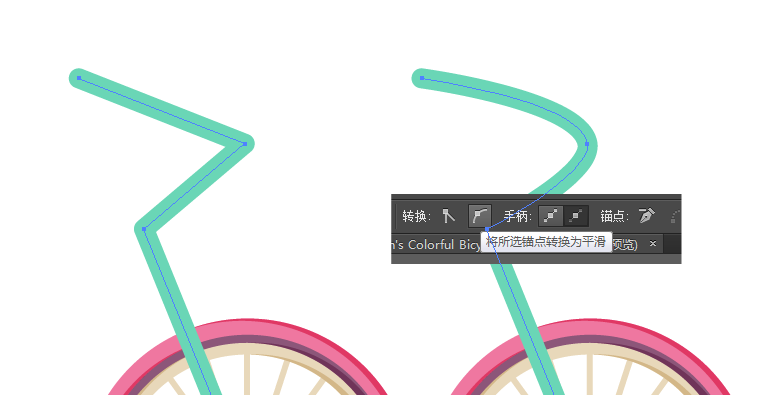
然后复制把手,贴在上面,填充为粉色,只留下一小段把手部分,其他的删掉。
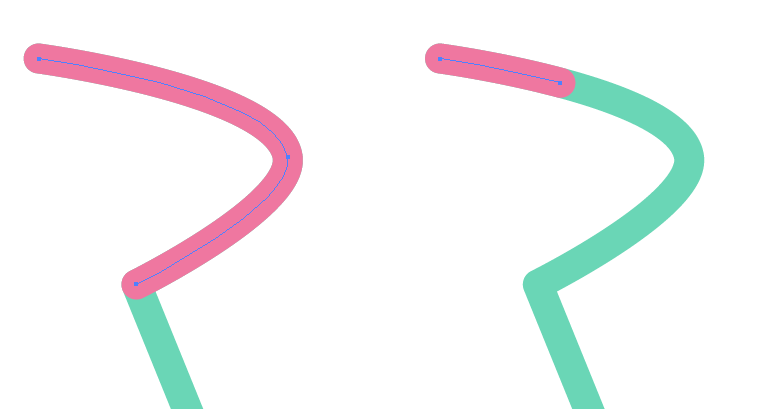

STEP 7:增加两个横梁。用钢笔工具给上面的线段加点弧度。
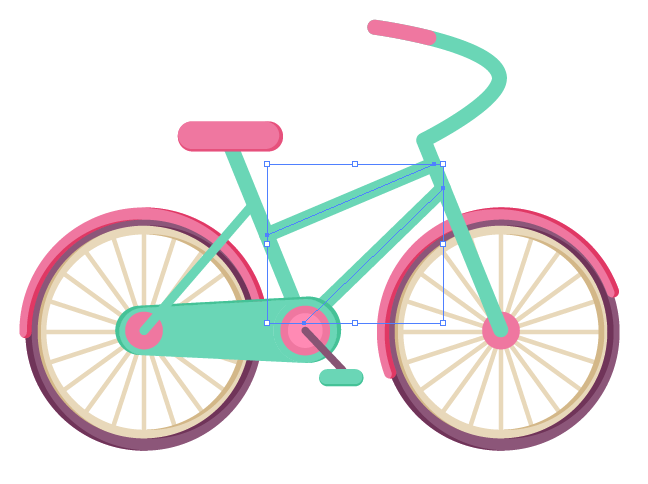

STEP 8:接着就是加点细节的时间。选择后轴,点击对象-路径-偏移路径,进行设置,这样就得到一个新的路径。把这个新的路径调的深一点,还可以根据喜好添加其他的元素。
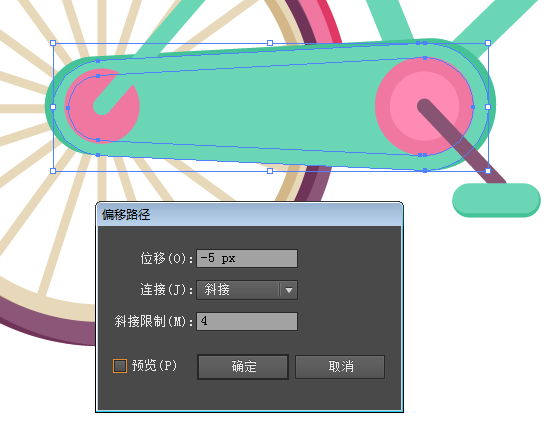

为了整个画面有更好的效果,可以加个淡米黄色的背景,再加一些阴影在轮子和车的周围。

STEP 9:最后可以加点云朵。用椭圆工具(L)画几个圆,相互重叠,然后使用橡皮擦工具(E),去掉下方多余的部分。
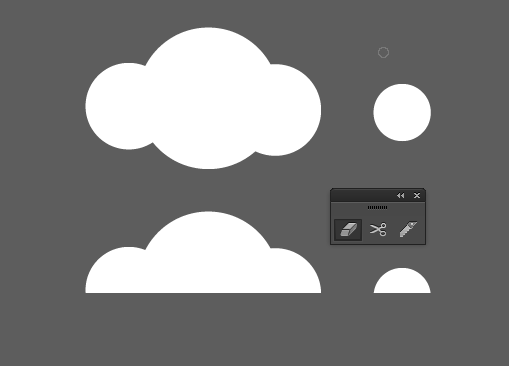

AI绘制一辆卡通风格的自行车相关文章:
无相关信息扫一扫手机观看!

最新更新的教程榜单
- ai制作立体波普风字体设计教程03-08
- ai制作万圣节带血丝的恐怖眼球03-08
- ai中的渐变网格如何使用03-08
- ai绘制高端拆线图表03-08
- ai绘制可爱风格冰棒图标03-08
- ai快速绘制扇形渐变技巧03-08
- ai制作质感甜蜜蜂巢03-08
- ai快速制作矢量半调效果图案03-08
- ai制作简约梦幻风格扁平城堡插画03-08
- ai怎么制作炫彩文字03-08











