教程网首页 > 百科教程 > AI教程 》 Illustrator CS5制作超酷的3D立体字
Illustrator CS5制作超酷的3D立体字
效果图

(1) 运行Illustrator CS5,打开素材“花纹背景”文件。
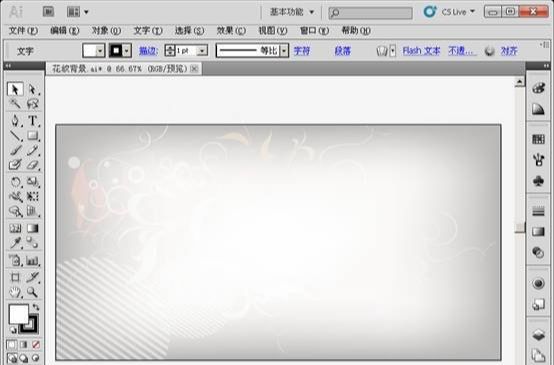
(2) 选择“文字”工具,在页面内创建文字 。
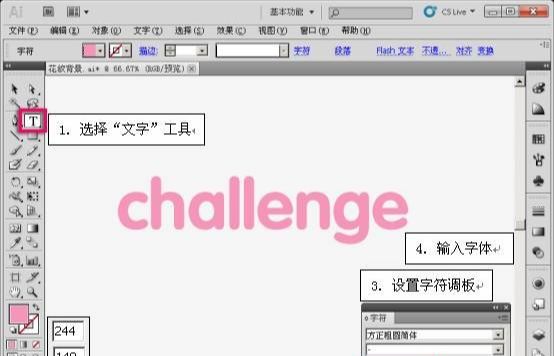
(3) 选择“选择”工具,执行“文字” →“创建轮廓”命令。
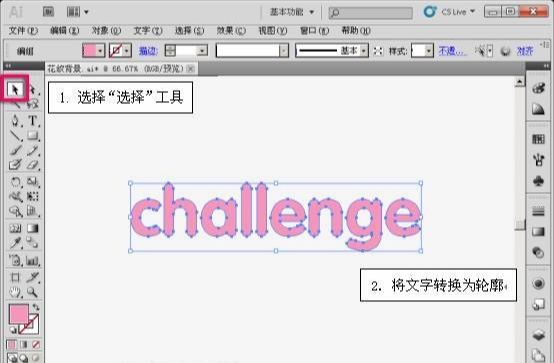
(4) 将其取消群组,使用“直接选择”工具将锚点转换为平滑点。
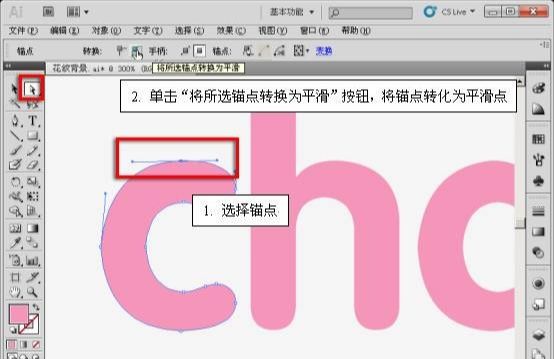
(5) 依次将节点转换为平滑点。
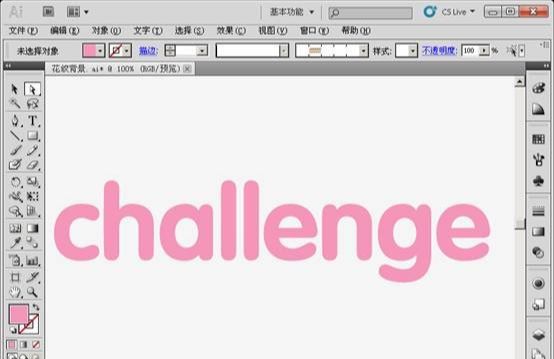
(6) 将“C”字母形状拖至页面内相应的位置并调整其大小。

(7) 执行“效果”→“3D”→“凸出和斜角”命令。
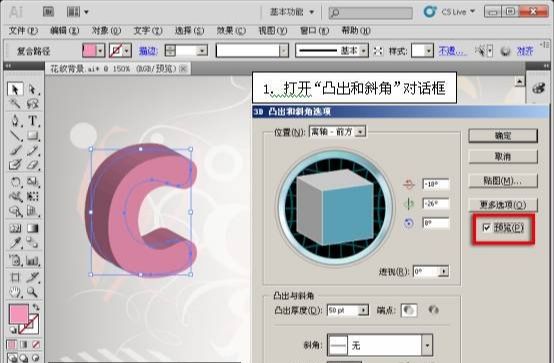
(8) 手动调整图形的旋转角度。

(9) 精确调整图形的旋转角度。

(10) 在对话框中设置透视选项。

(11) 设置图形的“凸出厚度”选项和“端点”选项。


(12) 设置斜角样式。

(13) 设置斜角高度。

(14) 打开更多设置选项。

(15) 在更多选项栏内更改底纹颜色。

(16) 新建并编辑光源。
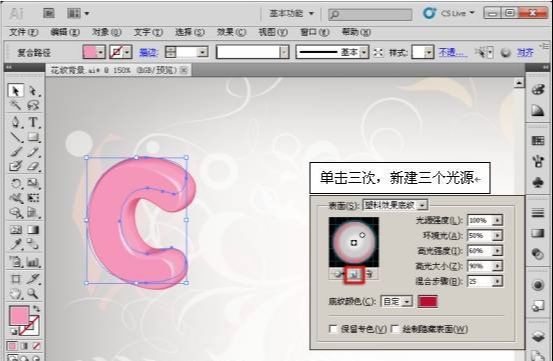
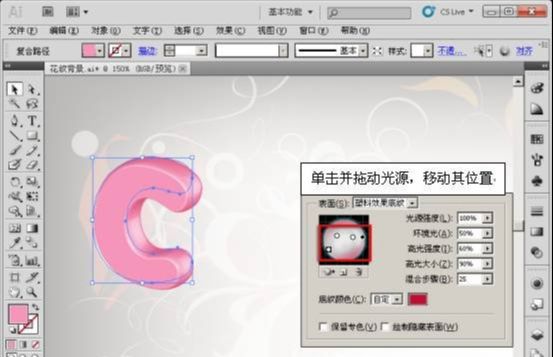
(17) 设置光源的控制选项完毕后关闭对话框。
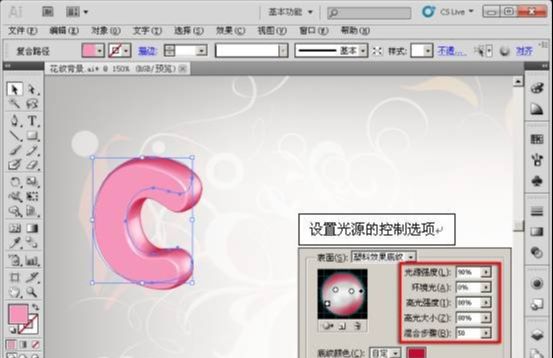
(18) 使用同样的操作方法,制作其它字母的立体效果,并调整其位置。
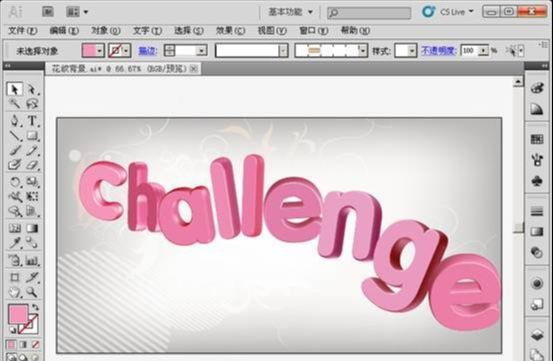
(19) 最后在页面中添加“装饰”素材,并调整图形顺序。

Illustrator CS5制作超酷的3D立体字相关文章:
无相关信息扫一扫手机观看!

最新更新的教程榜单
- ai制作立体波普风字体设计教程03-08
- ai制作万圣节带血丝的恐怖眼球03-08
- ai中的渐变网格如何使用03-08
- ai绘制高端拆线图表03-08
- ai绘制可爱风格冰棒图标03-08
- ai快速绘制扇形渐变技巧03-08
- ai制作质感甜蜜蜂巢03-08
- ai快速制作矢量半调效果图案03-08
- ai制作简约梦幻风格扁平城堡插画03-08
- ai怎么制作炫彩文字03-08











