教程网首页 > 百科教程 > AI教程 》 怎么使用ai的钢笔工具
怎么使用ai的钢笔工具
1.功能
钢笔工具:在画板上直接点击可以创建直线段,点击并拖拽可以创建布赛尔曲线。
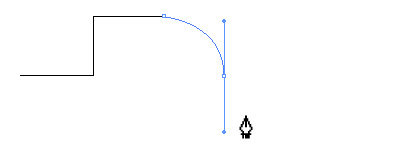
增加锚点工具:在路径上点击可以增加锚点。
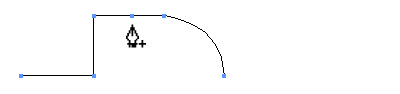
删除锚点工具:在路径上点击可以删除已有锚点。
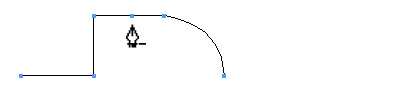
转换锚点:创建一个锚点并且拖拽锚点的布赛尔手柄,可以把直角点变平滑点,同样在一个曲线点上点击转换锚点工具可以变成直角点。
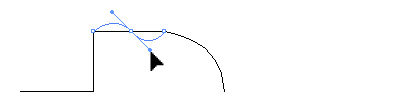
剪刀工具:并不属于钢笔工具面板组,用它来把一段路径一分为二。
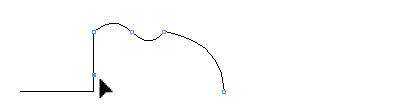
2.快捷键
选择钢笔工具 p
选中增加锚点工具 +
选中删除锚点工具 -
选中转换锚点工具 Shift+c
选中剪刀工具 c
3.鼠标指针
鼠标指针可以指示我们不同的应用状态。
Caps Lock 键可以在指针和十字线间切换
路径准备
![]()
![]()
创建或者编辑路径的间隙
![]()
![]()
鼠标被按下
![]()
![]()
当鼠标经过路径选区,增加锚点到路径时
![]()
![]()
当鼠标经过路径选区,删除已有锚点时
![]()
![]()
在路径绘制过程中当鼠标移到路径起始点时
![]()
![]()
当鼠标移到路径结束点时,继续路径绘制时
![]()
![]()
当鼠标移动到已存在的锚点时
![]()
![]()
4.二次鼠标控制(路径被选中时)
钢笔工具划过锚点:切换到删除锚点工具
钢笔工具划过路径:切换到增加锚点工具
钢笔工具划过路径结束点:切换到转换锚点工具
5.键盘控制
1.在绘制或者编辑贝塞尔曲线手柄时,按住shift键以45°为单位旋转。
2.使用直接选择工具选中锚点并删除,路径就会已删除点为中心一分为二。
3.钢笔工具+alt键:切换到转换锚点工具。
4.钢笔工具划过布赛尔手柄+ctrl键:允许编辑布赛尔曲线。
5.创建布赛尔曲线时,钢笔工具+alt键:分解曲线。
6.钢笔工具划过布赛尔手柄+alt键:分离曲线。
7.剪刀工具+alt:切换到增加锚点工具。
8.增加锚点工具+alt:切换到删除锚点工具。
9.删除锚点工具+alt:切换到增加锚点工具。
6.参数
“Illustrator-首选项-选区和锚点显示”。
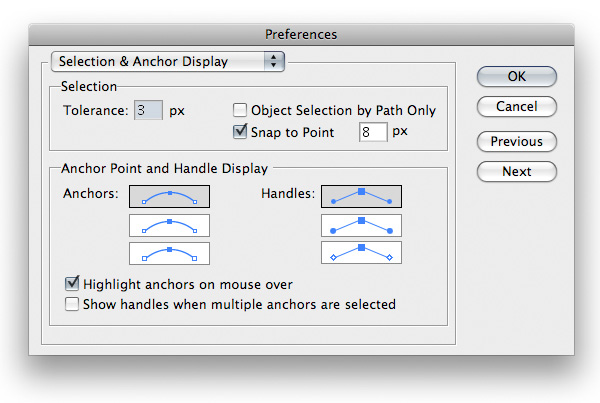
1.公差:锚点临近的直径范围,公差范围1px-8px。取1px意味着对鼠标的精度要求非常高或者是锚点之间的近距离操作,8px意味着更糟糕的精度,3px是默认值。
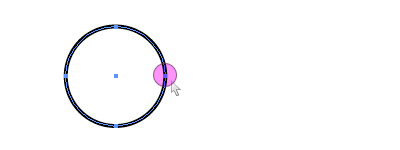
2.只允许通过路径来获得选区:勾选后,只允许通过路径来获得选区,点击内部填充区域是无效的。
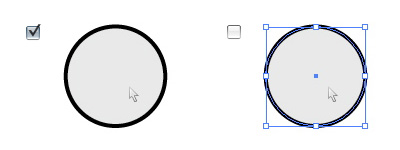
3.对齐到点:可以通过“视图-对齐到点”打开,误差范围依旧被定义为1px-8px。该数值意味着锚点附近的误差半径。当排列两个对象时,一个对象的锚点会以设定好的误差半径对齐到另一对象的锚点。
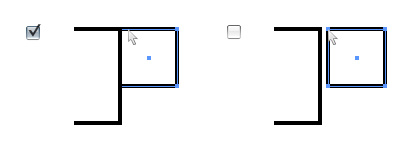
4.锚点和手柄显示:选择它们的显示样式。
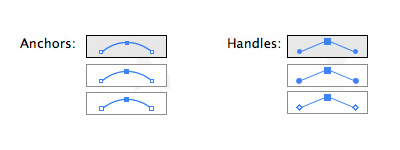
5.鼠标移上去高亮显示锚点:勾选后,鼠标移上去锚点会呈高亮显示。
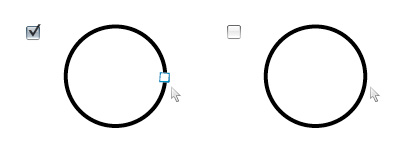
6.多个锚点被选中时显示手柄:勾选后,当多个锚点被选中时依然显示手柄,相反,则不会显示。
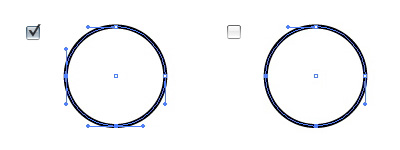
7.其他快捷键和技巧
当创建或者编辑锚点时,想切换到直接选择工具,这时候可以按住ctrl键不松开,切换到直接选择工具进行调整,而不需要退出钢笔工具后切换到直接选择工具。
选中路径后,按住空格键可以直接临时切换到手形工具(松开空格键后释放手形工具),而不需要取消选择后切换工具。
当创建或者编辑锚点时,点击并且按住鼠标左键不松开+空格键,可以任意调整锚点的位置。
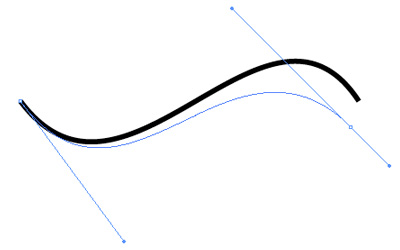
使用直接选择工具选中起始点和结束点,ctrl+j进行拼接。
使用直接选择工具选中起始点和结束点,ctrl+shift+alt+j进行拼接并且同时均化各锚点。
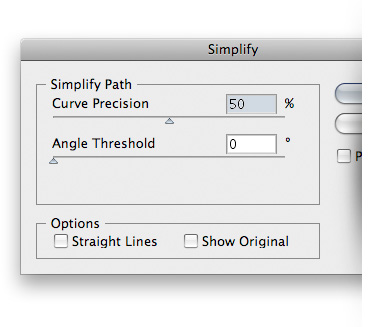
相反的,若想增加更多的锚点来提高对曲线的操控力,可以通过“对象-路径-增加锚点”操作,在原锚点附近增加新的的可操作锚点。
可以通过更改基本参数来消除锚点之间、锚点与路径之间的相互影响。通过“illustrator-首选项-常规”打开设置对话框,勾选“禁用自动添加/删除”,钢笔工具只允许绘制路径。
在开始绘制一个曲线路径时,在第一个锚点就拖动出贝塞尔曲线。
在绘制曲线路径时,锚点上的贝塞尔曲线手柄长度以曲线路径总长的1/3为最佳。
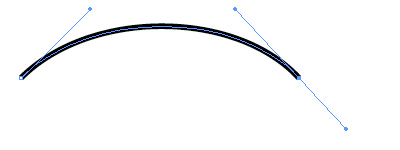
放置锚点时要注意:不要放置在曲线的中央,而是方向开始变化的起始点。
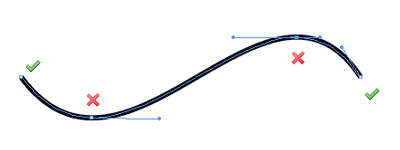
越少的锚点的曲线越完美。
怎么使用ai的钢笔工具相关文章:
无相关信息扫一扫手机观看!

最新更新的教程榜单
- ai制作立体波普风字体设计教程03-08
- ai制作万圣节带血丝的恐怖眼球03-08
- ai中的渐变网格如何使用03-08
- ai绘制高端拆线图表03-08
- ai绘制可爱风格冰棒图标03-08
- ai快速绘制扇形渐变技巧03-08
- ai制作质感甜蜜蜂巢03-08
- ai快速制作矢量半调效果图案03-08
- ai制作简约梦幻风格扁平城堡插画03-08
- ai怎么制作炫彩文字03-08











