教程网首页 > 百科教程 > AI教程 》 AI绘制纪念碑谷风梦幻城堡
AI绘制纪念碑谷风梦幻城堡
效果图

步骤 01 绘制参考线
① 新建一个1600×1200px的画布,颜色模式为RGB。
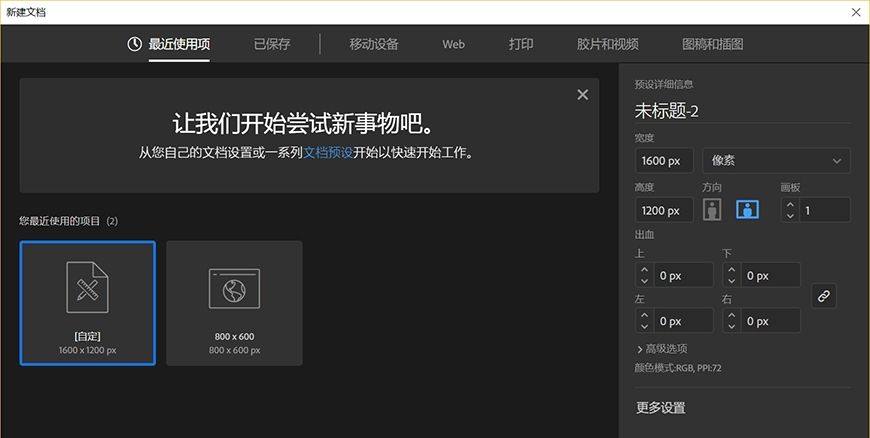
② 接着在画布上建立参考线。
③ 用直线工具画出一条竖直的直线,按住 alt 向右平行复制一条直线。
④ 然后用混合工具选中两条直线,指定步数设置奇数。

⑤ 旋转两次60°。
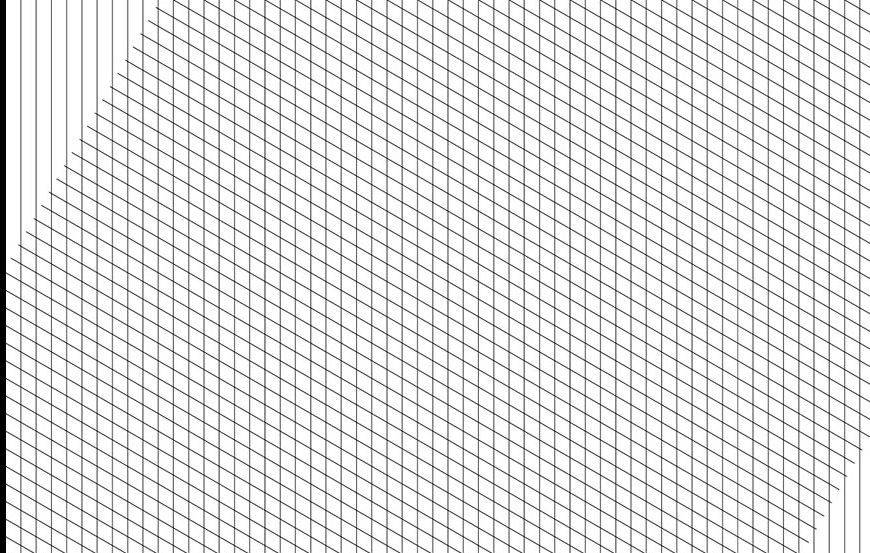
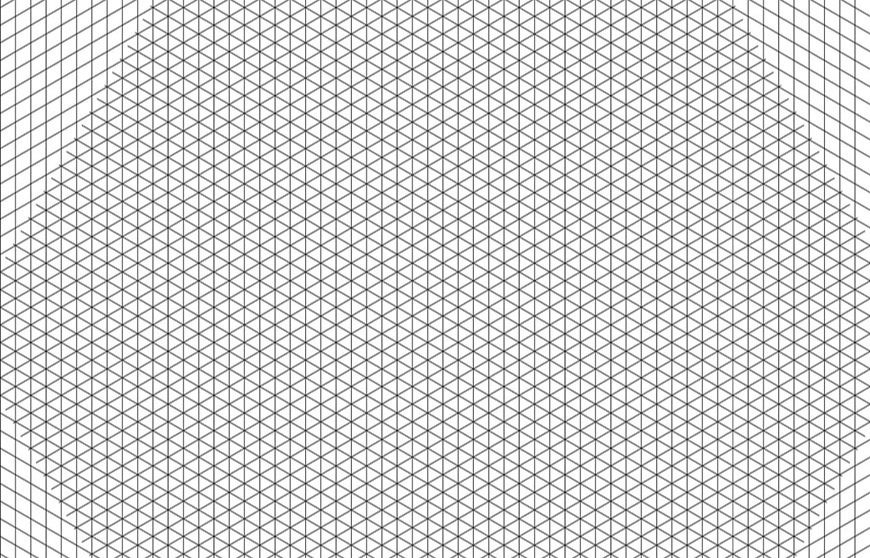
⑥ 扩展,取消编组,然后全部选中,右键建立参考线。
⑦ 将该图层命名为【参考线】,并将其锁定。
步骤 02 绘制基地(草坪)
① 运用钢笔工具沿着参考线的端点,绘制3个矩形组成背景的草坪。
② 光源位于左上方,因此上方到侧面颜色由浅到深:#9bddba、#8cc4a4、#81b596。
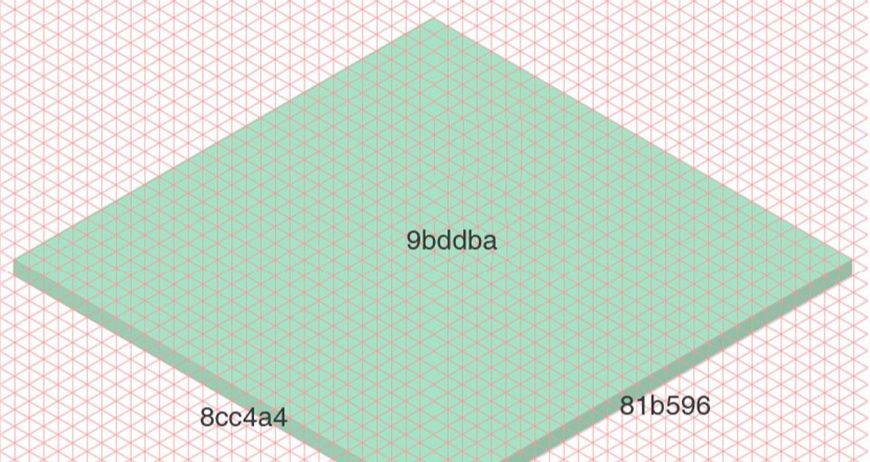
步骤 03 绘制基地(湖水)
① 运用钢笔工具绘制出湖水(#b9e9ed)的大概形状。
② 用直接选择工具(A)将湖水的端点调整为圆角。
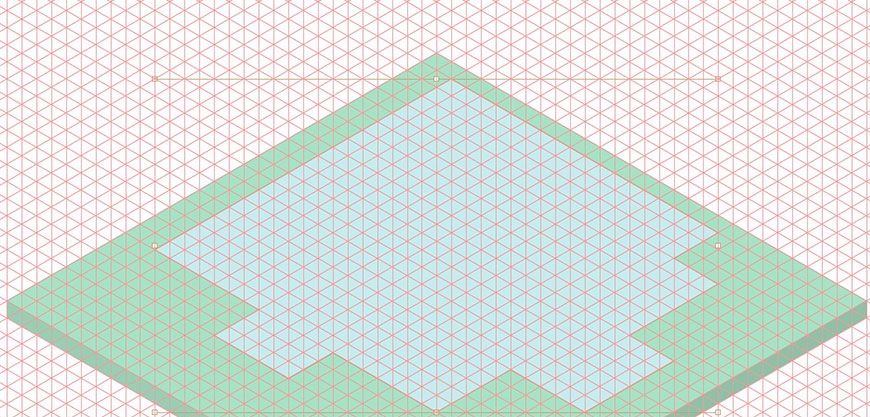
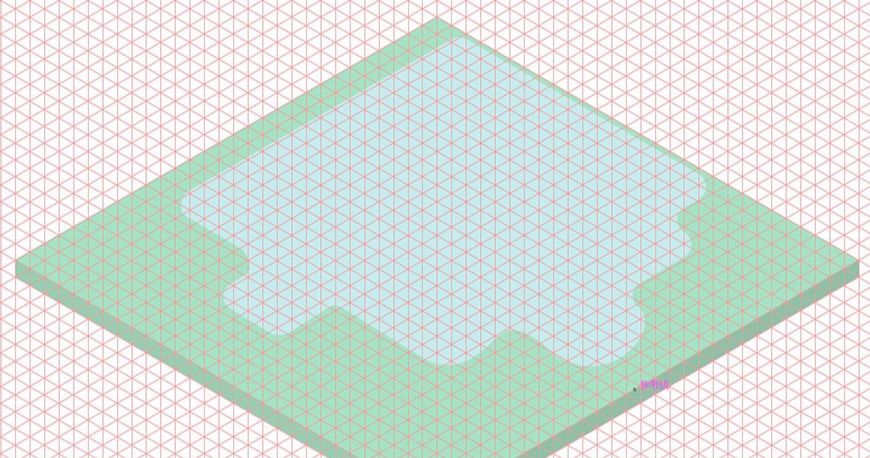
③ 选中湖水按住Alt/Option键拖动并复制,修改颜色为#5d9b99。
④ 用直接选择工具(A)调整位置和锚点,让湖水有个深度变化。
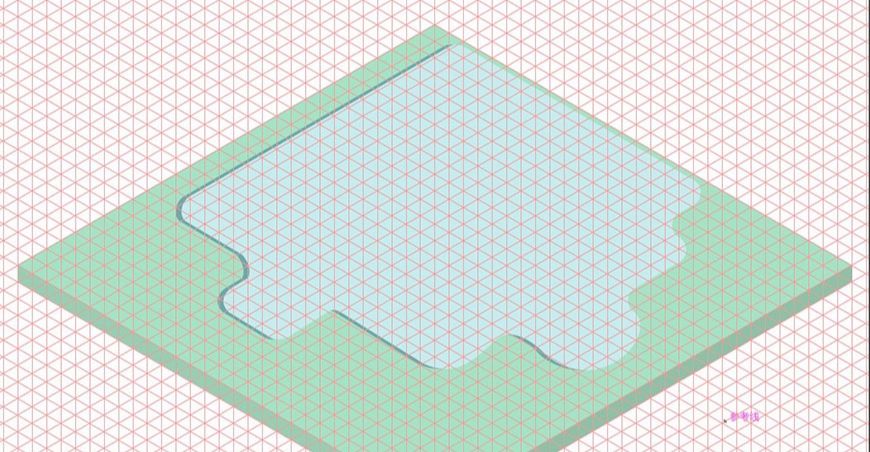
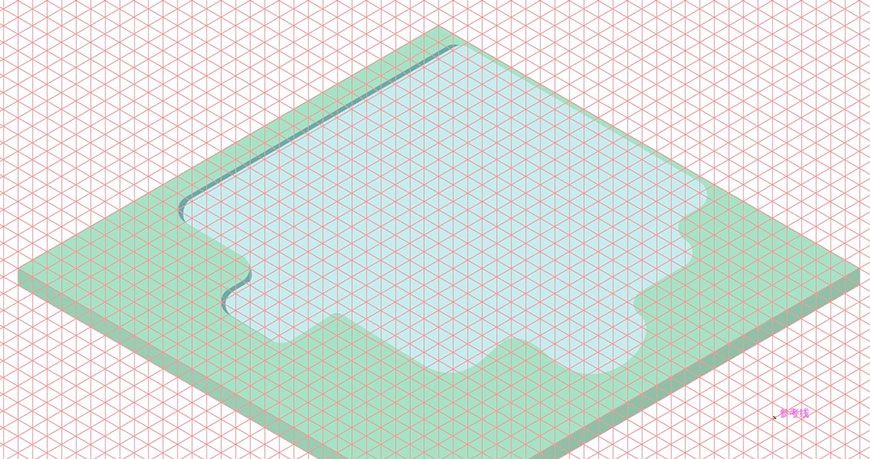
⑤ 运用圆角矩形工具+3D(凸出和斜角→位置:等角-上方→厚度:0)绘制水纹,让湖水有流动的感觉。
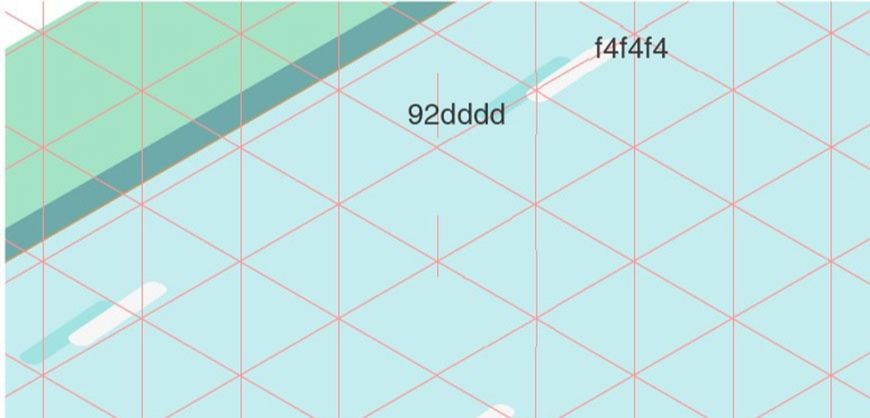
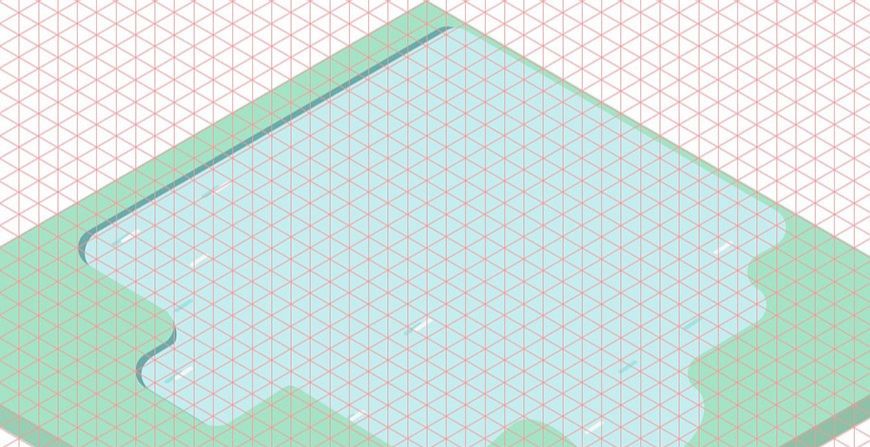
步骤 04 绘制城堡
① 建筑主体主要由矩形、三角形组成。
② 正面:小三角和砖#fdf4ed、大三角和窗#80cece、墙壁正面#fcb3a9、窗阴影#5dc1be。
③ 侧面:小三角和砖#e8e1dd、大三角和窗#5dc1be、墙壁侧面#ef9084、窗玻璃#e8e1dd。
④ 窗深度#4ea09c。
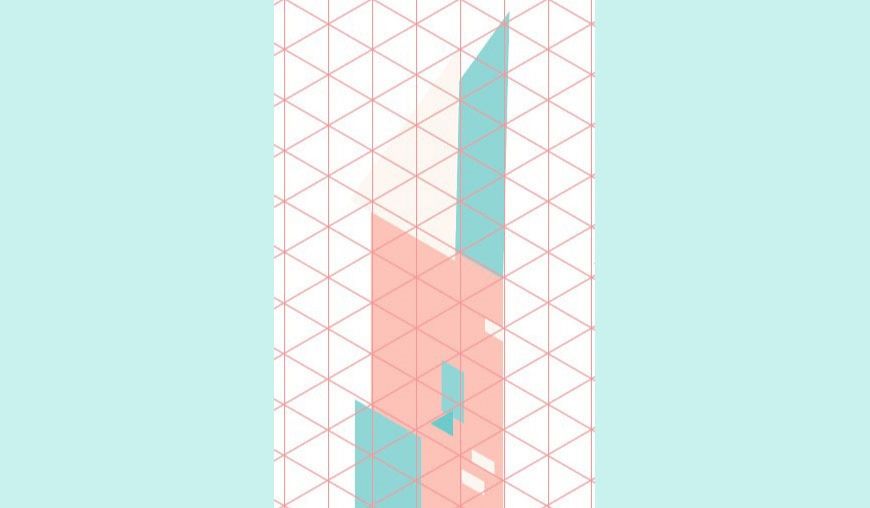
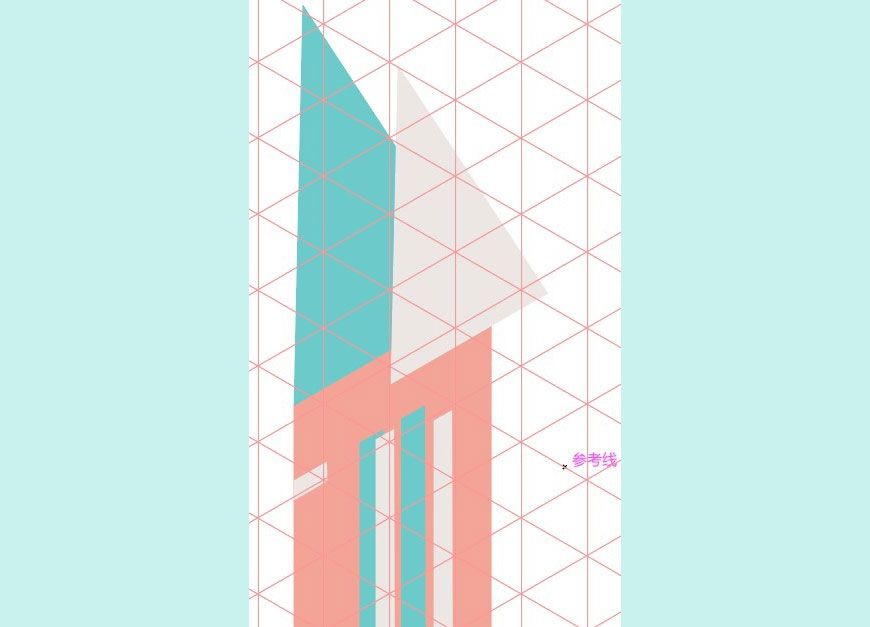
⑤ 第2层同样是用钢笔工具勾出矩形后,用直接选择工具(A)单独选中左下角的锚点,将圆角拉到最大。
⑥ 这部分的窗户颜色稍有变化,边框为#80cece,侧面阴影为#6bbfbd。
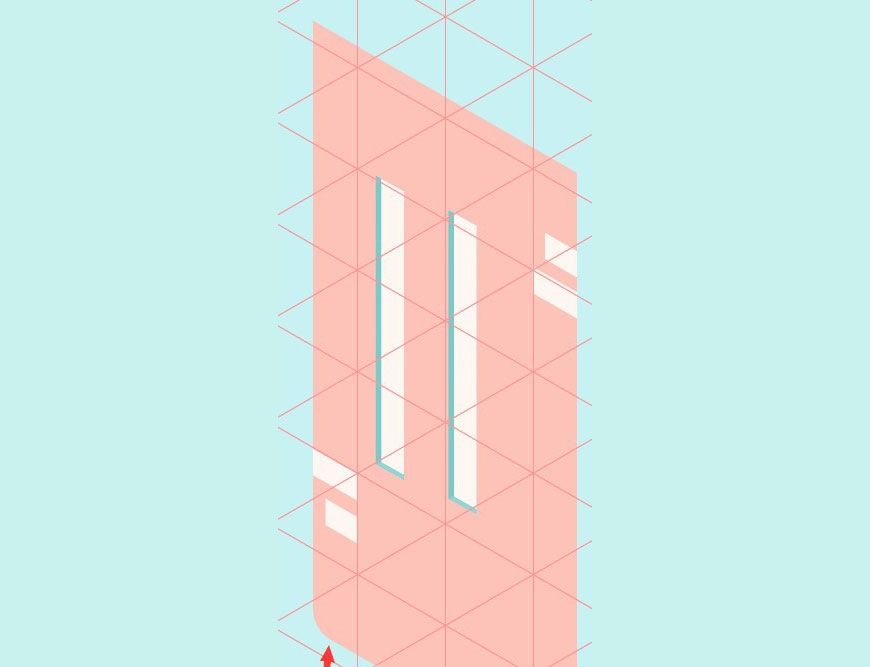
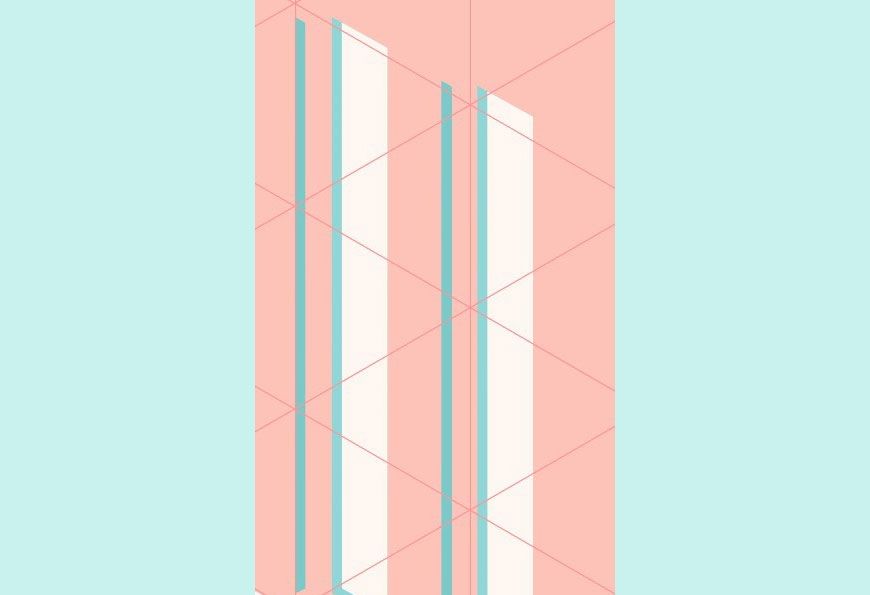
⑦ 阳台部分,用钢笔工具绘制出一个黄色(#ffd07d)的矩形,作为阳台的台面。
⑧ 再绘制绿色(#9bddba)的底,作为阳台花园的草地。
⑨ 深粉色(#ef9084)的墙壁作为阳台的深度。
⑩ 再将正面的深粉色(#ef9084)改为与墙壁同色(#fcb3a9)。
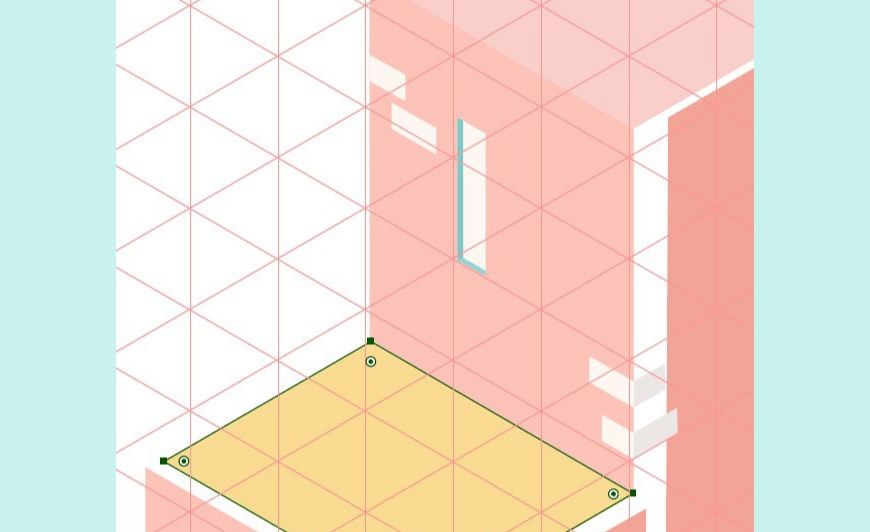
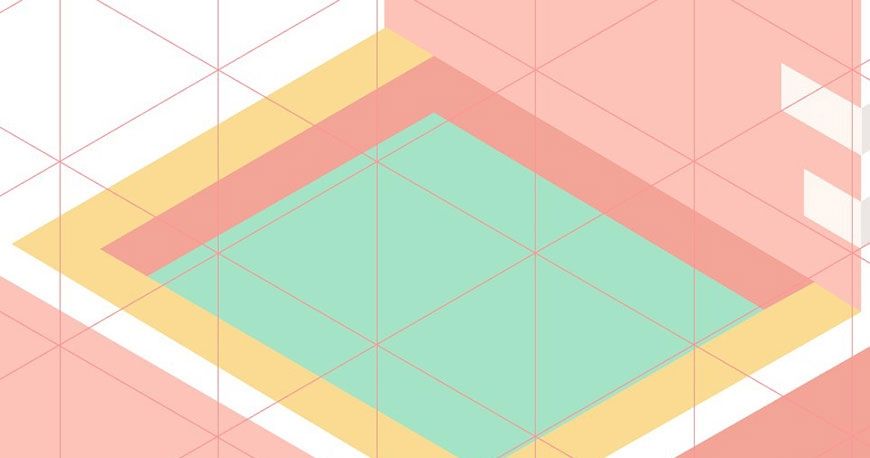
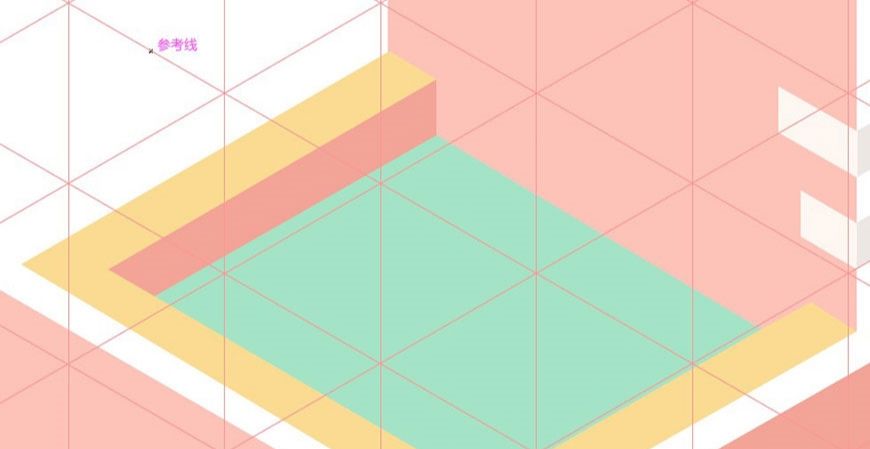
⑪ 第3层的窗明暗更加明显。
⑫ 窗(#5dc1be),窗框(#80cece),窗侧面的阴影(#4db2ad)。
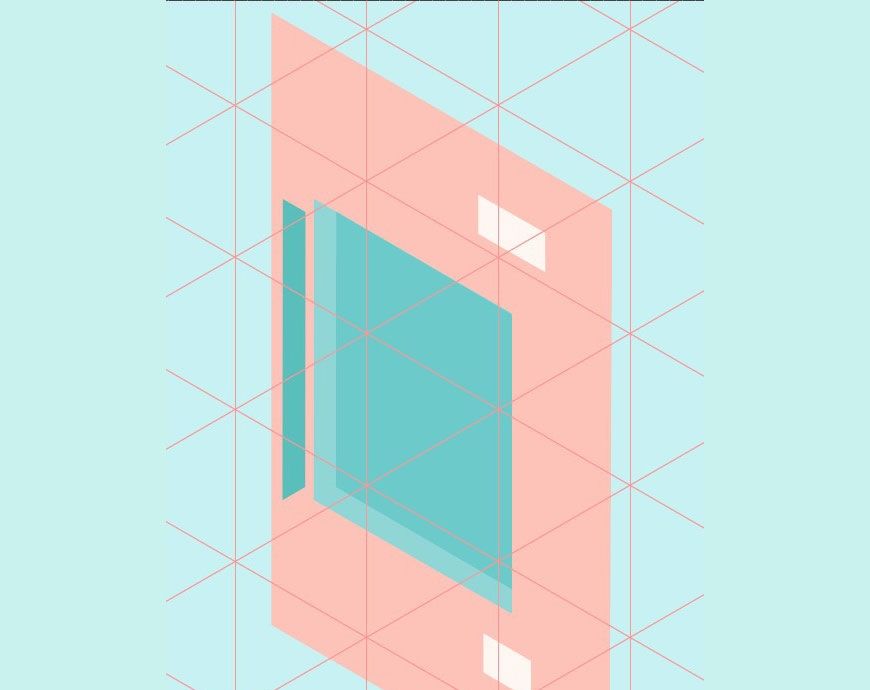
⑬ 第二栋建筑的底座花园,由4大块矩形组成。
⑭ 窗的深浅变化与第3层相同。
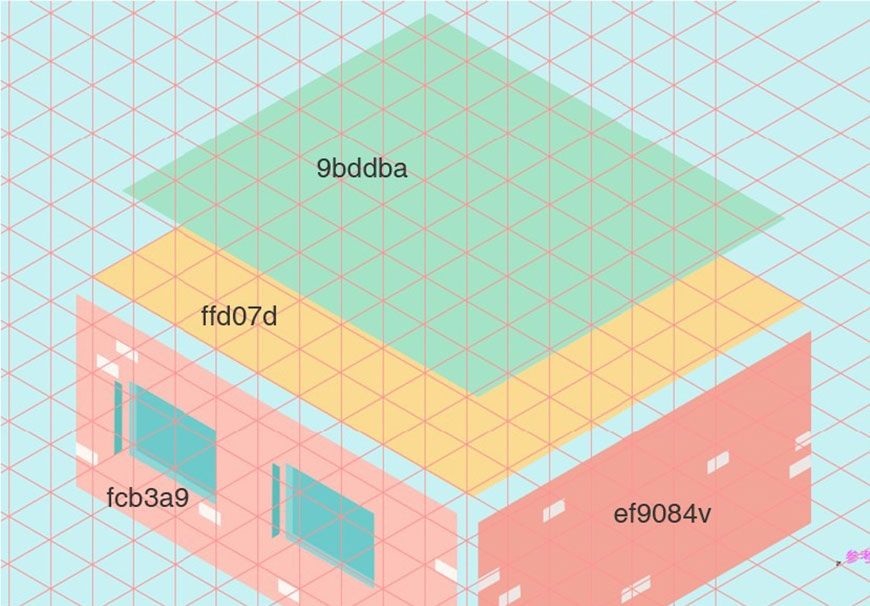
步骤 05 绘制空中走廊及楼梯
① 空中走廊部分由3个矩形、2个圆角矩形和2个三角形组成。
② 楼梯通过深浅颜色制造出明暗对比,在这之上添加厚度和白线。
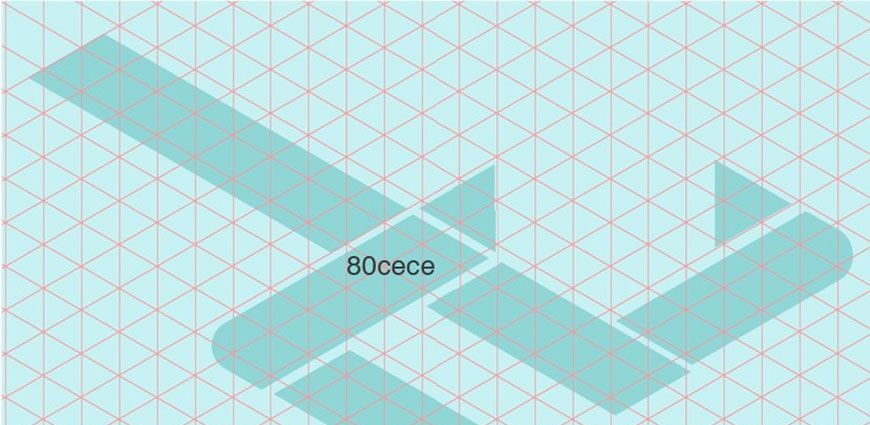
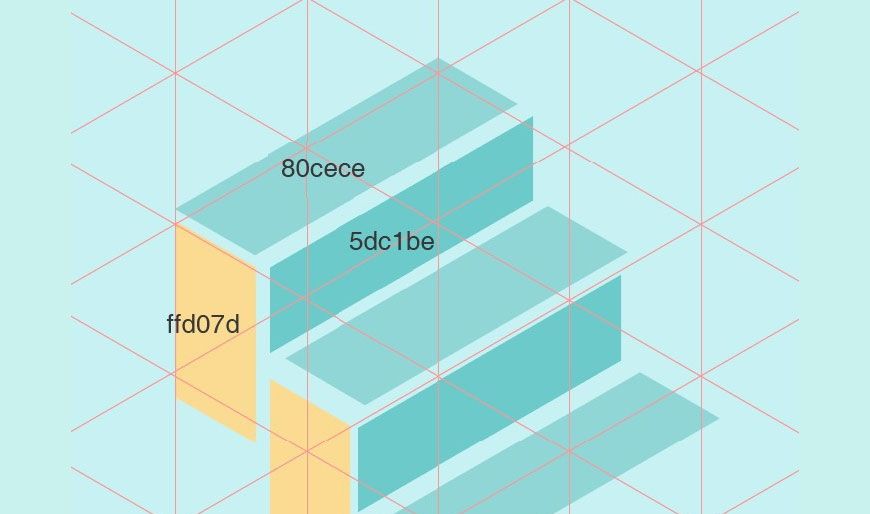
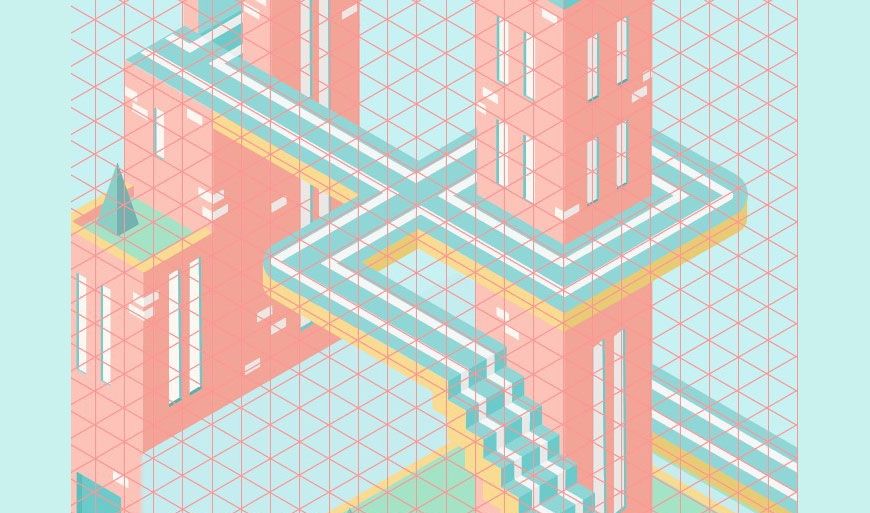
步骤 06 绘制瀑布
① 用钢笔工具沿着参考线,绘制2个矩形(#b9e9ed)。
② 用直接选择工具,选中横着的矩形前端两个锚点,拉出一点圆角。
③ 给竖着的矩形添加羽化的效果最后再绘制水流,方法同湖水的水流绘制。
④ 将瀑布上方的走廊复制放到水面上,将颜色调整为#abd7d8,透明度40%。
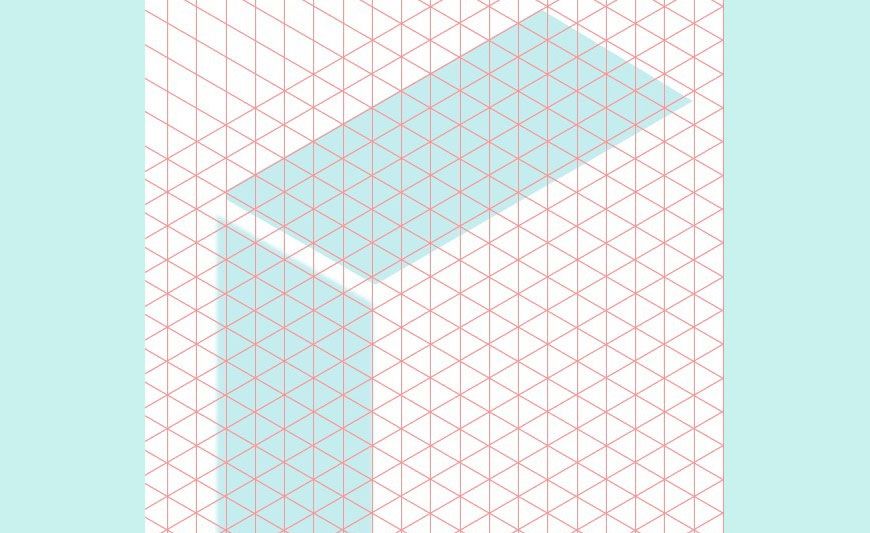

⑤ 绘制矩形,给建筑整体底部添加湖面上的阴影(5d9b99)。
⑥ 添加羽化效果,再将透明度改为40%。
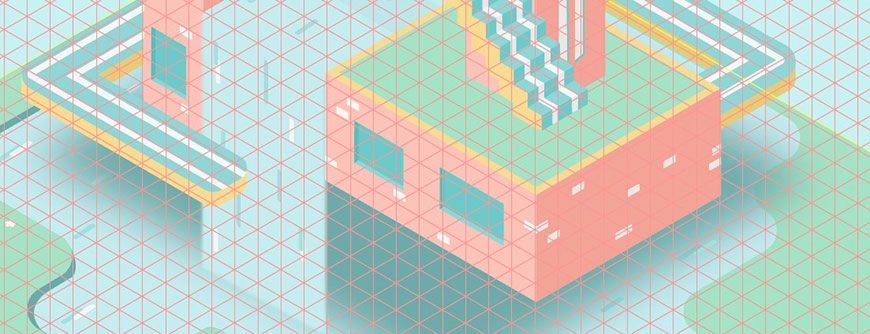
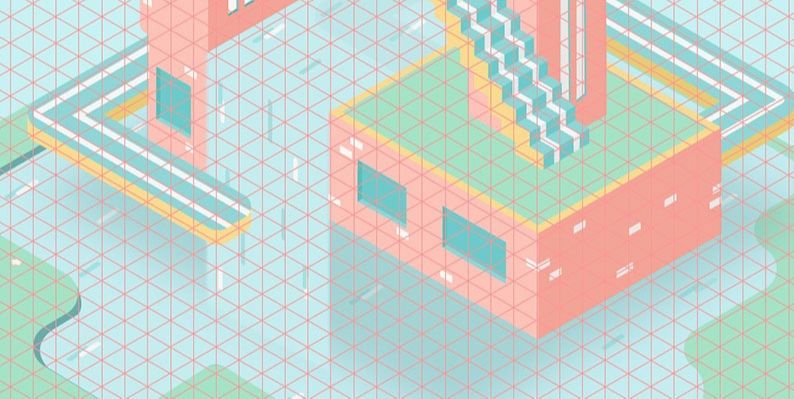
⑦ 最后绘制瀑布冲入湖水时,溅出的水花(#f4f4f4)。
⑧ 运用椭圆工具,按住shift键,沿着瀑布与湖面的交界处绘制出大小不一的圆形。
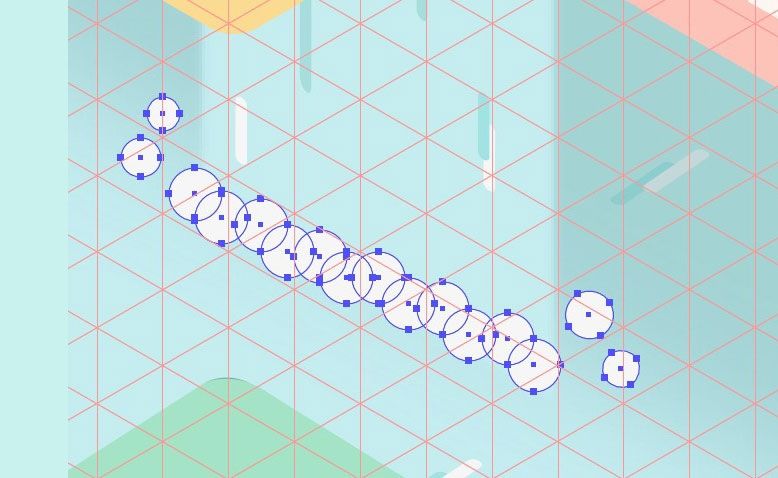
⑨ 使用路径查找器的联集,将水花连接起来,然后用删除锚点工具将水花底部变平整。
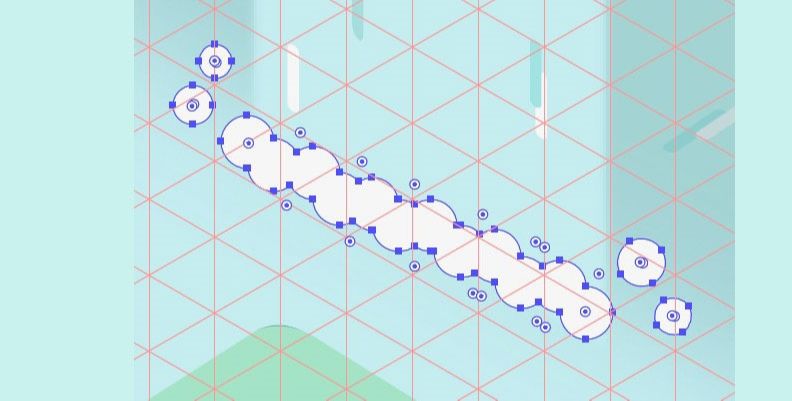
⑩ 再使用直接选择工具调整锚点,使水花看起来较为自然。
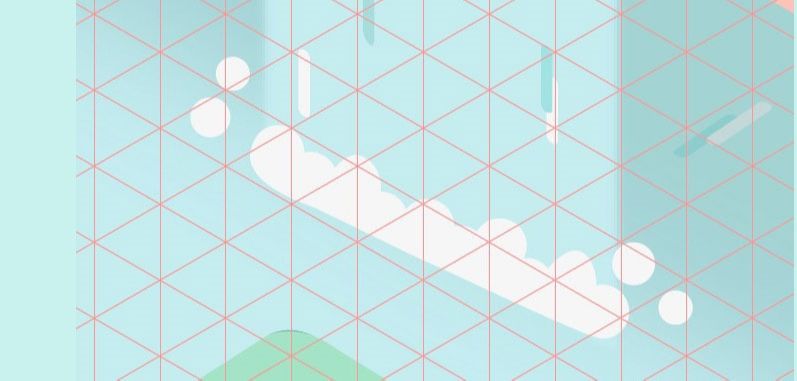
步骤 07 绘制云朵
① 运用椭圆工具,按住Shift键,分别绘制两个大小不同的正圆。
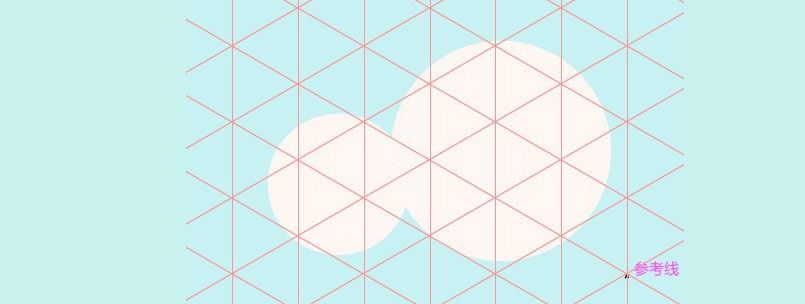
② 选中2个圆将其联集后,删除底部的锚点,使其底部平整。
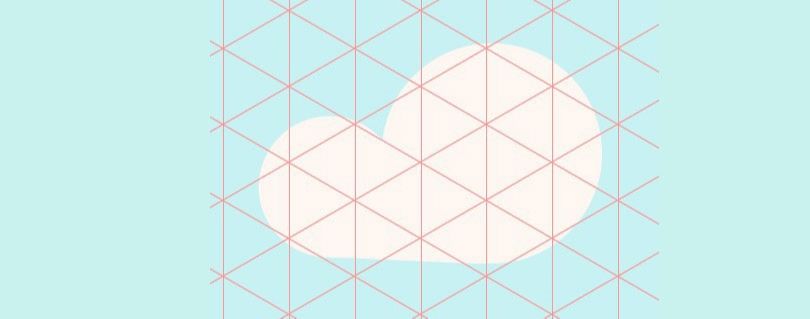
③ 运用3D(凸出和斜角→位置:等角-左方→厚度:10pt),制作出有厚度的2.5D云。
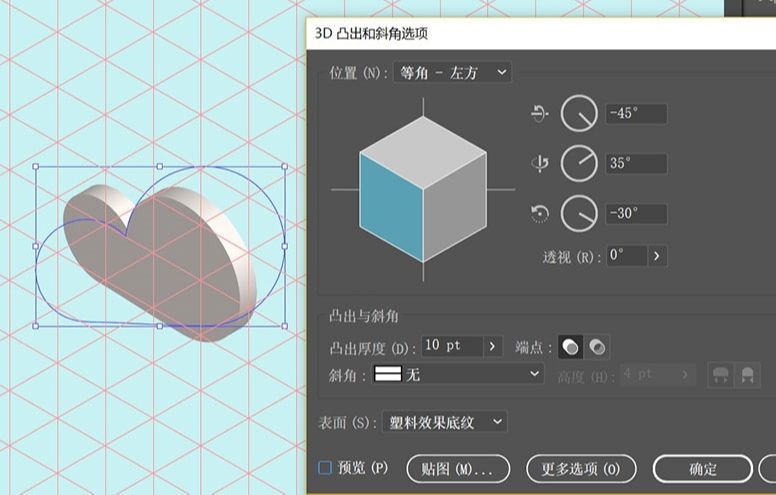
④ 扩展外观就可以更改颜色了。
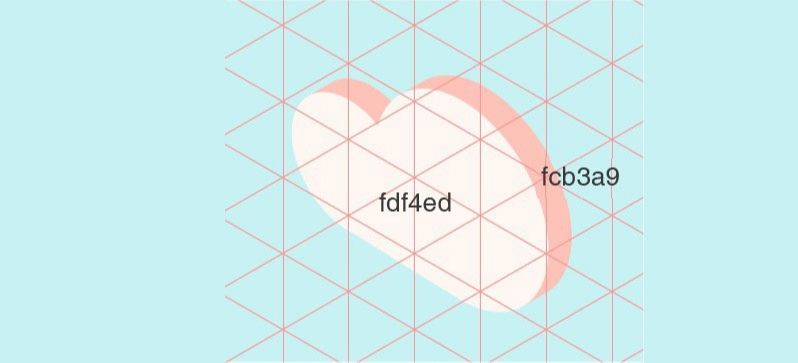
步骤 08 绘制树、草丛和花朵
① 树由2个三角形和2个矩形组成。
② 草丛则是取自树上半部分的元素。
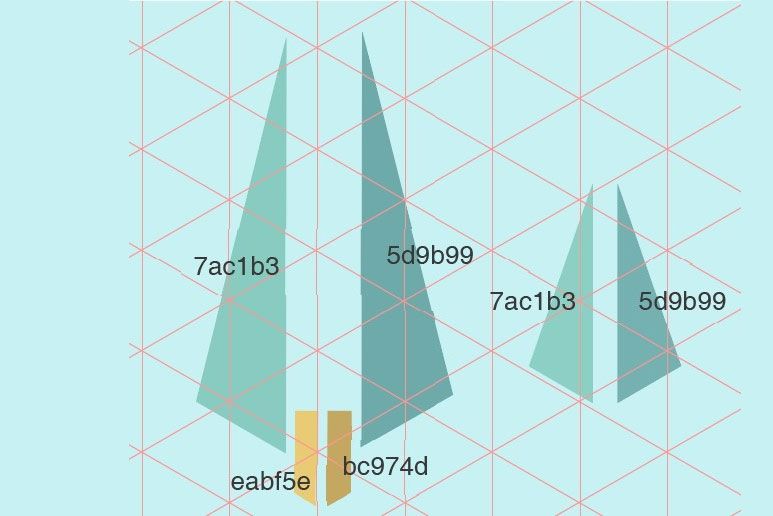
③ 花是运用多边形工具(按上下键调整边数),点击效果→扭曲和变化→收缩和膨胀。
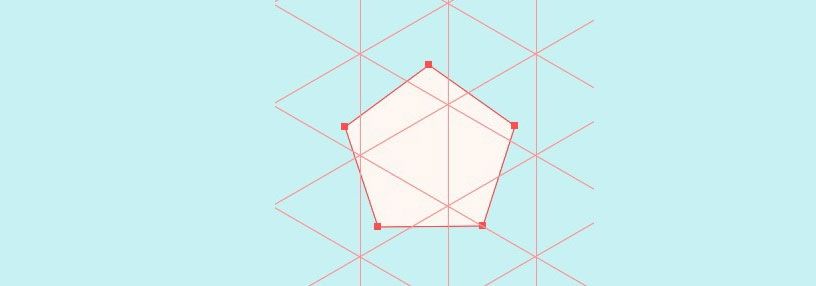
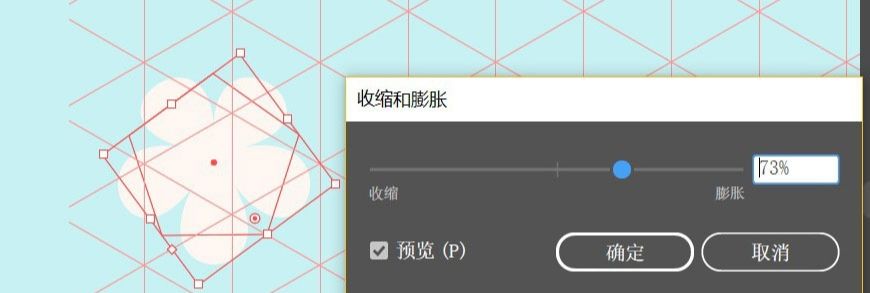
④ 之后使用3D(凸出和斜角→位置:等角-上方→厚度:5pt),改变颜色的方法,与云朵同理。
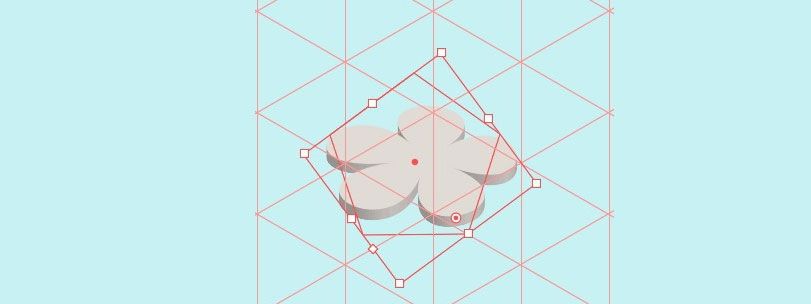
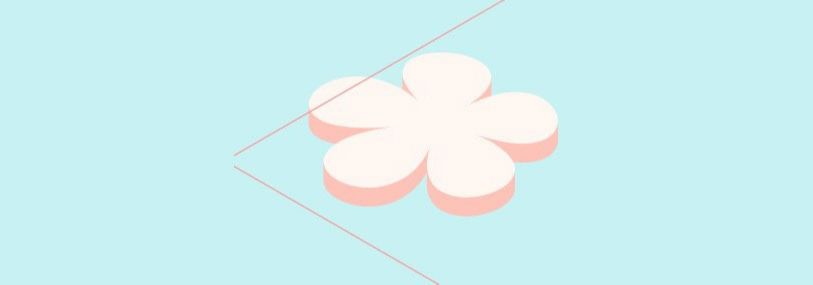

AI绘制纪念碑谷风梦幻城堡相关文章:
无相关信息扫一扫手机观看!

最新更新的教程榜单
- ai制作立体波普风字体设计教程03-08
- ai制作万圣节带血丝的恐怖眼球03-08
- ai中的渐变网格如何使用03-08
- ai绘制高端拆线图表03-08
- ai绘制可爱风格冰棒图标03-08
- ai快速绘制扇形渐变技巧03-08
- ai制作质感甜蜜蜂巢03-08
- ai快速制作矢量半调效果图案03-08
- ai制作简约梦幻风格扁平城堡插画03-08
- ai怎么制作炫彩文字03-08











