教程网首页 > 百科教程 > AI教程 》 AI和PS制作low poly头像
AI和PS制作low poly头像
效果图

第一步
首先需要一个好的底片。用透视法来表现深度,即底片要有良好的高光和阴影的变化,并尽量保证底片里有一些有硬边缘配件,这将与软的皮肤和衣物形成对比。
找出最好的部分来合成所需要的底片。首先从一张照片中选定脸,再从其他照片中选中眼镜和其他细节。对于每一部分,大致裁剪出需要的部分。然后在Photoshop中新建一个黑色背景的文档,然后将每部分照片放到不同图层上。

第二步
结合起来创建完美的底片。删除不必要的部分,将所选择的部分拼贴 ——使用遮罩和混合模式把它们放在一起。
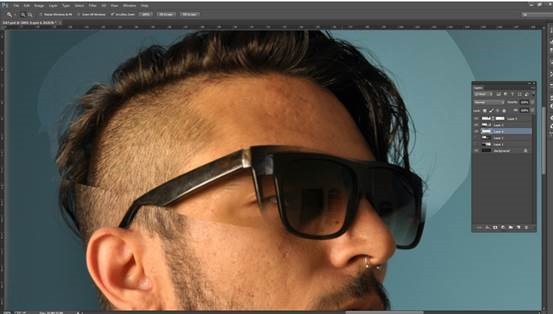
第三步
在合成的图像的基础上,调整对比度,色彩平衡,色阶之类的来创建一个更有活力的形象。
使用Photoshop的自动对比度,自动颜色和自动色阶功能(在图像菜单),如果不想手动调整的话,使用这些自动功能是非常实用的。

第四步
色调比刚才的底片更暖一些,加紫色的图层与滤色混合模式。

第五步
小的部分需要小三角形。用小的笔刷在一个空的图像上创建网格。使用一种与图片相比来说较浅的颜色。
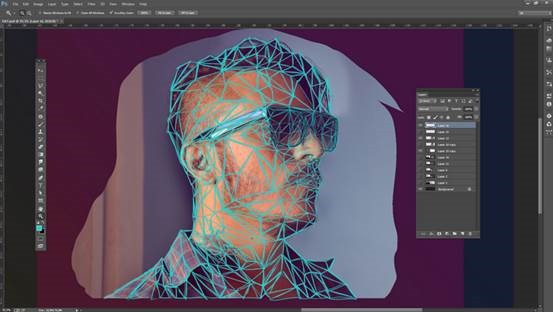
第六步
把它的颜色改为白色,以便与黑色背景对比,并将其保存为JPG格式。启动Illustrator。
第七步
将网格拖进画板,锁定它。用钢笔工具来绘制矢量网格了,使用一种有对比的颜色。
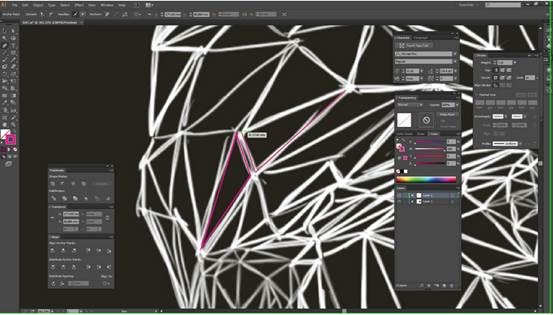
第八步
把他们连接在一起。
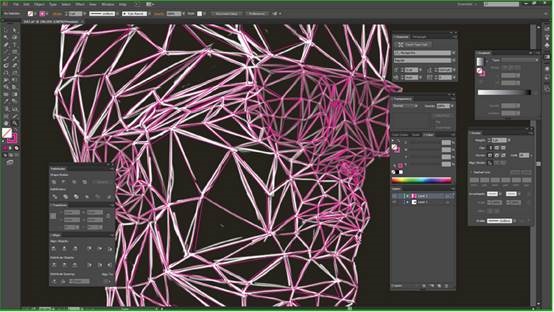
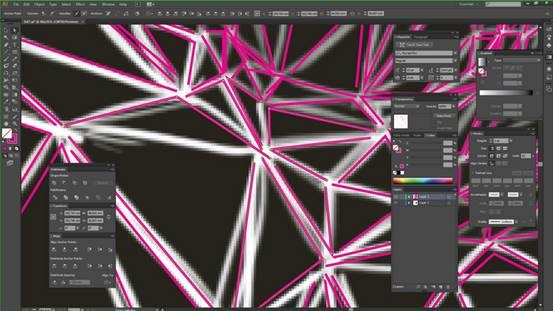
第十步
可以使用索套工具(Q),在三角形的联结点处圈一下,就可以该位置选中全部的点。
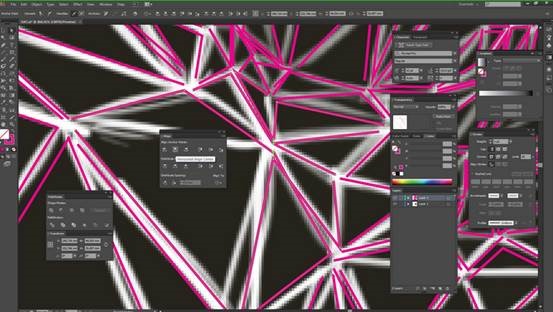
第十一步
打开对齐面板,点击水平居中对齐锚点。
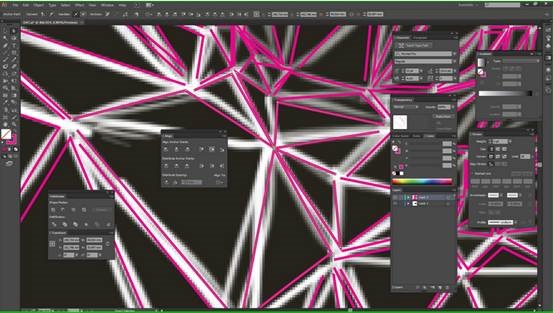
第十二步
然后单击垂直居中对齐,之后所有的锚点就在完全相同的地方了。
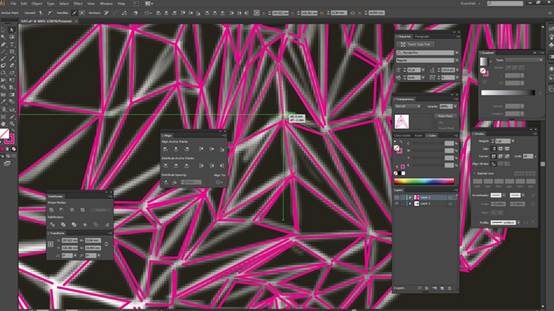
第十三步
移动点来纠正到需要的位置。然后为所有的点重复步骤。
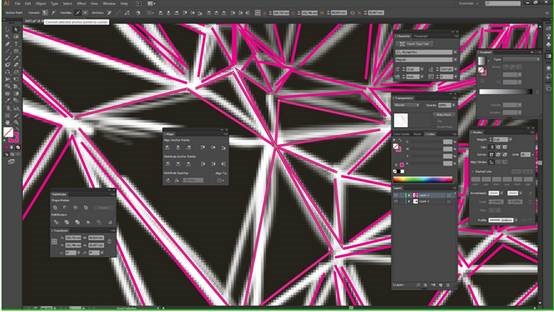
第十四步
隐藏在Photoshop中创建的网格。再次检查是否有任何遗漏的三角形,选择所有网格(命令/ Ctrl + A键),然后切换到填充色(按shift + x)。切换到描边色(按shift + x再次),添加三角形,并再次检查。
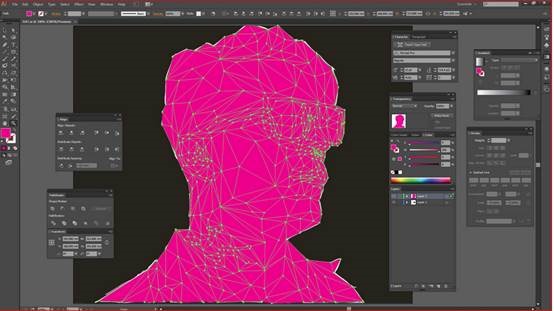
第十五步
将底片放在一个独立的图层,并放在矢量网格下方,将它们完美对齐。锁定的底片图层。
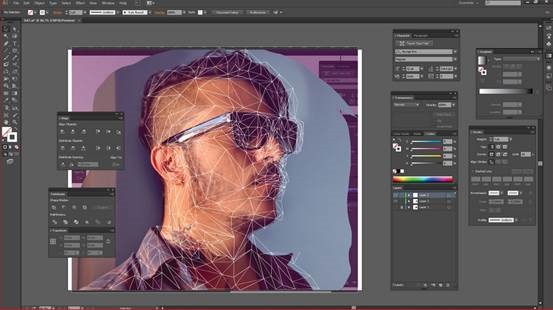
第十六步
选择每个三角形,选择吸管工具(I),在每个三角形的中间选择颜色来填充它。
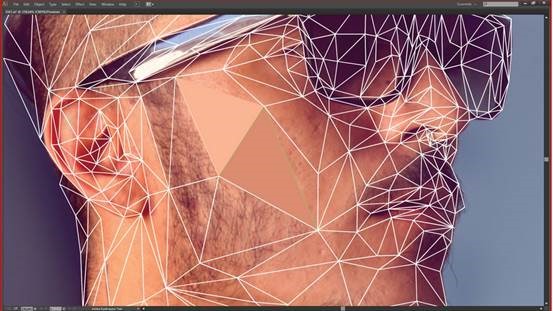

AI和PS制作low poly头像相关文章:
无相关信息扫一扫手机观看!

最新更新的教程榜单
- ai制作立体波普风字体设计教程03-08
- ai制作万圣节带血丝的恐怖眼球03-08
- ai中的渐变网格如何使用03-08
- ai绘制高端拆线图表03-08
- ai绘制可爱风格冰棒图标03-08
- ai快速绘制扇形渐变技巧03-08
- ai制作质感甜蜜蜂巢03-08
- ai快速制作矢量半调效果图案03-08
- ai制作简约梦幻风格扁平城堡插画03-08
- ai怎么制作炫彩文字03-08











