教程网首页 > 百科教程 > AI教程 》 ai怎样快速地将图片变成多边形背景
ai怎样快速地将图片变成多边形背景
效果图
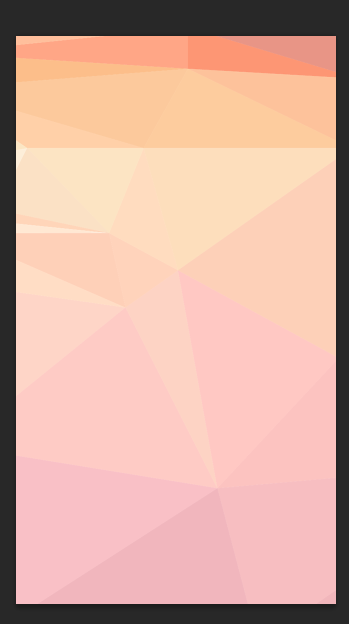
一、选取图片
选择一张图片,在AI中打开。
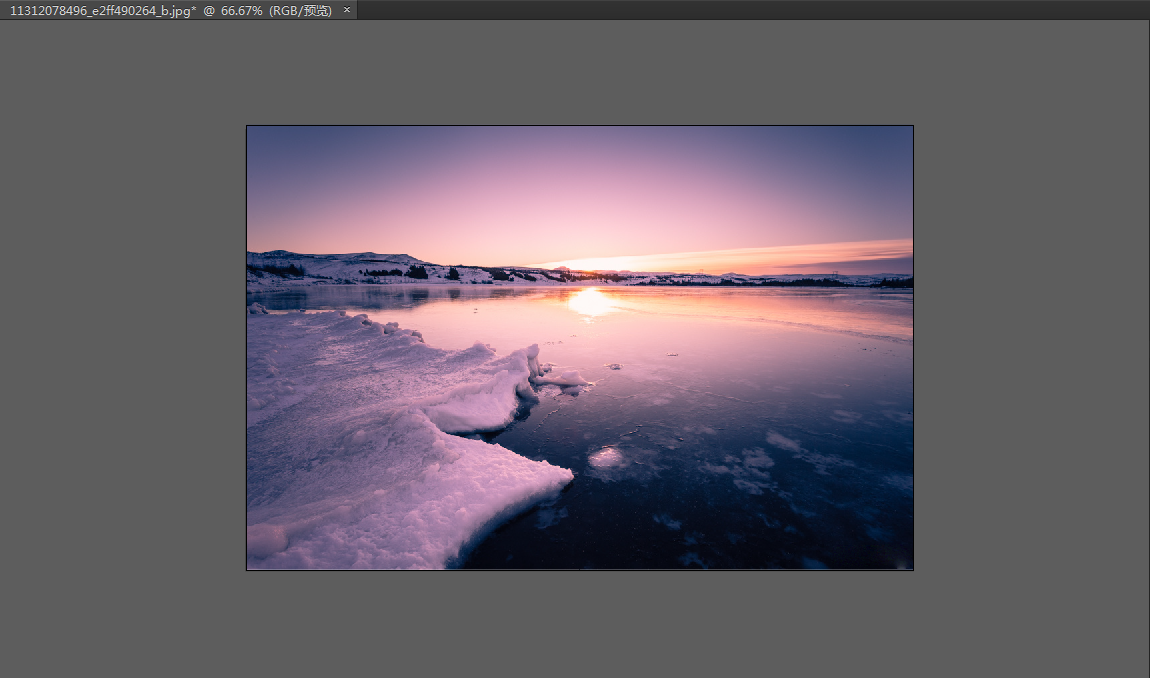
二、软件设置
勾选“智能参考线”;“参考线”中“锁定参考线”;勾选“对齐点”;锁定背景照片。
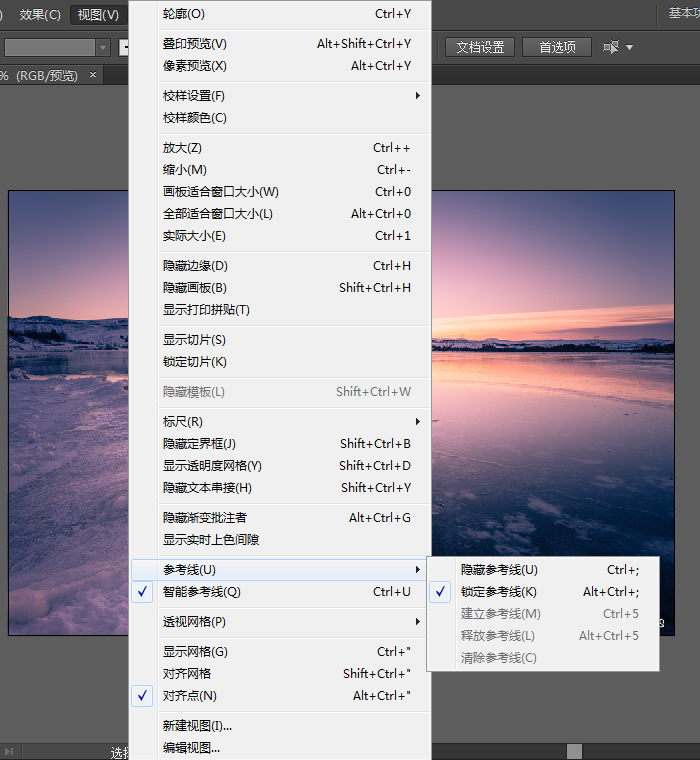
三、第一片三角形
在图片中,选一块作为背景图色彩的部分区域。选取了夕阳和海水融合的过度色作为背景图片的主要部分。
在这个区域中,开始绘制第一片三角形。用钢笔工具,不填充任何颜色,描边为蓝绿色。
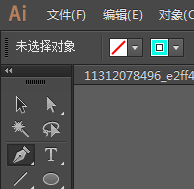
画一个三角形,透过背景图来看,这个三角形尽量为一片颜色差别不大三角形。为接下来填色的需要。
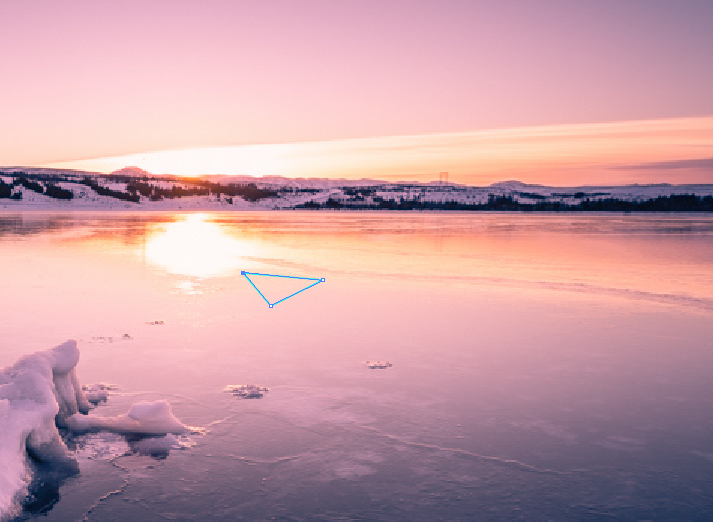
四、画剩下的三角形
接着,在这个三角形的旁边,选择另一块适合的区域又画上另外一个三角形。第二个三角形的三边至少要和第一个三角形的其中一边联结。
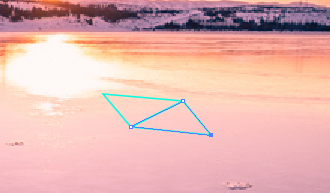
鼠标滑过三角形的锚点时都会有提示,有助于定位其他三角形的锚点。慢慢画上其他剩余的三角形,确保每一个三角形都能无缝的联结在一起。
挑选角度来组合这些一片片的三角形。透过背景图画出的三角形,每一个三角形内部的色彩尽量保持单一的。
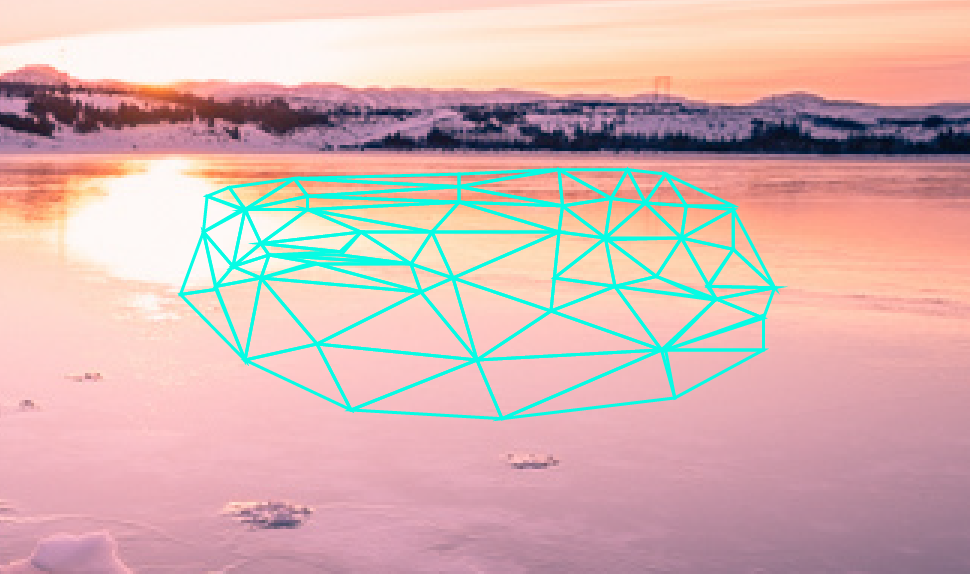
五、填色
用吸管工具,将背景图的颜色吸取过来填到每一片三角形中,三角形之间尽量保持颜色过渡而又尊重背景图原色。填色时也要去掉描边。
通过一边吸取底色一边填充三角形,蓝色描边的三角形就被一个个给消灭掉了。然后关掉背景图可见的按钮。
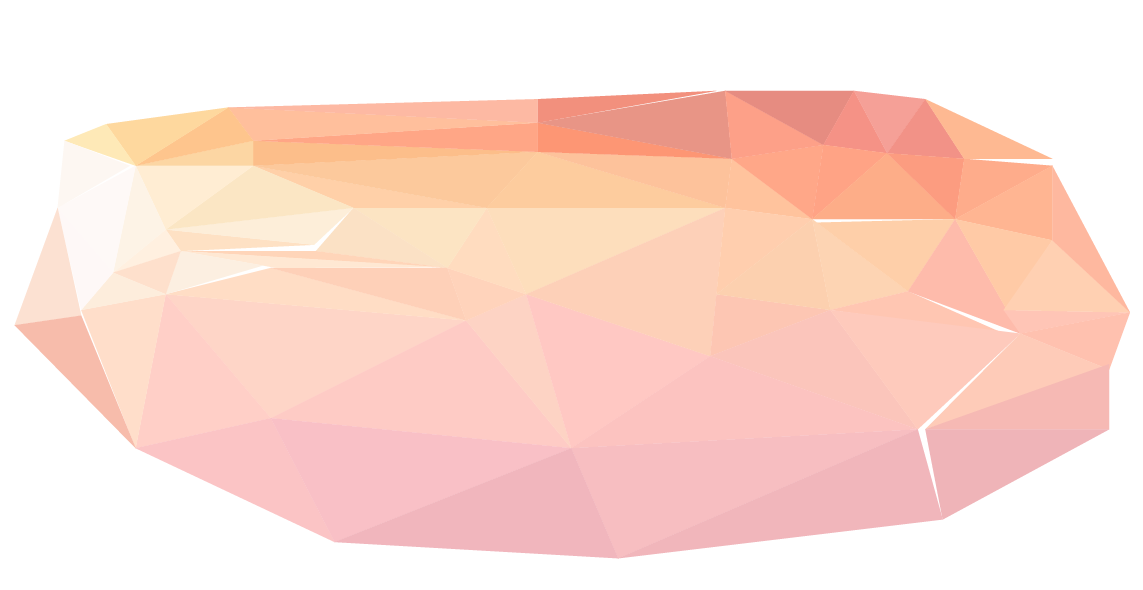
使用直接选择工具对这些锚点做最后一步的小调整。
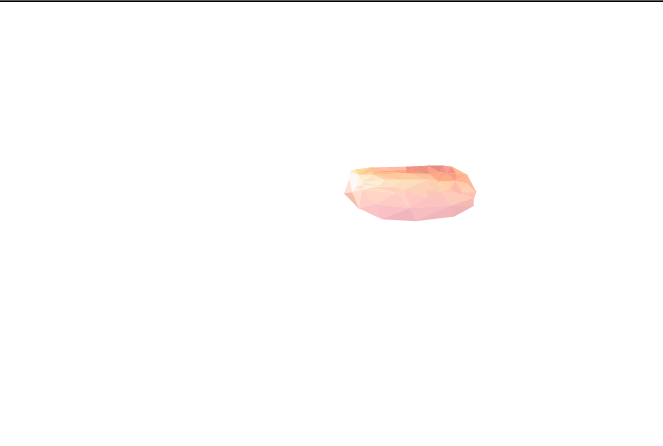
六、背景图应用
用AI制作的矢量图,将它放大到合适的大小再导出PNG图片。记得在放大之前将三角形都编组。
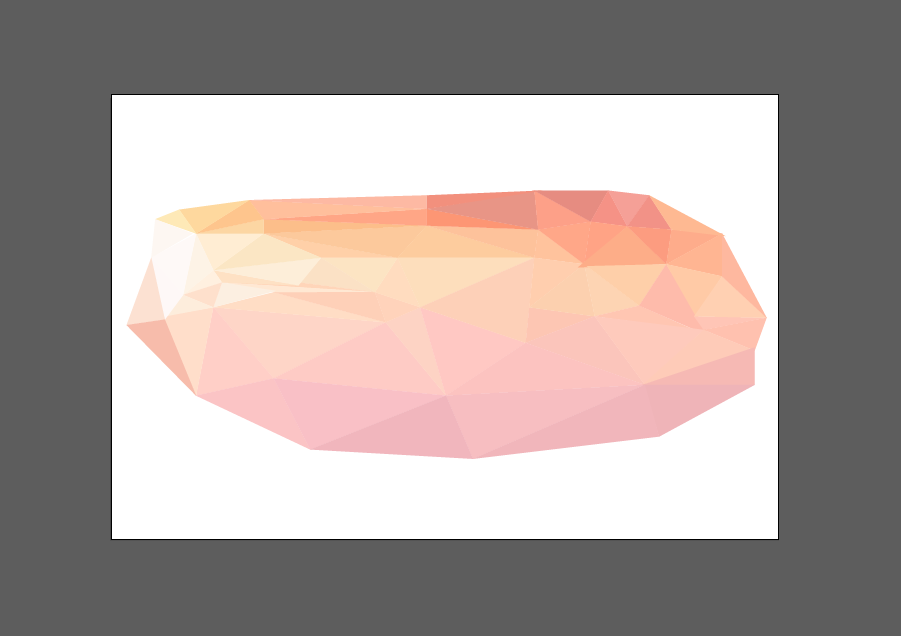
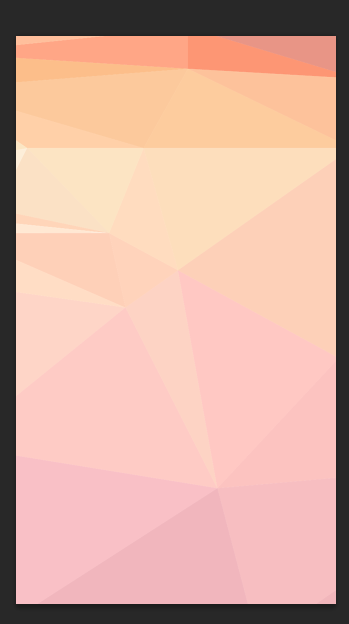
ai怎样快速地将图片变成多边形背景相关文章:
无相关信息扫一扫手机观看!

最新更新的教程榜单
- ai制作立体波普风字体设计教程03-08
- ai制作万圣节带血丝的恐怖眼球03-08
- ai中的渐变网格如何使用03-08
- ai绘制高端拆线图表03-08
- ai绘制可爱风格冰棒图标03-08
- ai快速绘制扇形渐变技巧03-08
- ai制作质感甜蜜蜂巢03-08
- ai快速制作矢量半调效果图案03-08
- ai制作简约梦幻风格扁平城堡插画03-08
- ai怎么制作炫彩文字03-08











