教程网首页 > 百科教程 > AI教程 》 AI+PS绘制噪点质感古风建筑插画
AI+PS绘制噪点质感古风建筑插画
效果图

步骤 01 准备阶段
① 在PS里或者草稿纸上绘制草图,草图尽量精细,这样有利于后期绘制。
② 在AI中新建800*600px文件,把绘制好的草图导入AI,图层命名为草图,并居中对齐画布。
③ 在开始绘制前,将所要绘制的图分成几个部分:背景、山、陆地、主体建筑物、树、云。
④ 然后确定一个光源正上方,在绘制主体建筑物的时候阴影就在下方。

步骤 02 绘制背景
① 新建背景图层,使用椭圆工具新建一个600*600px的圆形,居中对齐画布。
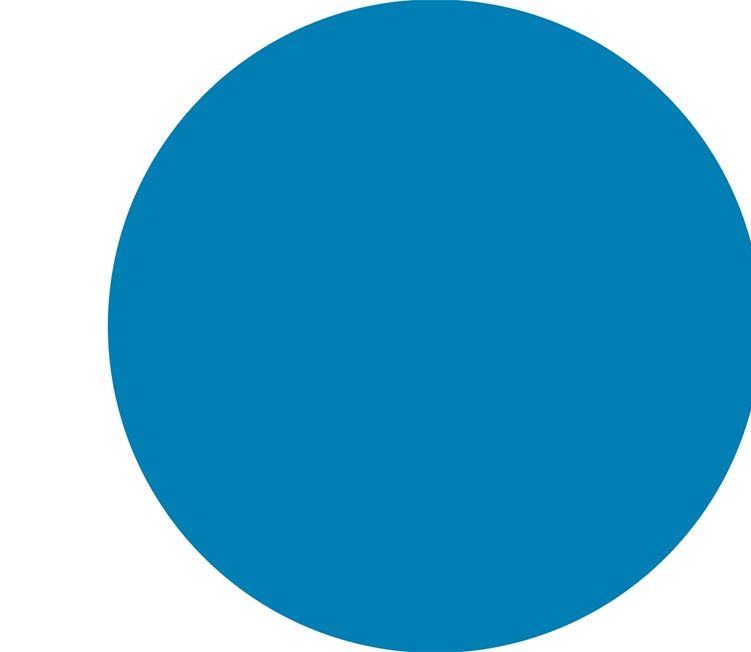
② 选中圆形,使用路径偏移工具,位移-60px。
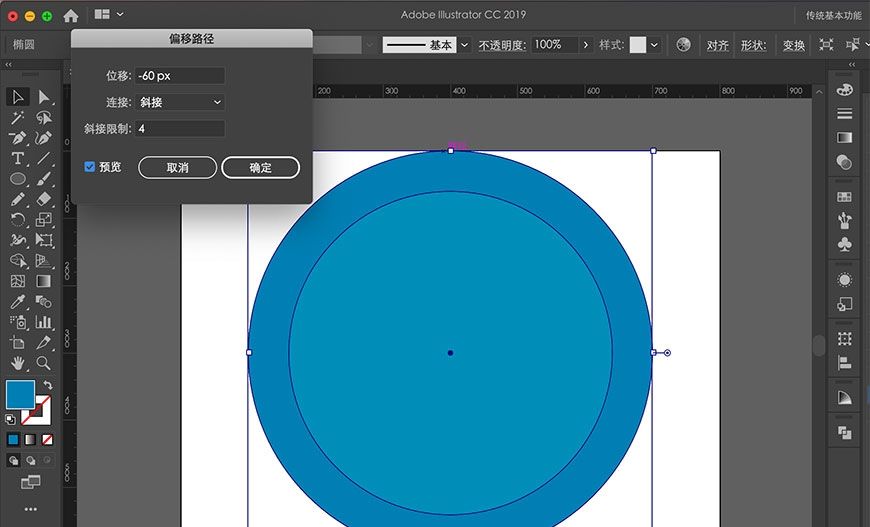
③ 重复此步骤,创建出4个同心圆。
④ 改变颜色,从里到外依次变浅(同色系)。
⑤ 这里的颜色色值从深到浅依次为(#148FBD、#119CC1、#43BAD6、#6ED9EA)。
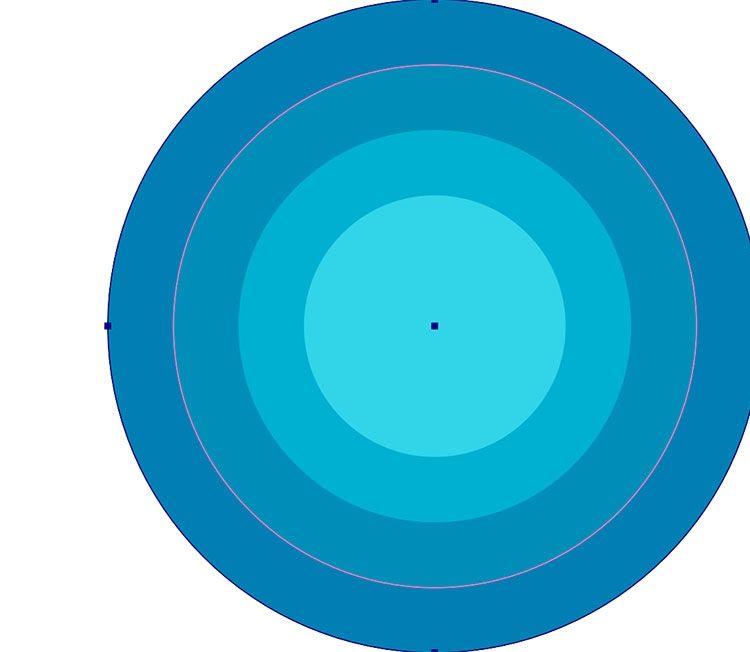
⑥ 创建好了背景图层后,锁定并隐藏图层。
步骤 03 绘制山体
① 新建一个图层命名为山体。
② 使用钢笔工具取消填充,根据草图描摹出左边山的形状。
③ 注意山的遮挡关系,不要一整块绘制,分出层次,由远及近由大到小。
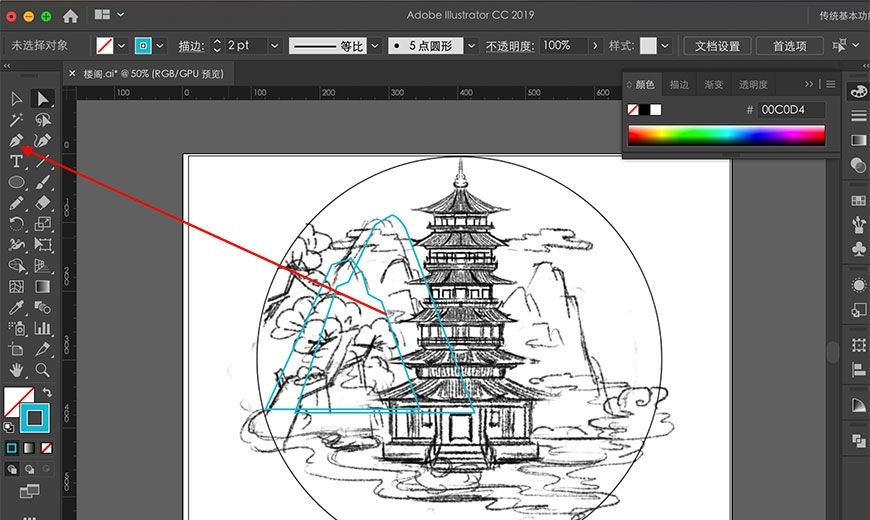
④ 右边的山也是同样的步骤。
⑤ 描好后根据画面调整山体的形状数量。
⑥ 然后给山填充颜色,用深浅不一的棕色区分出层次。
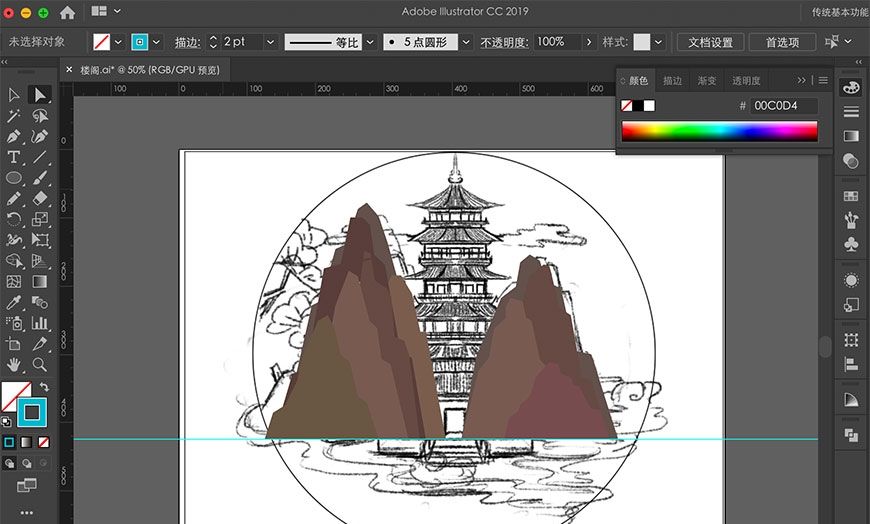
⑦ 调整好山体之后,锁定并隐藏图层。
步骤 04 绘制陆地
① 新建图层命名为陆地。
② 用椭圆工具绘制出扁扁的椭圆,大大小小的重叠排列。
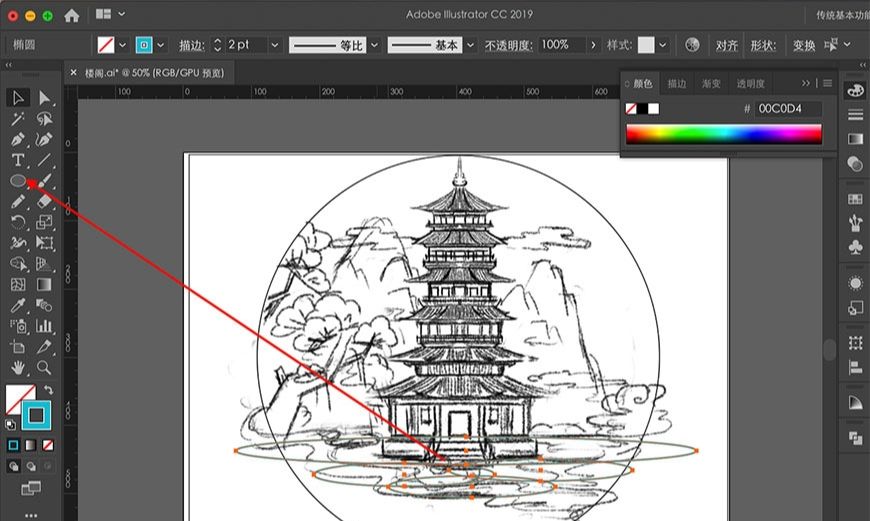
③ 在摆出自己想要的形状后,选中所有形状。
④ 用路径查找器合并所有的形状。
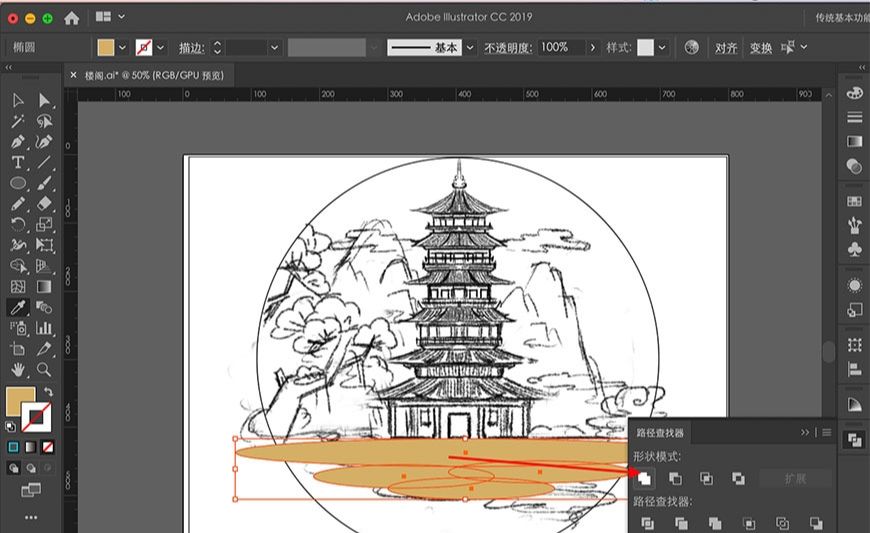
⑤ 接着用直接选择工具(A)点击尖尖的夹角部分,拖出弧形。
⑥ 弧度的大小根据画面调整。
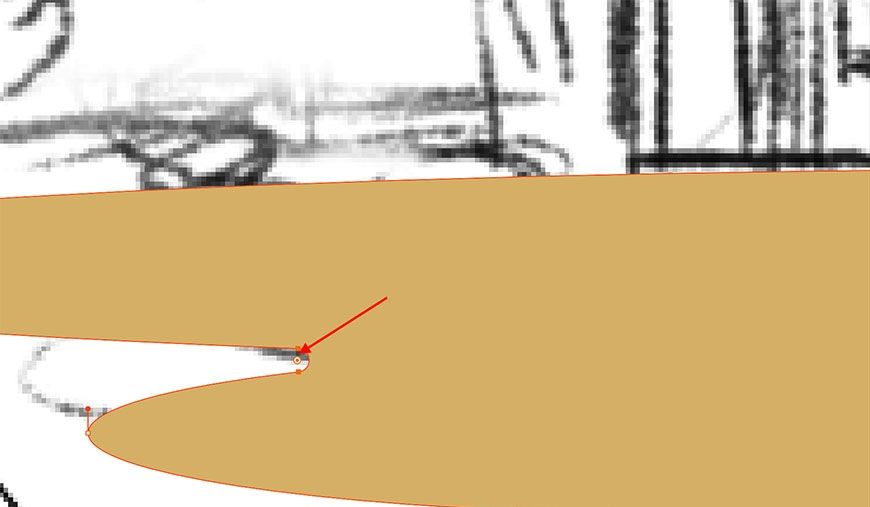
⑦ 完成后锁定并隐藏图层。
步骤 05 绘制主体建筑
这一步主要用到有形状工具,选择工具,钢笔工具,自由变换工具中的透视扭曲,路径查找器。
新建图层命名为建筑主体,由于古建都是对称的,所以在绘制的时候先勾出一边,然后再对称出另一边就可以了。
⑴ 绘制塔尖
① 拉出一条竖直的参考线放在草图建筑的中心位置,锁定参考线,从上到下绘制。
② 用钢笔勾出塔尖的部分。
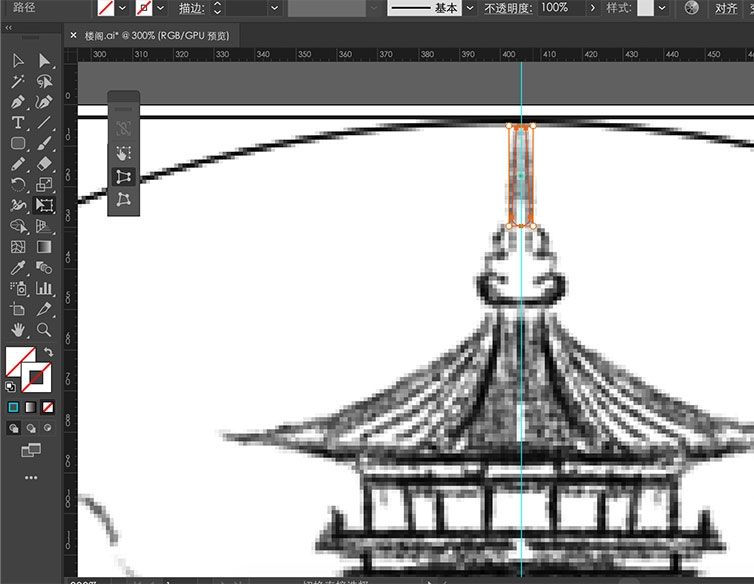
③ 用圆角矩形取消填充,在按照草图的位置拉出适当的塔尖长度。
④ 用透视扭曲调整下面的宽度,上尖下宽。
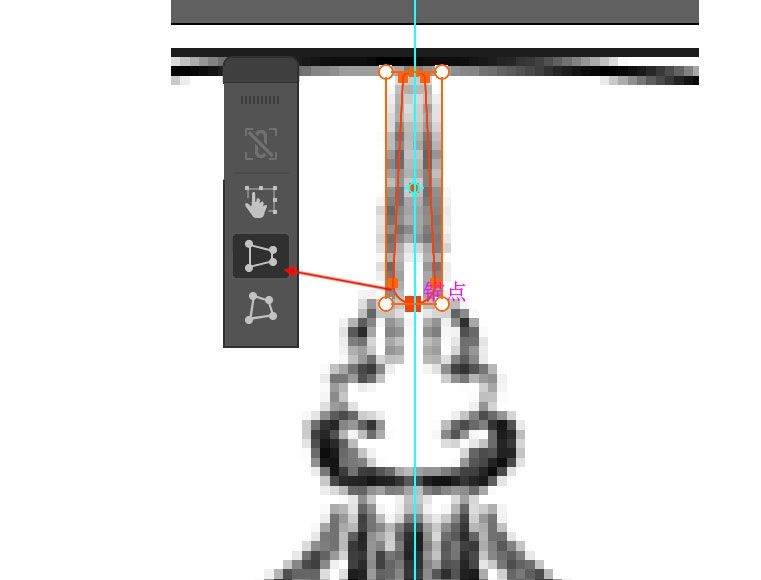
⑤ 接着用椭圆工具在塔尖下画出合适大小的圆。
⑥ 接着绘制两个矩形,用透视扭曲调整宽度。
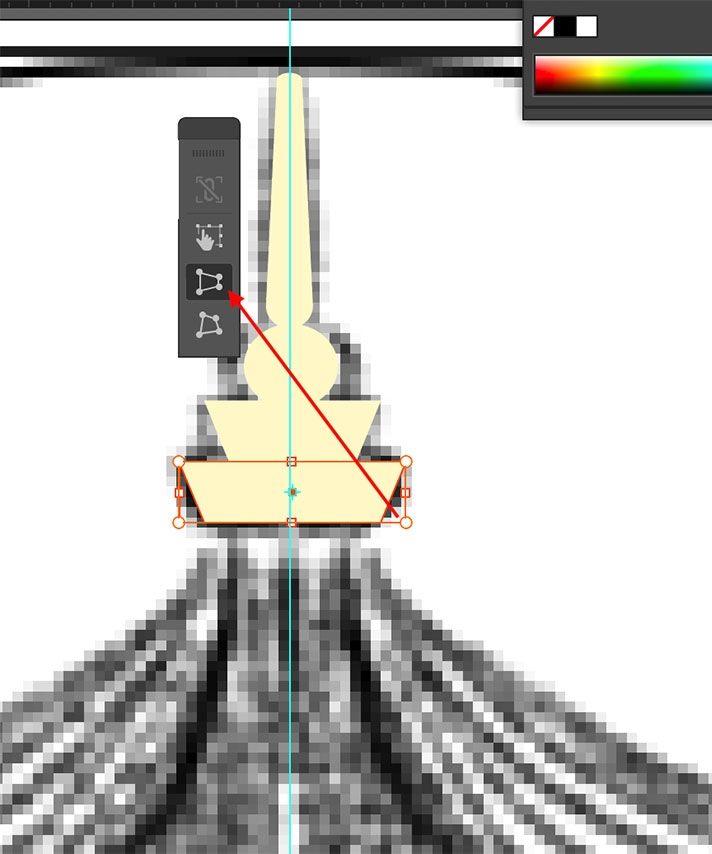
⑦ 形状都画好后,全选居中对齐(对齐所选对象)并合并形状。
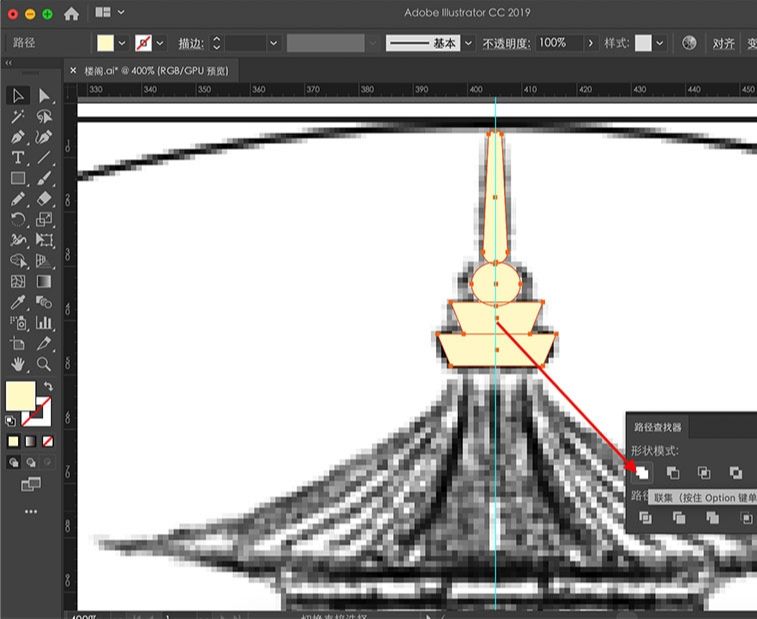
⑧ 接着绘制塔顶的阴影部分,全选形状,按command/ctrl+c,command/ctrl+f,用矩形放在受光部。
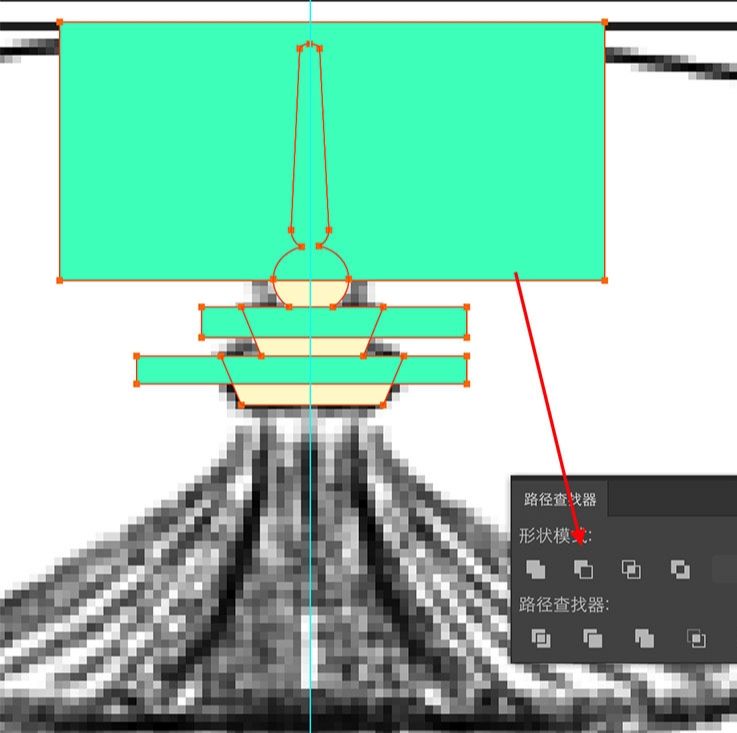
⑨ 有几个阴影就做几个矩形,然后全选矩形合并形状。
⑩ 按住shit点击复制的塔顶,再减去顶层,剩下的的就是阴影部分。
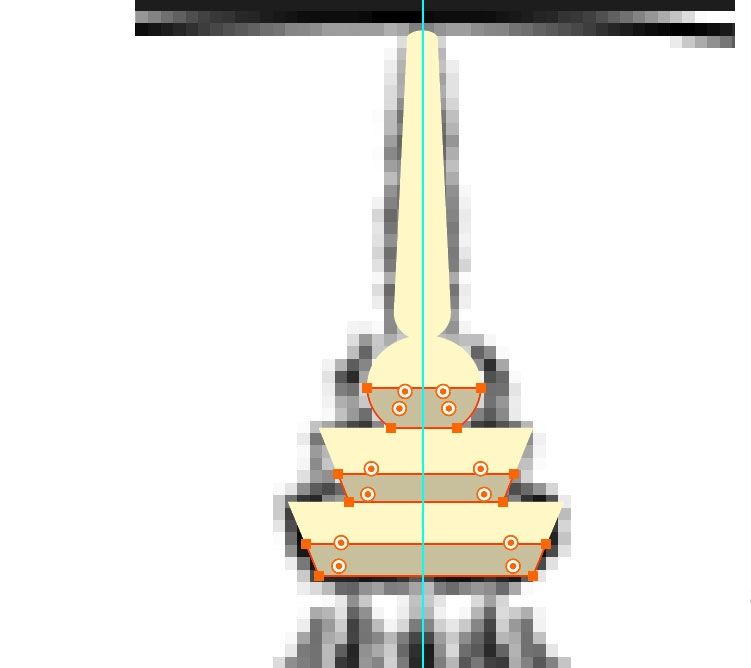
⑪ 然后加深颜色区别。
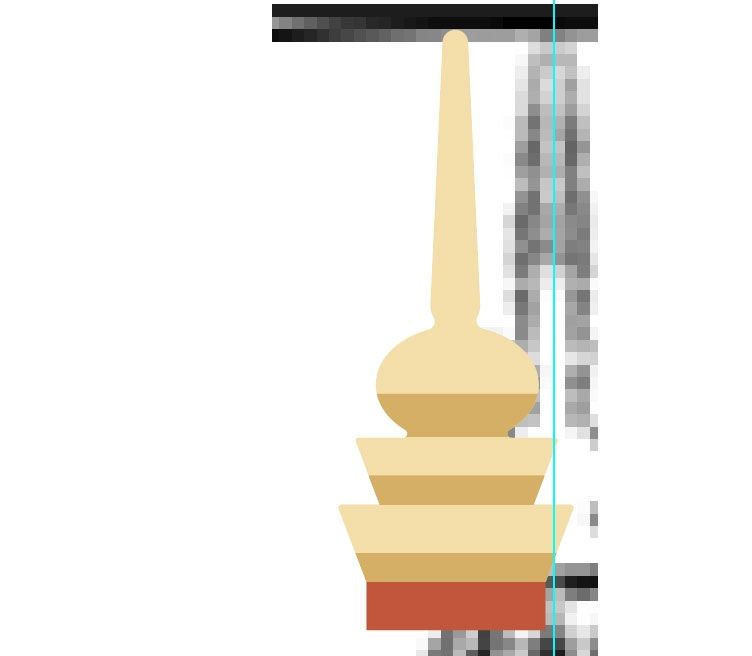
⑫ 做好了塔尖部分后,全选编组,命名塔顶,并锁定图层。
⑵ 绘制上层的屋顶
① 用钢笔工具按照草图描摹一边的形状。
② 屋檐的弧度根据自己的草图调整锚点。
③ 闭合形状后填充颜色。
④ 接着对称复制,调整好位置,对齐边缘。
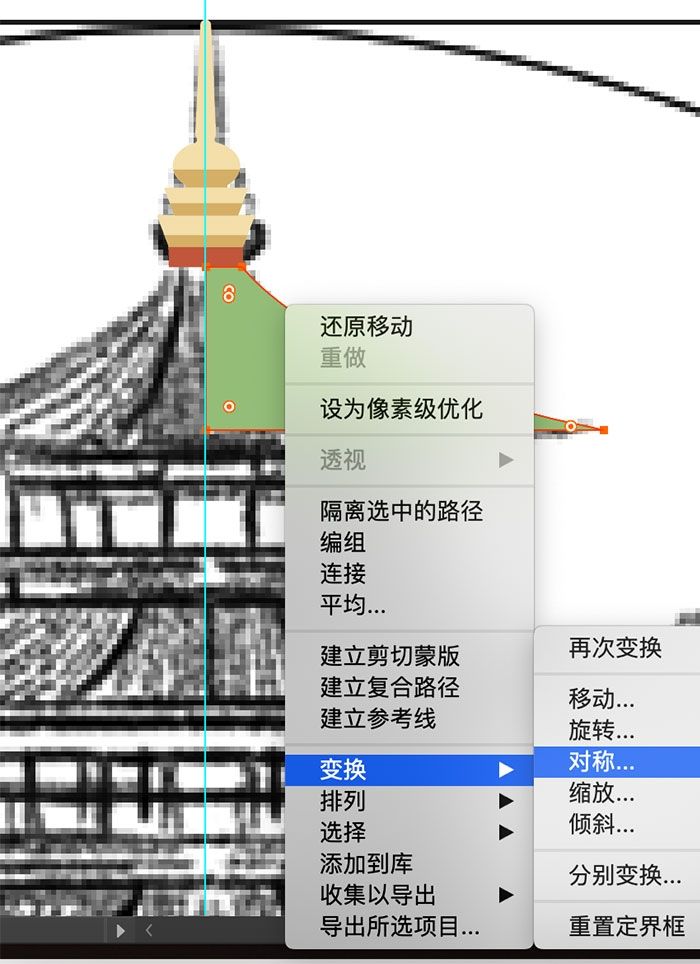
⑤ 如果看不清楚的话,按ctrl/command+y进入轮廓视图调整。
⑥ 好了之后再次ctrl/command+y,回到原来的视图。
⑦ 接着复制该形状,进入透视扭曲模式,画出屋顶的纹路。
⑧ 根据自己的画面,调整屋顶的纹路的数量和宽度。
⑨ 调整好一个后不不用再点击复制的形状,按ctrl/command+c,ctrl/command+f,就直接可以复制后面的纹路,然后依次调整。
⑩ 由于都是第一个形状复制出后面的纹路,所以颜色都是一样的。
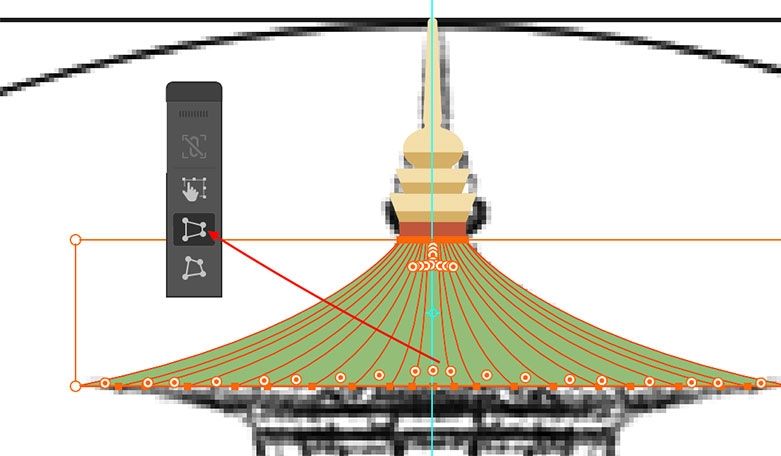
⑪ 在图层工具栏,隔一个形状选中要调整的颜色(按住shift不放)接着就可以调整选中的颜色了,便于区分和重新调整。
⑫ 由于我的屋檐是六边形,正面有三个面,中间面的颜色会比左右两个面的颜色亮一点。
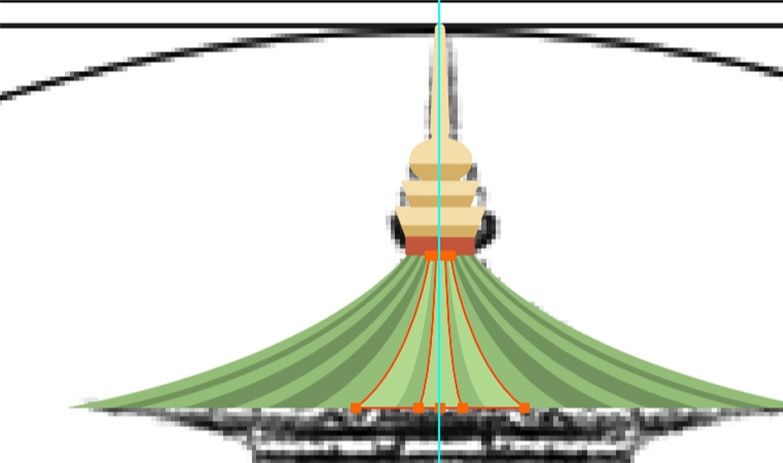
⑬ 将所有的纹路全选编组,命名。
⑶ 绘制其他区域
① 新建图层,绘制屋檐部分。
② 用矩形工具自行调整长度和宽度,然后用透视扭曲调整下面的宽度,作出上宽下窄的倒梯形。
③ 调整好后绘制阴影,编组。
④ 再用同样的方式画出屋顶与墙之间的的房梁。
⑤ 接着绘制墙的部分,主要用到矩形工具。
⑥ 绘制顺序为:墙、深色的纹路、门窗(开着的门有一个透视,用直接选择工具调整一个锚点的位置即可,然后对称复制)、阴影(这个阴影可用稍浅的灰色,调整好大小后模式改为正片叠底,透明度根据画面调整)。

⑦ 再绘制称重的柱子和斗拱,数量、大小宽度根据画面调节,编组命名柱子。
⑧ 斗拱的部分不用做的太复杂,简单的形状概括就可以。
⑨ 调整合适的大小,数量,注意斗拱要放在柱子上面,注意阴影部分不要忘了。
⑩ 做好了缩小看看整体效果,所有的斗拱编组。


⑪ 接着绘制楼的底部走廊部分。
⑫ 同样的用矩形调整好位置后,点击需要调整弧度的锚点拉出弧度,作出阴影后编组。
⑬ 接着绘制出栏杆部分,由于栏杆比较细,可不用做出阴影。
⑭ 绘制好栏杆后编组,命名栏杆。
⑮ 再将除屋顶外的所有部分全选编组,命名为屋身。
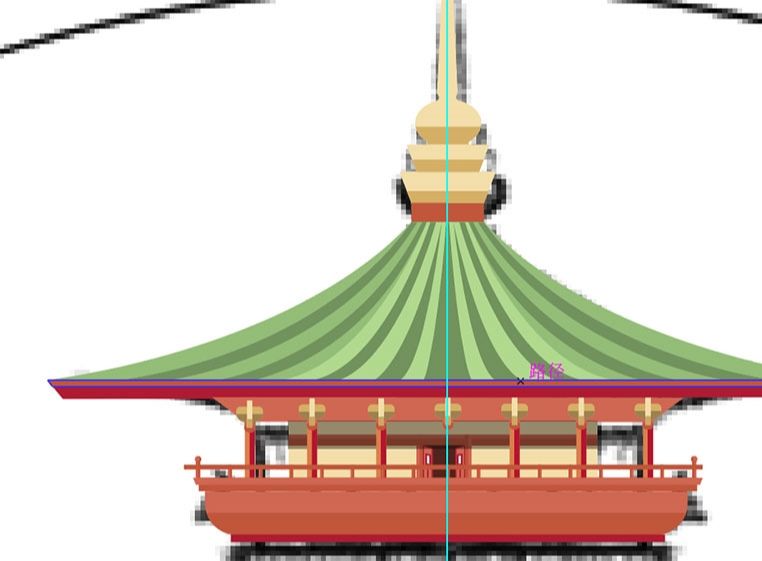
⑯ 做完之后查看遮挡关系正不正确,还有检查对没对齐。
⑷ 绘制下几层楼。
① 按照上述方法绘制出后续的楼层。
② 从第二层开始,屋顶不是尖的,需要调整上部的宽度,其他的步骤和第一层相同。

③ 屋身的部分,不做其他改动的话,直接复制黏贴调整大小就行。
④ 如果要做关着的门的话在墙的编组中删除门,重新绘制门即可。
⑤ 最底层的房身部分不用做出楼底的部分,其他部分适当调整大小。

⑸ 绘制底座
① 最后绘制底座。
② 直接用矩形工具画出上小下大的两个矩形,居中对齐。
③ 然后在正中间画出一个矩形,用透视扭曲调整上面的宽度。
④ 最后得到的形状是一个等腰梯形。
⑤ 用钢笔工具在梯形一边画出楼梯的表面,对称复制出另一边。
⑥ 接着用矩形工具画出楼梯的部分,根据梯形的形状调整大小。
⑦ 最后在图层工具栏点击需要修改颜色的地方修改颜色,分出楼梯的颜色。
⑧ 再在底座的部分用小矩形绘制出砖纹。
⑨ 绘制完成后,在用椭圆工具拉出一个合适的大小,做建筑的阴影。
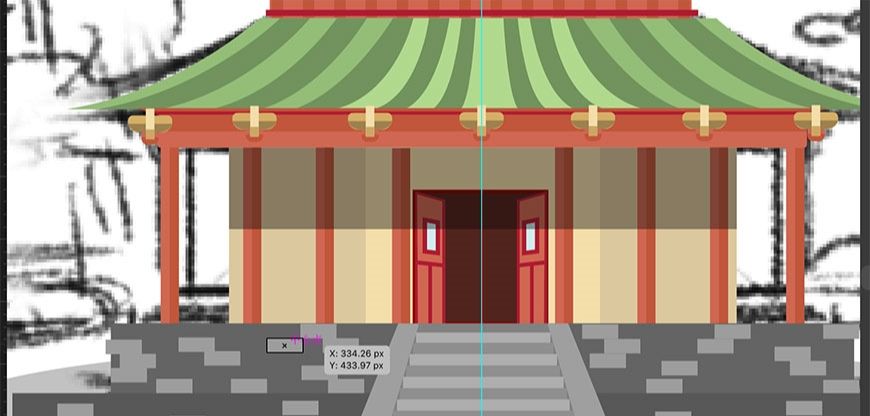
⑩ 接着绘制屋檐。
⑪ 用圆角矩形调整大小宽度后,做出阴影编组复制所要的数量,放在屋檐处。
⑫ 用操控变形工具打点,然后点击点拖动调整他的弯度使其贴合屋顶的弧度。
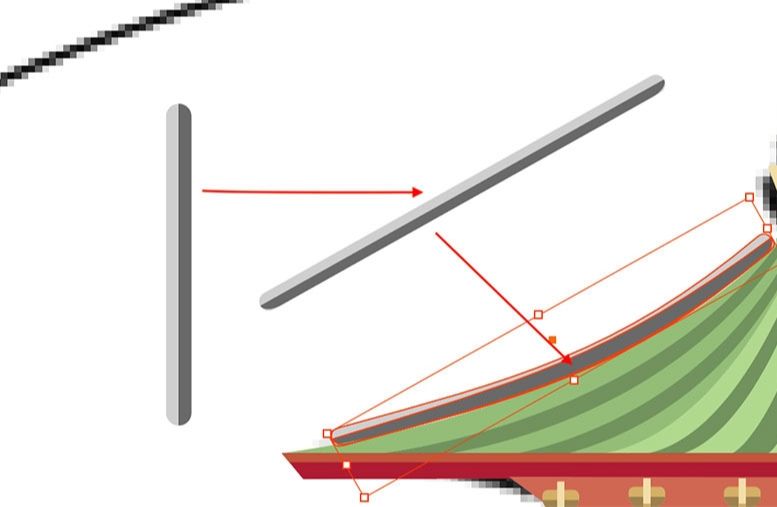
⑬ 所有的屋顶做出一边然后对称即可。
⑭ 这样建筑主体物就绘制完成,将每一层的图层选中编组,命名为建筑主体。
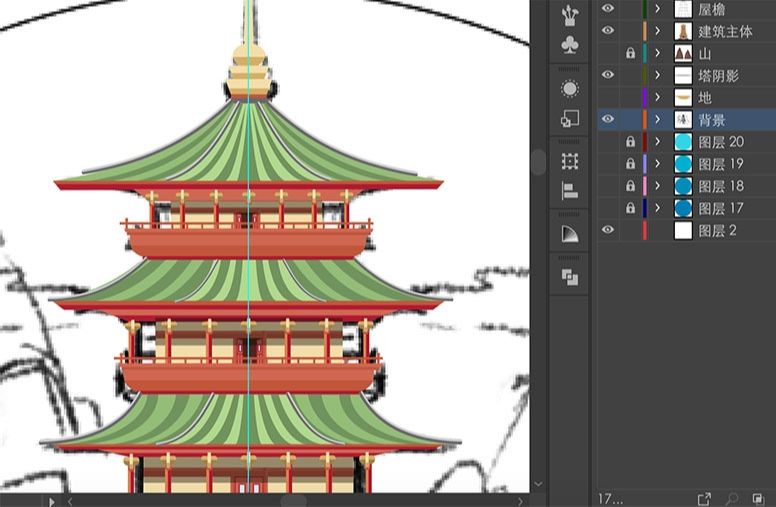
⑮ 锁定并隐藏图层
步骤 06 绘制松树
⑴ 绘制树干。
① 使用钢笔工具,取消填充,留下描边。
② 根据草图所绘制的形状描摹出树干的部位,然后在下方勾出一点阴影,并编组。

③ 根据位置命名树干,便于区分。
④ 其他的分支做法相同。
⑤ 根据草图的情况,绘制其他的树干。
⑵ 绘制树叶
① 接下来是树叶的绘制,用椭圆工具画出一大两小三个圆,用路径查找器合并。
② 然后用在下半部分用删除锚点工具,删除向内凹的锚点,使底部变成一条直线。
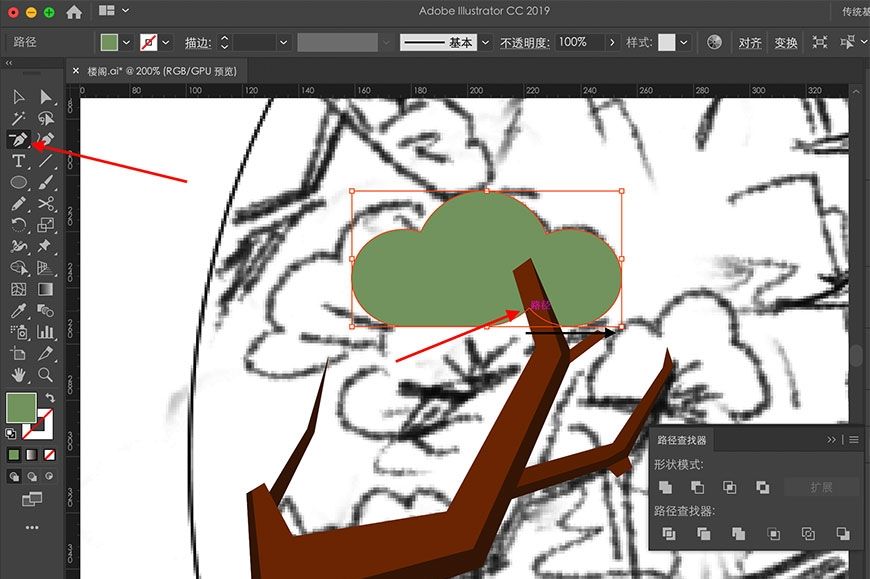
③ 接着复制一层,缩小加深颜色,变成树冠的阴影部分,编组。
④ 其他的部分复制黏贴,调整大小,改变颜色即可。

⑤ 其他的树做法相同,不再赘述。

步骤 07 绘制云朵
① 云朵的绘制可以根据网上的祥云素材,再结合画面调整。
② 用钢笔工具勾出云的轮廓,若是直接用钢笔勾不太圆的话,可以用曲率工具。
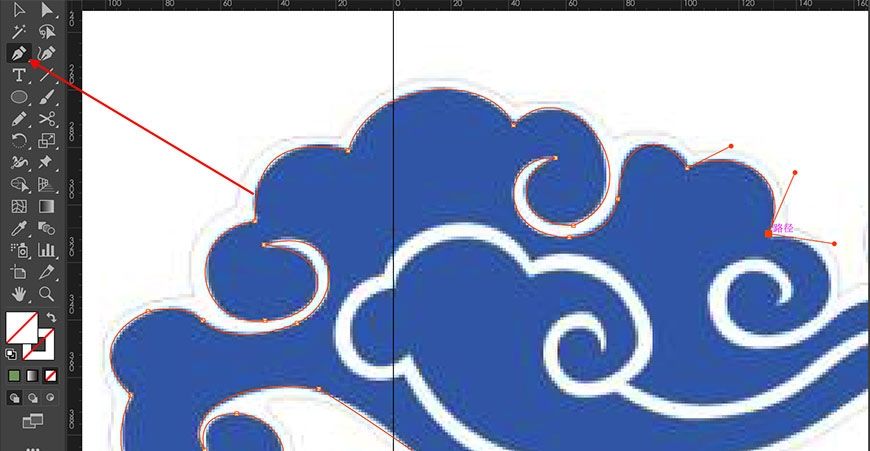
③ 在草图中,主要是云的尾巴的部分较长,弯曲的部分比较多。
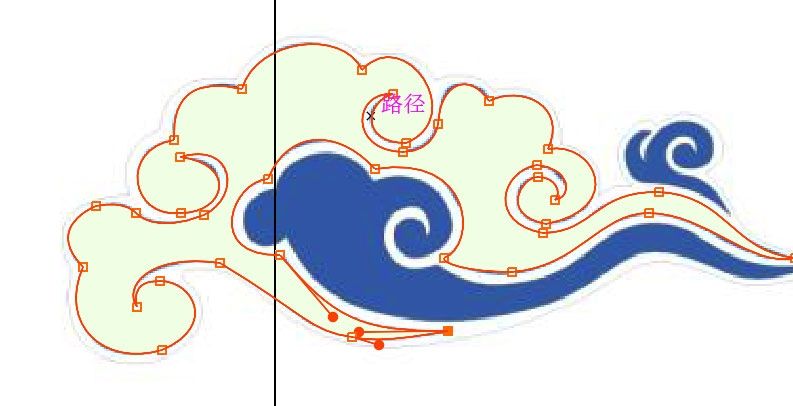
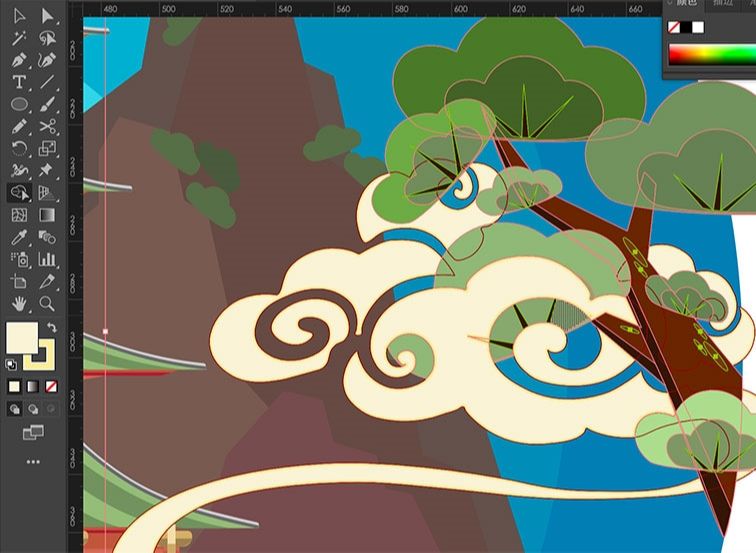
④ 云的部分勾好后将所有的云编组命名。
步骤 08 调整画面
① 取消隐藏所有图层,便于观察画面效果,做出相应的调整。
② 云和松树相交的部分,用形状生成器工具合并、取消了一些部分,做出穿插遮挡的效果。
③ 在后面的山上,做了一些小小的树丛,让山看起来没那么死板。
④ 调整的时候注意不要把所有的图层都解锁,只需要解锁需要调整的图层就可以。
⑤ 整体画面调整好了后,AI部分就结束了
⑥ 接下来保存文件,然后导出一份PSD格式的。
⑦ 注意,要想好那些地方需要绘制噪点,图层要单独拎出来,以免导出psd格式的时候有的图层会拼合在一起。

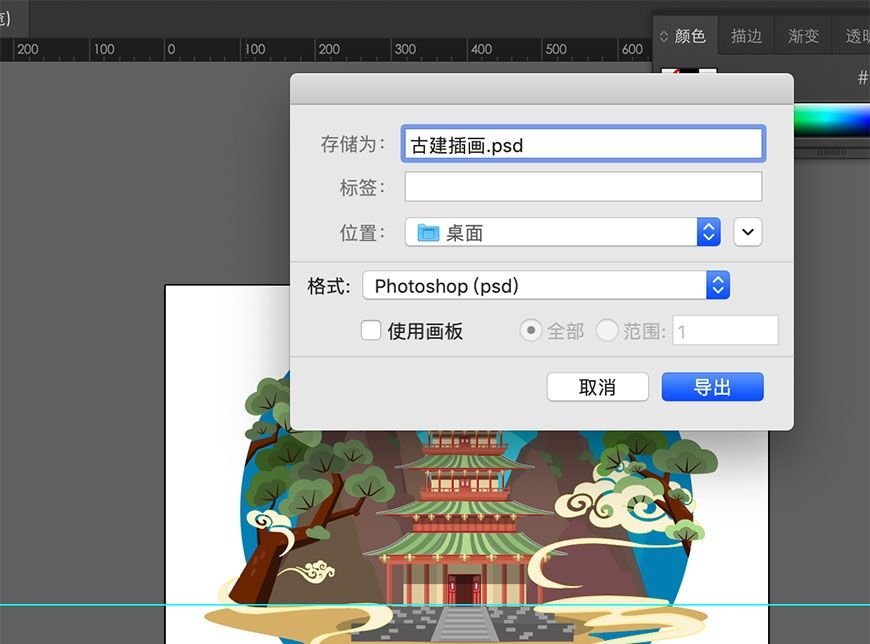
步骤 09 添加噪点
① 用ps打开导出的psd文件。
② 在想要绘制噪点的图层上,再新建一个图层,更名为该图层名+噪点(如大圆1噪点)。
③ 该图层模式改为溶解。
④ 打开画笔,选择柔边圆,调整画笔大小。
⑤ 画笔的颜色吸取该原图层的颜色,并稍微加深就可以了。
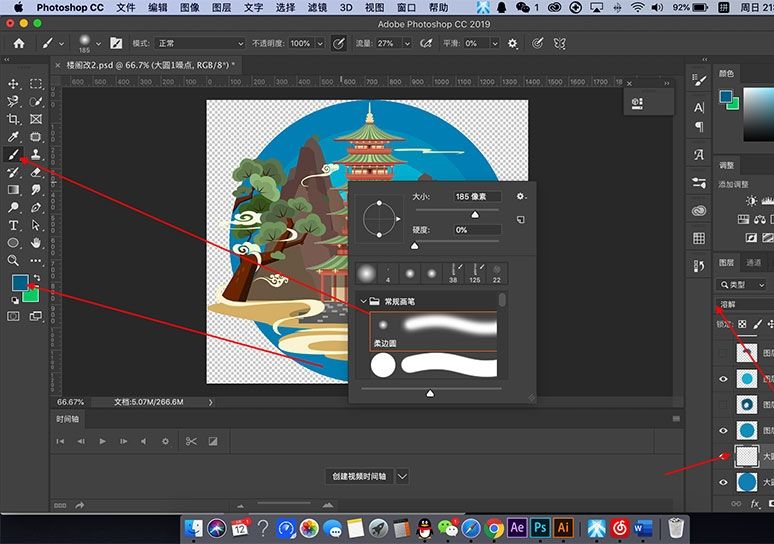
⑥ 在噪点图层中,按住control/ctrl键,鼠标左键点击原图层,得到该图层的选区,这样就可以在选区中绘制噪点。
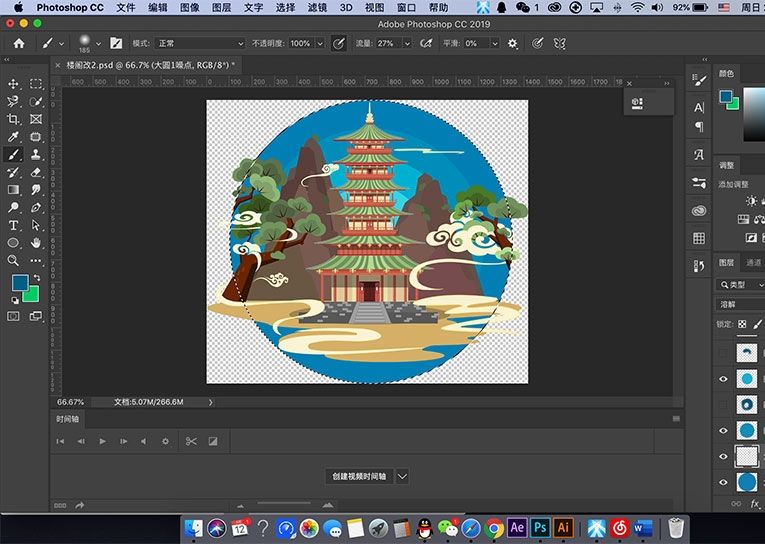
⑦ 接着就在需要绘制噪点位置涂抹就会出现均匀的噪点了,流量和不透明度可以根据画面自行调节。
⑧ 绘制好噪点后就可以导出jpg图片。
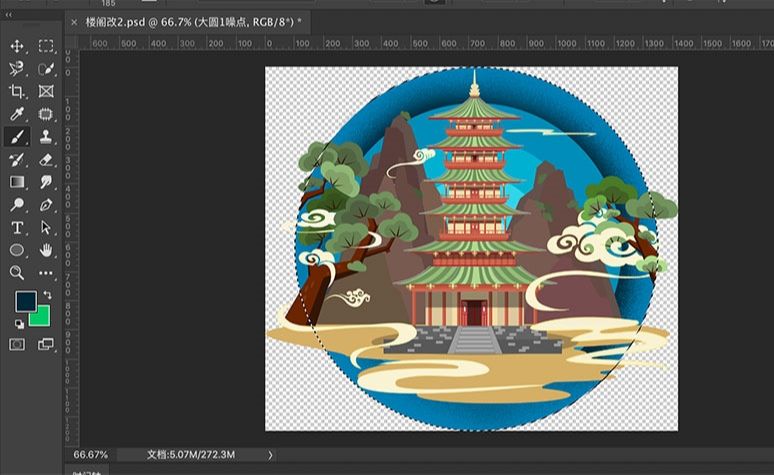

AI+PS绘制噪点质感古风建筑插画相关文章:
无相关信息扫一扫手机观看!

最新更新的教程榜单
- ai制作立体波普风字体设计教程03-08
- ai制作万圣节带血丝的恐怖眼球03-08
- ai中的渐变网格如何使用03-08
- ai绘制高端拆线图表03-08
- ai绘制可爱风格冰棒图标03-08
- ai快速绘制扇形渐变技巧03-08
- ai制作质感甜蜜蜂巢03-08
- ai快速制作矢量半调效果图案03-08
- ai制作简约梦幻风格扁平城堡插画03-08
- ai怎么制作炫彩文字03-08











