教程网首页 > 百科教程 > AI教程 》 Illustrator设计钻石logo教程
Illustrator设计钻石logo教程
效果图
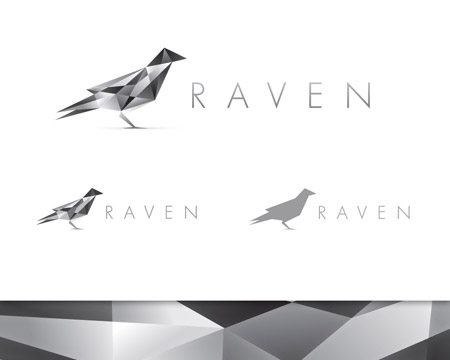
先画一个草图,先勾画出乌鸦的基本形态。
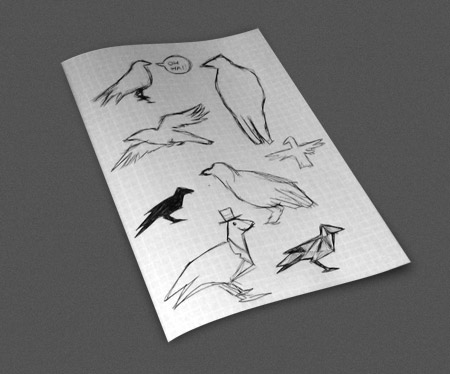
打开AI,用钢笔工具画出草图的基本轮廓,
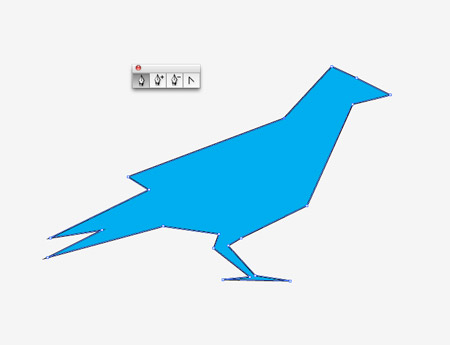
在轮廓上的每个角点处画一些相交线。
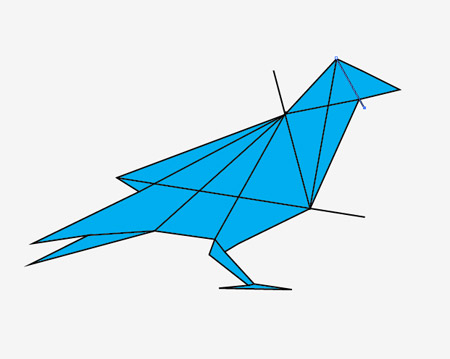
选中所有的相交线,按下Ctrl+8以创建复合路径。
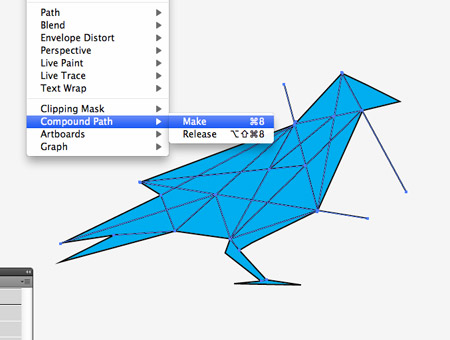
选择复合路径线条和整体轮廓,然后从路径查找器中点击分割选项,单击右键取消编组。
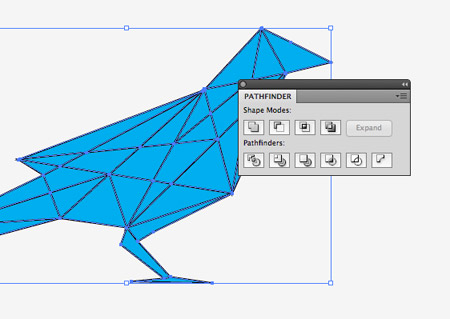
选择几种色块组成一个简单的调色板,用颜色来填充每一个平面。
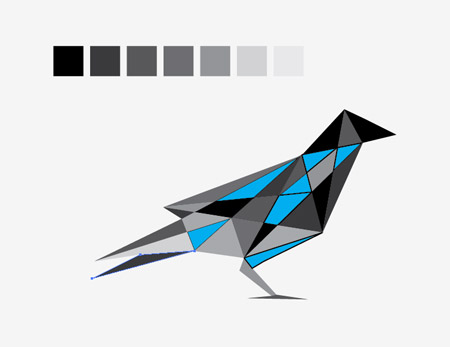
所有平面都填充颜色,复制图形。
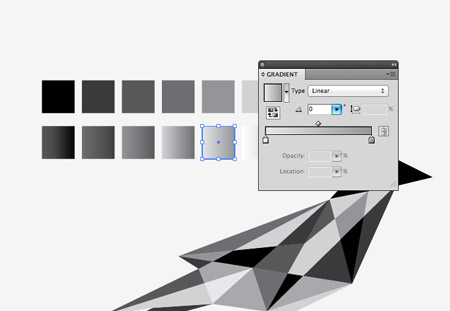
用渐变的色块取代相应的纯色,并用渐变工具调整渐变方向。
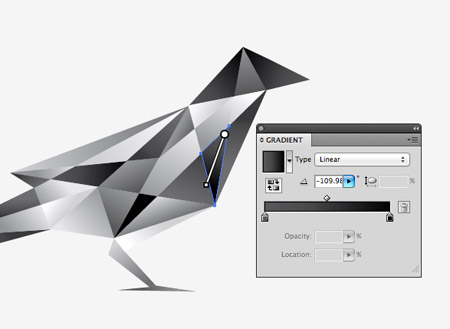
设计字体。
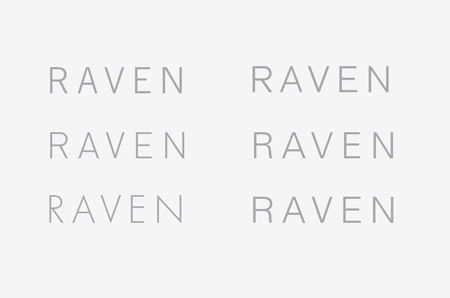
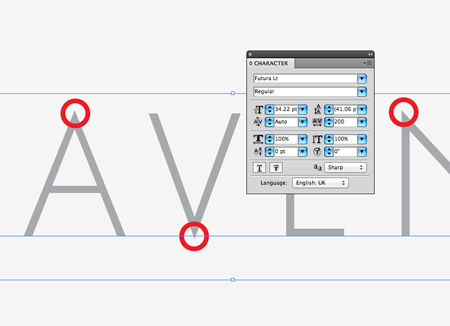
要将字体和logo结合
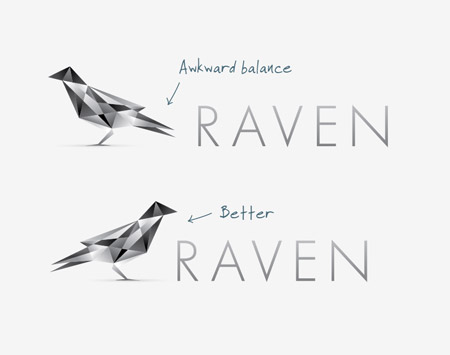
将字体缩小到1/3大小,使字体和乌鸦在大小上保持平衡。
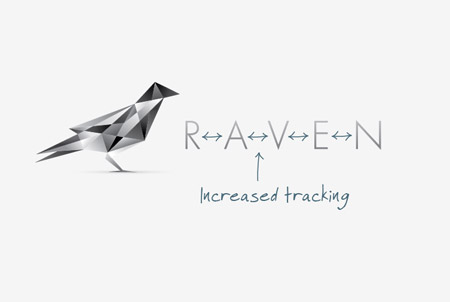
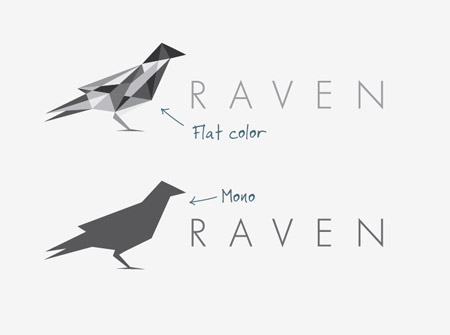
导出
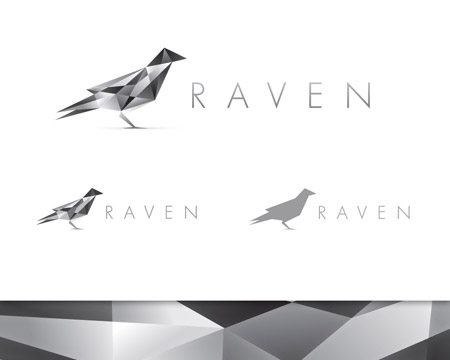
Illustrator设计钻石logo教程相关文章:
无相关信息扫一扫手机观看!

最新更新的教程榜单
- ai制作立体波普风字体设计教程03-08
- ai制作万圣节带血丝的恐怖眼球03-08
- ai中的渐变网格如何使用03-08
- ai绘制高端拆线图表03-08
- ai绘制可爱风格冰棒图标03-08
- ai快速绘制扇形渐变技巧03-08
- ai制作质感甜蜜蜂巢03-08
- ai快速制作矢量半调效果图案03-08
- ai制作简约梦幻风格扁平城堡插画03-08
- ai怎么制作炫彩文字03-08











