教程网首页 > 百科教程 > AI教程 》 AI制作漂亮无缝拼贴图案
AI制作漂亮无缝拼贴图案
效果图:
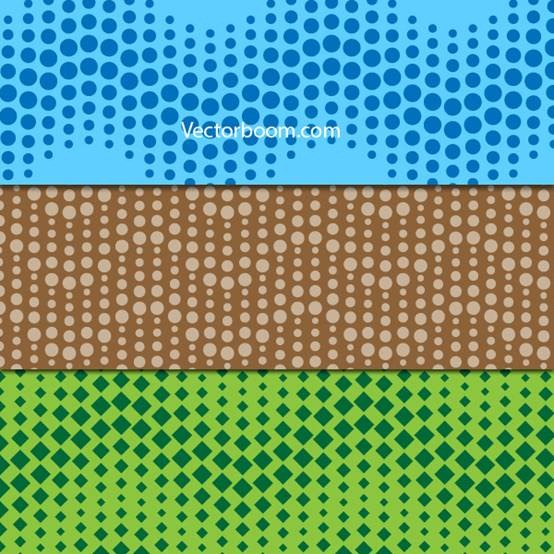
使用椭圆工具创建不同尺寸的两个圆,要求这两个圆中心位于同一垂直线上。
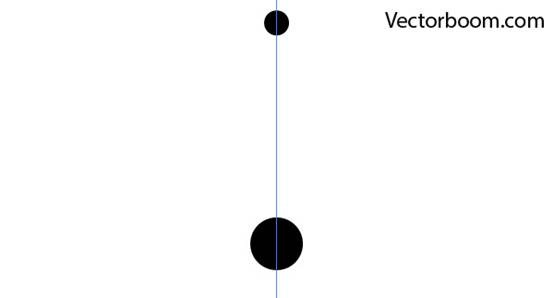
选择这两个圆圈,然后选择 对象>混合>制作 或按Ctrl+ Alt + B键。
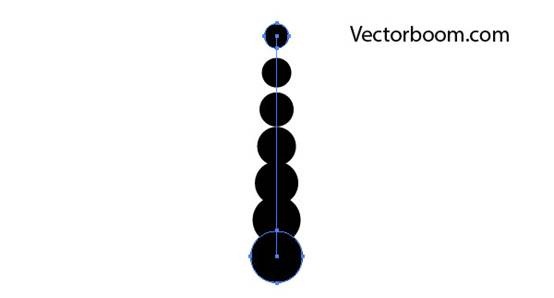
继续点击对象>混合>混合选项。在设置对话框中选择指定的步数,然后设置想要的间距。
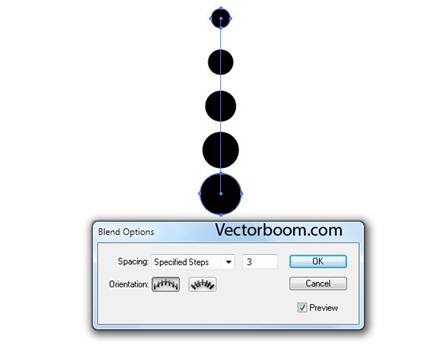
点击对象>混合>拓展。请确保取消组合所产生的圆圈(Ctrl + G)。
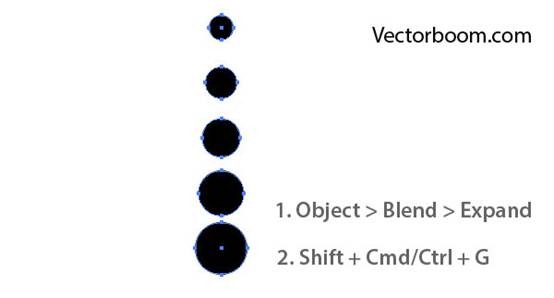
在"对齐"面板(Shift + F7)的下拉菜单中选择"对齐关键对象"。
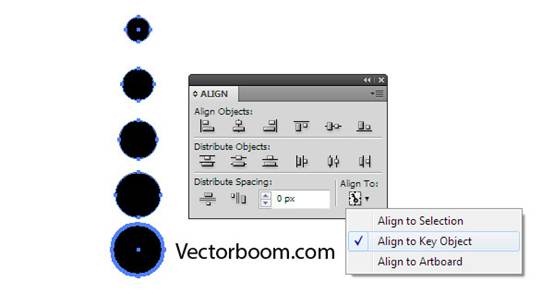
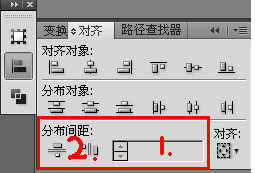
在圆圈的边缘之间输入数字设置想要的间隙,然后单击垂直分布间距。
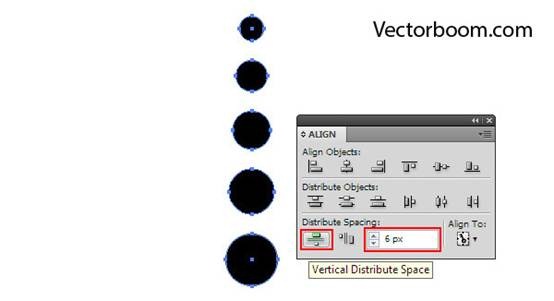
编组所有圆圈 (Ctrl + G)。点击镜像工具(O),按住ALT键单击底部的圆圈,在打开的对话框中,选择水平轴按复制按钮。
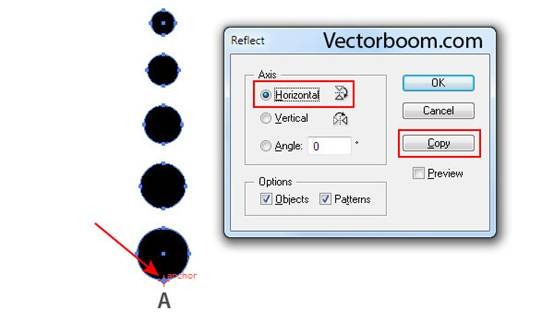
保持新组被选中,选择对象>变换>移动,设置垂直偏移值,等于之前设置对齐面板的分布间距值 6 px。
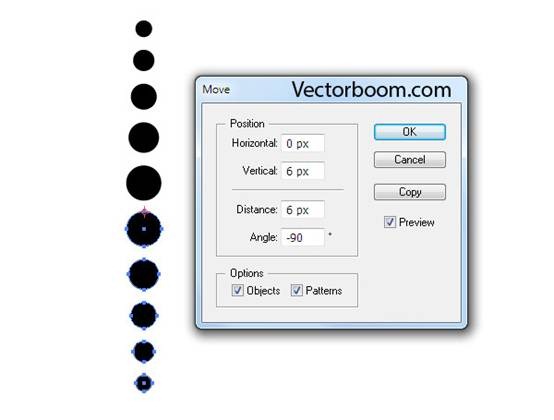
点击直线段工具(/),然后按住shift创建一条水平线。
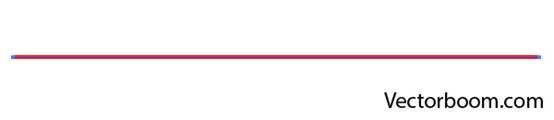
继续执行效果>扭曲和变换>波浪效果,并设置参数。
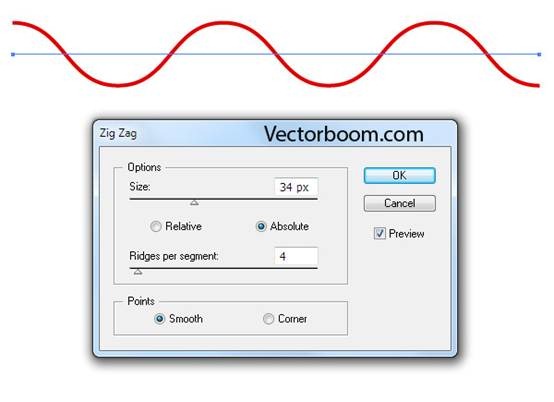
选择对象–扩展外观。
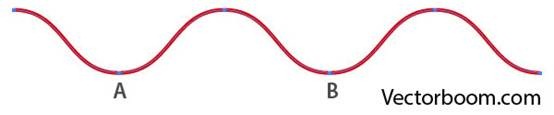
使用直接选择工具(A)选择要删除的点,然后单击Delete键。
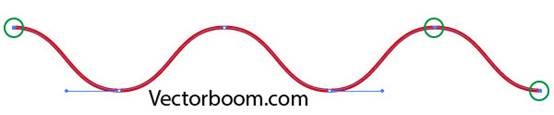

使用选择工具(V)将曲线段的A点于任何一个圆的中心对齐。
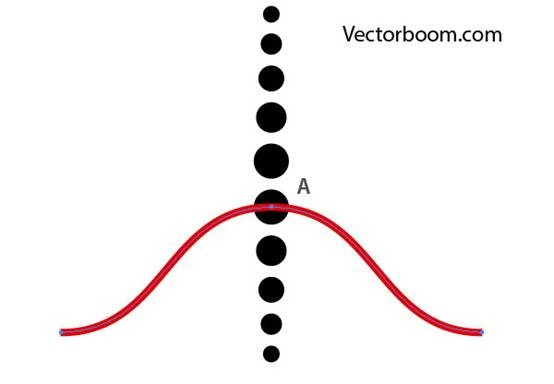
移动圆圈组合,按住Alt键进行复制,以配合曲线段B点的基圆的中心。
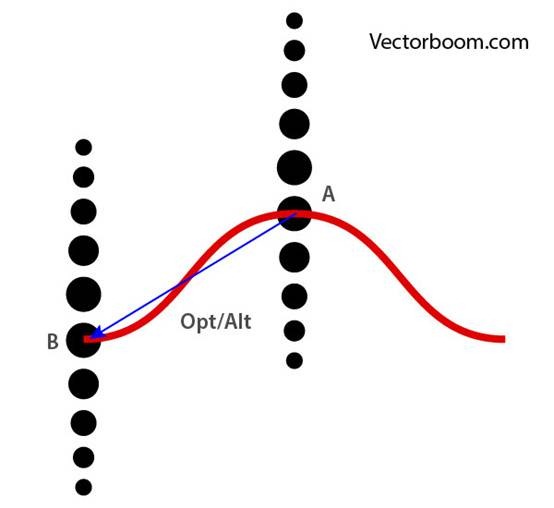
选择这两个圆圈组合,然后创建一个混合对象(Ctrl+ Alt + B,然后对象>混合>混合选项)。
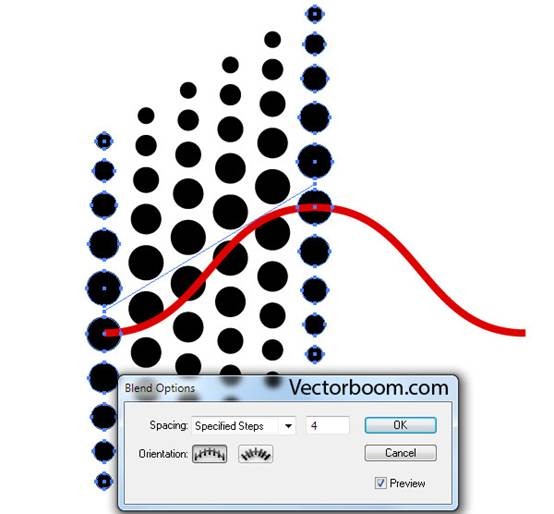
点击对象>混合>展开,然后取消组合所产生的群体。
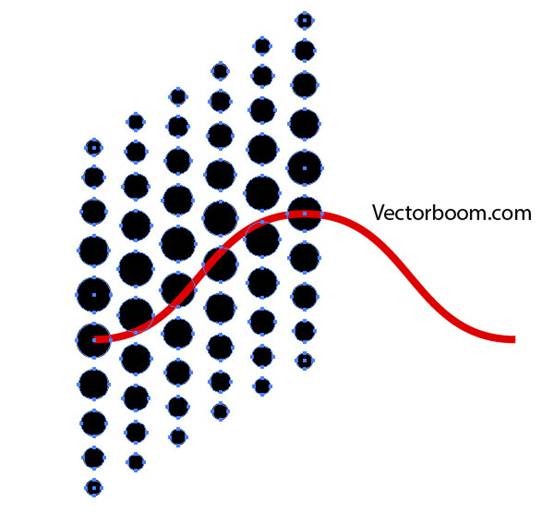
移动圆圈在垂直方向上的中间部分,使得基圆的中心分别位于所述弯曲段。
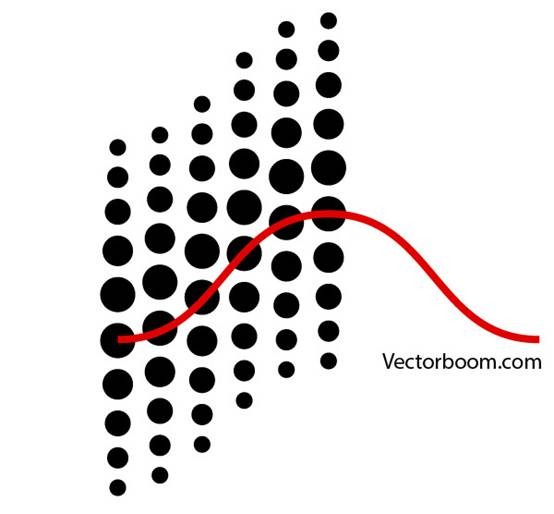
选择所有的圆,然后选择镜像工具(O),然后点击A点,按住Alt键。在打开的对话框中选择垂直轴,并单击复制按钮。
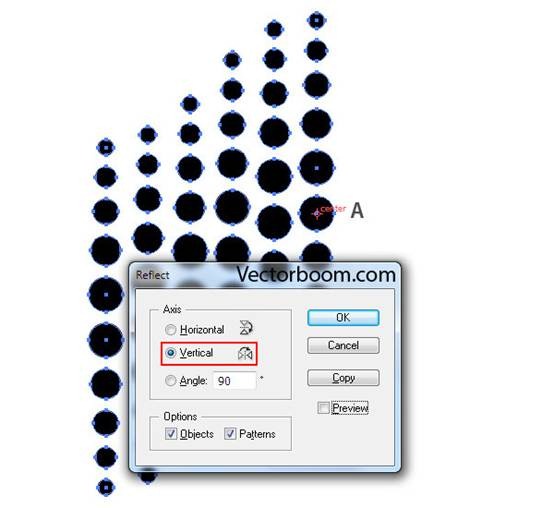
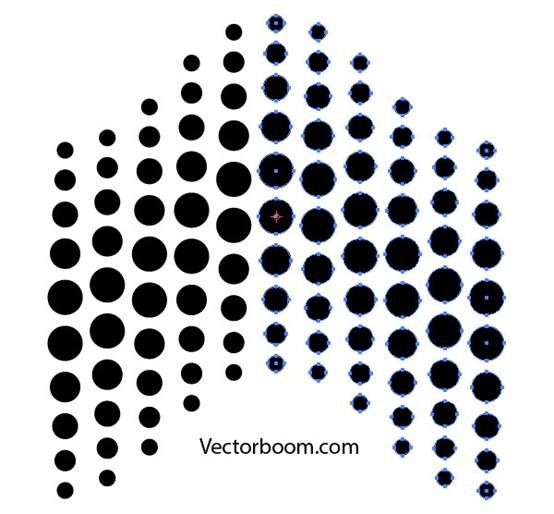
圈子将互相重叠,上面的组合可以被删除。
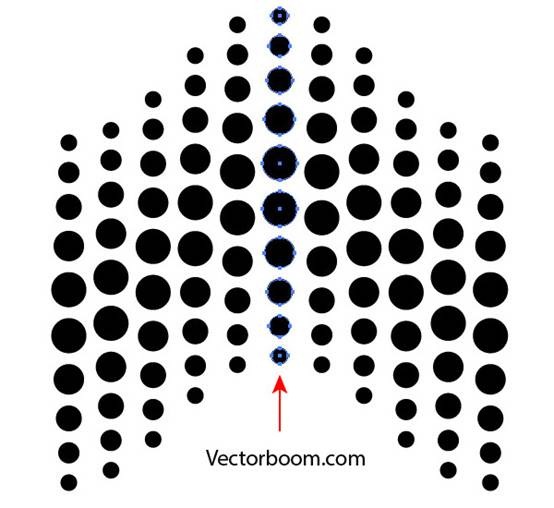
在创建圈子的基础上创建一个图块无缝模式。点击矩形工具(M)创建一个矩形,这样会将它的顶点与圆的中心,分别位于远组一致。
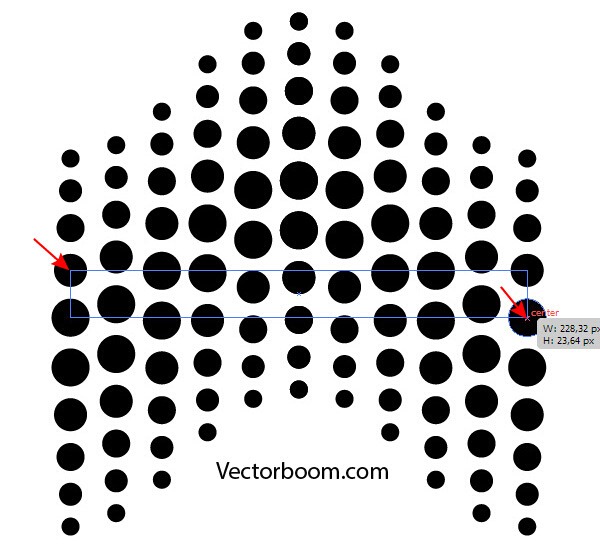
增加矩形的高度,让它涵盖所有的圆圈。
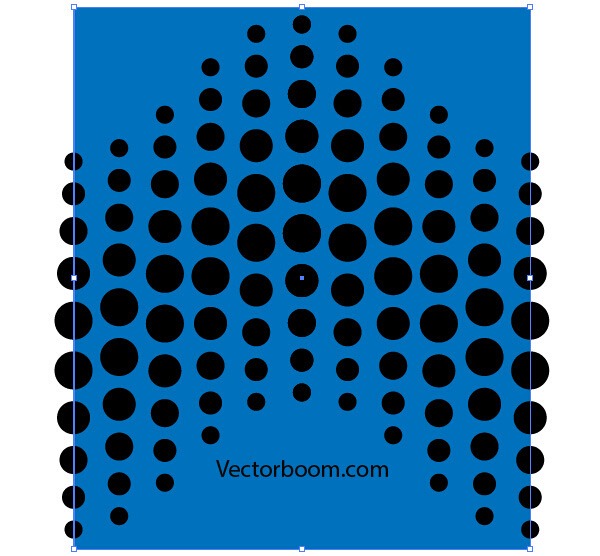
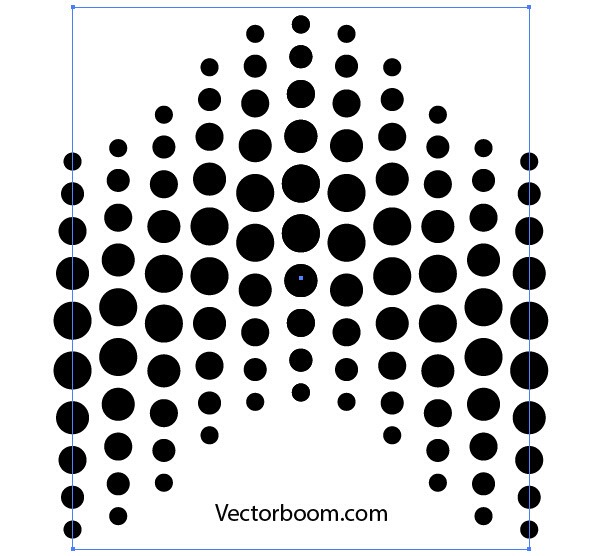
拖动圆形加矩形到色板面板。
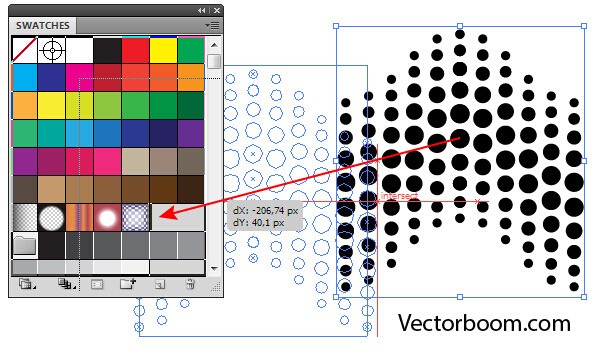
创建一个任意矩形然后填充和应用模式。
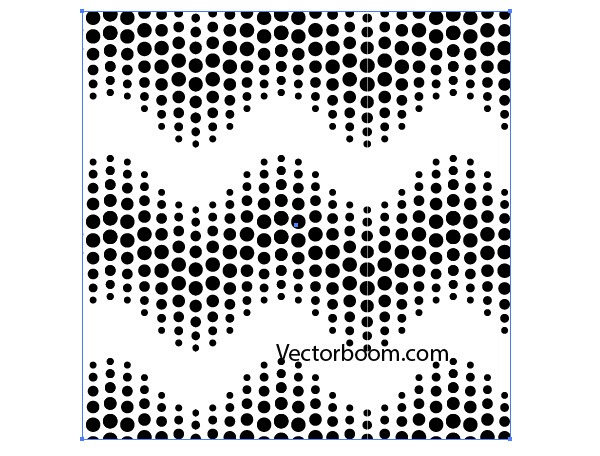
创建另一个版本的模式。上下复制圆圈两次。
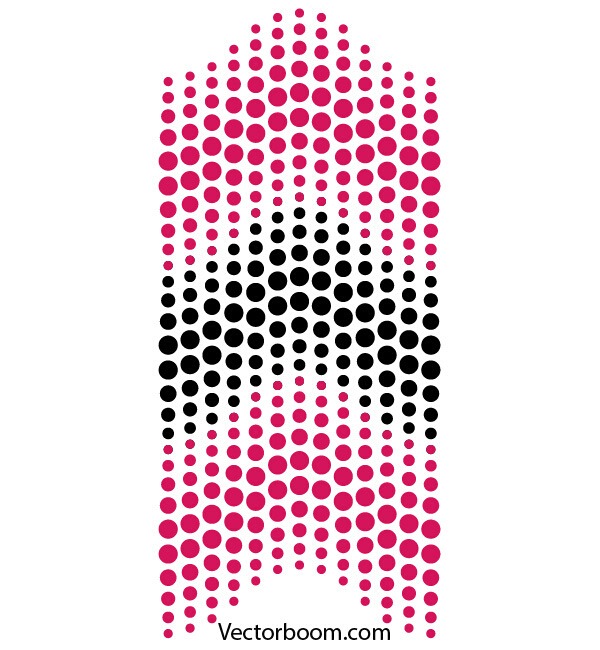
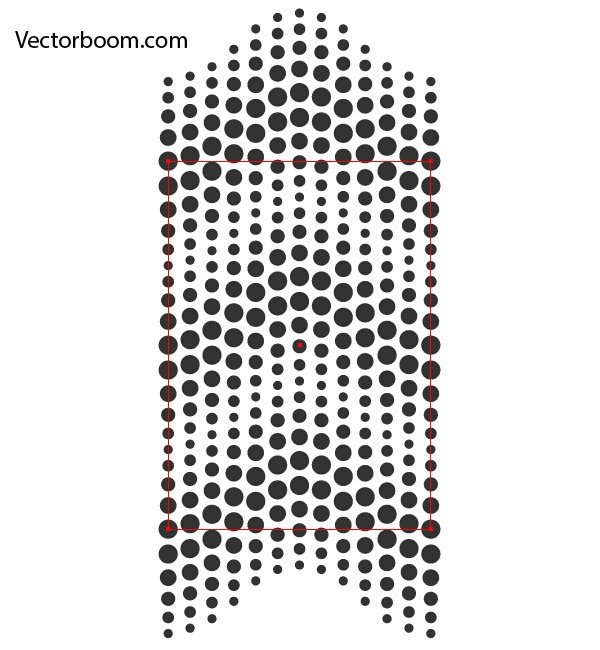
对象是位于基底外侧,并且不相交的边可以被去除。
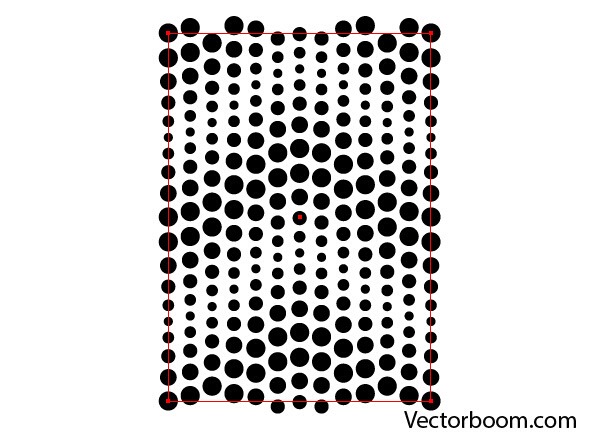
复制矩形底座和上面的所有对象的副本。
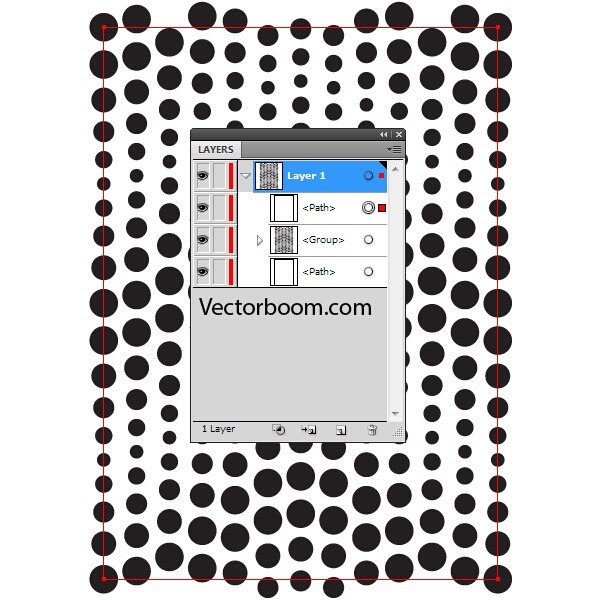
选择所有对象,然后按Ctrl + F7快捷方式创建剪切蒙版。
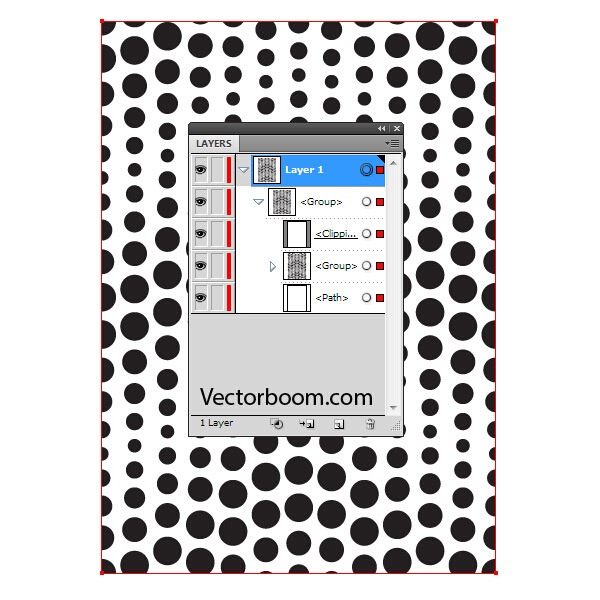
复制一个瓷砖图案几次,放置副本,让他们相互接触无间隙。
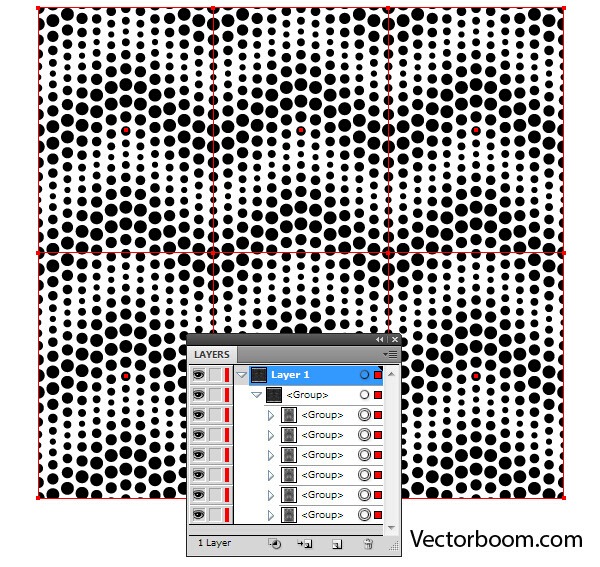
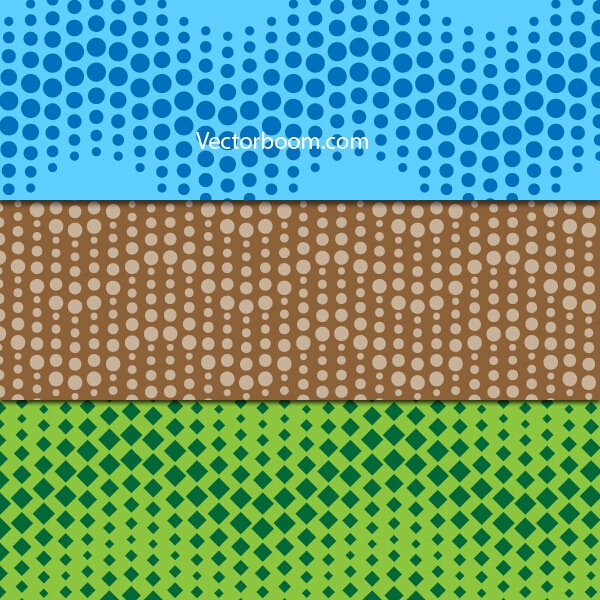
AI制作漂亮无缝拼贴图案相关文章:
无相关信息扫一扫手机观看!

最新更新的教程榜单
- ai制作立体波普风字体设计教程03-08
- ai制作万圣节带血丝的恐怖眼球03-08
- ai中的渐变网格如何使用03-08
- ai绘制高端拆线图表03-08
- ai绘制可爱风格冰棒图标03-08
- ai快速绘制扇形渐变技巧03-08
- ai制作质感甜蜜蜂巢03-08
- ai快速制作矢量半调效果图案03-08
- ai制作简约梦幻风格扁平城堡插画03-08
- ai怎么制作炫彩文字03-08











