教程网首页 > 百科教程 > AI教程 》 用AI创建漂亮螺旋圆点花纹
用AI创建漂亮螺旋圆点花纹
效果图
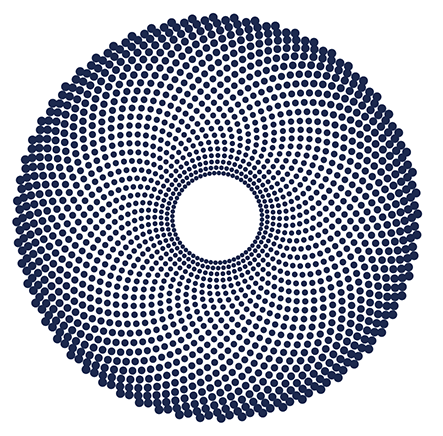
1.拉出垂直和水平各一条参考线,取十字定位点。画一个圆,无填色、纯线条。
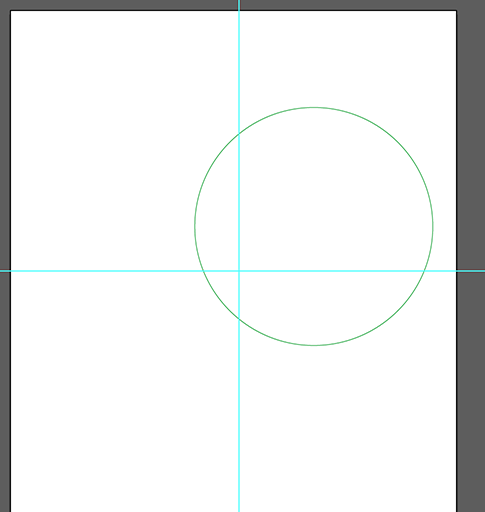
2.旋转工具,按住 Alt 再点击十字交点就会出现这个窗口。设 6 度,按拷贝。
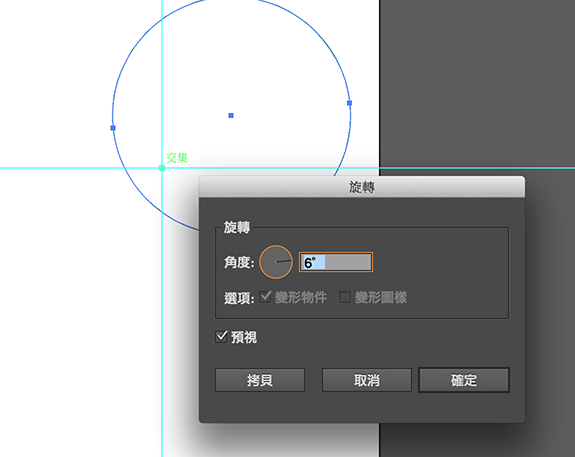
3.不停按 ctrl+D,画出网纹。
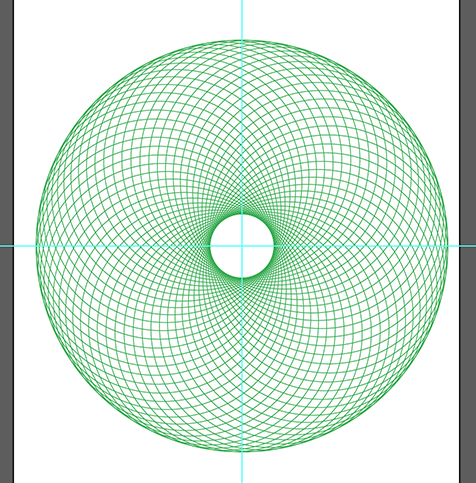
4.将其中一个圆的线段换个颜色,并复制一个在旁边备用。之后选取整个网纹的圆、ctrl+2 锁定。
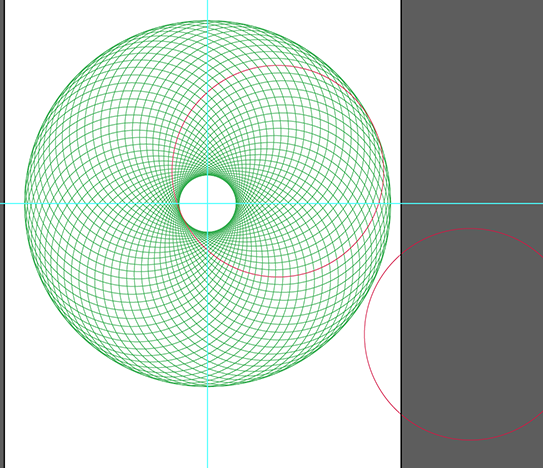
5.画出一大一小两个黑圆点,中心对齐被换色线。黑圆点的大小不要比网纹格子大。
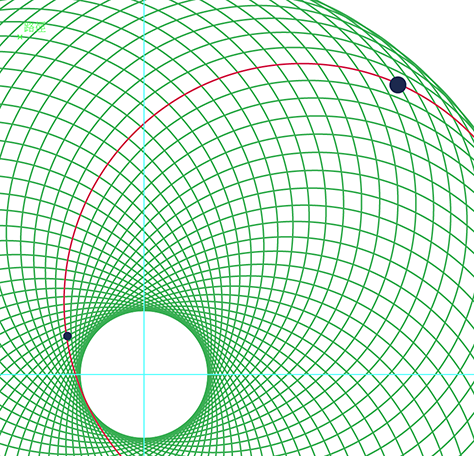
6.将刚刚复制备用的圆线移回去对齐原本被换色的圆,把超过 2 黑点的部份删掉。会得到一个弧型。
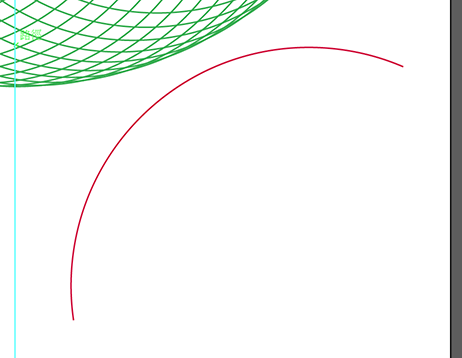
7.选取两个黑点,对象 > 渐变 > 制作。
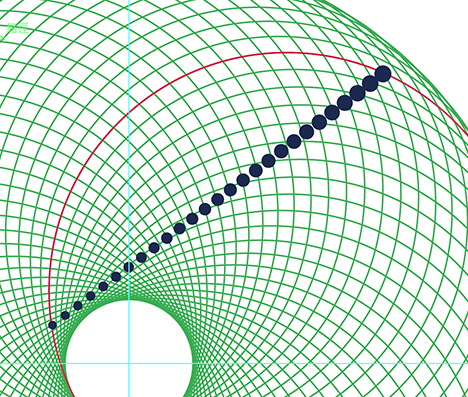
8.同时选取黑点渐变的对象、弧线,对象 > 渐变 > 取代旋转。
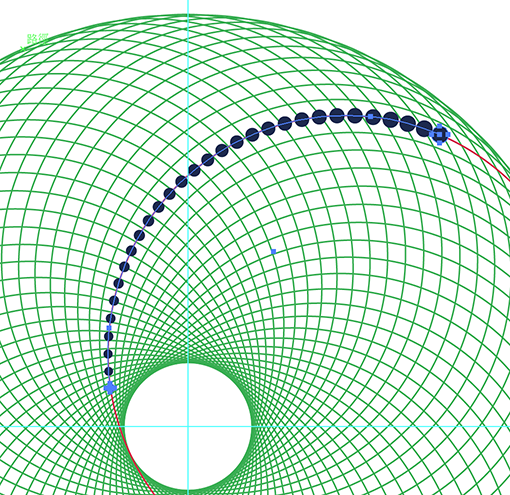
9.旋转工具、按住 Alt 再点击十字交点。设 6 度,按拷贝。
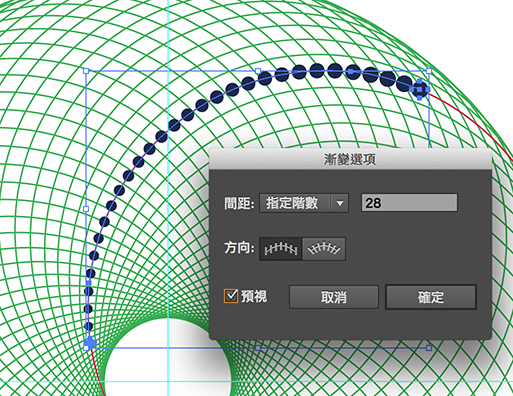
10.不停按 ctrl+D,就会长出漂亮的螺旋圆点花纹。
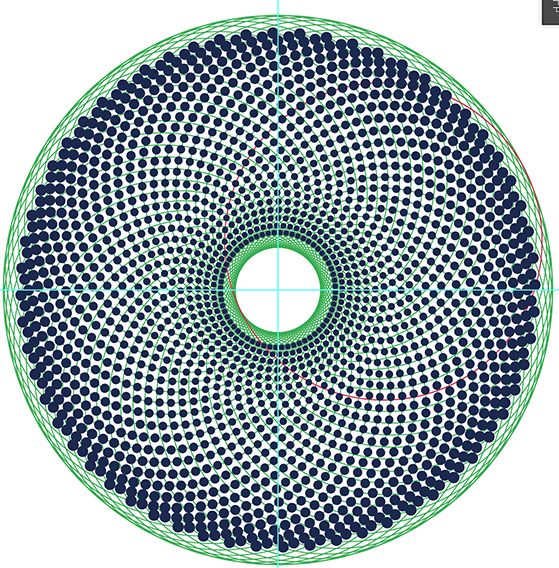
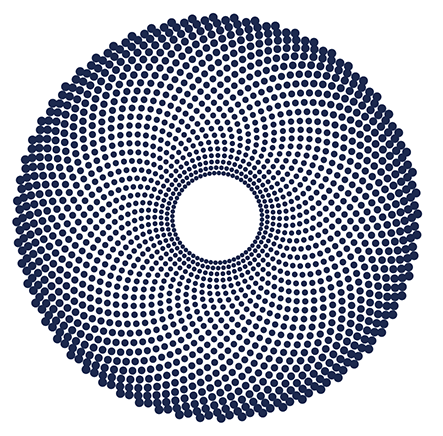
用AI创建漂亮螺旋圆点花纹相关文章:
无相关信息扫一扫手机观看!

最新更新的教程榜单
- ai制作立体波普风字体设计教程03-08
- ai制作万圣节带血丝的恐怖眼球03-08
- ai中的渐变网格如何使用03-08
- ai绘制高端拆线图表03-08
- ai绘制可爱风格冰棒图标03-08
- ai快速绘制扇形渐变技巧03-08
- ai制作质感甜蜜蜂巢03-08
- ai快速制作矢量半调效果图案03-08
- ai制作简约梦幻风格扁平城堡插画03-08
- ai怎么制作炫彩文字03-08











