教程网首页 > 百科教程 > AI教程 》 AI+PS绘制扁平风格噪点质感风景插画
AI+PS绘制扁平风格噪点质感风景插画
效果图

步骤01
确定风格与配色绘制简单草图。
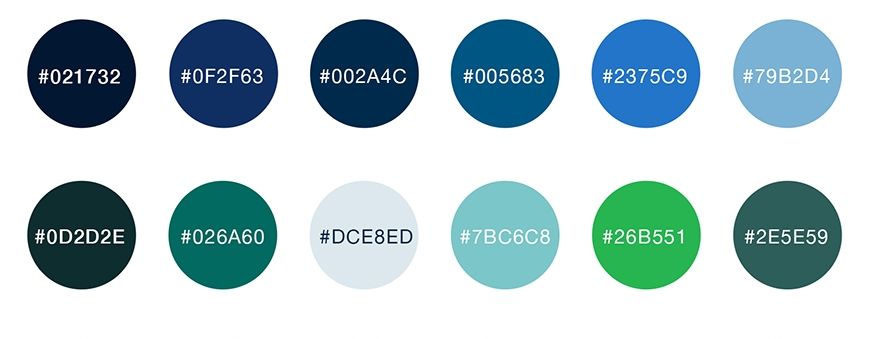
步骤02
在Ai中新建一个800*600的横向画板,分辨率72,颜色为RGB模式。
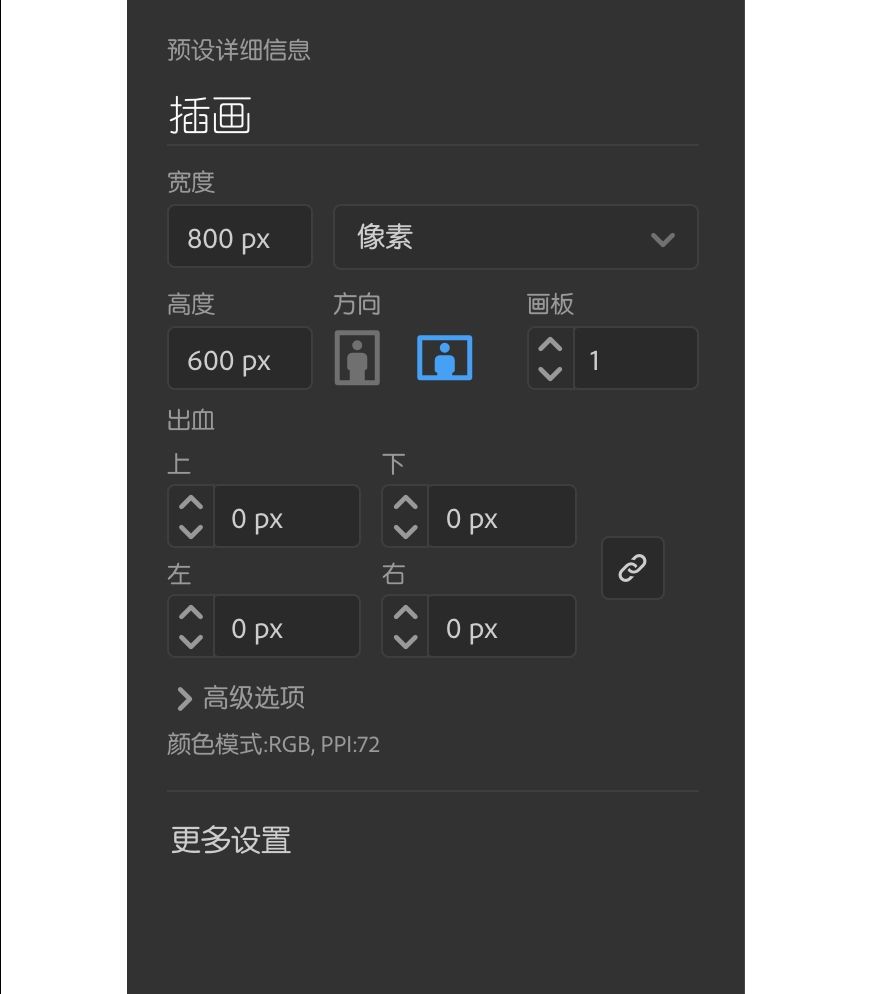
步骤03
根据草图进行场景的绘制。
可将画面分为前景、中景、远景三个层次,由远及近开始绘制。
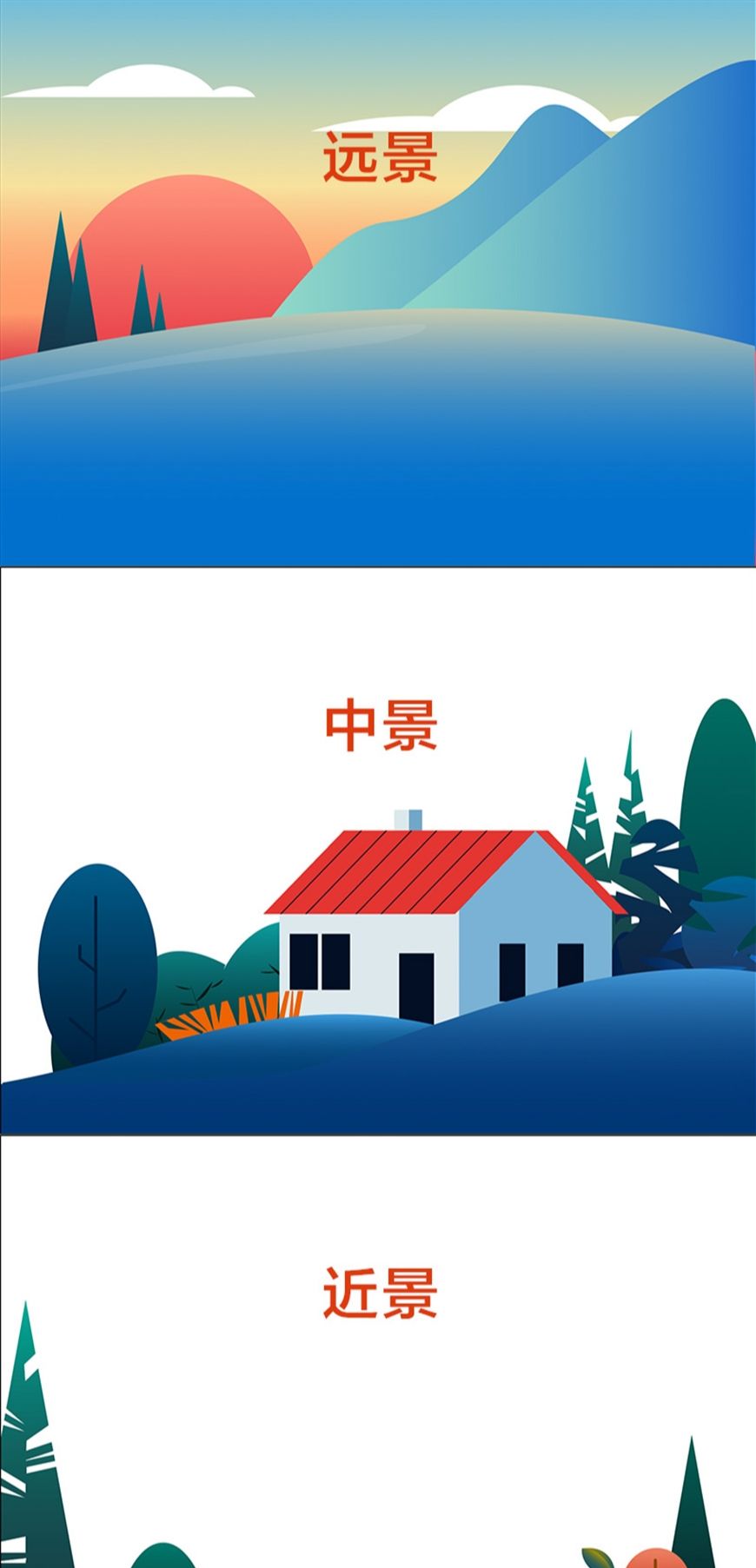
步骤04
进行远景的绘制,包括天空、夕阳、云朵、远景树、两座山。绘制天空。由于是傍晚,需要表现夕阳染红一半天空的效果,主要为红色橙色到蓝色的渐变。
使用矩形工具画一个与画板等大的矩形,并渐变填充。
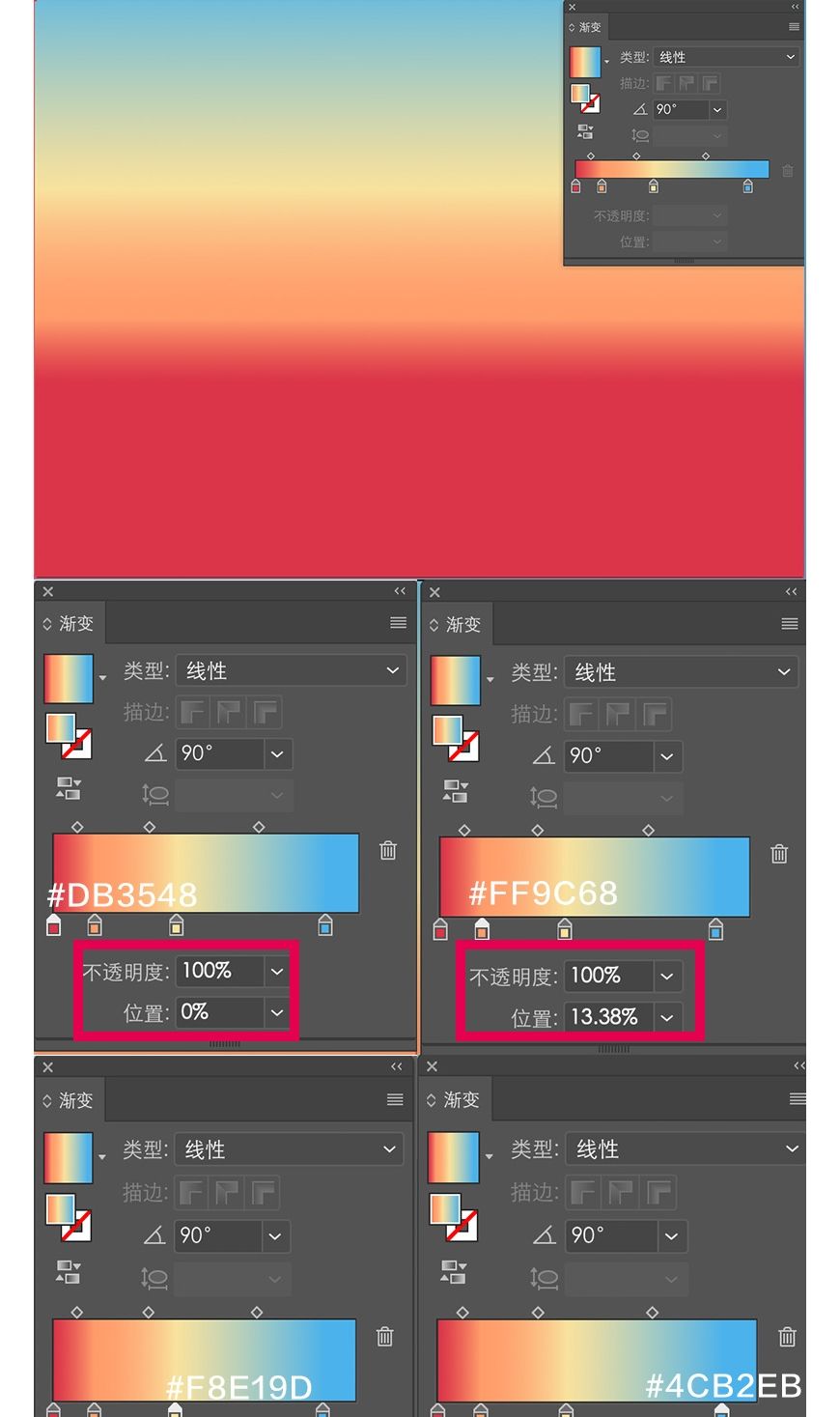
步骤05
使用钢笔工具画出最远的山坡,进行渐变填充。
由于是夕阳,靠近太阳的受光照影响会较亮,绘制不同山坡的时候注意颜色由远及近越来越深。最远的山坡是在夕阳下是最亮的。
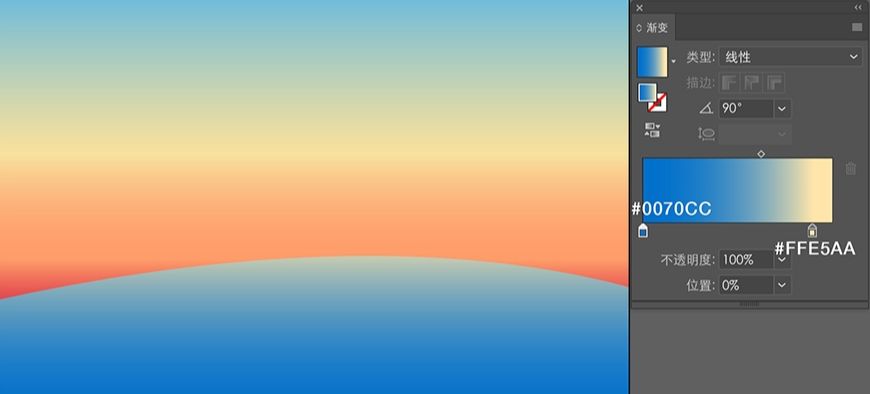
步骤06
使用钢笔工具进行远处两座山的绘制,进行渐变填充,同上,靠近太阳的一侧较亮,渐变从左往右渐深。
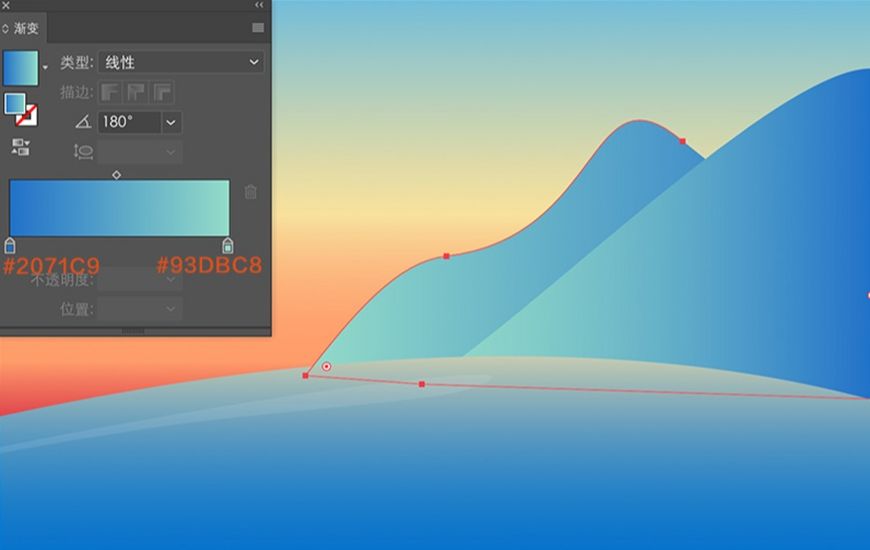
步骤07
进行夕阳的绘制,圆形工具创建一个270*270的圆形,渐变填充。然后将图层置于山坡下面,只露出一部分。
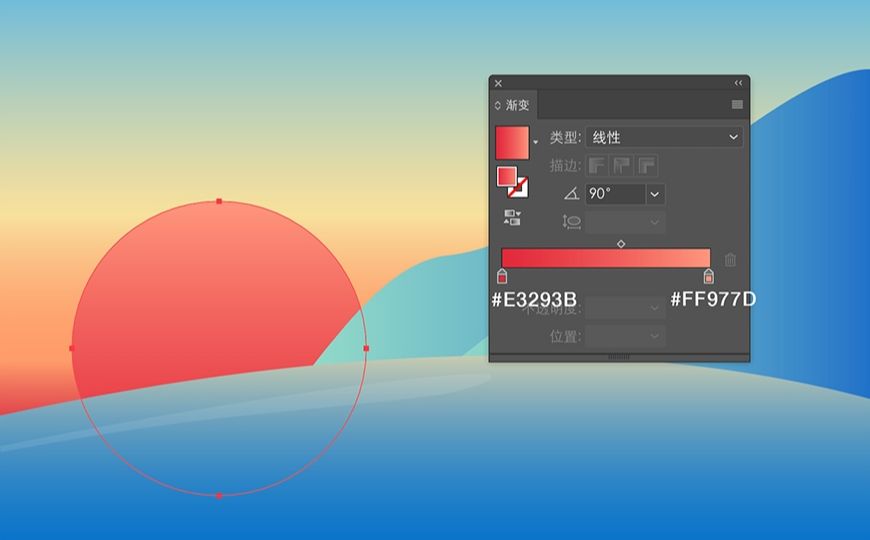
步骤08
绘制一个三角形,渐变填充,作为第一个远景树。然后复制三个调整适当大小后进行编组,放置在合适的位置上。将远景树图层置于夕阳与山坡的图层之间。
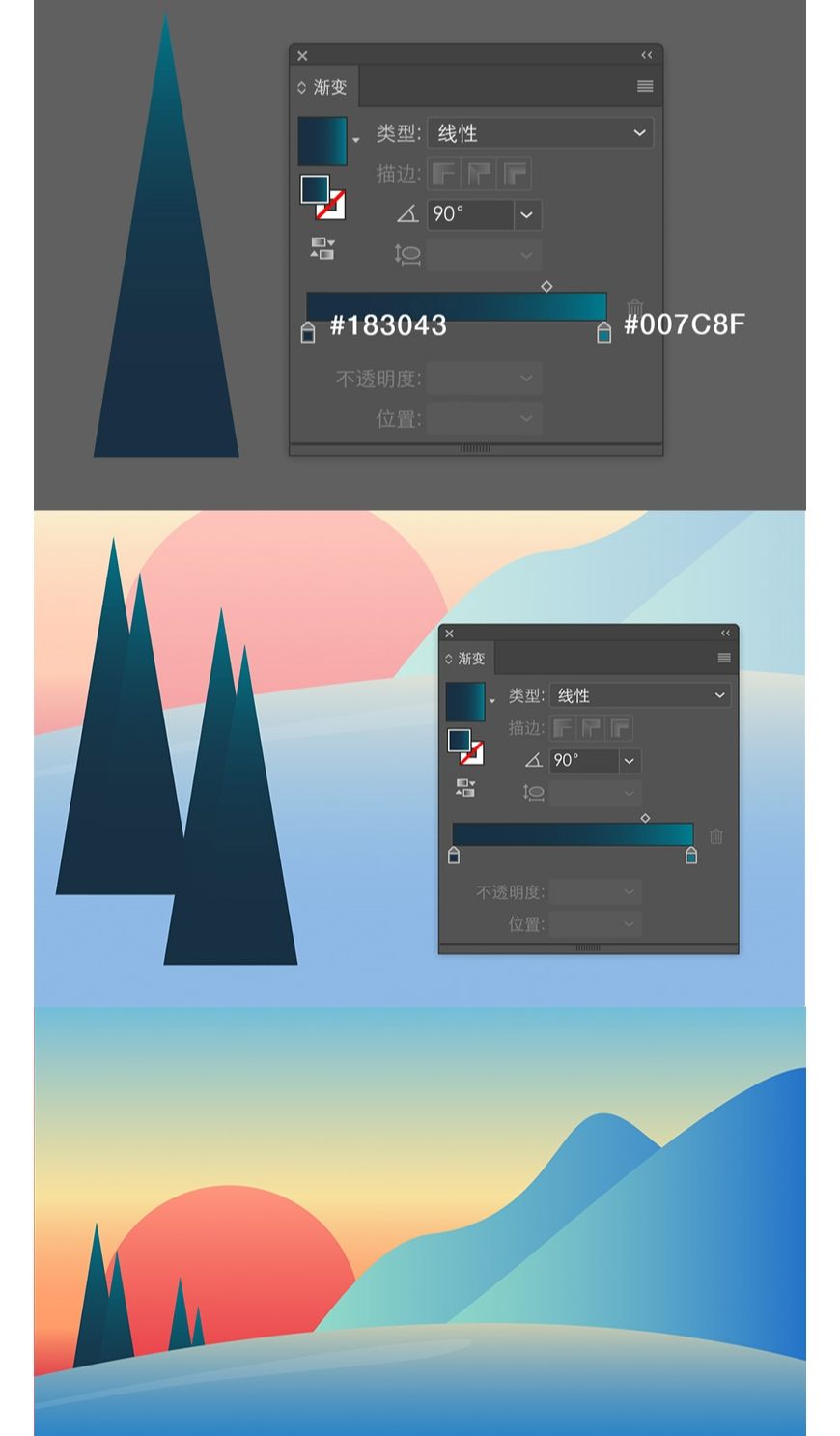
步骤09
绘制天上的云。使用圆形工具绘制三个不同大小的圆,颜色填充为#ffffff,调整好位置。
在圆上绘制如图矩形,全部选中后,使用形状生成工具,按住alt键,减去多余部分。如果形状不满意,再进行微调。调整后合并形状。同理再画一朵云。
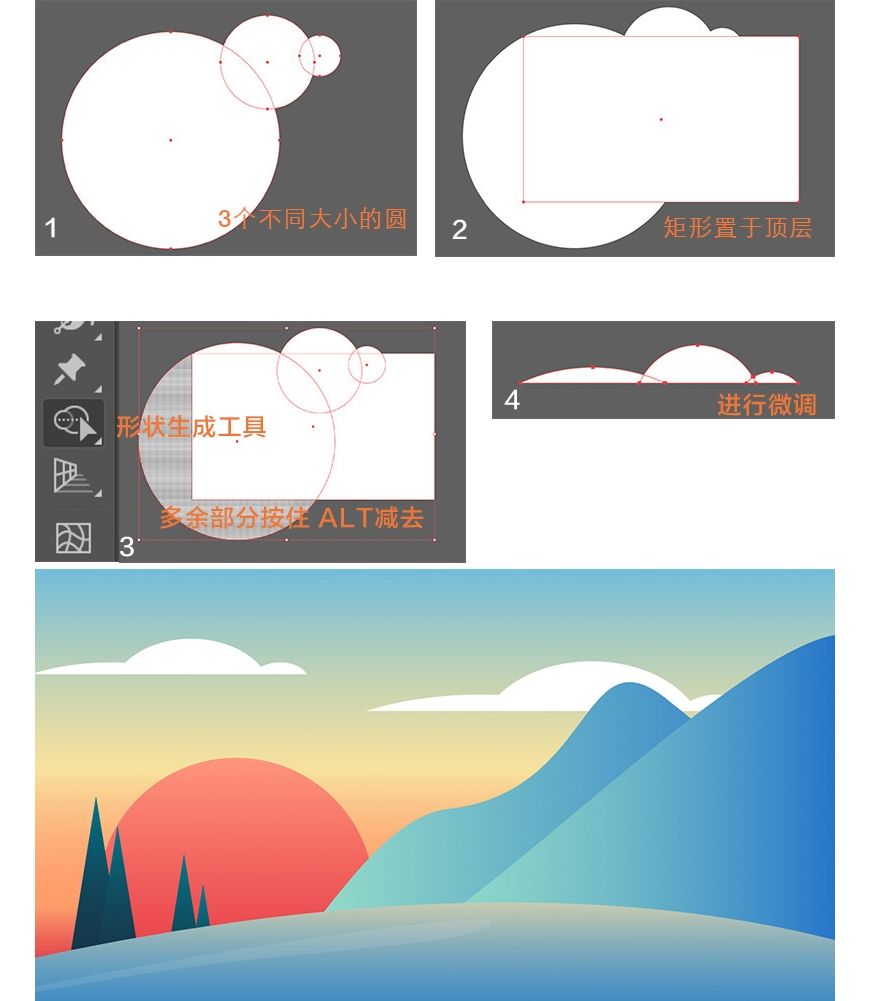
步骤10
绘制山坡山的纹理。使用钢笔工具进行形状勾勒。颜色填充为#ffffff,调整合适的不透明度。
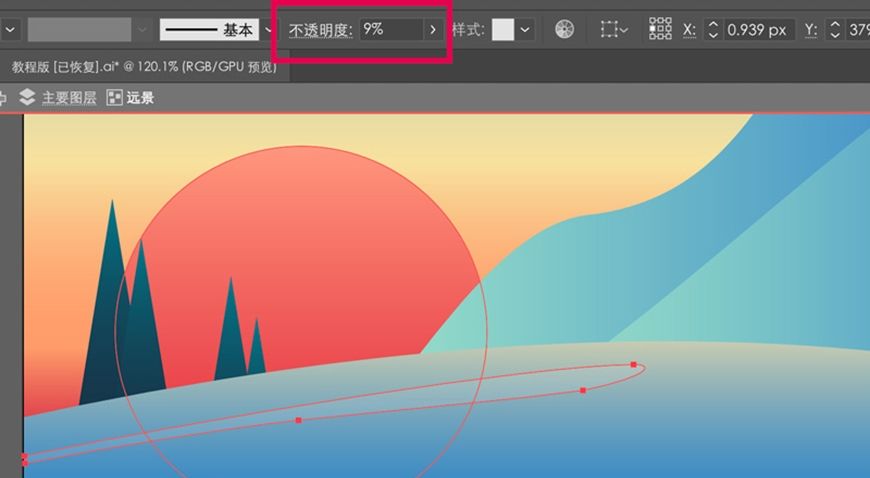
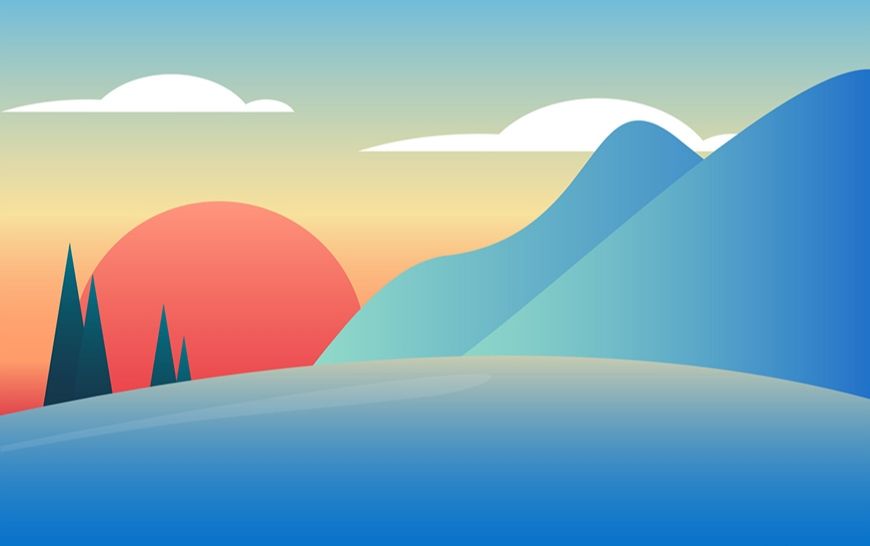
步骤11
中景的部分主要包括房子,烟囱飘的烟,两个山坡,房子周围的灌木丛、橙色的草以及周围其他树木。
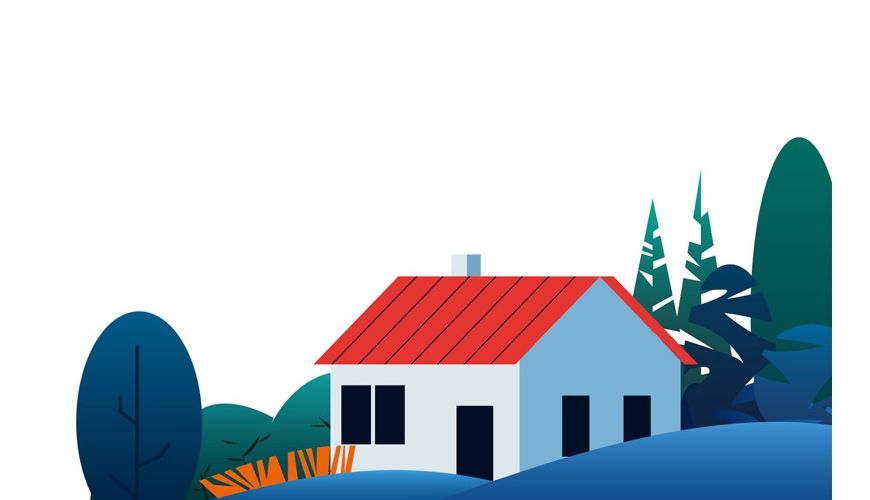
画主体物-房子。房子分为:墙体、门窗、屋顶、烟囱这几个部分。
矩形工具绘制一个386*228的矩形作为左边的墙体,颜色填充为#DCE8ED。再绘制一个162*228的矩形,颜色填充为#7AB2D4。绘制一个等腰三角形,与该矩形合并形状,形成右边的墙体。复制左边墙体,对齐置于上方,重新填充颜色为#E43531。
直接选择工具,选中上方两个锚点,拉动位置,形成屋顶。再选中下方两个锚点,适当拖长,形成屋檐。
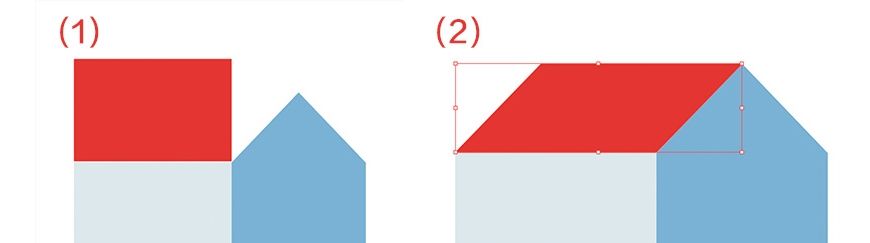
同理绘制右边屋顶。接着绘制屋顶条纹,先画出一条,颜色填充为#020F25
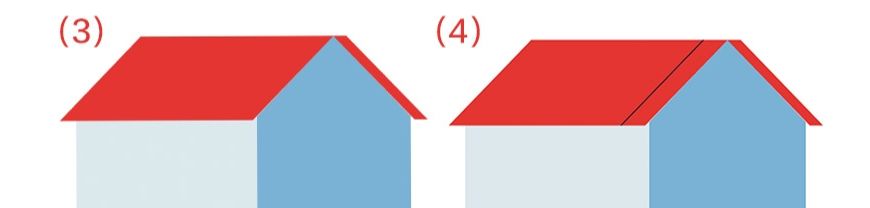
按住alt+shift 复制平移第二个,然后按ctrl+d复制操作,完成屋顶条纹绘制。
绘制烟囱,绘制23*25矩形,颜色填充为#DCE8ED。复制一个置于右侧,颜色填充为#7AB2D4。
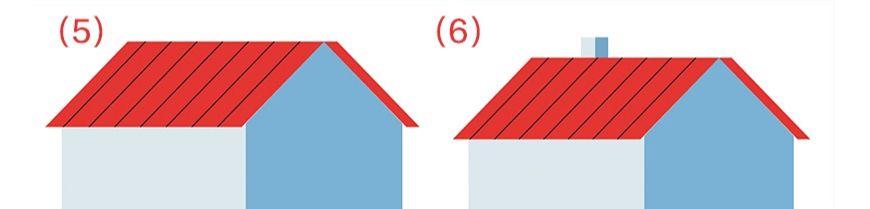
步骤12
绘制门窗的部分。绘制30*60的矩形作为窗户,颜色填充为#020F25。复制出其他几个窗户,调整适当位置。
绘制37*77的矩形作为门,颜色填充为#020F25,调整位置。
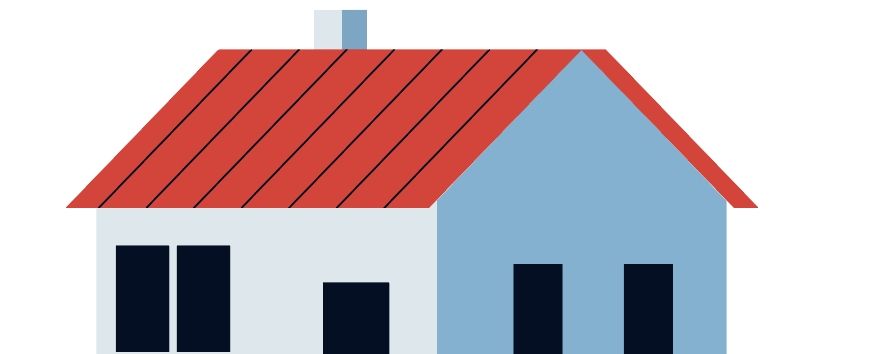
步骤13
钢笔工具绘制房子前面两个山坡,渐变填充。编组置于房子上层。
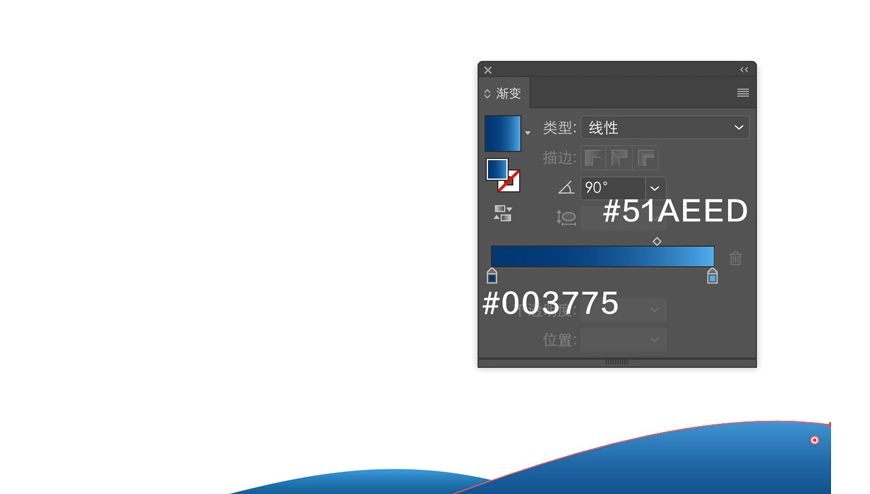
步骤14
绘制中景植物。
从左向右依次:绘制126*222的椭圆,渐变填充为:#001F3D-#005C8A(由深至浅)。钢笔工具勾出树的枝干,颜色为#001F3D。
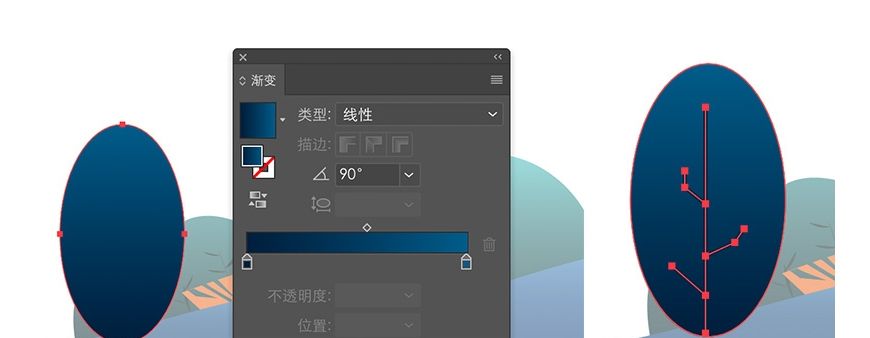
钢笔工具绘制灌木丛,注意树球的大小起伏。渐变填充#001E24-#12BFBF(由深至浅)。钢笔工具绘制枝干路径,颜色为#052616。使用宽度工具对枝干进行粗细的调整。
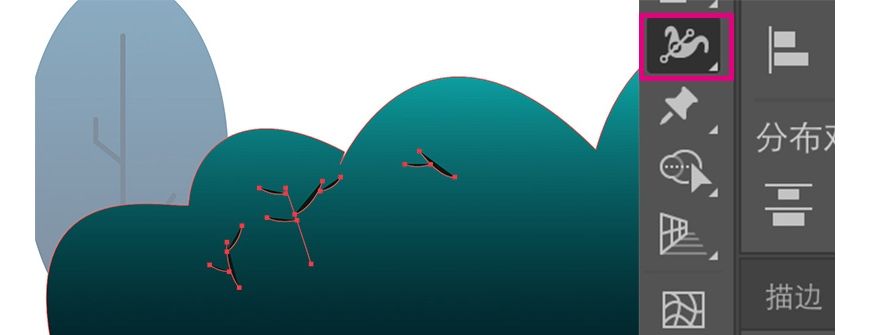
绘制橙色的草。先用钢笔工具勾出形状,颜色填充为#ED6402。在上面用钢笔工具随意勾出形状,编组后全选,路径查找器-减去顶层,完成草的形状。
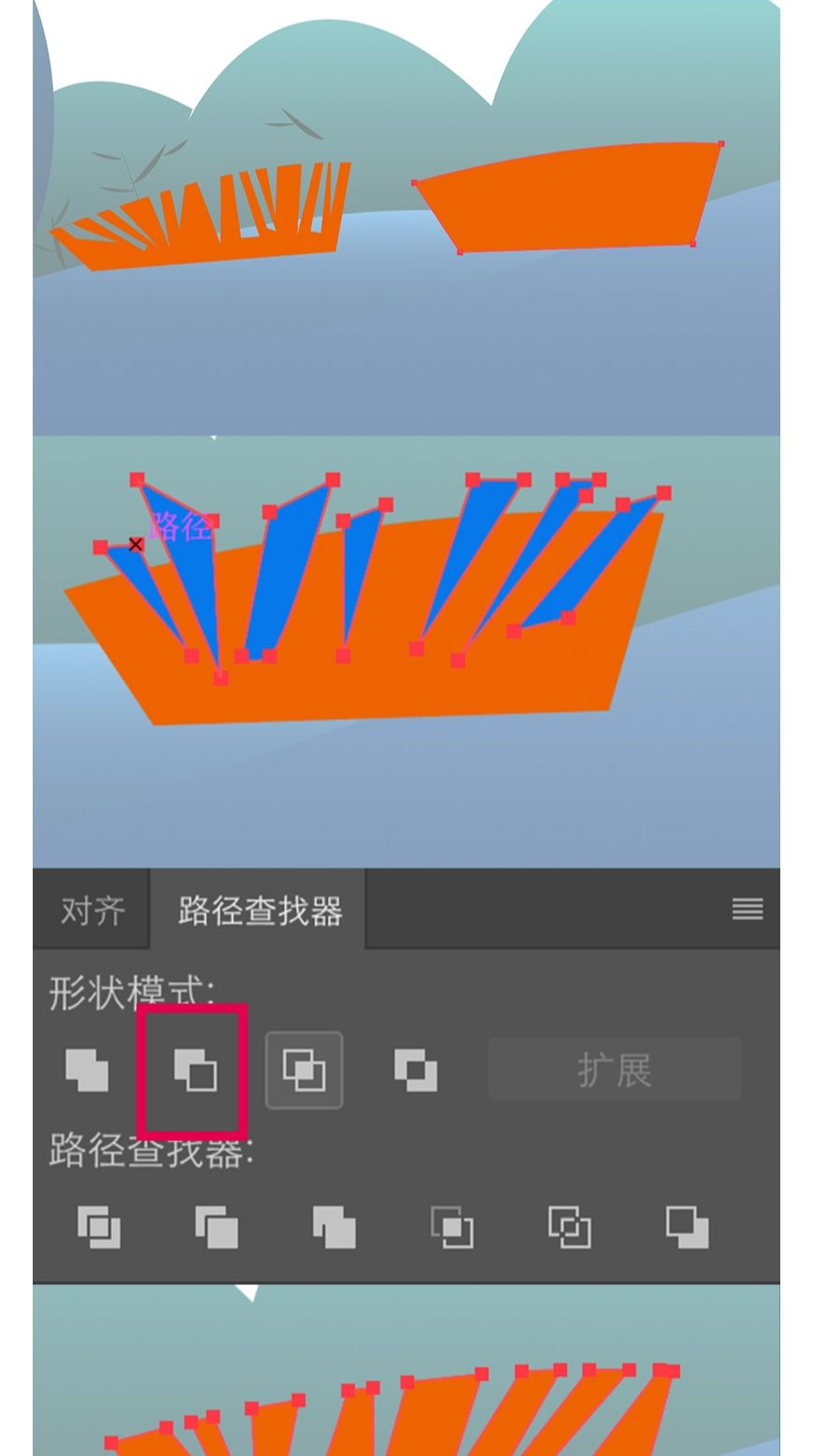
绘制三角缺口的树。先绘制一个三角形,渐变填充为#183D43-#00AF9B(由深至浅)。参考草的画法,钢笔绘制形状进行布尔运算,得到树的形状。复制一个,调整大小及位置。
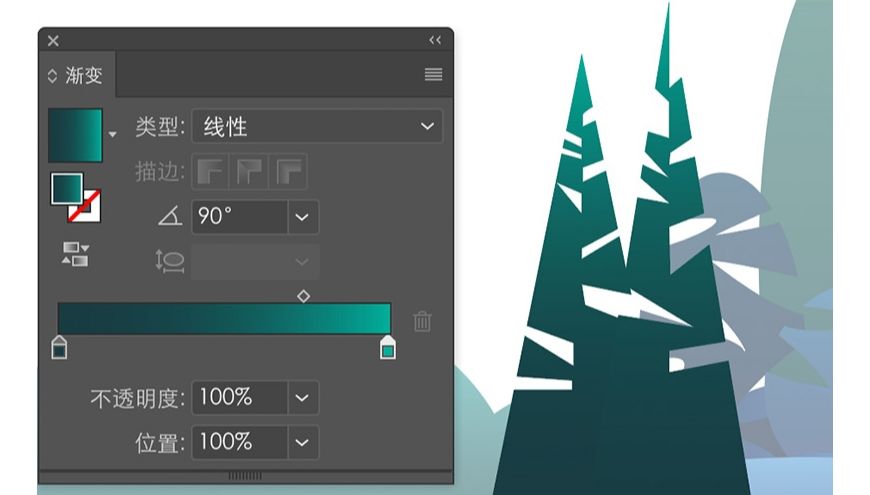
同理绘制两颗椭圆缺口的树,调整渐变。
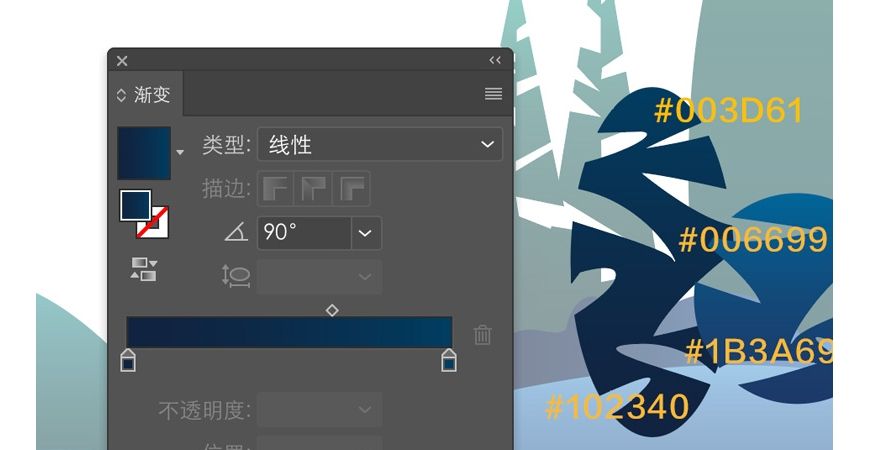
椭圆工具绘制最右侧的树,调整渐变为#003945-#006E62(由深至浅)。
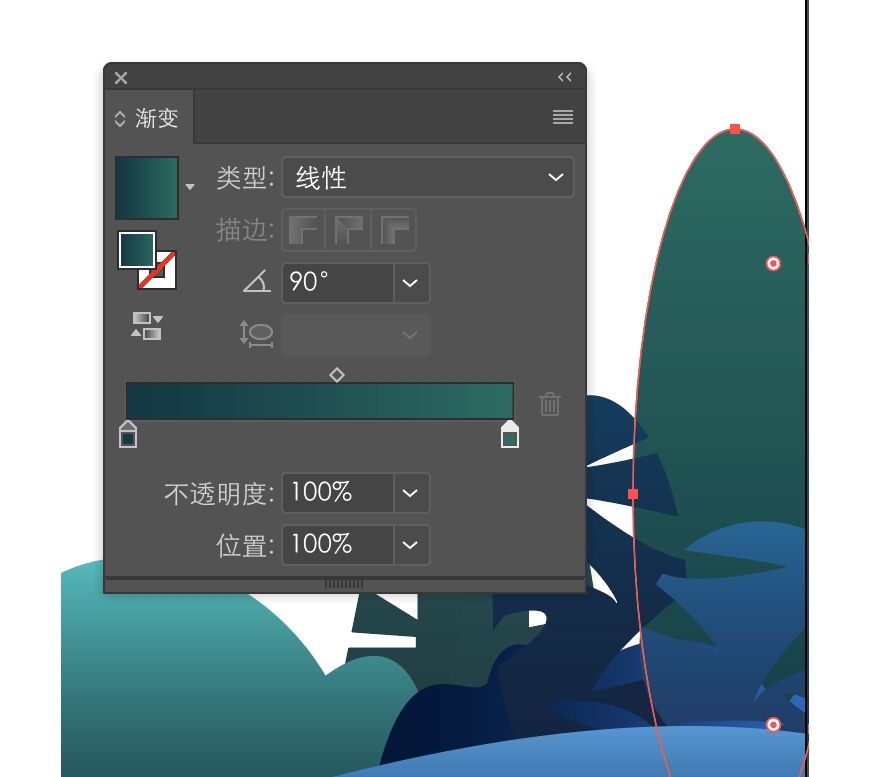
钢笔工具绘制烟囱的烟,填充颜色为#ffffff,调整不透明度为76%。
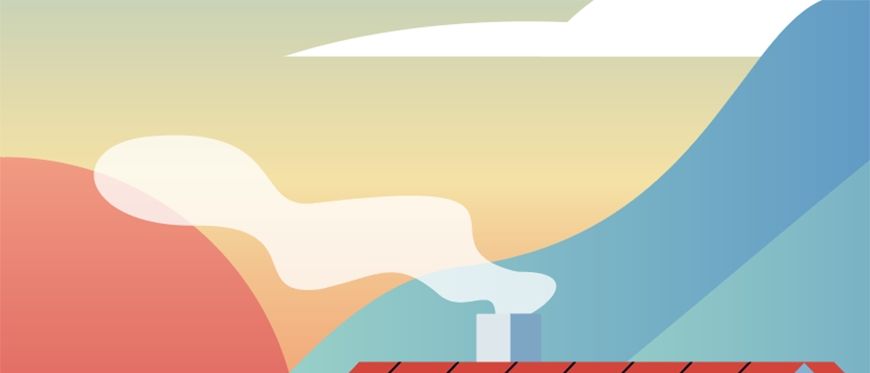
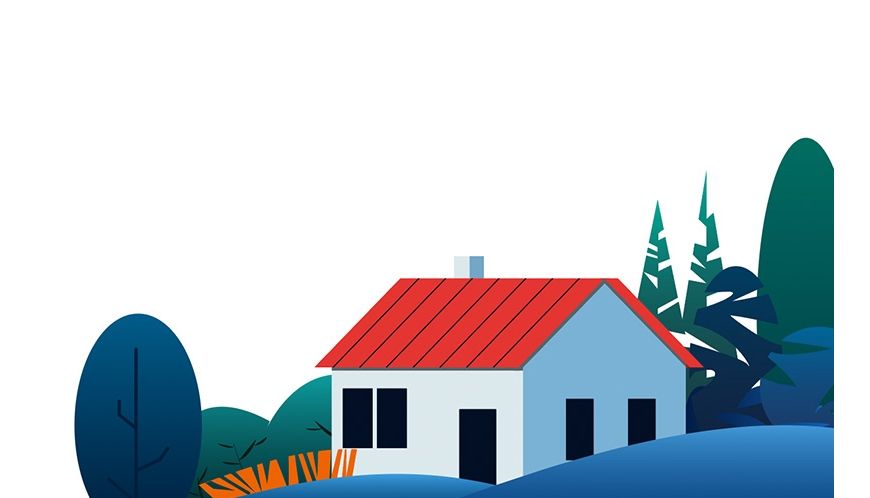
步骤15
前景主要为最近的山坡和其他植物。
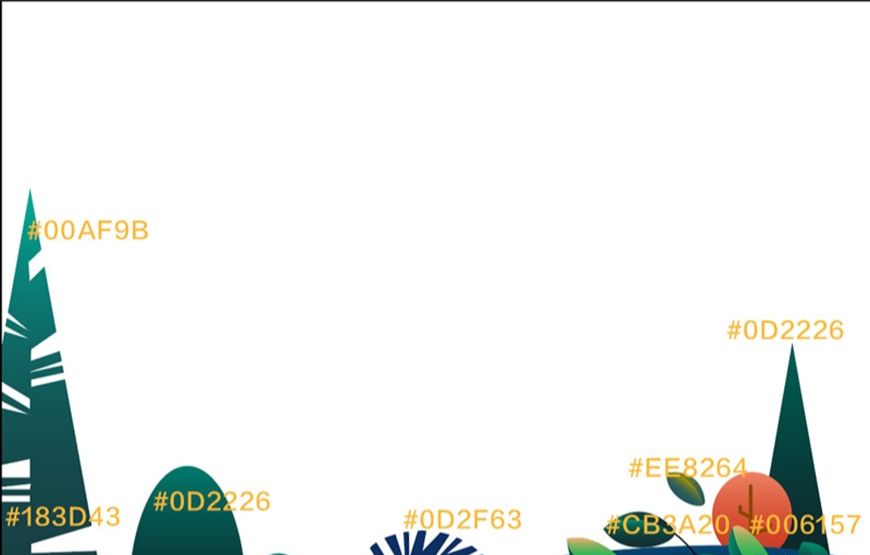
用钢笔工具勾出形状或用椭圆工具绘制椭圆,调整锚点,均可绘制。叶片分为两个部分,可以根据想要的叶子造型去调整叶子的渐变填充角度,注意明暗的处理。可以在部分叶面上点一些暖色,呈现夕阳照在上面的感觉。
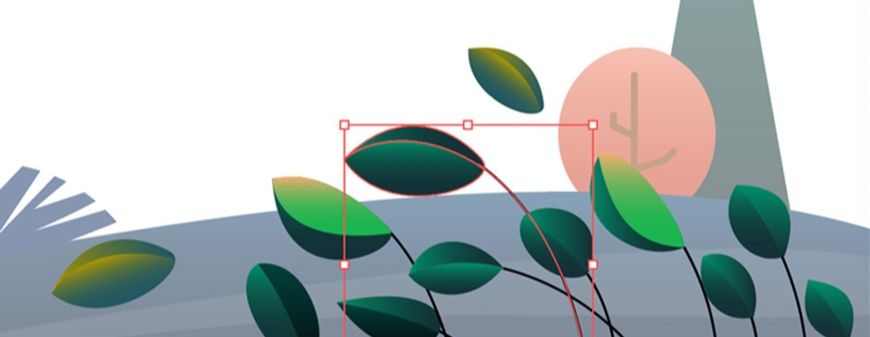

步骤16
文件-导出-导出为,将绘制完成的插画导出为psd格式,命名并保存。
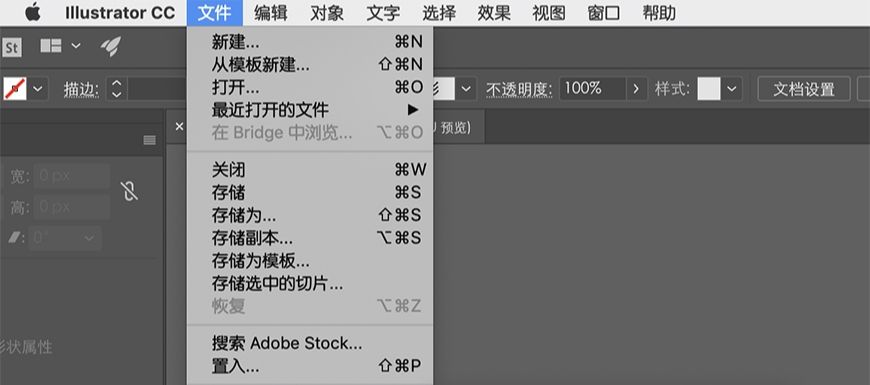
步骤17
开始给图层叠加噪点。噪点一般叠加在元素的高光及阴影处,形成渐变。通过叠加噪点可以增加画面的质感丰富图形的细节。
在ps里打开刚刚保存的插画psd文件,找到需要叠加噪点的图层。创建剪切蒙板,使用画笔工具,将画笔模式调整为溶解。调整流量进行噪点叠加。需注意过度要自然,靠近边缘的地方密集一些。叠加后适当调整画笔图层不透明度,让噪点与画面自然的融合。
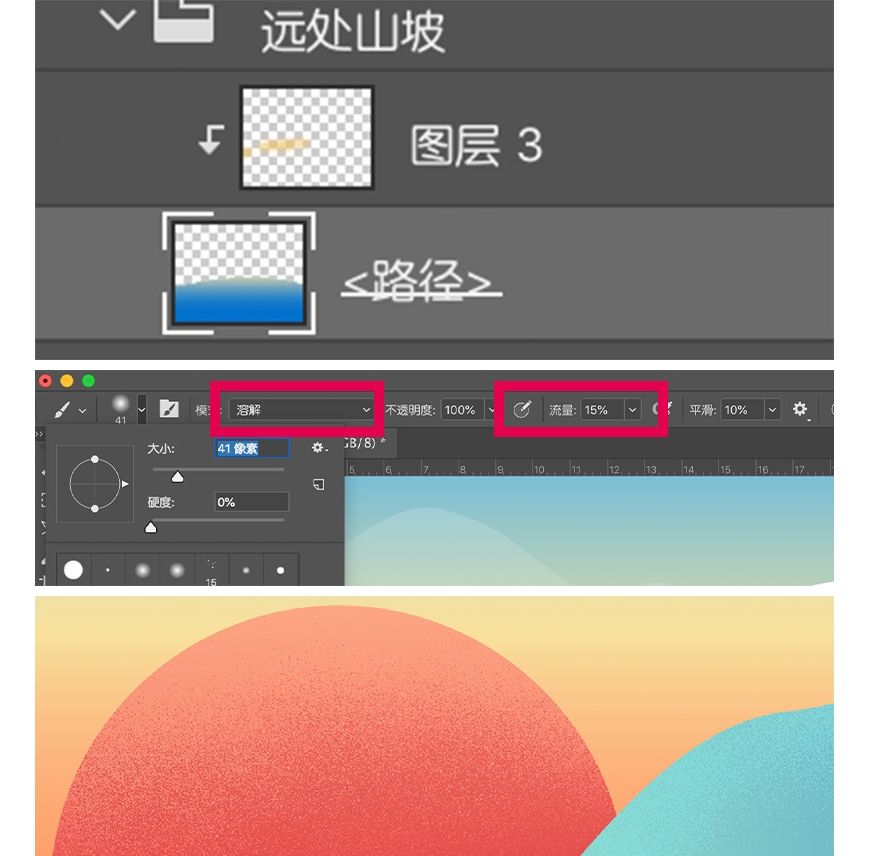

AI+PS绘制扁平风格噪点质感风景插画相关文章:
无相关信息扫一扫手机观看!

最新更新的教程榜单
- ai制作立体波普风字体设计教程03-08
- ai制作万圣节带血丝的恐怖眼球03-08
- ai中的渐变网格如何使用03-08
- ai绘制高端拆线图表03-08
- ai绘制可爱风格冰棒图标03-08
- ai快速绘制扇形渐变技巧03-08
- ai制作质感甜蜜蜂巢03-08
- ai快速制作矢量半调效果图案03-08
- ai制作简约梦幻风格扁平城堡插画03-08
- ai怎么制作炫彩文字03-08











