教程网首页 > 百科教程 > AI教程 》 AI打造漂亮六边形无缝拼接背景
AI打造漂亮六边形无缝拼接背景
效果图:

1.绘制六边形
S1.打开Illustrator,新建一个文档,选择多边形工具,创建一个六边形,半径为100pt。
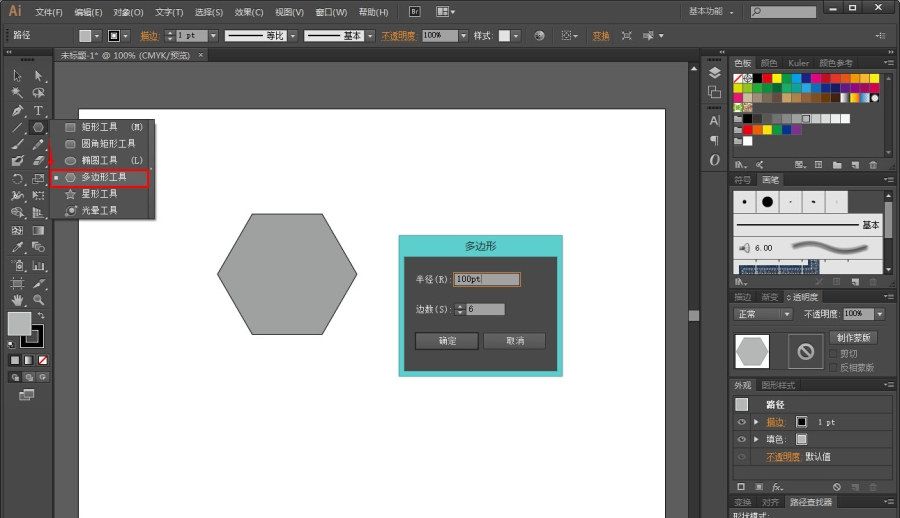
S2.新建一个六边形,半径为20pt。
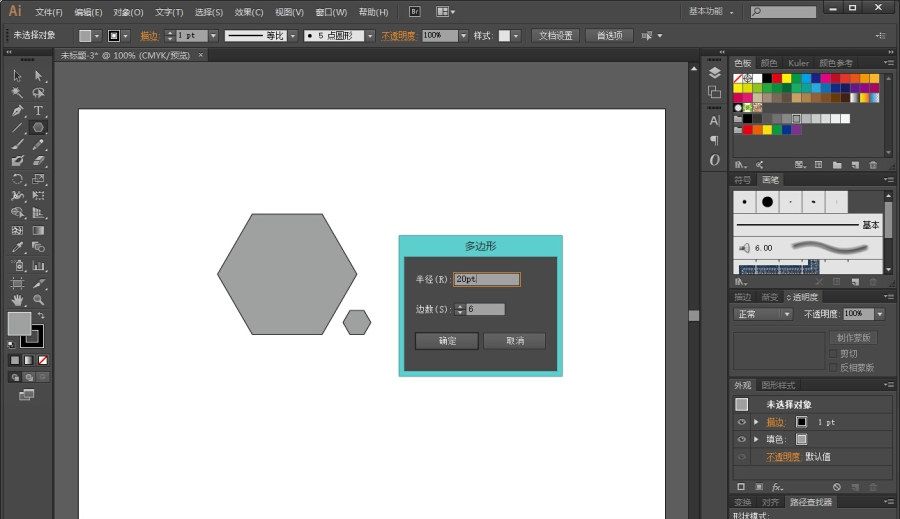
2.混合六边形
S1.选中两个六边形,然后点对齐。
S2.选择混合工具,选中两个六边形,然后用混合工具分别在两个六边形边上点一下,或者在全选状态下,按Ctrl+Alt+B也可快速建立混合。
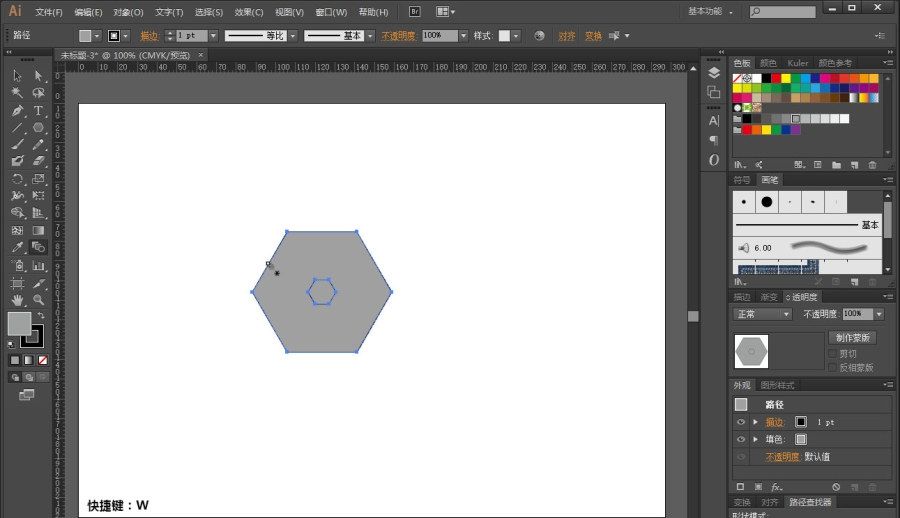
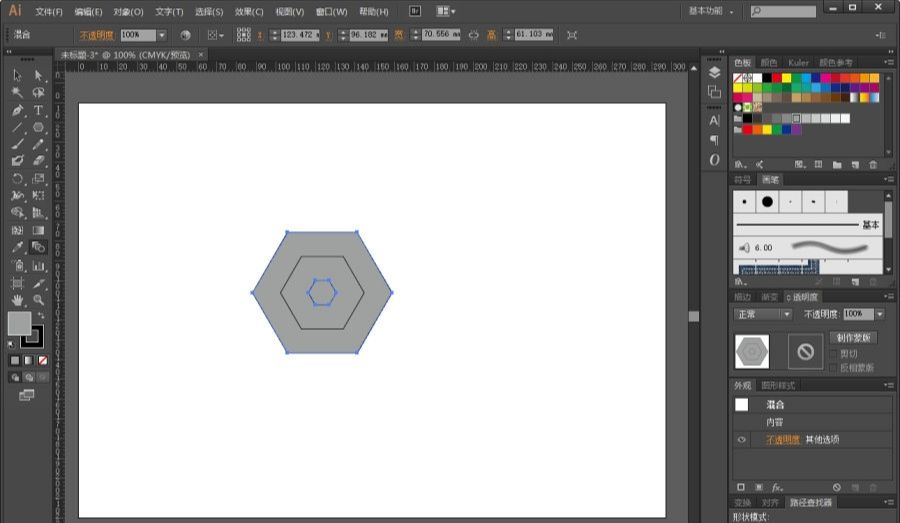
S3.然后再选择:对象--混合--混合选项,在弹出的窗口中,将间距选为:指定的步数[Specified Steps]=6,点预览查看。
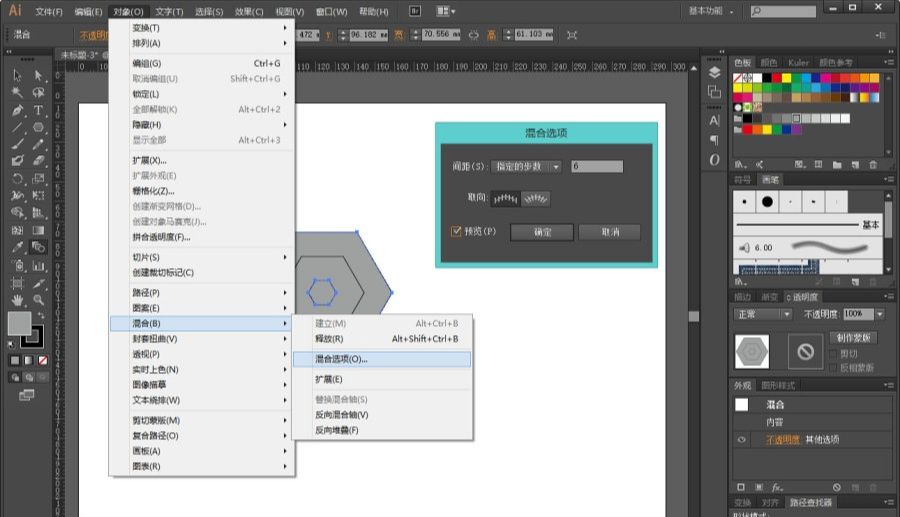
S4.选择:对象--扩展[Object--Expand];扩展后将编成一个组。
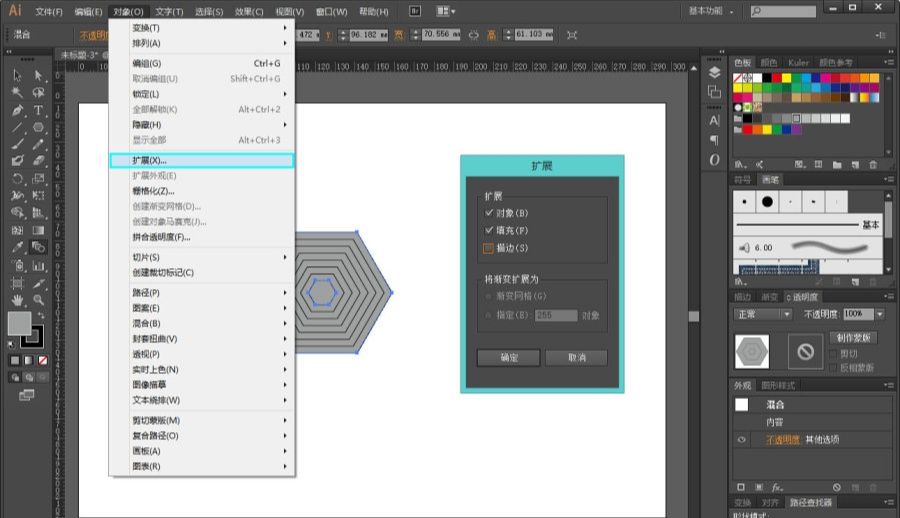
3.分割六边形组
S1.分割六边形。
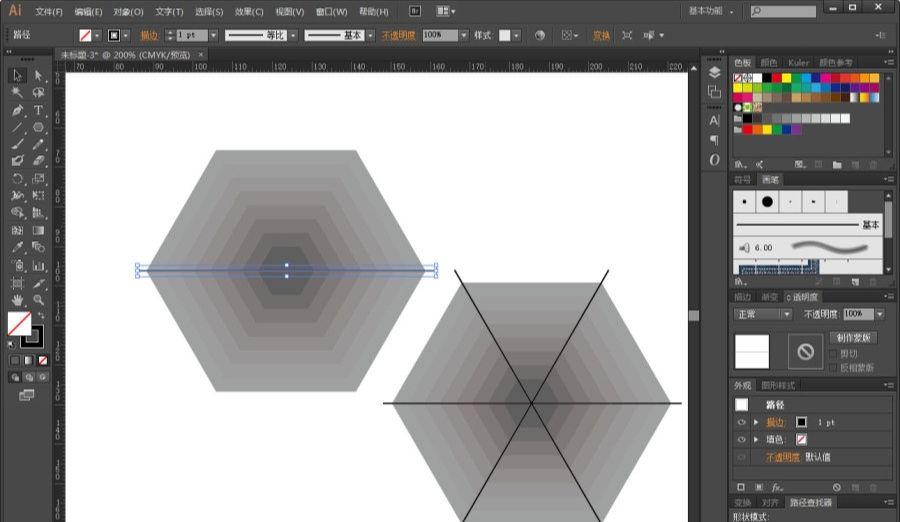
S2.使用:路径查找器-分割,将六边形组分割,然后点右键 取消编组,打开路径查找器:窗口-路径查找器。
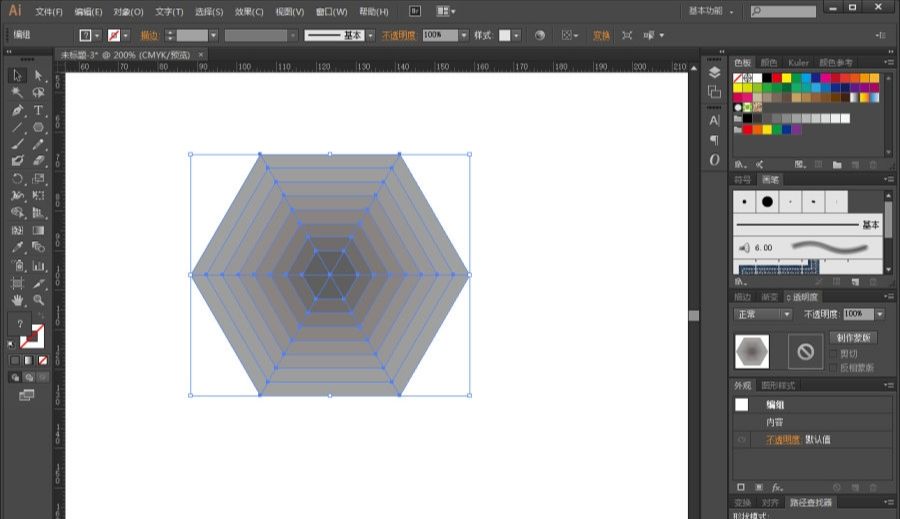
4.设置颜色
S1.在修改图形颜色前先设定好需要的颜色。
蓝色[Blue]: C65 M23 Y35 K0
褐色[Taupe]: C13 M13 Y30 K0
粉色[Peach]: C0 M32 Y54 K0
粉橙[Salmon]: C0 M64 Y42 K0
玫红[Rose]: C30 M79 Y36 K4
S2.在颜色面板,新建颜色组,设置颜色。
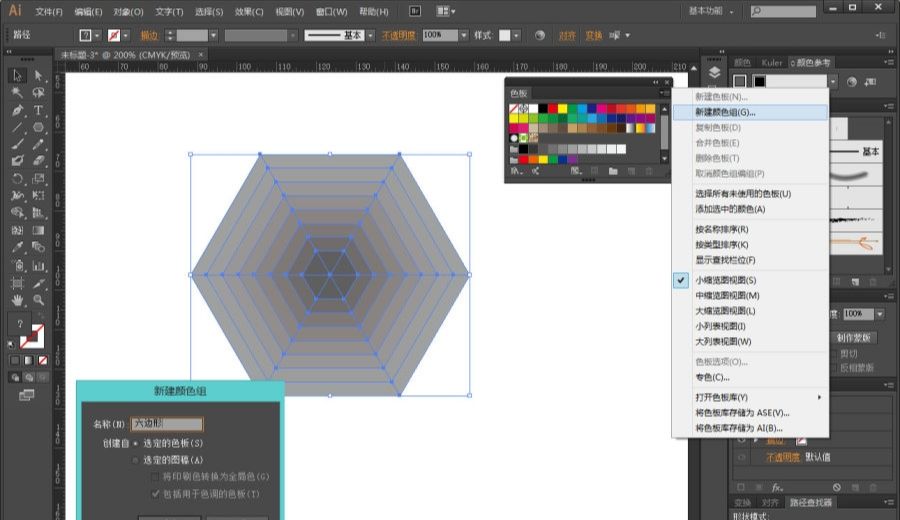
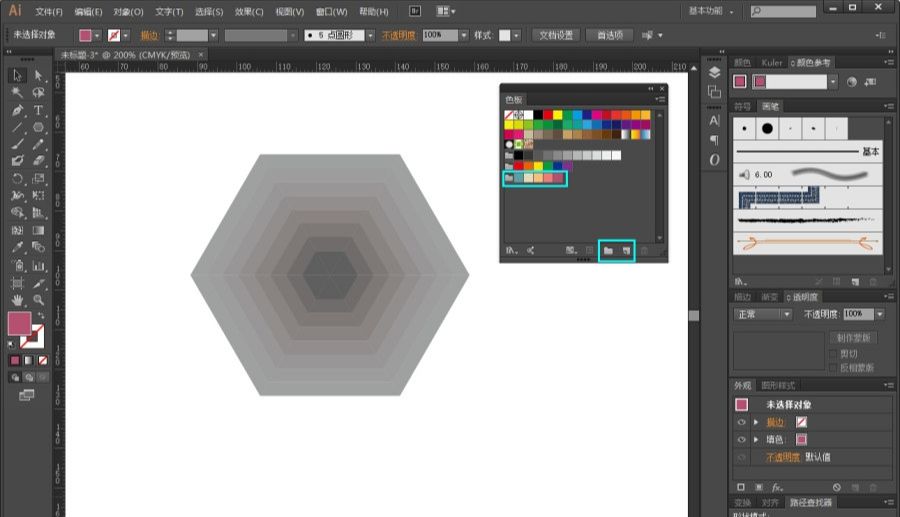
S3.按住Shift可多选对象,然后按顺序添加颜色,填充好颜色后,选中所有对象编组或右键编组。
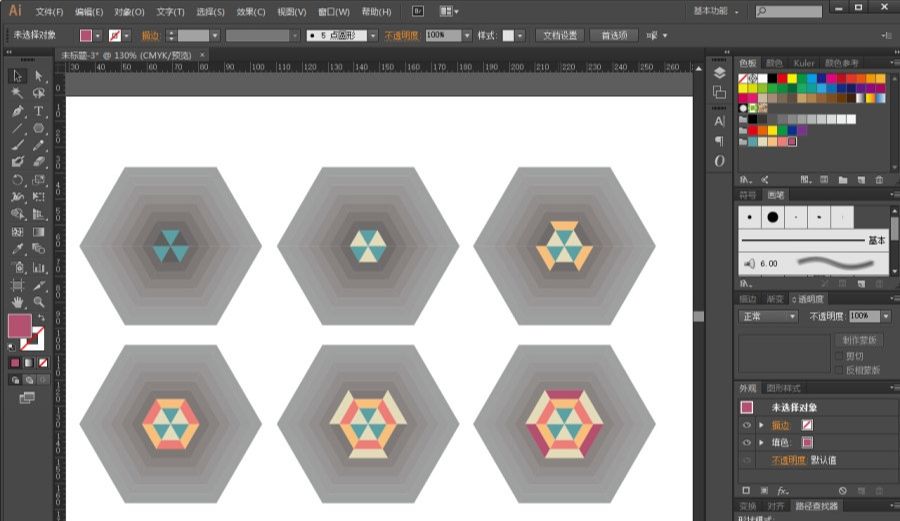
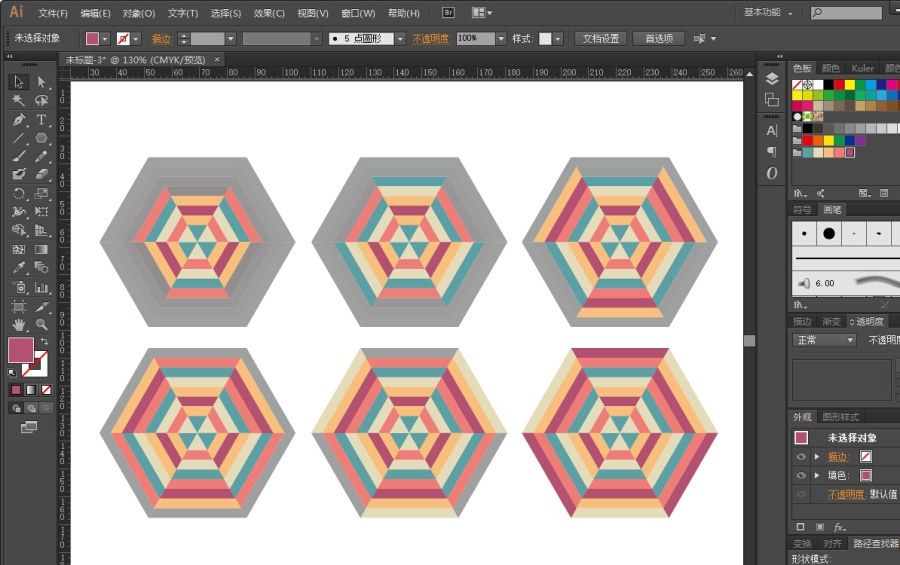
5.对象修饰
S1.复制一个编组,可以选中后Ctrl+C/Ctrl+V复制,也可以按住Alt,用左键拖动复制。
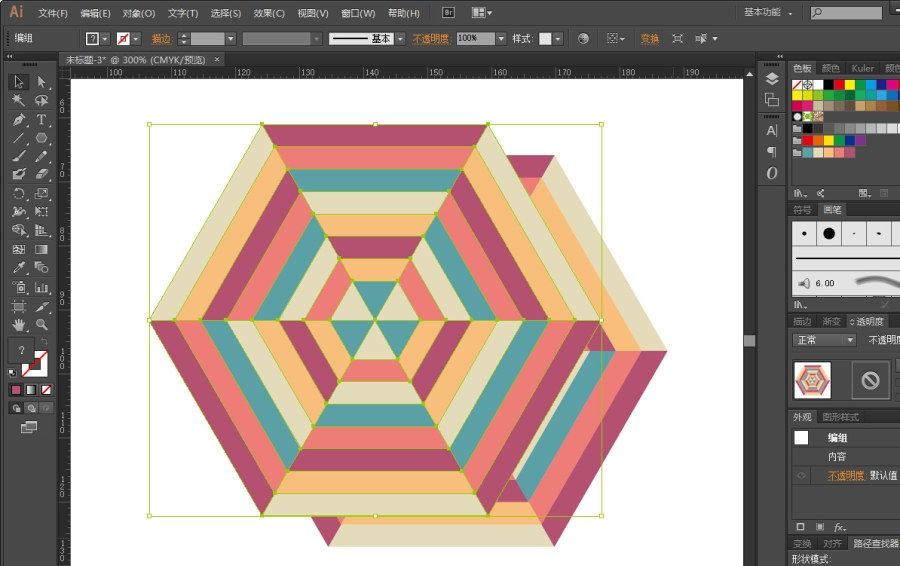
S2.选中新复制的对象,选择渐变工具,在渐变面板设置线性渐变色。
左侧紫色:(C60 M86 Y45 K42)
右侧黄色:(C0 M13 Y57 K0)
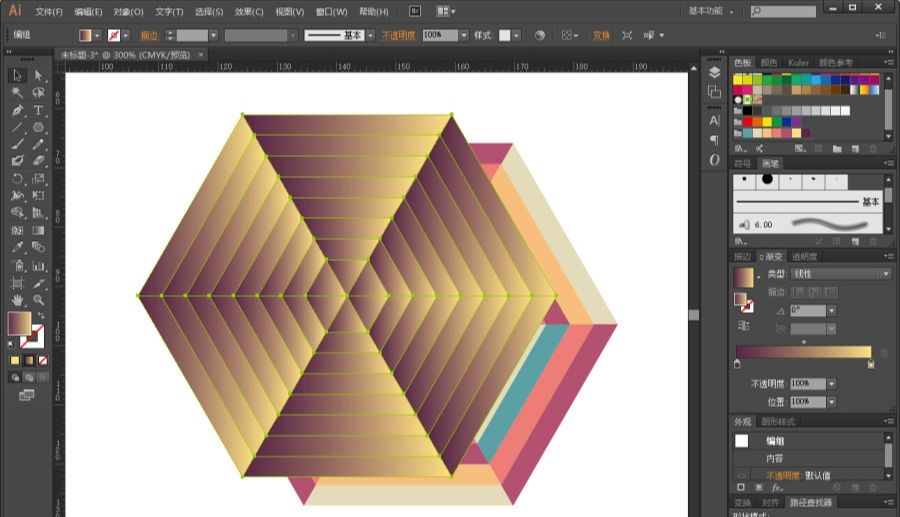
S3.对齐两个六边形对象组,然后选择【透明度面板】,设置复制对象为【颜色加深】模式,透明度调到53%,再将两个六边形组编组。
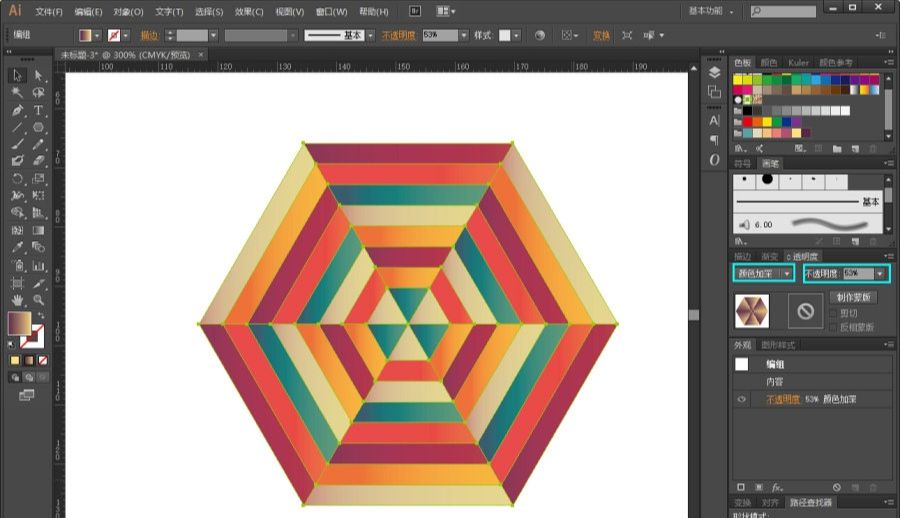
6.无缝拼接六边形对象
S1.选择:对象--图案--建立;弹出一个图案创建设置窗口。
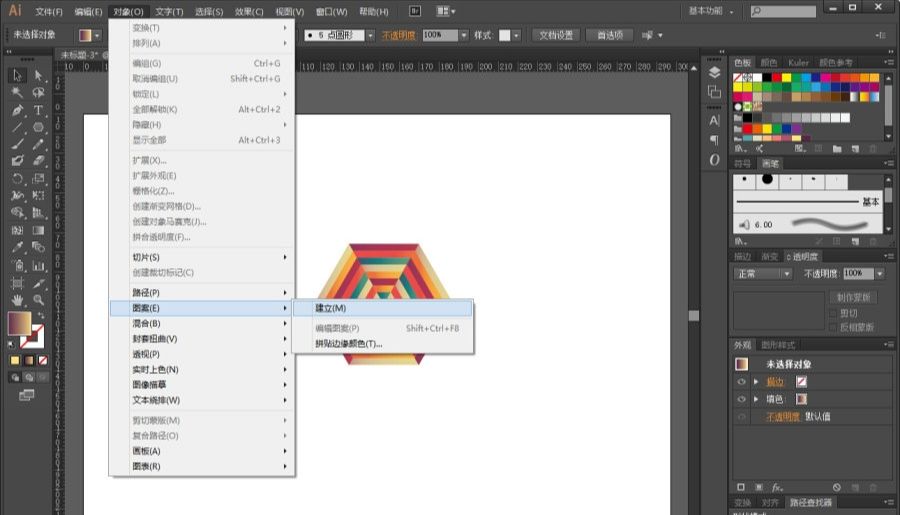
S2.打开后,默认显示的拼贴类型为:网格,修改为十六进制(按列),可以通过调整宽度,高度得到不同的效果,重叠效果。点完成,会将图案保存到色板中。
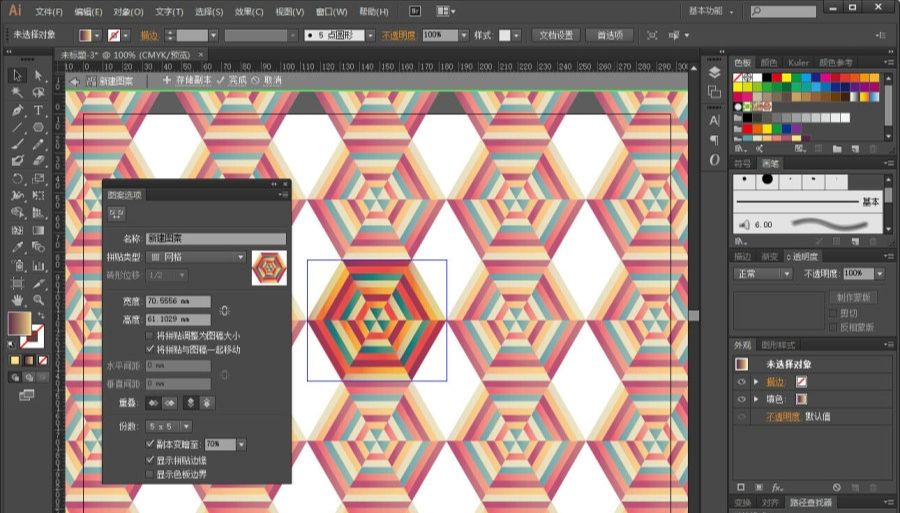
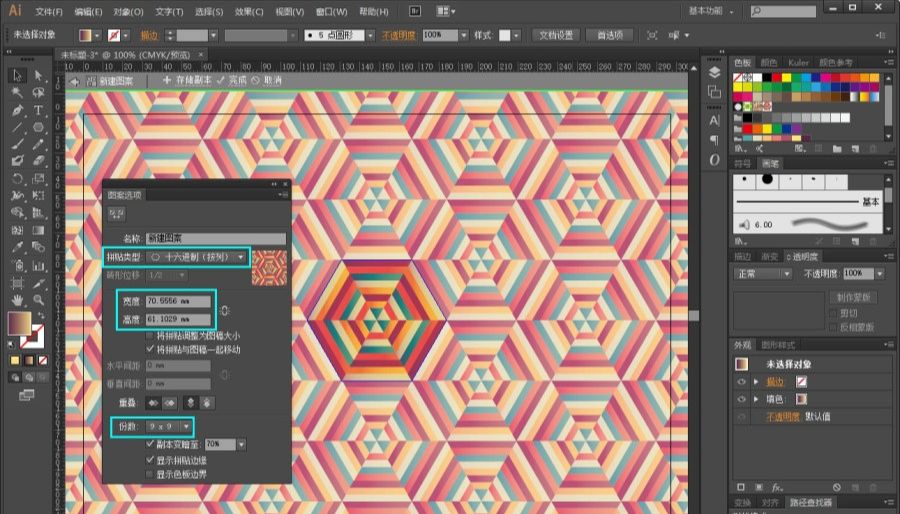
S3.然后选择矩形工具,画一个矩形,在选中状态下,点一下刚刚建立的色板中的图案,即可显示建立的无缝拼接六边形了。
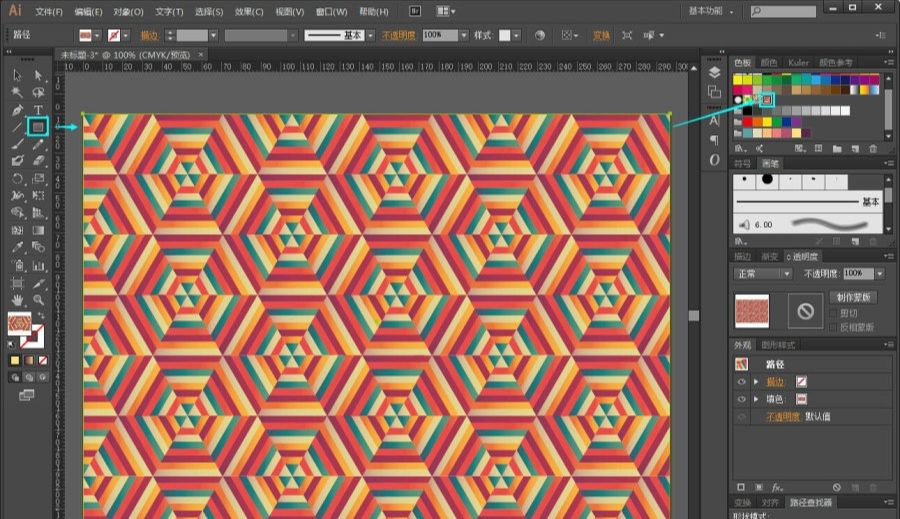

AI打造漂亮六边形无缝拼接背景相关文章:
无相关信息扫一扫手机观看!

最新更新的教程榜单
- ai制作立体波普风字体设计教程03-08
- ai制作万圣节带血丝的恐怖眼球03-08
- ai中的渐变网格如何使用03-08
- ai绘制高端拆线图表03-08
- ai绘制可爱风格冰棒图标03-08
- ai快速绘制扇形渐变技巧03-08
- ai制作质感甜蜜蜂巢03-08
- ai快速制作矢量半调效果图案03-08
- ai制作简约梦幻风格扁平城堡插画03-08
- ai怎么制作炫彩文字03-08











