教程网首页 > 百科教程 > AI教程 》 AI绘制奶酪图案教程
AI绘制奶酪图案教程
效果图:
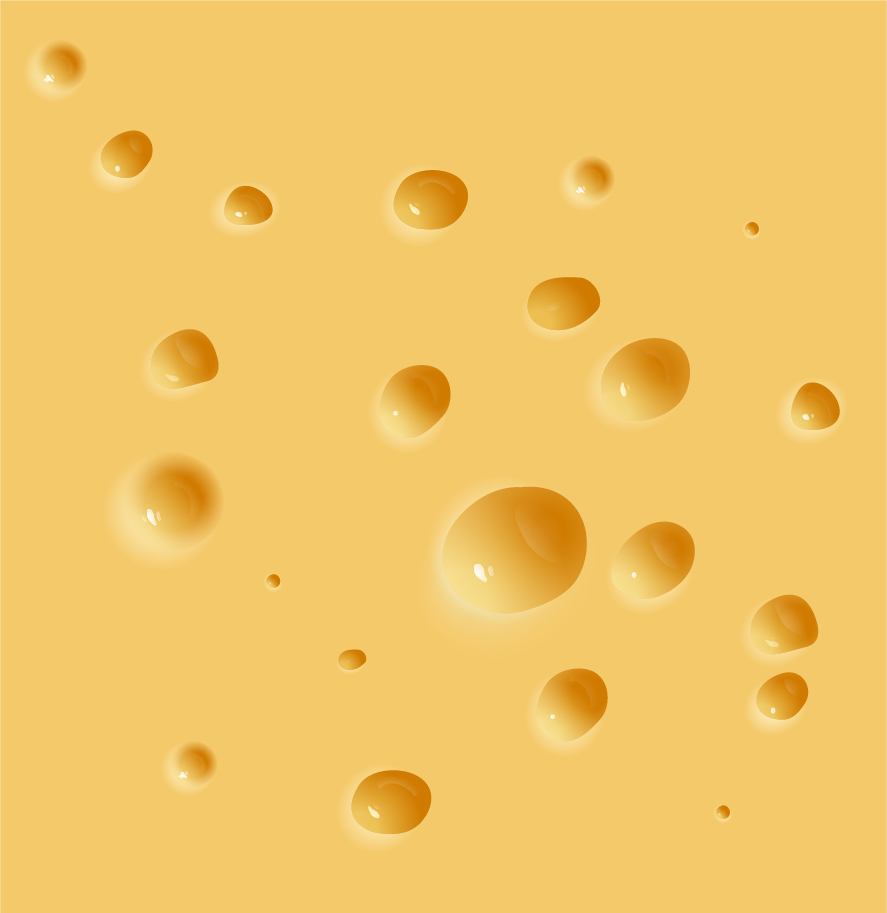
STEP 01
打开AI,新建一个文档,这个文档设置为长宽为600px大小,分辨率为300。在新的画布上创建一个矩形,将其填充奶酪黄,作为背景。
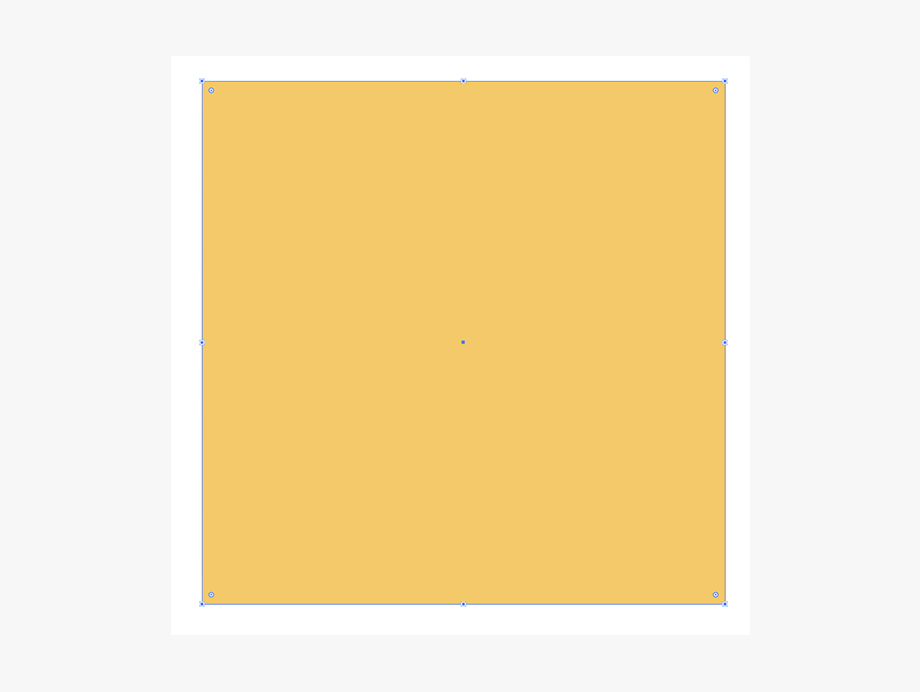
STEP 02
将原始的奶酪照片拖入,最好将其锁定。在此基础上运用钢笔工具进行外形的临摹。然后将原始照片关闭。
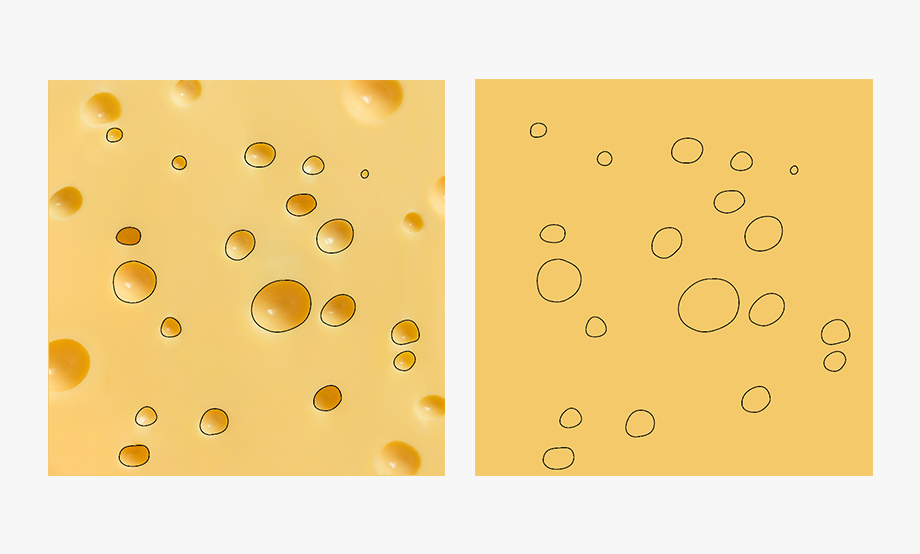
STEP 03
选中其中一个气孔,关闭描边,然后对其进行径向渐变填充。填充色可以参考配色。
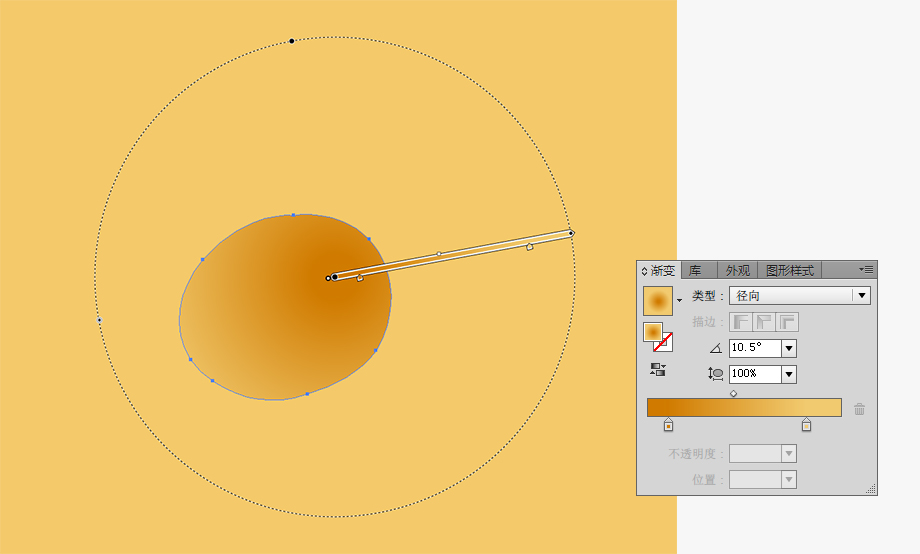
STEP 04
打开外观面板,为这个对象增加一个新的填充。新填充色是为了给这个对象增加浅黄色的渐变。
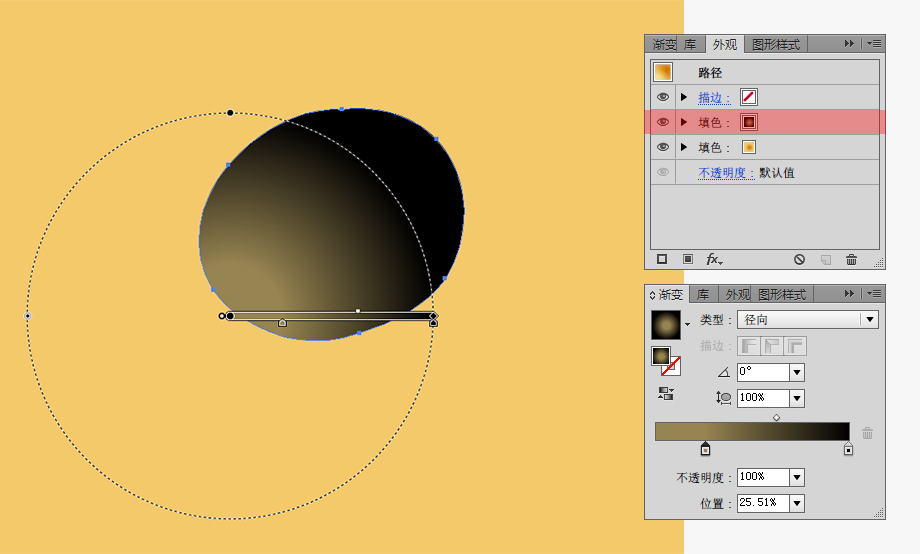
STEP 05
将上一步所做的填充混合模式设置为滤色。滤色模式顾名思义,也就是将黑色滤掉的意思。而原来的褐色就变成了亮黄色,用作浅黄色的渐变部分非常适合。
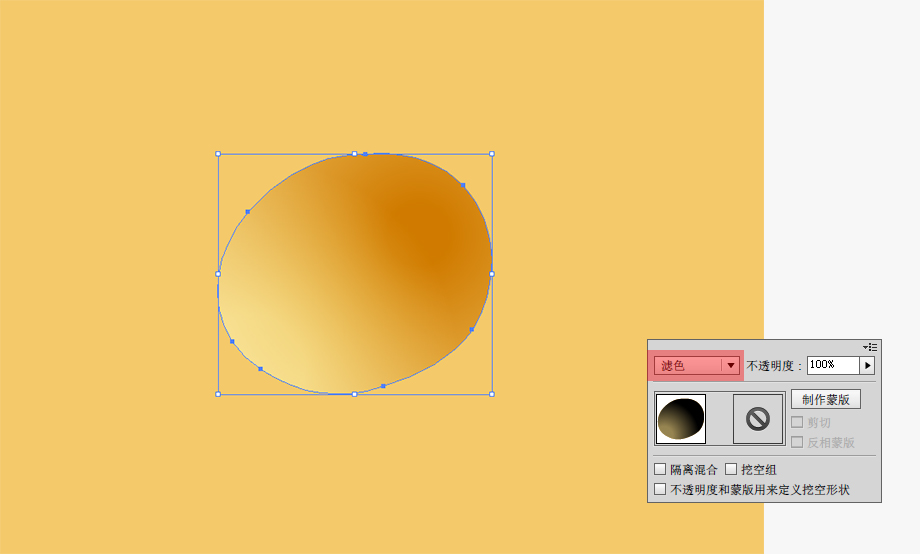
STEP 06
接下制作边缘光,使用混合的办法。先选中上一步绘制的对象,然后复制一层粘贴在下方( ctrl+C > ctrl+B )。保持这个复制的对象被选中的情况下,打开外观面板,将最上一层的填充删除。设置剩下的渐变填充,渐变色的变化可以参考。右边渐变滑块透明度降至0。
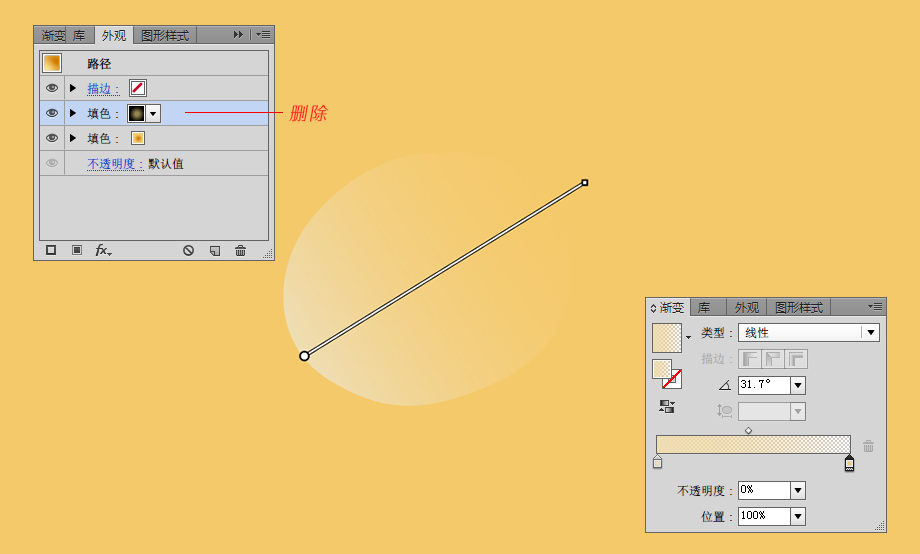
STEP 07
使用混合工具,复制上一步制作的对象,粘贴到下方。把这个对象稍微拉大一点,透明度降至0。
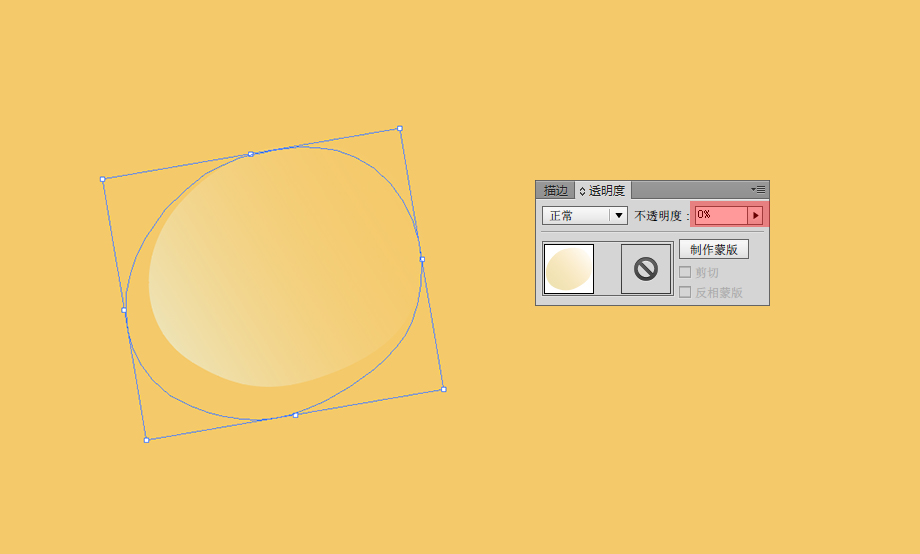
STEP 08
把两个对象都选中,然后双击混合工具设置好要混合的参数,指定的步数20。混合的参数根据所绘制对象而有所不同。
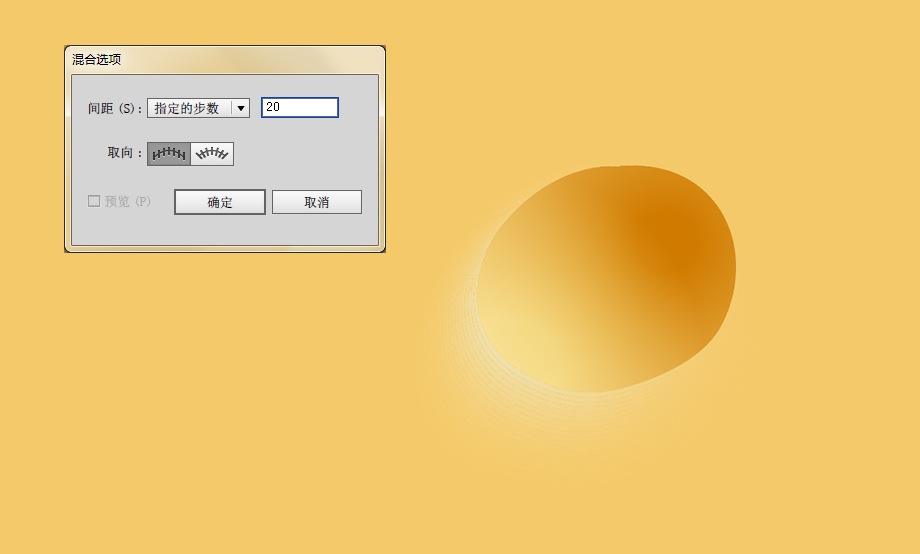
STEP 09
再次为边缘光增加一点光源,直接画上一个正圆。将正圆的填充色设置为径向渐变填充,四周为黑色,中间为粉色。把这个对象的混合模式设置为滤色时,黑色被滤掉后,这样就又多了一点光源。而且这个光源可以随时通过渐变滑块进行调控。
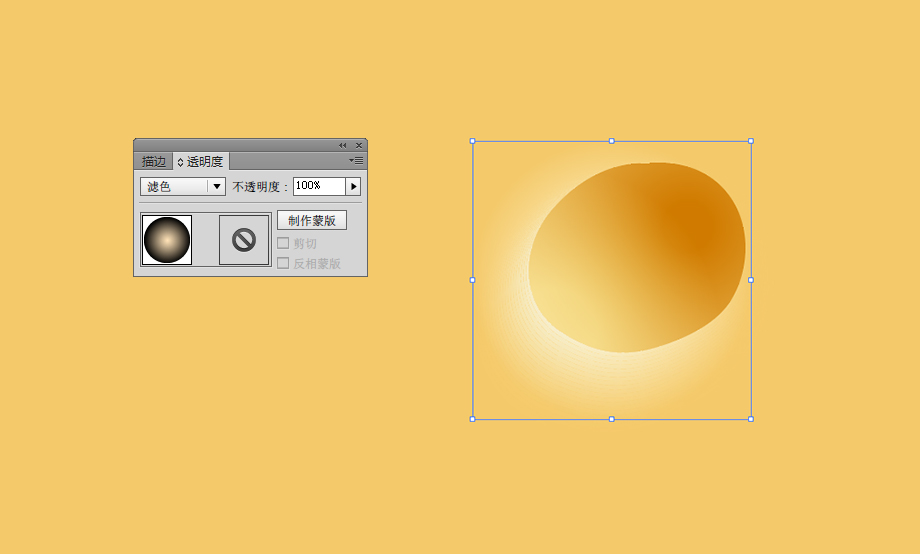
STEP 10
还剩下高光反射的部分。先画上两个反射光源的形状。把这两个形状合并为一组。打开这个组的外观面板,对其进行渐变填色。渐变色为黑白的径向渐变。
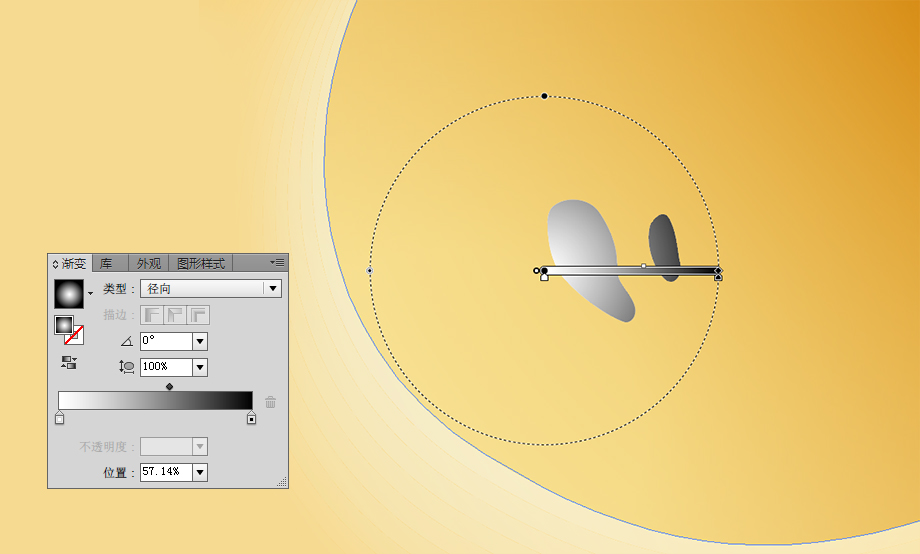
STEP 11
采用同样的原理,将这个对象的混合模式设为滤色。需要做一次扩展外观,才能让滤镜发挥作用,达到期望的效果。
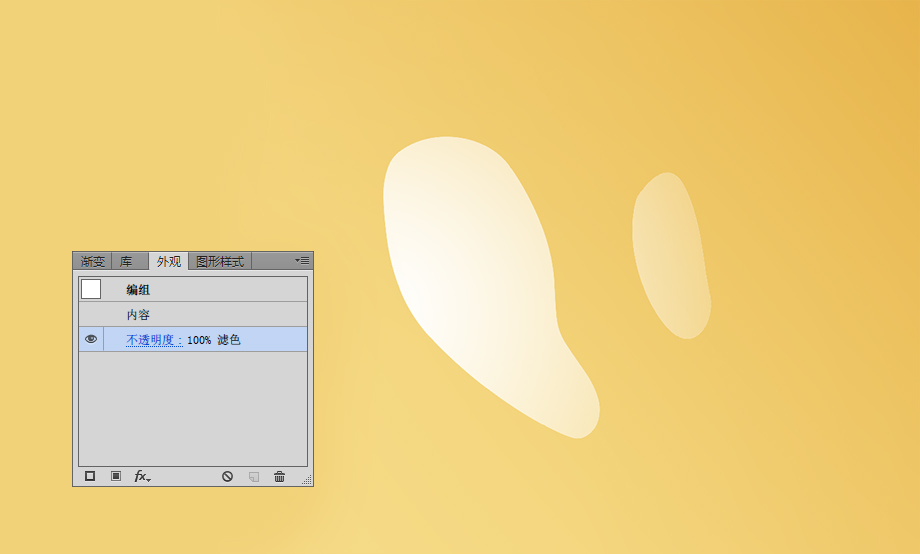
用同样的方式,再做另一个反射光,可以降低透明度到18%。
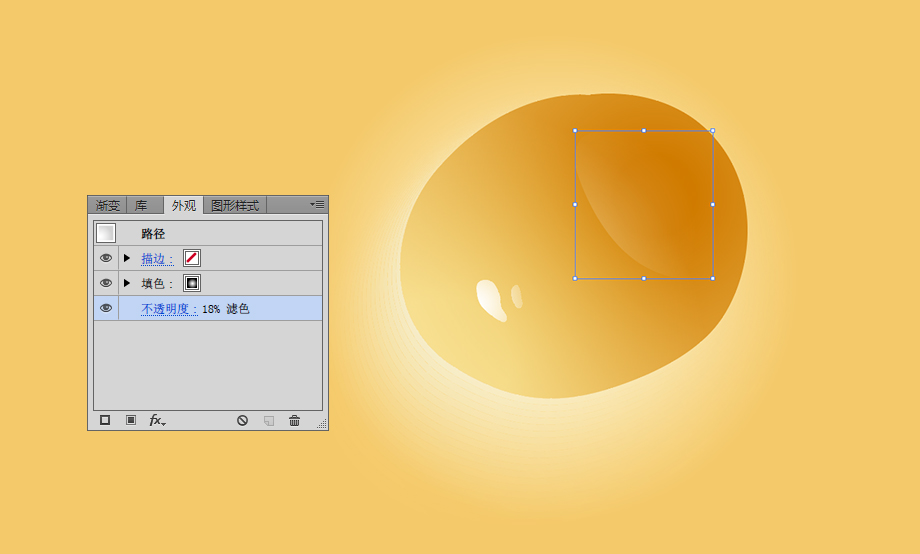
第一个气孔完成。
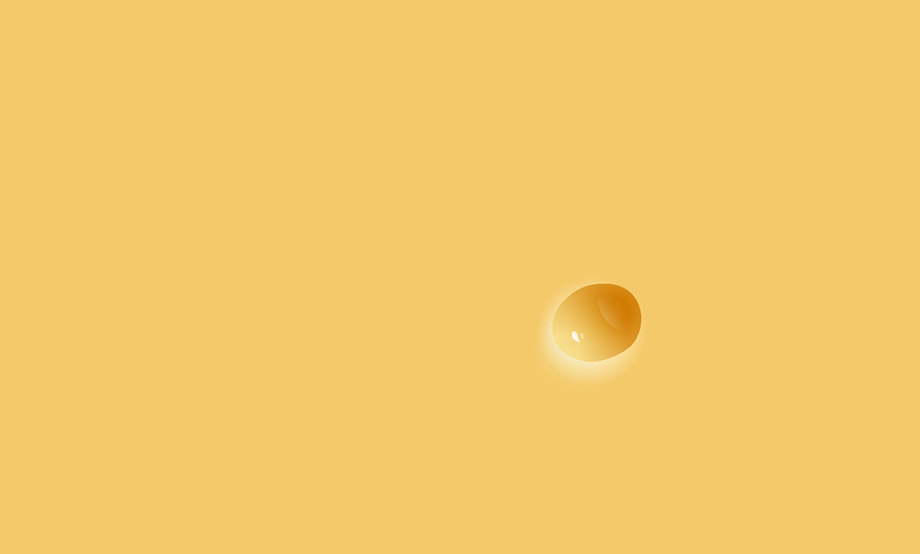
STEP 12
做好第一个气孔,其他的气孔都可以通过吸管工具来完成。首先双击吸管工具,弹出吸管工具的设置选项。
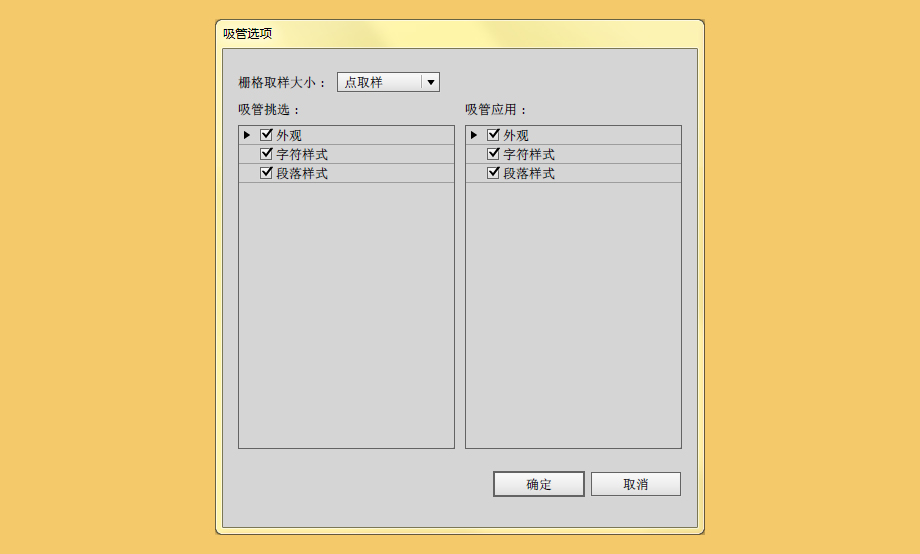
需要在第一个气孔那里复制出边缘光以及光源反射。适当的根据不同的位置大小调整渐变。
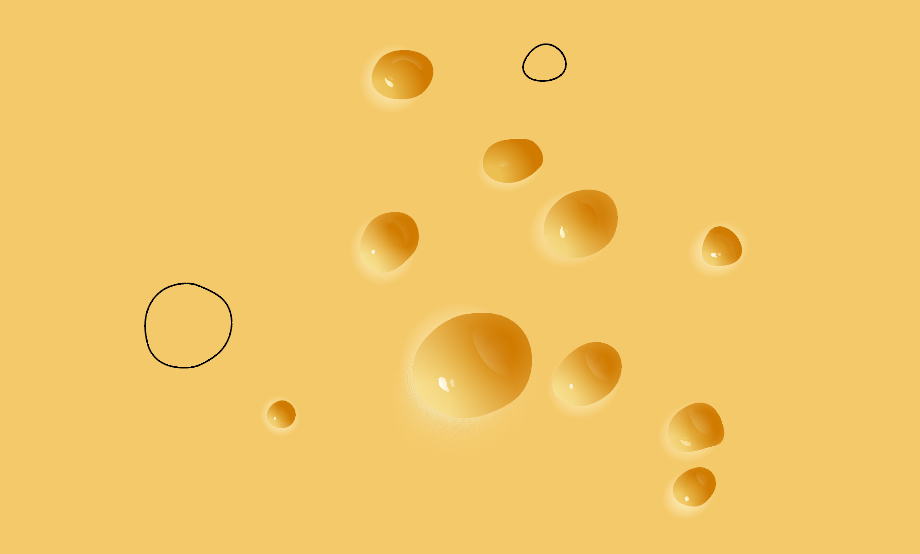
STEP 13
还有一种气孔,边缘比较模糊,这类气孔需要重新制作。采用蒙版来制作这种模糊的融化效果。像上一步一样吸取其他气孔的样式后,复制一份粘贴其上。然后选中复制后的对象,打开外观面板,删除最上一层的填充,把下面的黄色渐变填充改为黑白径向填充。
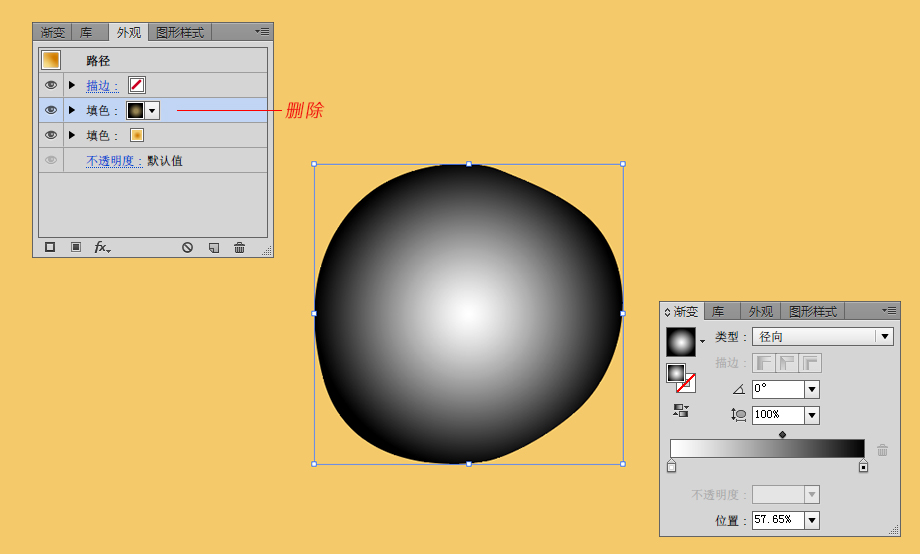
STEP 14
选中上一步的两个图层(有颜色的和黑白的),然后进入透明度面板,创建蒙版。会看到蒙版的位置出现了黑白径向渐变。点选蒙版,就可以利用渐变效果来调整模糊边缘的效果。
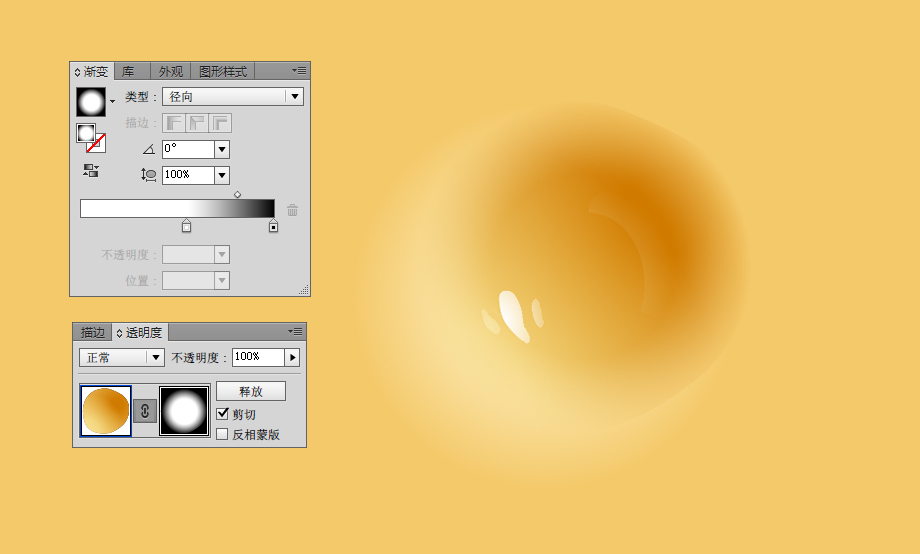
完成后的效果:
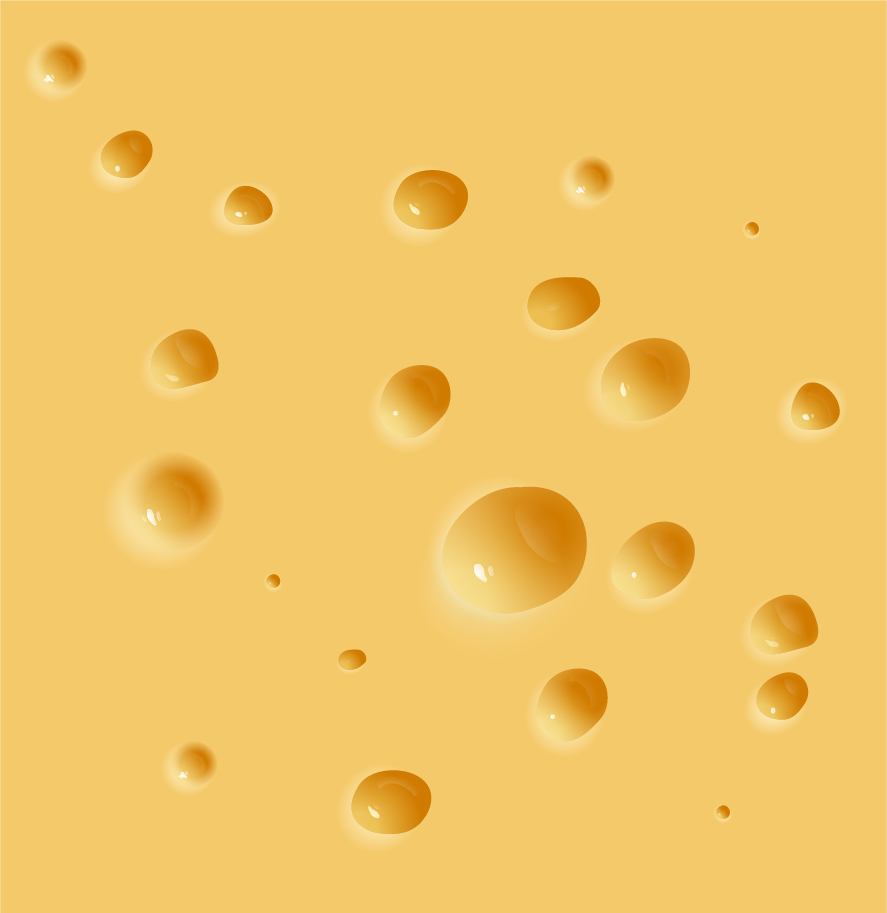
AI绘制奶酪图案教程相关文章:
无相关信息扫一扫手机观看!

最新更新的教程榜单
- ai制作立体波普风字体设计教程03-08
- ai制作万圣节带血丝的恐怖眼球03-08
- ai中的渐变网格如何使用03-08
- ai绘制高端拆线图表03-08
- ai绘制可爱风格冰棒图标03-08
- ai快速绘制扇形渐变技巧03-08
- ai制作质感甜蜜蜂巢03-08
- ai快速制作矢量半调效果图案03-08
- ai制作简约梦幻风格扁平城堡插画03-08
- ai怎么制作炫彩文字03-08











