教程网首页 > 百科教程 > AI教程 》 Illustrator如何剪裁合并图片
Illustrator如何剪裁合并图片
一、剪裁法
1、导入需要剪裁的图片,用形状工具绘制出需要的部分,想剪裁中间的小石头人儿,所以绘制了一个橘黄色的矩形。

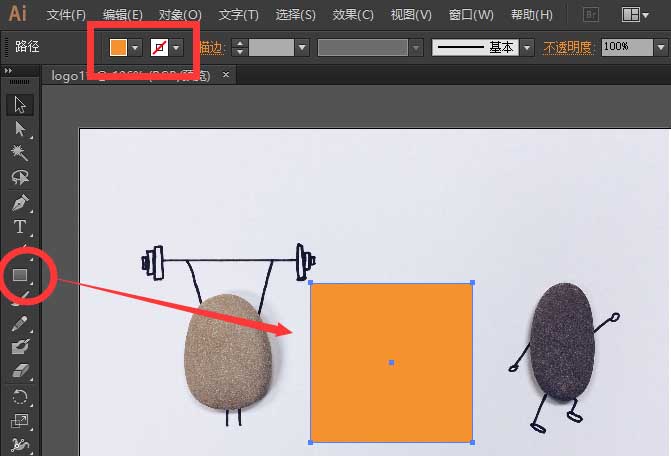
2、同时选中图片和矩形,右键或按快捷键ctrl+7创建剪切蒙版。
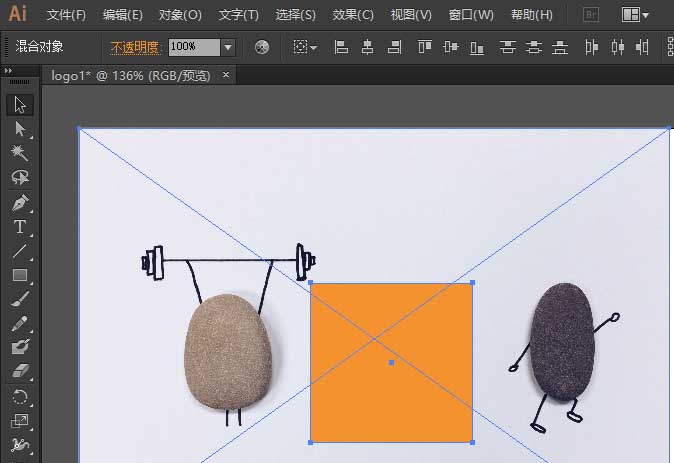
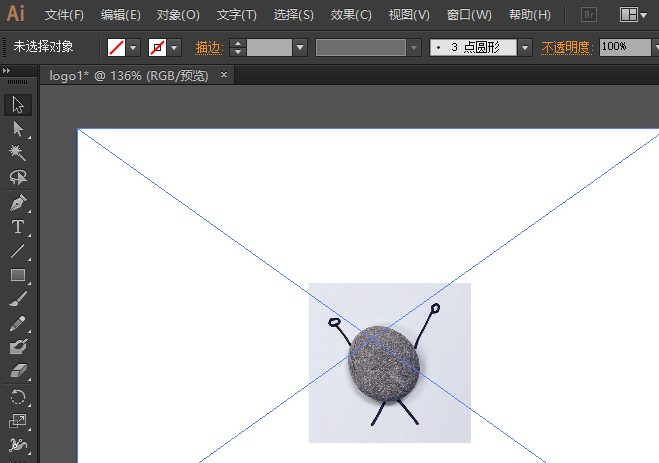
3、用这种方法剪裁的图片是可以对剪裁的区域进行修改的,对黄色箭头标记的“剪切蒙版层”进行缩放、旋转等操作,就可以随时修改剪裁区域。
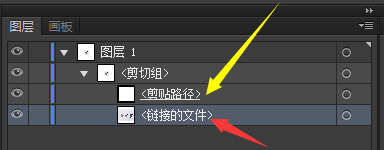
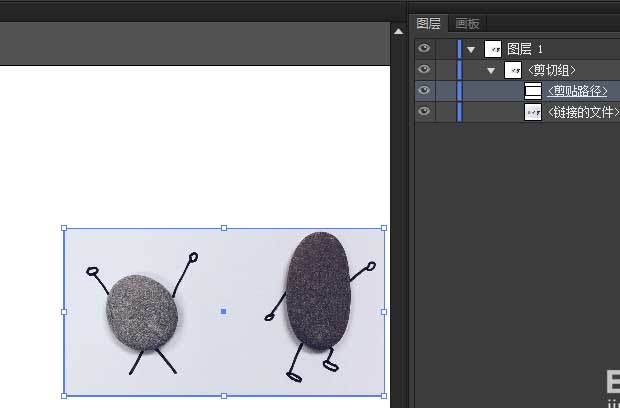
二、拼合透明度法
1、同剪切蒙版法,导入需要剪裁的图片,用形状工具绘制出需要的部分,在透明度面板,将形状的透明度调成0%。
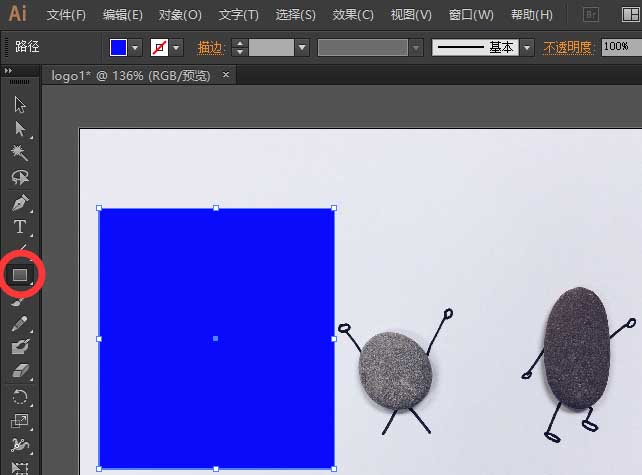
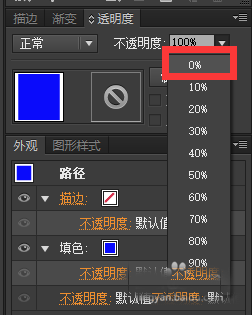
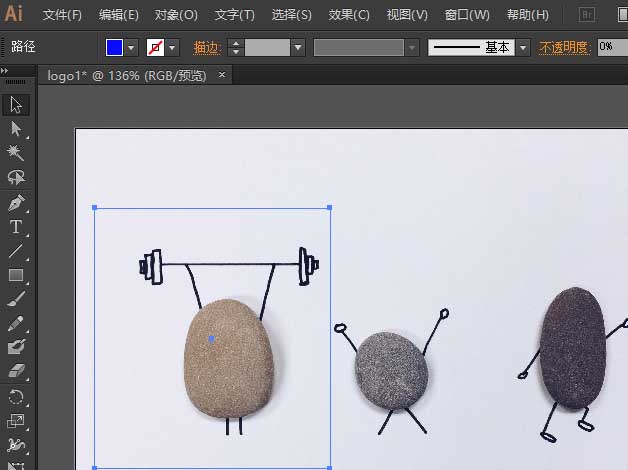
2、同时选中形状层和图片层,点对象-拼合透明度,这时会弹出对话框,默认就好,点击确定。
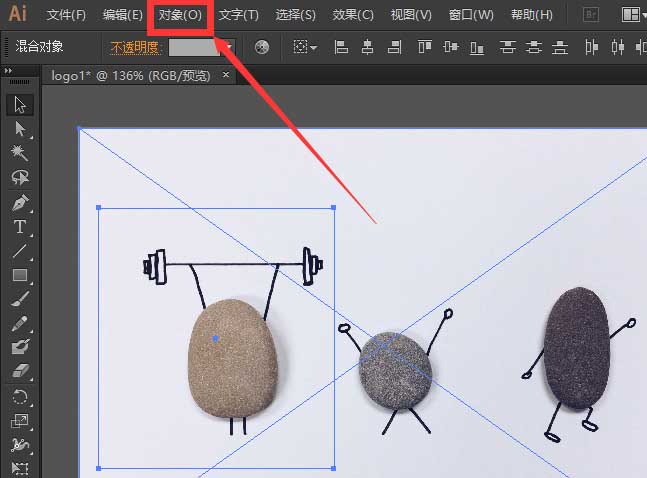
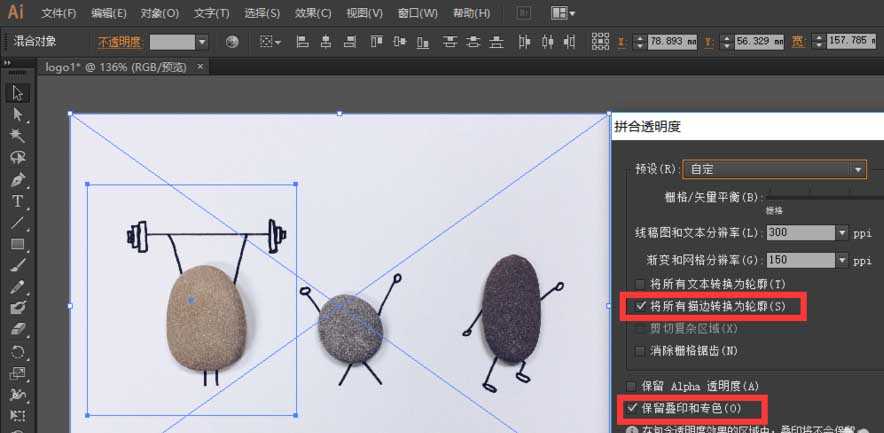
3、操作完后发现图片好像没有发生变化,来看看图层面板就会发现,原图被分成了两个物件,关掉下面一层的小眼睛,或者删掉这一层就剪裁成功。
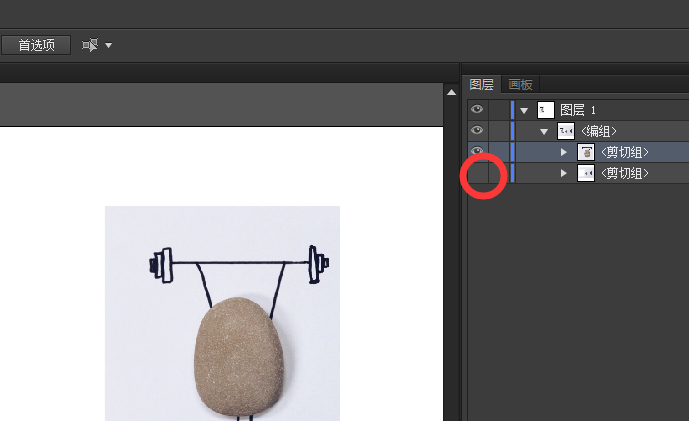
Illustrator如何剪裁合并图片相关文章:
无相关信息扫一扫手机观看!

最新更新的教程榜单
- ai制作立体波普风字体设计教程03-08
- ai制作万圣节带血丝的恐怖眼球03-08
- ai中的渐变网格如何使用03-08
- ai绘制高端拆线图表03-08
- ai绘制可爱风格冰棒图标03-08
- ai快速绘制扇形渐变技巧03-08
- ai制作质感甜蜜蜂巢03-08
- ai快速制作矢量半调效果图案03-08
- ai制作简约梦幻风格扁平城堡插画03-08
- ai怎么制作炫彩文字03-08











