教程网首页 > 百科教程 > AI教程 》 AI如何设计清新字体
AI如何设计清新字体
1、ctrl+n新建画布,设置自己要设计画布的长宽。
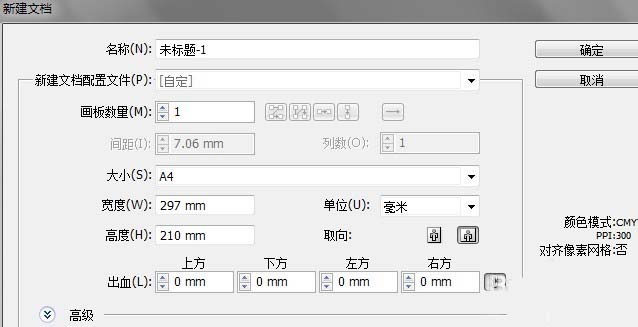
2、T调出文字工具,首先输出想要进行设计的字,使用黑体。
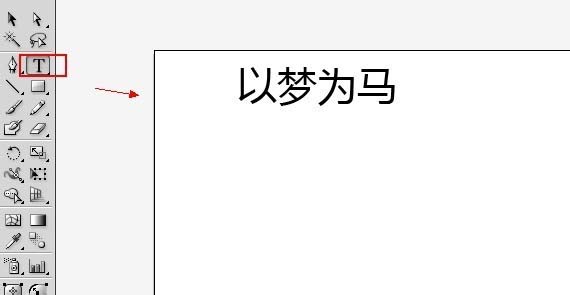
3、ctrl+r调出参考线,并进行参考线的位置确定,拉出参考线的方式可以只要点击标志拉动就可以了。
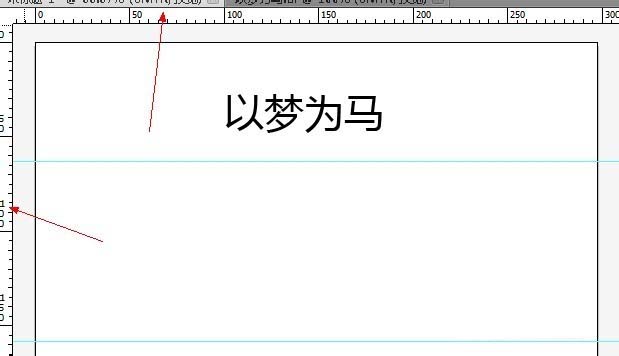
4、P调出钢笔工具,设置描边为2pt,填充为无。
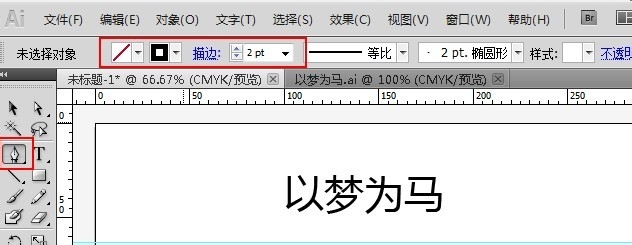
5、利用钢笔工具参照刚刚打出的字体进行设计,使用的钢笔工具进行简单的两点一线,并且不时调出A路径选择工具修改路径。
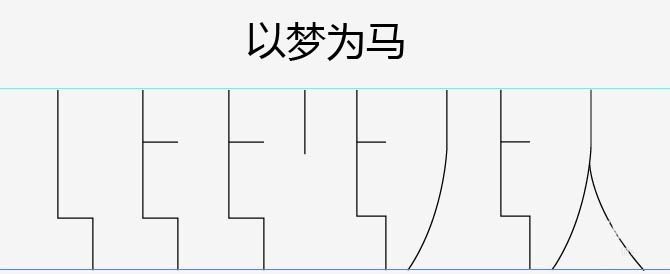
6、接下来的每步操作都是反复第5步的操作,不断进行的修改。当使用钢笔造字的时候忘记断笔,而直接点击进行下一笔画,这是两个笔画就会连在一起了。解决方法是,在完成一部分笔画设计好久调回V选择工具,或者按住CTRL然后左键点击空白一下,再进行下步操作。
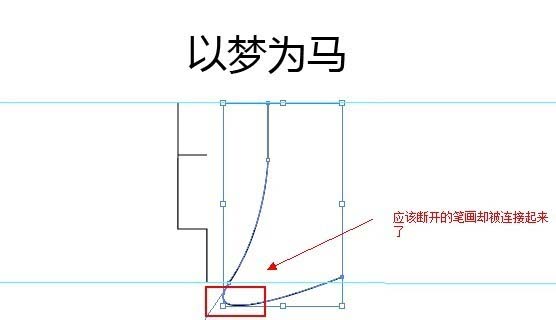
7、在反复使用钢笔工具进行后,就可以对字体的颜色,背景,或者添加一些修饰,还有一般字体设计中通常都要附加一句话说明。
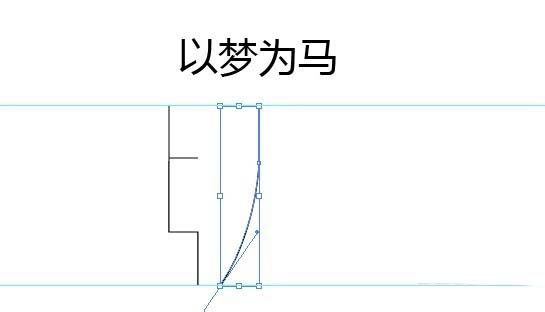
8、最后的成品展示。字体设计这里用的是清新风格,也可以考虑调整钢笔工具的描边的大小。
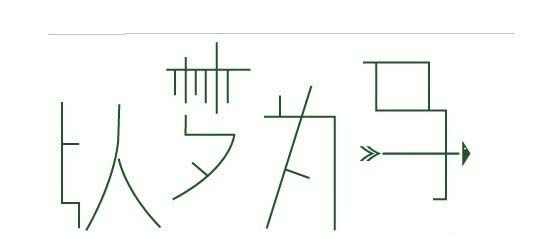
AI如何设计清新字体相关文章:
无相关信息扫一扫手机观看!

最新更新的教程榜单
- ai制作立体波普风字体设计教程03-08
- ai制作万圣节带血丝的恐怖眼球03-08
- ai中的渐变网格如何使用03-08
- ai绘制高端拆线图表03-08
- ai绘制可爱风格冰棒图标03-08
- ai快速绘制扇形渐变技巧03-08
- ai制作质感甜蜜蜂巢03-08
- ai快速制作矢量半调效果图案03-08
- ai制作简约梦幻风格扁平城堡插画03-08
- ai怎么制作炫彩文字03-08











