教程网首页 > 百科教程 > AI教程 》 ai软件怎么打马赛克
ai软件怎么打马赛克
1、选中画布上的图片,点击菜单栏的“对象”——“创建对象马赛克”。
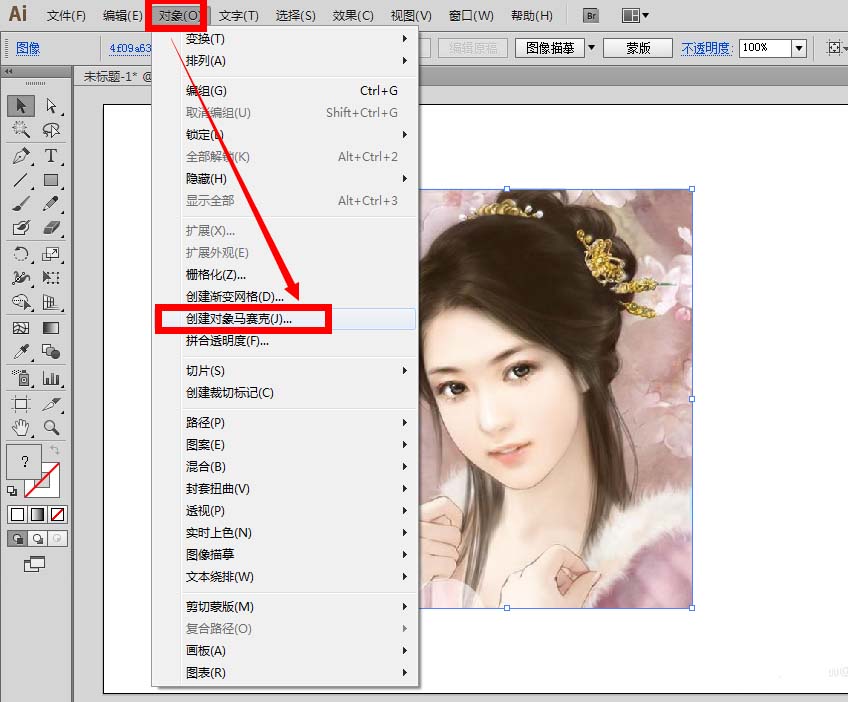
2、接着会弹出“创建对象马赛克”的设置面板。
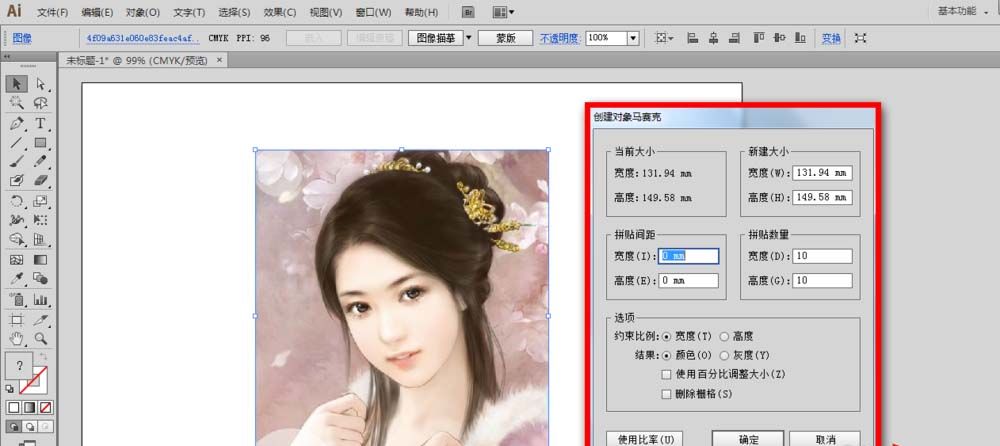
3、在“创建对象马赛克”的设置面板上有很多内容可以设置,其中有一栏“拼接数量”的设置
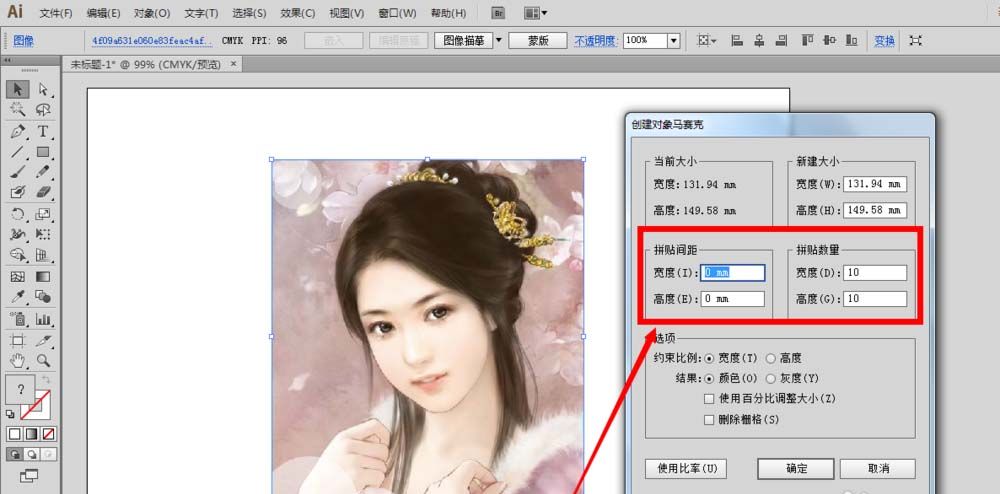
4、在“拼接数量”一栏,设置宽为20,高度为10,点击确定按钮。
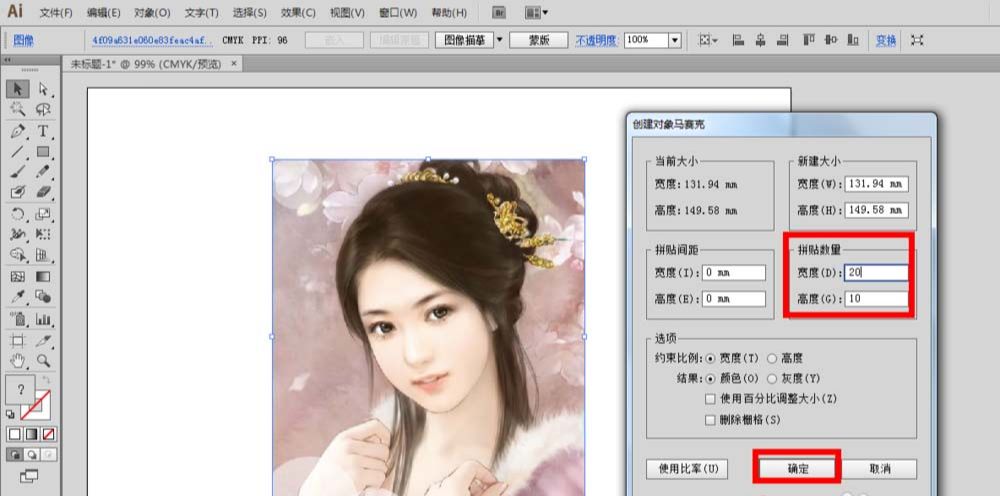
5、确定以后,可以在画布上看到很多个宽20pt,高10pt的矩形色块拼接在一起了。
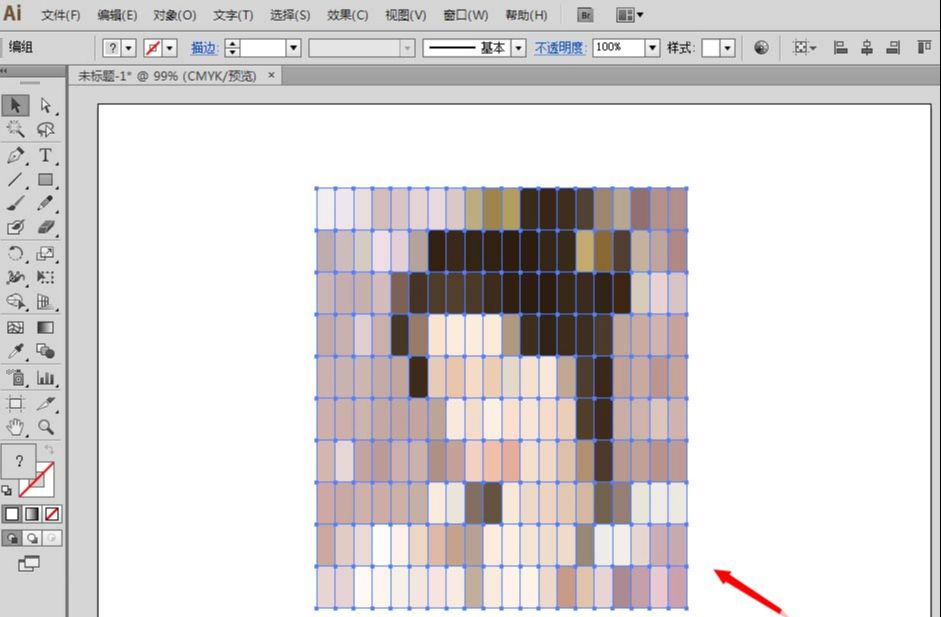
6、再使用鼠标在图片空白处单击一下,即可得到马赛克图片了。
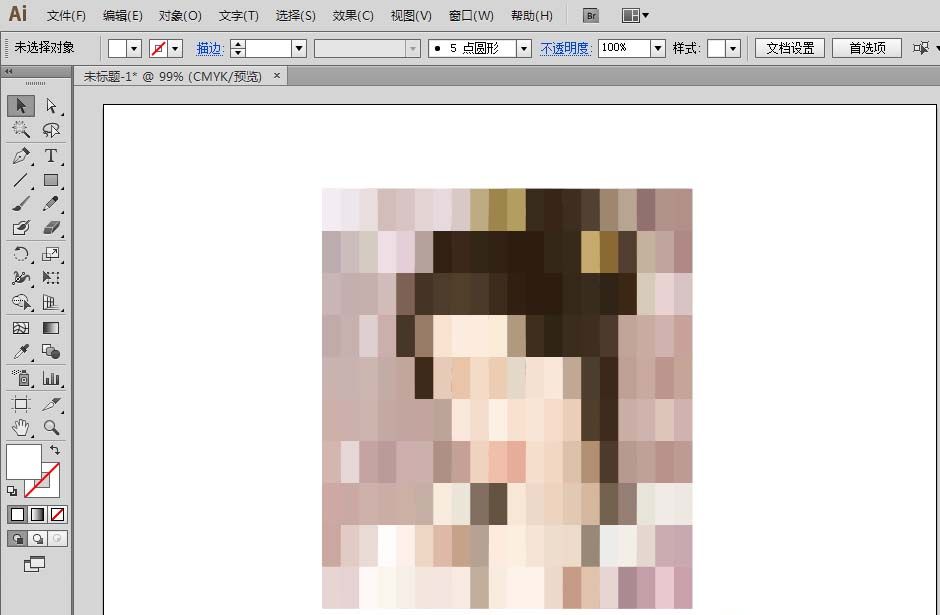
7、当在“拼接数量”一栏,设置宽为10,高度为10,点击确定按钮,确定以后,可以在画布上看到很多个宽10pt,高10pt的正方形色块拼接在一起了。
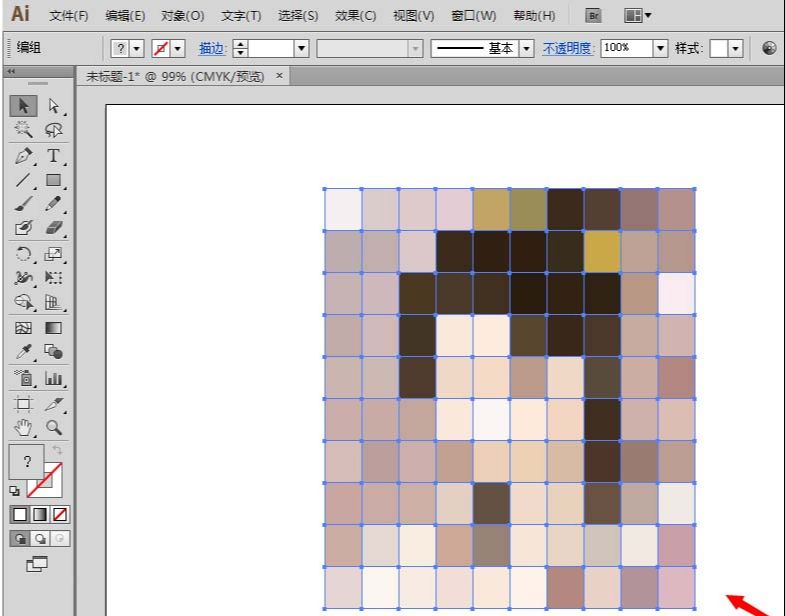
8、可以使用黑色箭头选择工具,把上面的马赛克图片移动到右边。
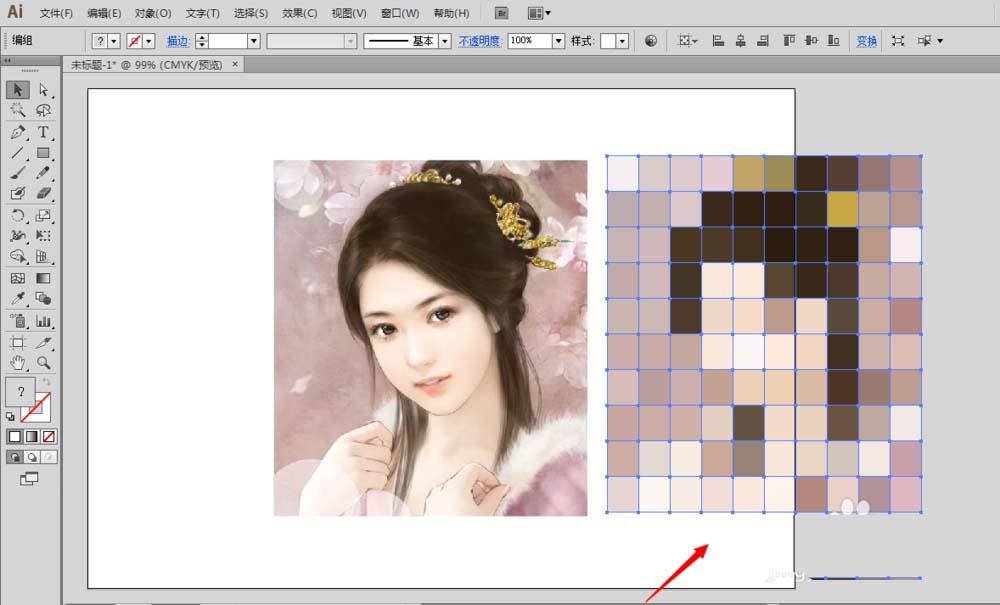
9、再选中马赛克图片,点击菜单栏的“对象”——“取消编组”。
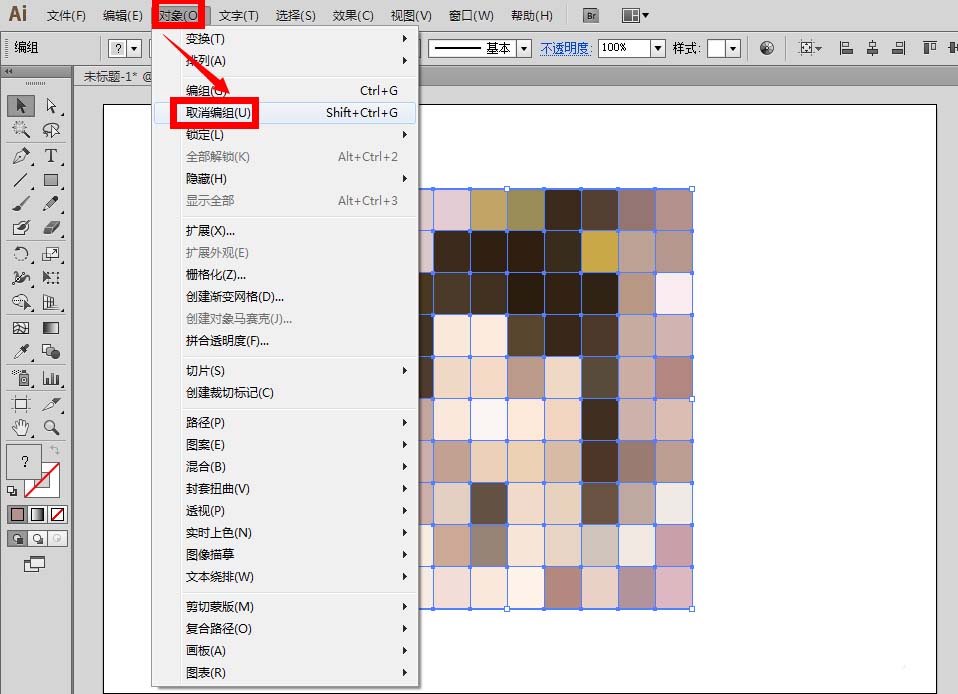
10、再使用选择工具,选中马赛克图片上的任何一个色块,都可以单独移动出来的。
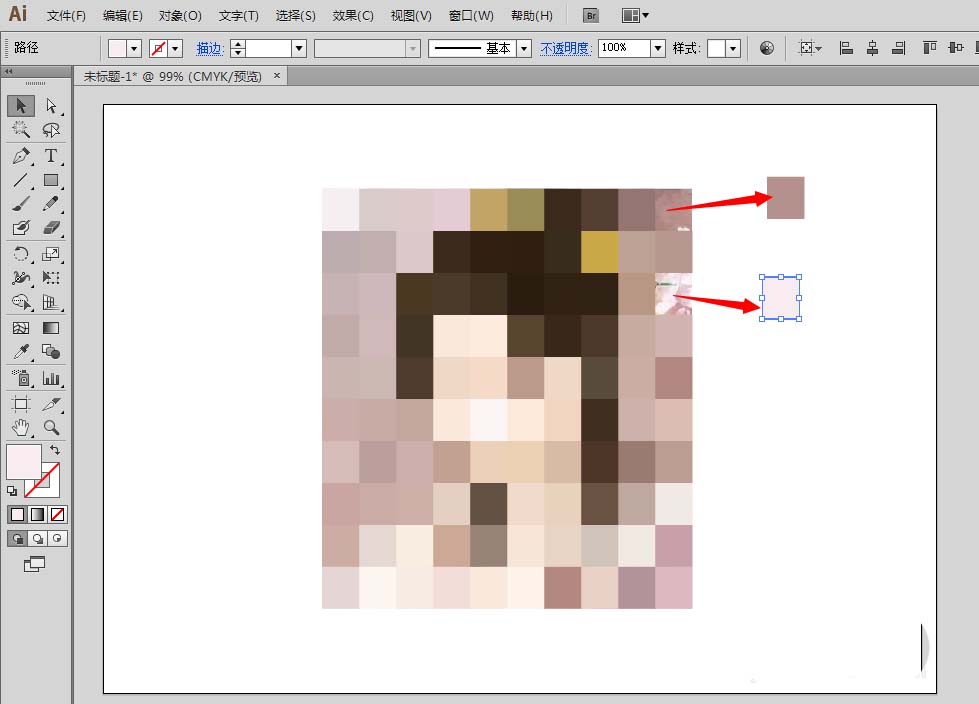
ai软件怎么打马赛克相关文章:
无相关信息扫一扫手机观看!

最新更新的教程榜单
- ai制作立体波普风字体设计教程03-08
- ai制作万圣节带血丝的恐怖眼球03-08
- ai中的渐变网格如何使用03-08
- ai绘制高端拆线图表03-08
- ai绘制可爱风格冰棒图标03-08
- ai快速绘制扇形渐变技巧03-08
- ai制作质感甜蜜蜂巢03-08
- ai快速制作矢量半调效果图案03-08
- ai制作简约梦幻风格扁平城堡插画03-08
- ai怎么制作炫彩文字03-08











