教程网首页 > 百科教程 > AI教程 》 AI制作剪切文本效果教程
AI制作剪切文本效果教程
完成图:
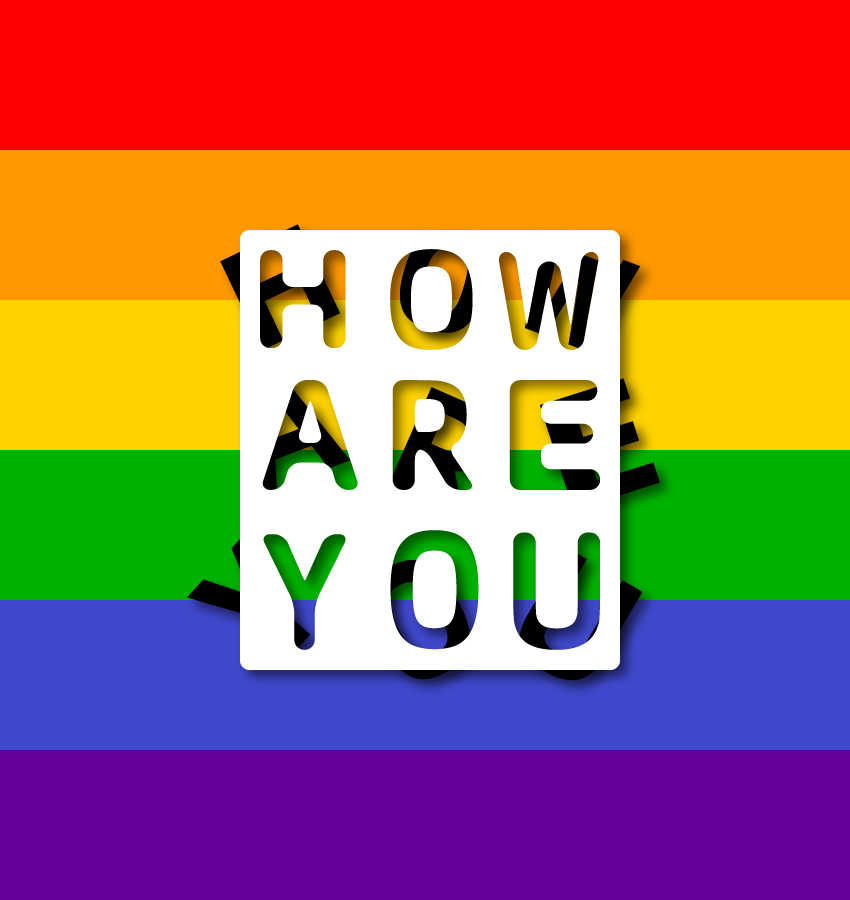
1、新建文档:宽度850px,高度900px,颜色模式RGB。
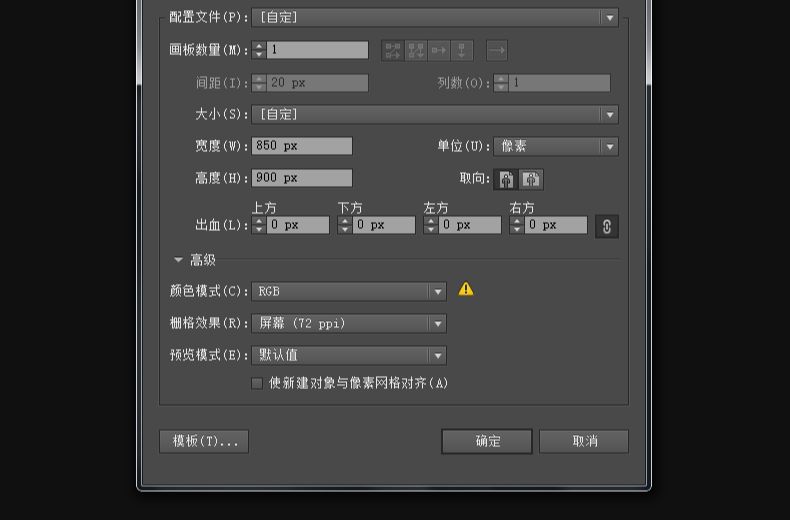
2、打开“视图”,点击“显示网格”、“对齐网格”。然后点击编辑-首选项-参考线和网格,设置网格线间隔为10px,次分隔线为1。
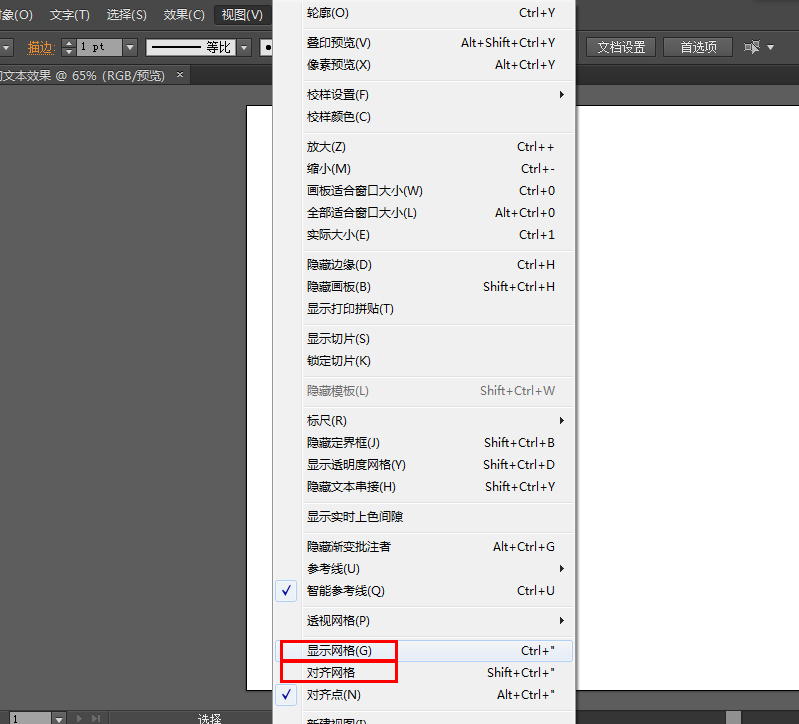
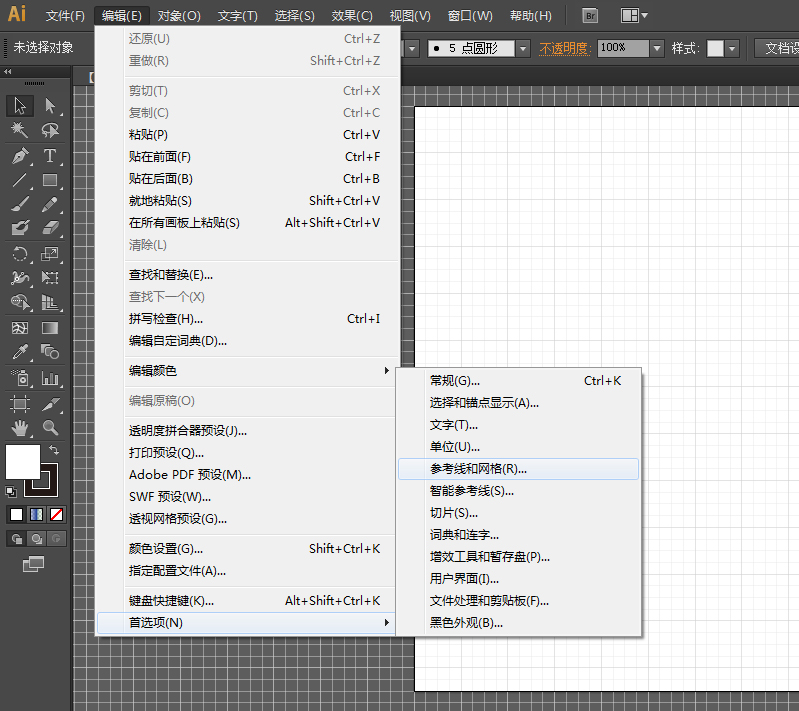
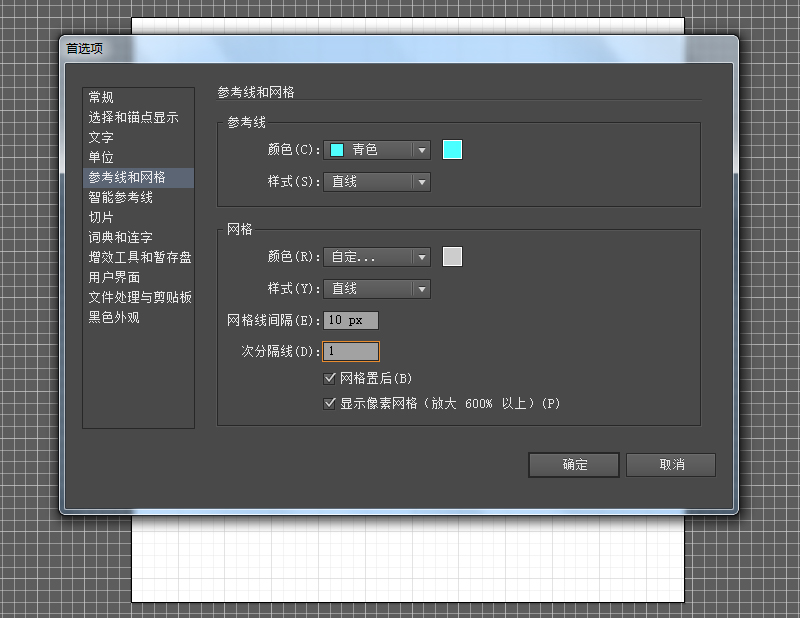
3、点击编辑-首选项-单位,设置亚洲单位为像素。
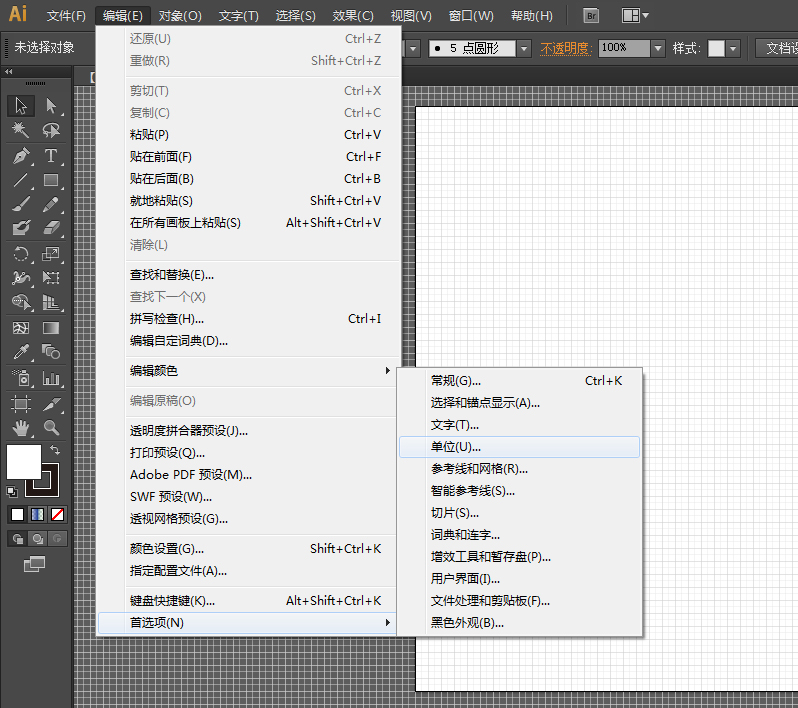
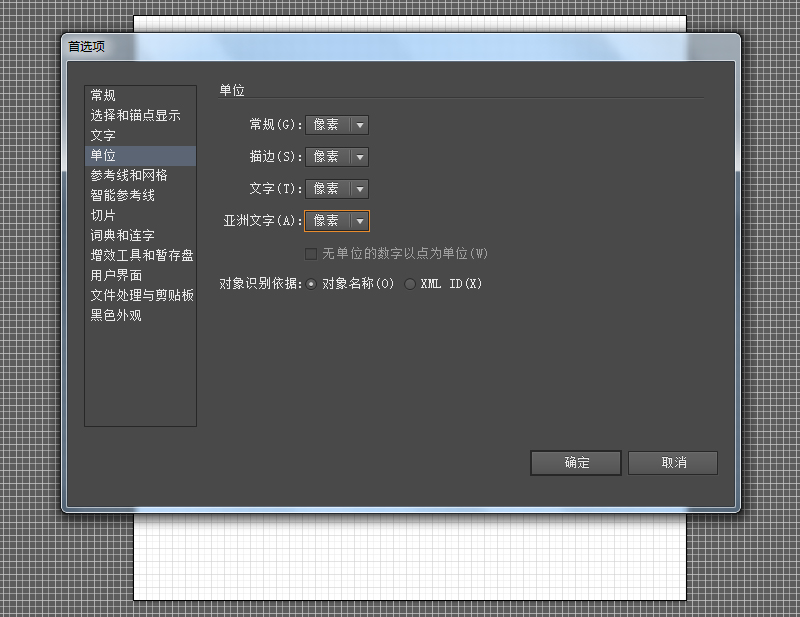
4、点击“窗口”,点击打开“信息”。
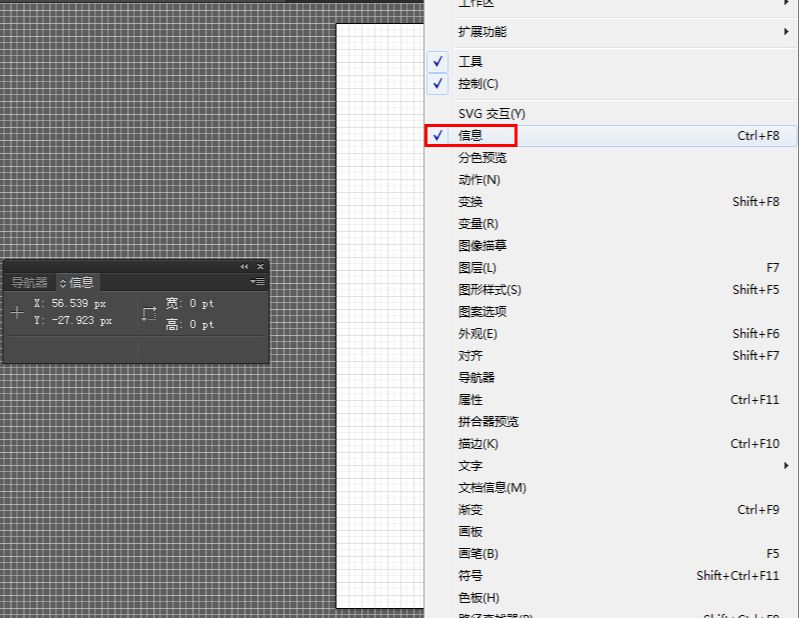
5、点击矩形工具,绘制850x150 像素的矩形,填充颜色,颜色设置为红色。
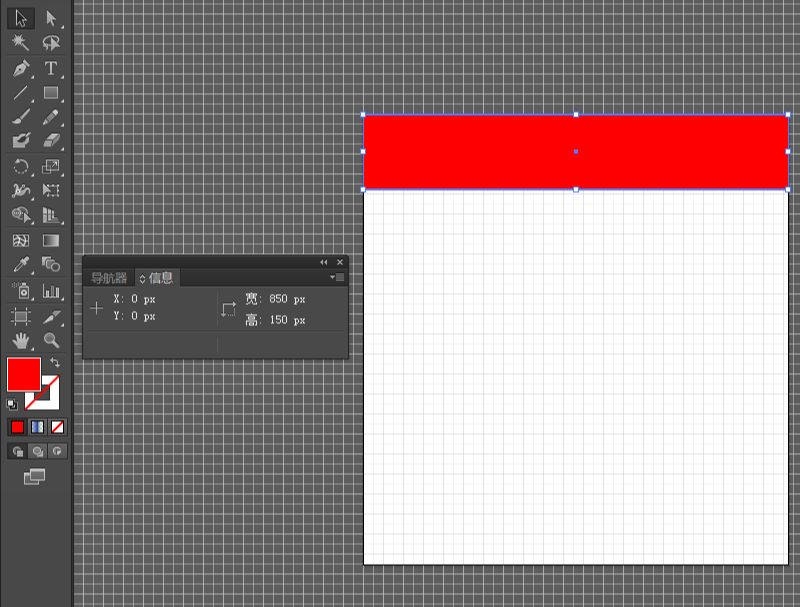
6、选中矩形,点击效果-扭曲和变换-变换。调整垂直为150像素,副本为5,点击 确定。
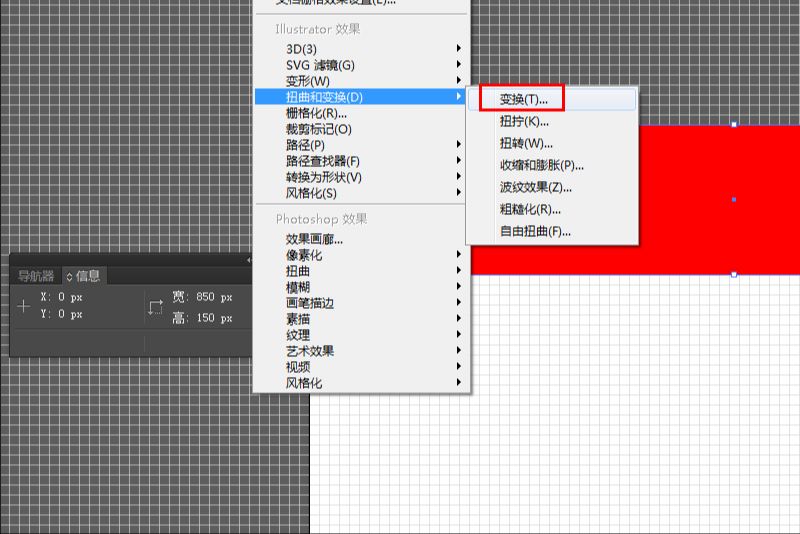
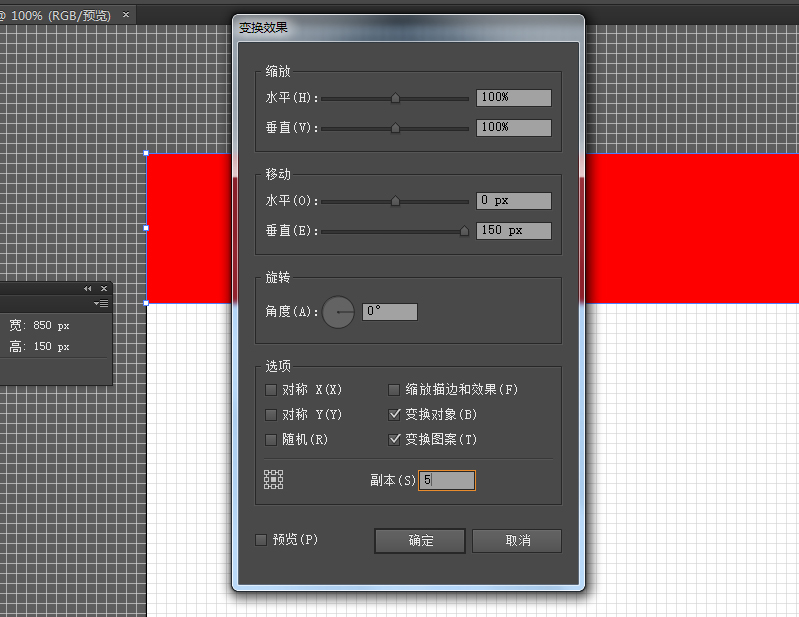
7、然后点击对象-扩展外观,并取消组合。
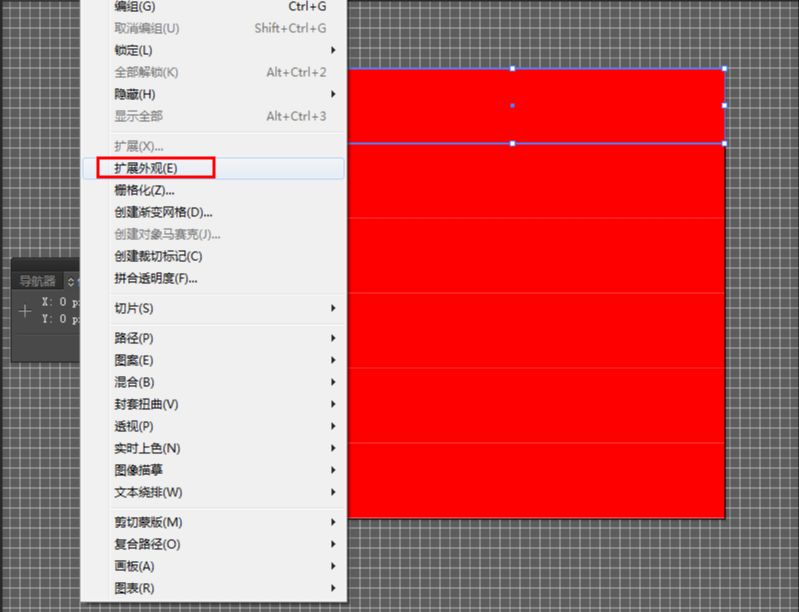
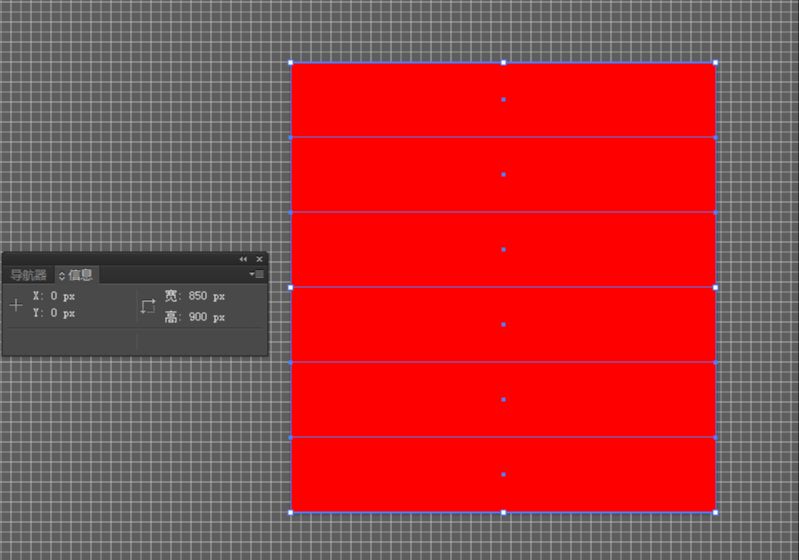
8、逐个选择矩形,并各自填充颜色。
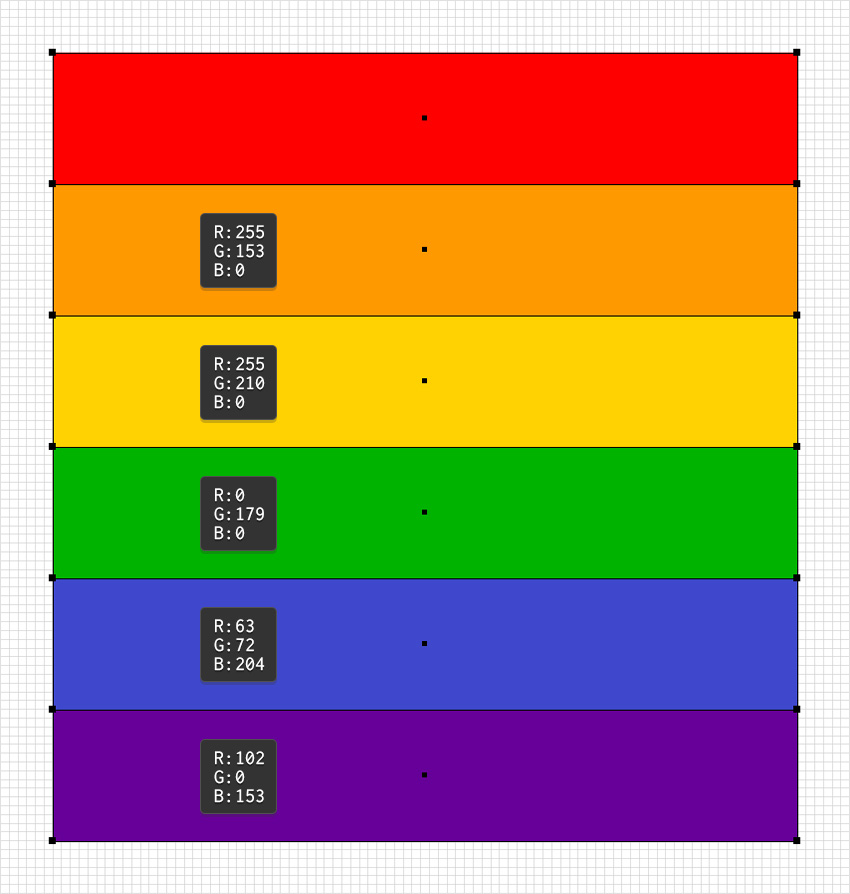
9、点击矩形工具,创建380 x 440像素的矩形,颜色填充白色。选择白色矩形,点击路径选择工具,点击效果-风格化-圆角,在圆角半径中输入10px。
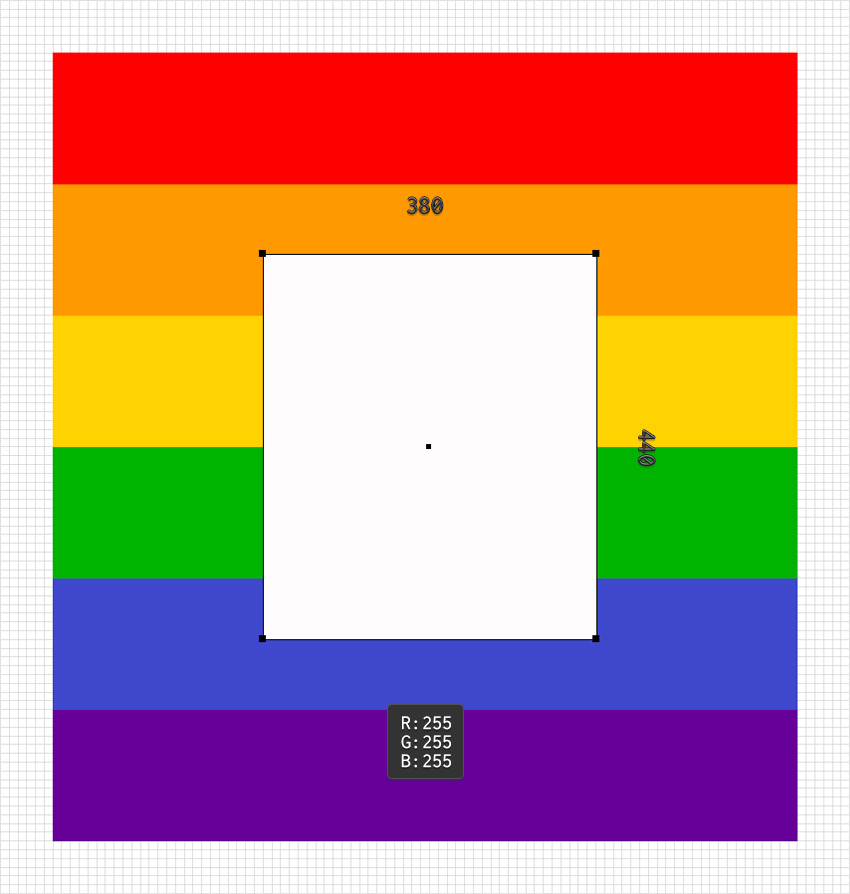
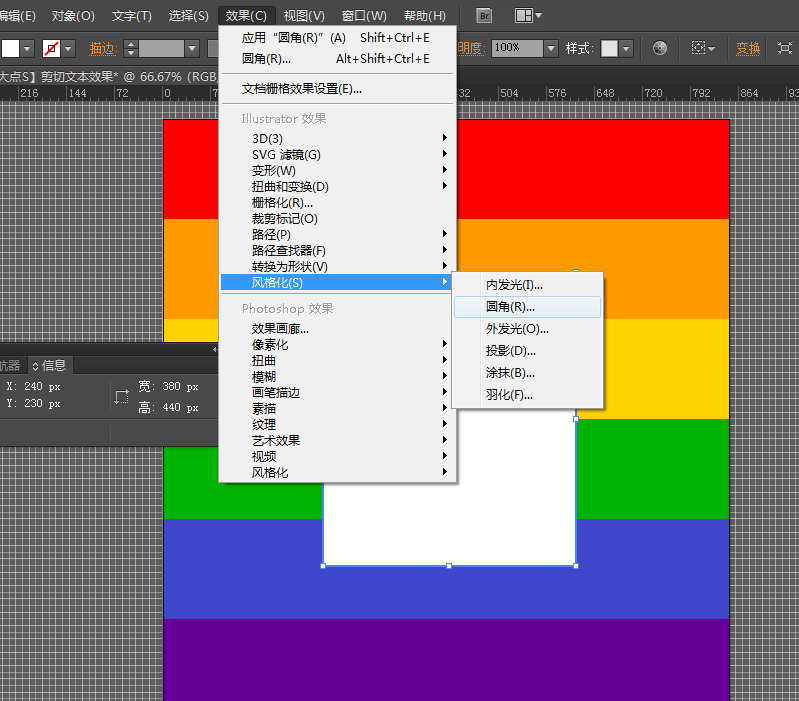
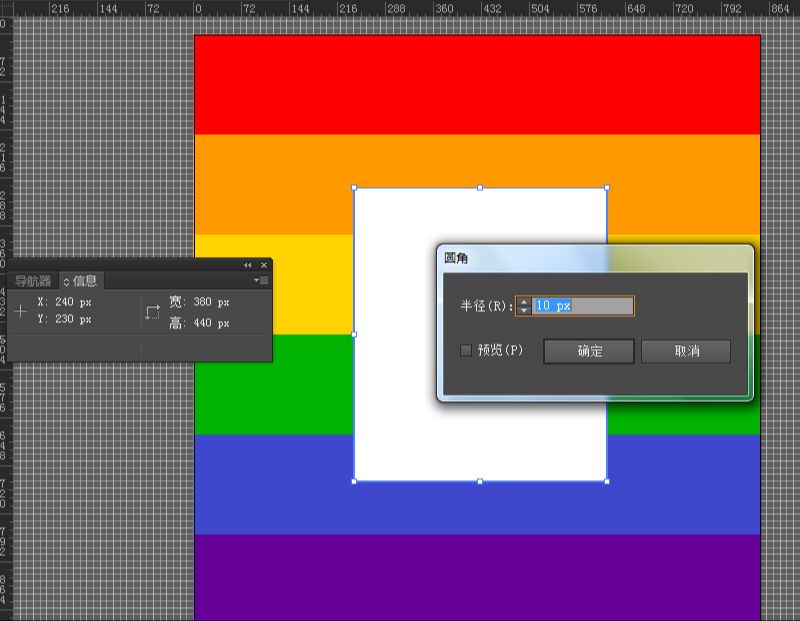
10、再使用矩形工具创建340x400像素的矩形,并填充颜色,降低不透明度。
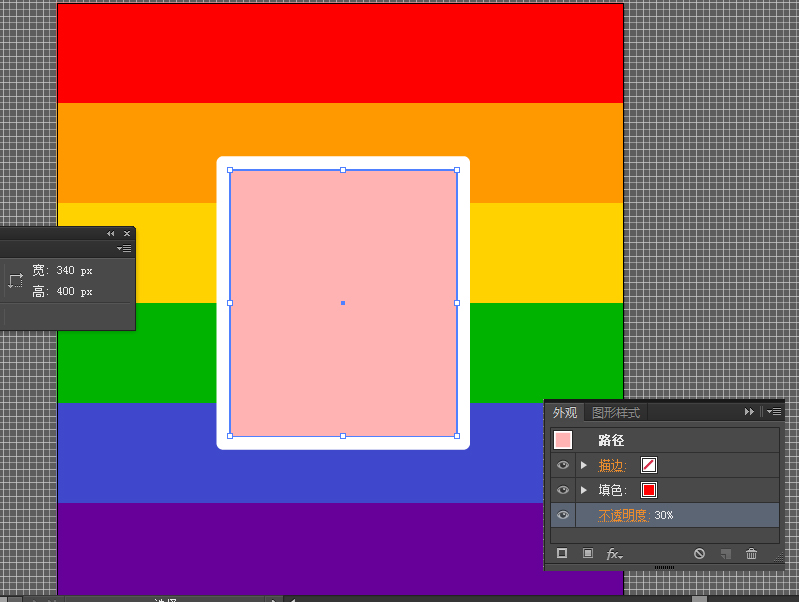
11、使用文本工具添加文本,设置颜色为黑色,然后右键点击“创建轮廓”。
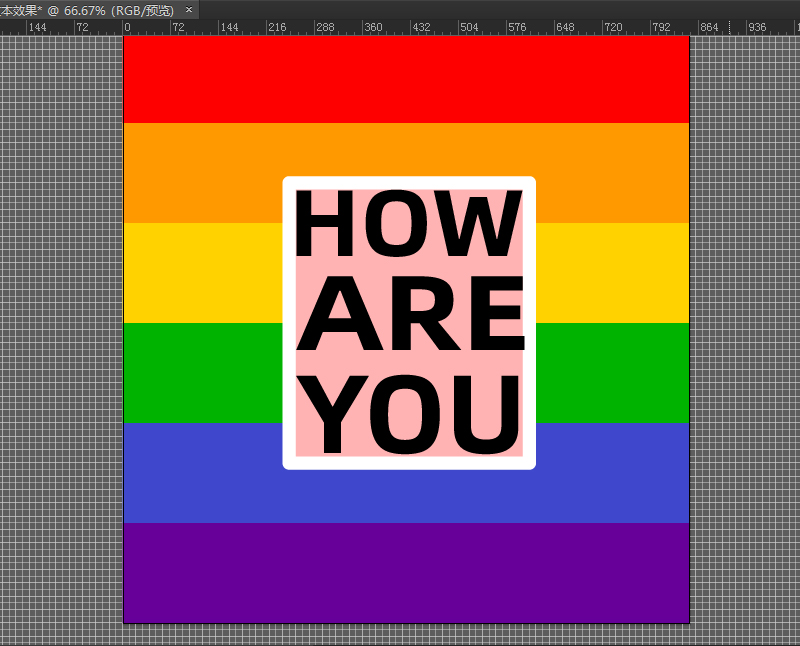
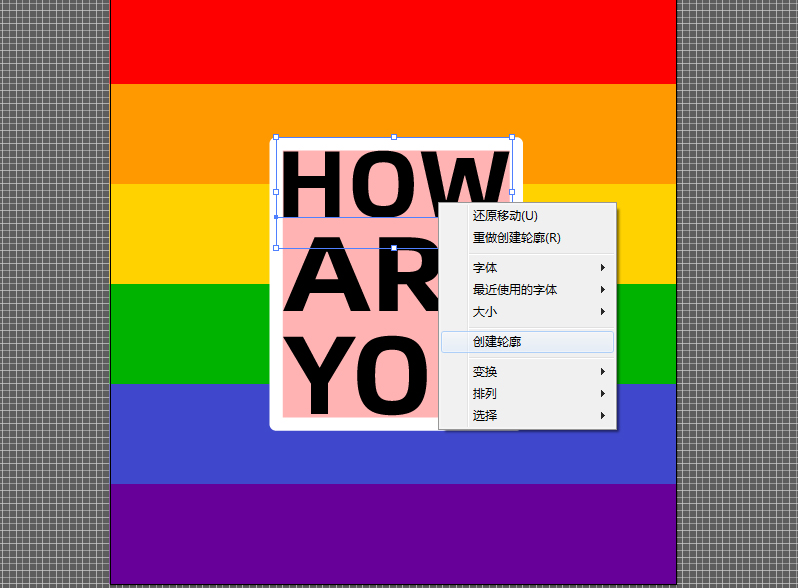
12、点击对象-取消编组,然后让文本对齐内部矩形,并删除该矩形。
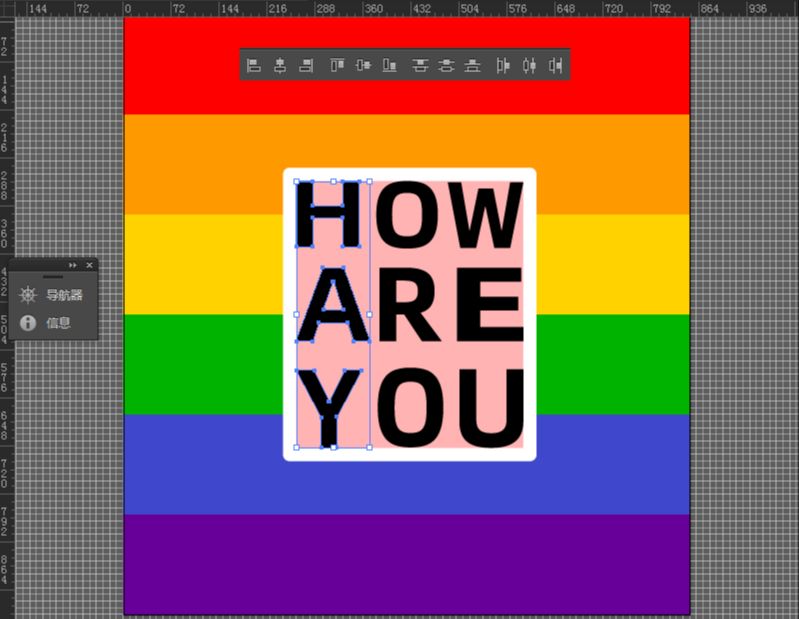
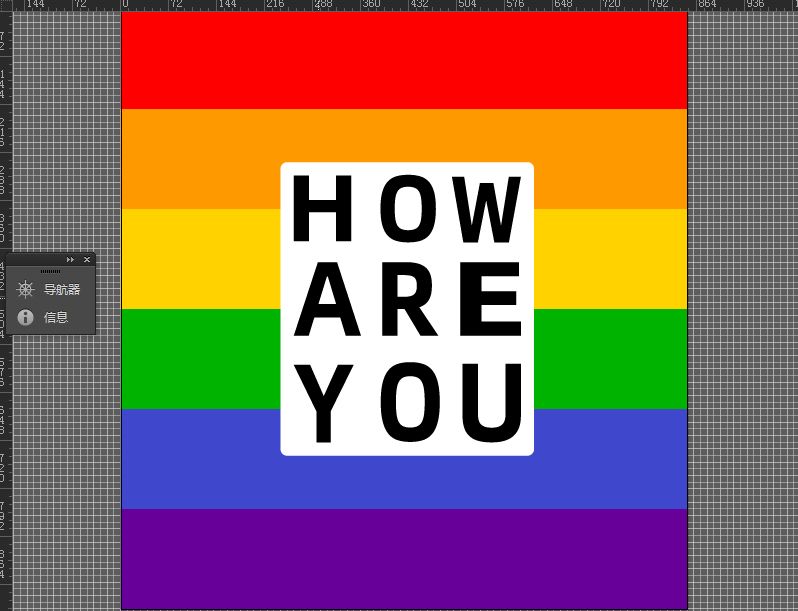
13、点击“窗口”-“路径查找器”,选择所有字母和白色形状,点击“ 分割”。
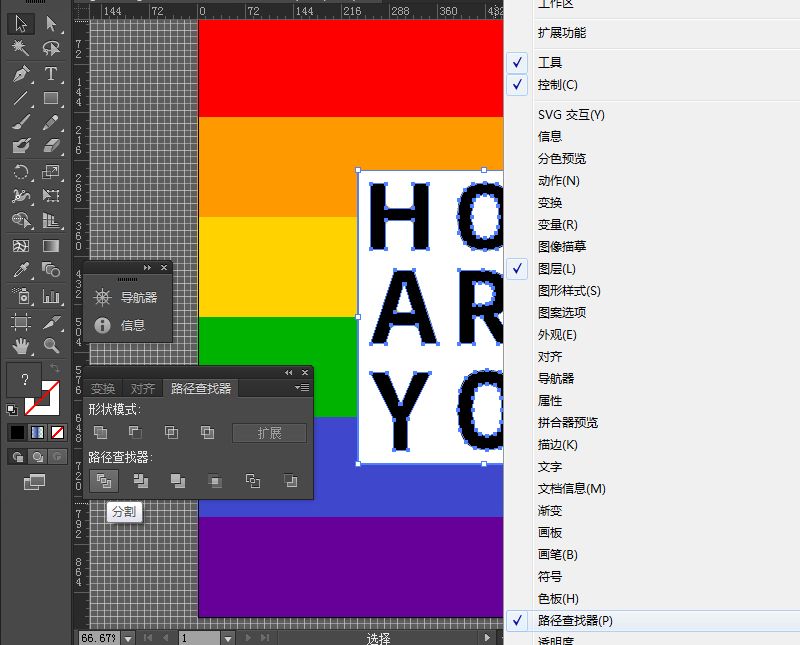
14、选择字母,并为每个字母调整旋转。
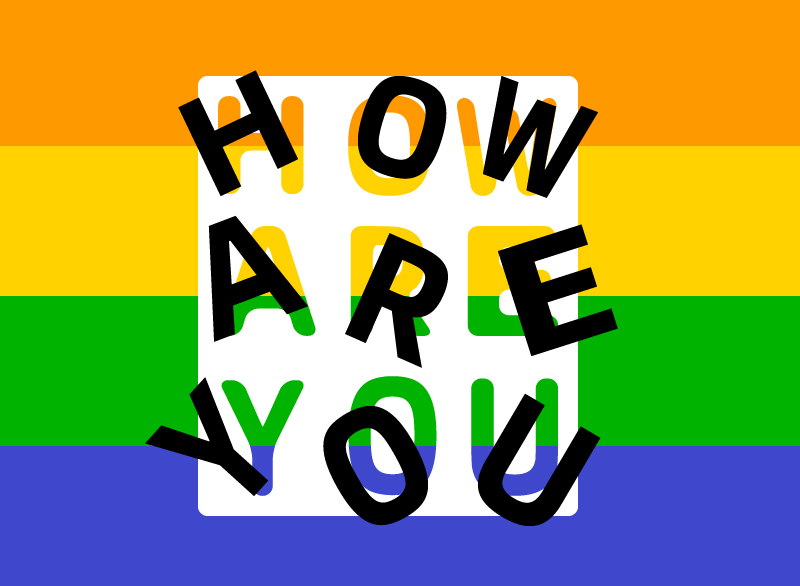
15、选择所有白色形状,点击对象-复合路径-建立,并置于顶层。
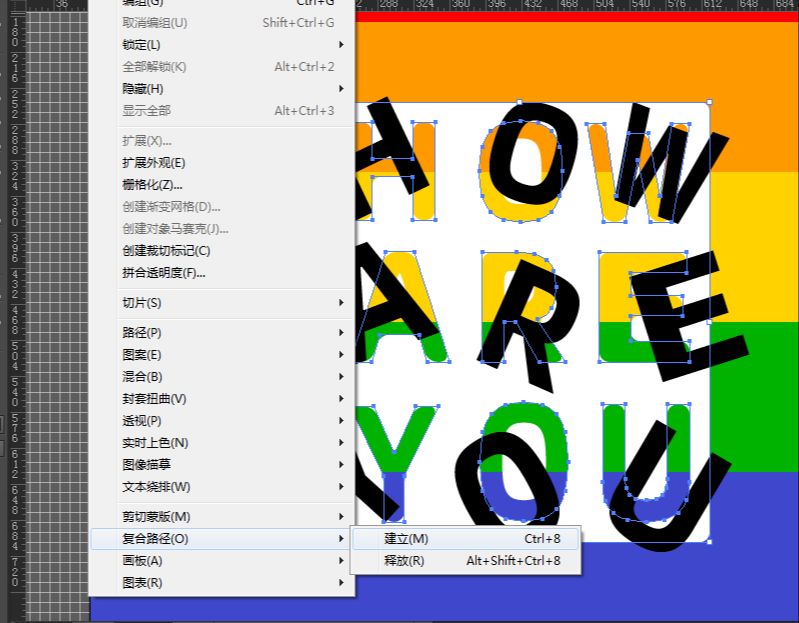
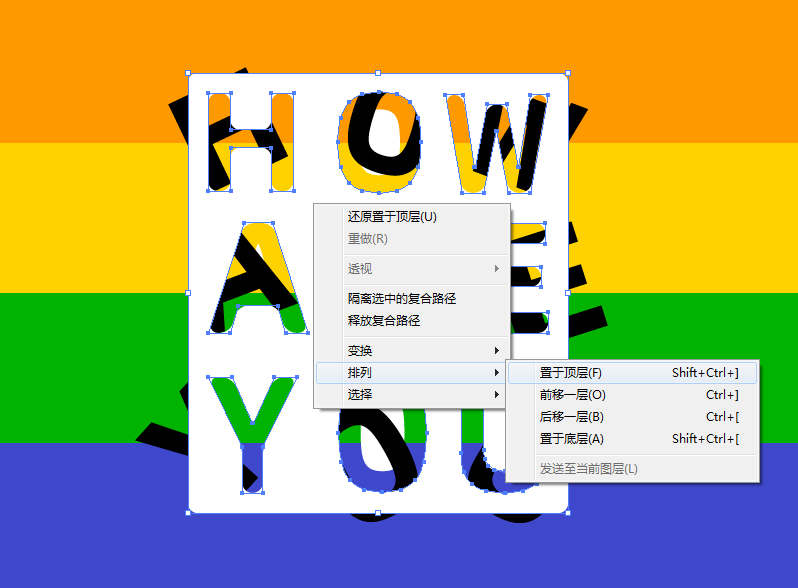
16、选择黑色字母,点击点击效果-风格化-圆角,圆角半径选择10像素,之后点击效果-风格化-阴影,阴影设置。
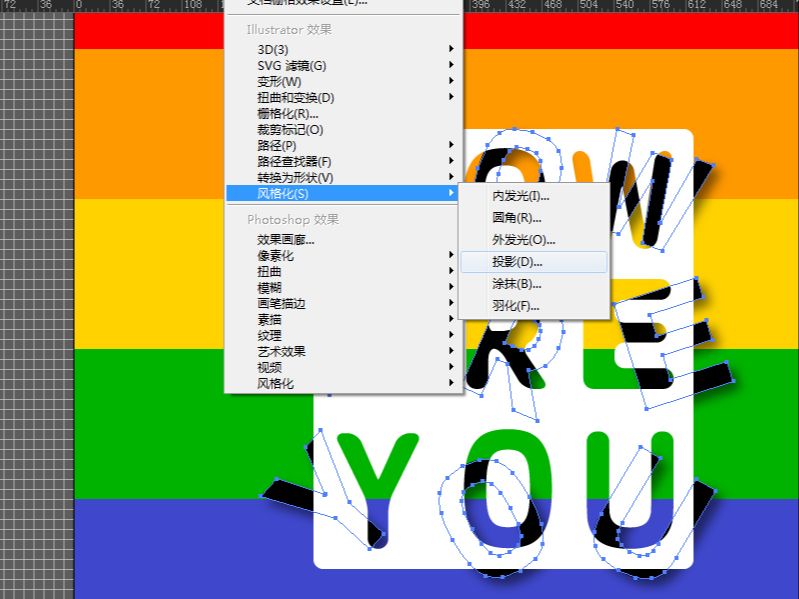
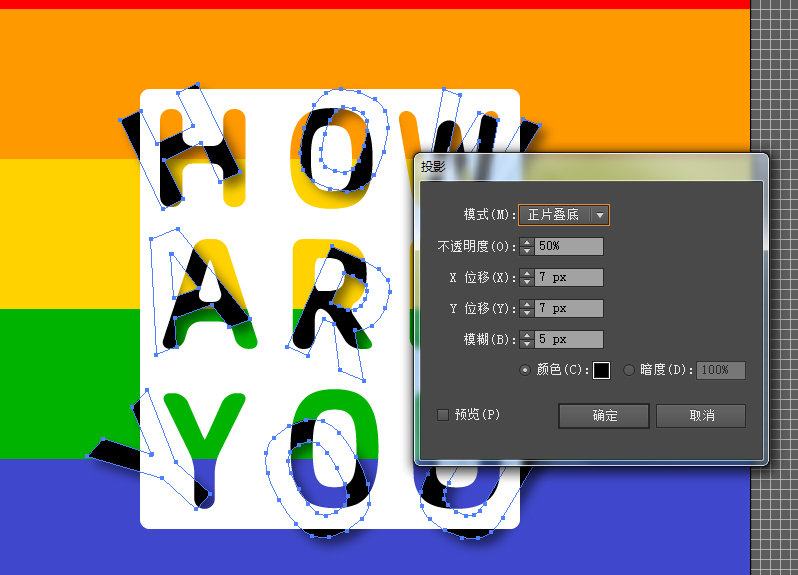
17、选择白色形状,点击效果-风格化-阴影,添加阴影。
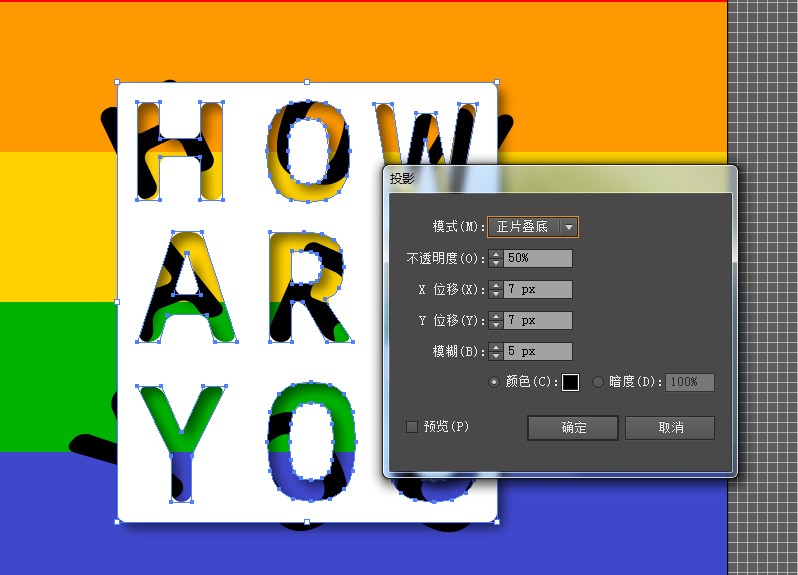
18、AI剪切文本效果已经制作完成:
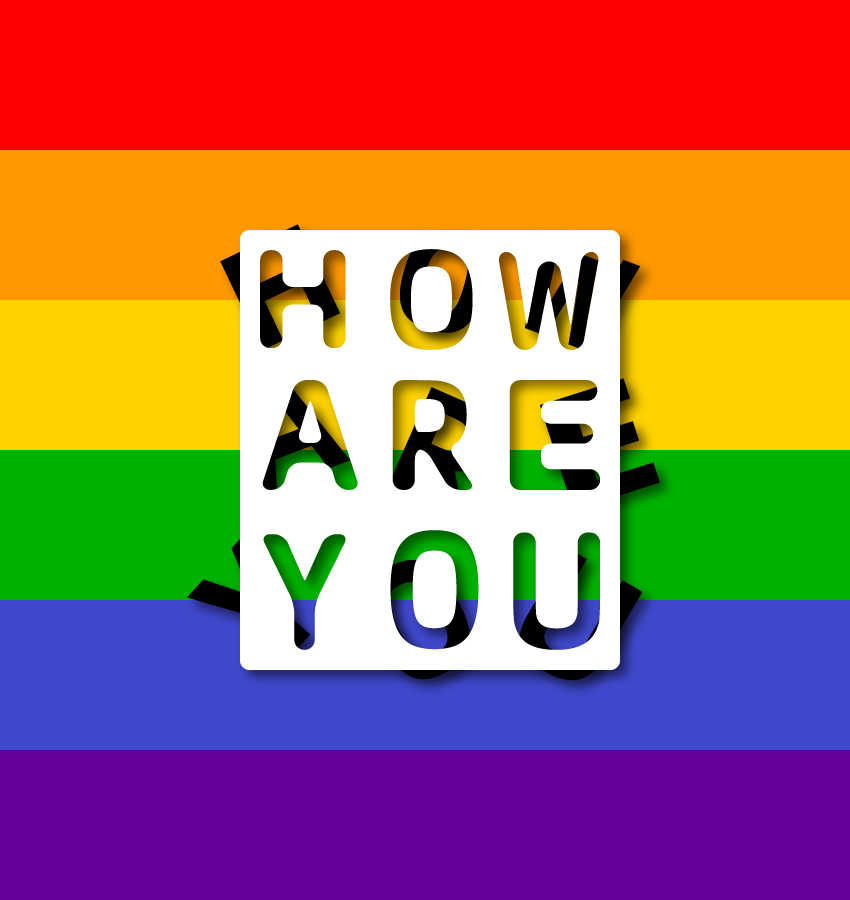
AI制作剪切文本效果教程相关文章:
无相关信息扫一扫手机观看!

最新更新的教程榜单
- ai制作立体波普风字体设计教程03-08
- ai制作万圣节带血丝的恐怖眼球03-08
- ai中的渐变网格如何使用03-08
- ai绘制高端拆线图表03-08
- ai绘制可爱风格冰棒图标03-08
- ai快速绘制扇形渐变技巧03-08
- ai制作质感甜蜜蜂巢03-08
- ai快速制作矢量半调效果图案03-08
- ai制作简约梦幻风格扁平城堡插画03-08
- ai怎么制作炫彩文字03-08











