教程网首页 > 百科教程 > AI教程 》 使用AI与PS制作2.5D插画
使用AI与PS制作2.5D插画
参考图:

分析画面
在制作之前先分析参考图的画面,画面大背景是地板和泳池,中间层是桌子、椅子、柱子等物,上层是树叶。
制作背景
(1)打开Ai,建立参考线。创建空白图层,使用直线段工具等距拉好竖排线,选择所有竖排线分别旋转60度和120度并复制,需要 注意三排线要交叉。没有交叉,返回竖排线的步骤,从中删一条,再做旋转。选中所有线,点击视图-参考线-建立参考线。然后更改图层名名称为参考线,锁定图层。
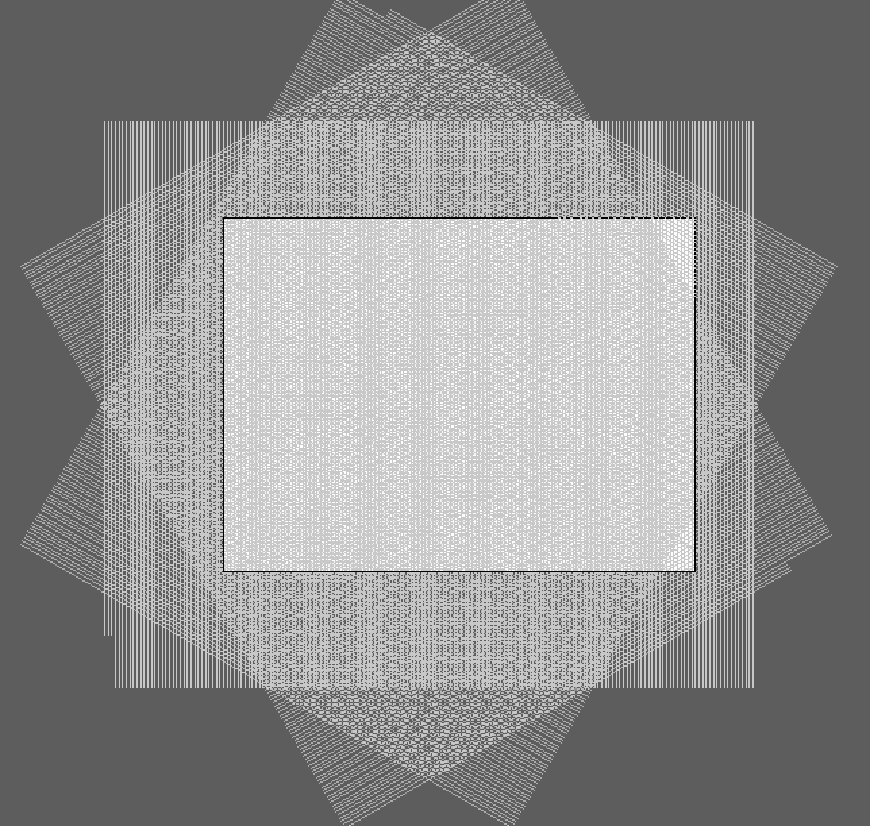
(2)由于背景是地板,所以需要使用钢笔工具沿着参考线绘制出平行四边形,描边:1PX,填充:#ebe0d4。注意长边为偶数量参考线格子这里为12边。
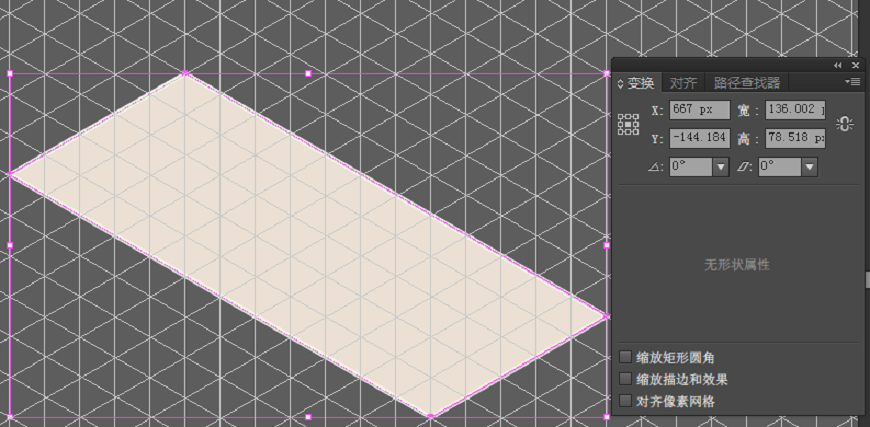
复制平行四边形,对好参考线等距排开。
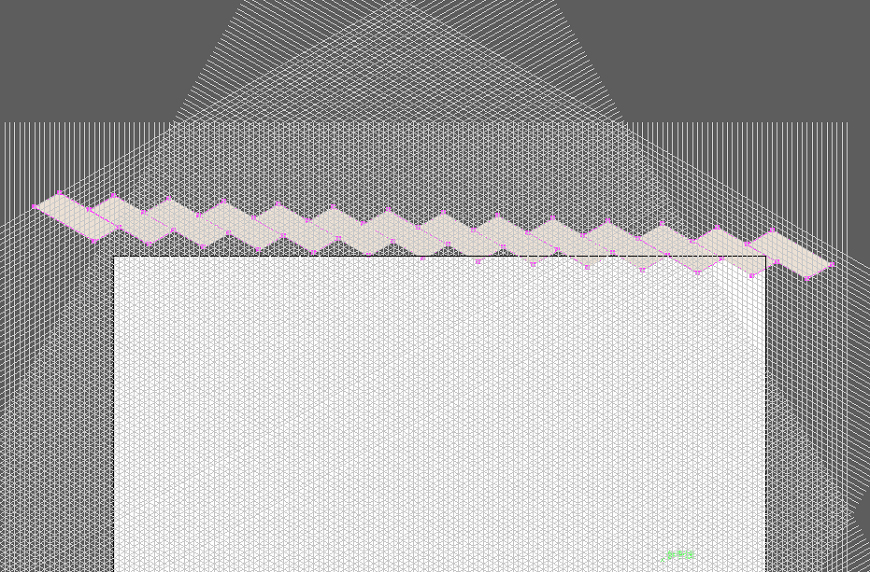
把这一排编组对好参考线复制。
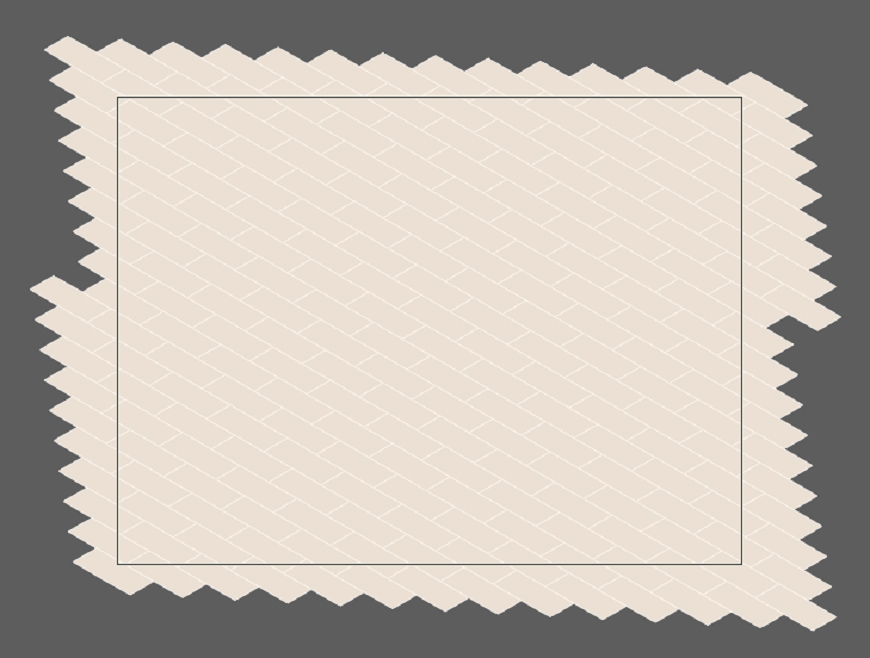
(3)地板有渐变,新建图层,制作一个画布大小的矩形,与画布对齐。
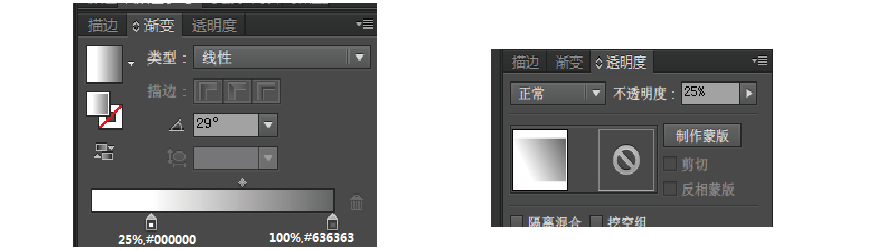
绘制泳池
(1)新建图层,沿参考线绘制平行四边形,填充白色。
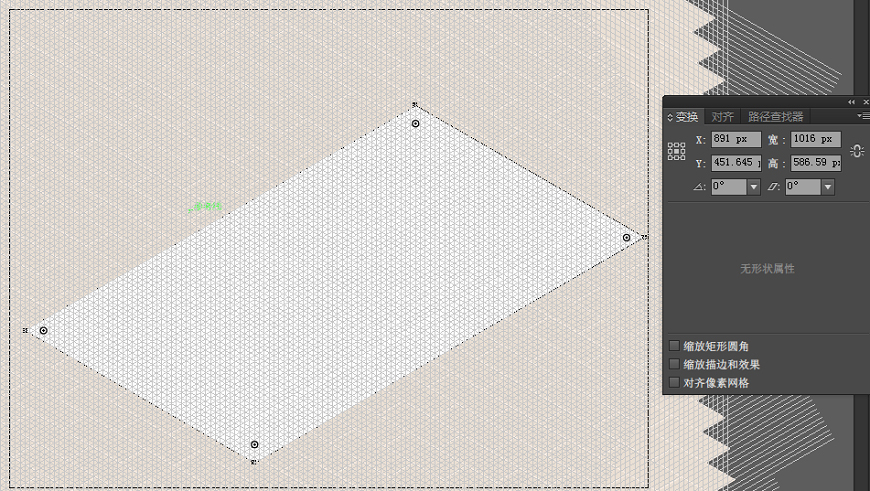
(2)使用钢笔工具绘制泳池内部,颜色参数。
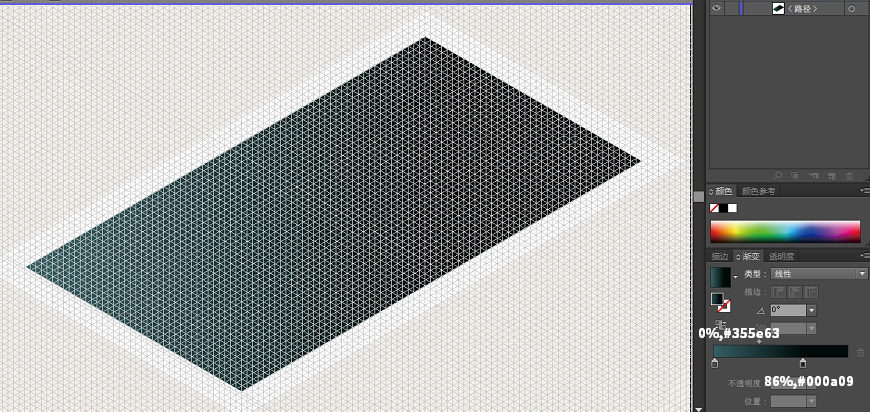
(3)沿着参考线,使用钢笔工具绘制泳池壁,填充长:#0c3439,短:#0e3a3d。然后沿参考线画出泳池内壁的线0.5PX,#000000。
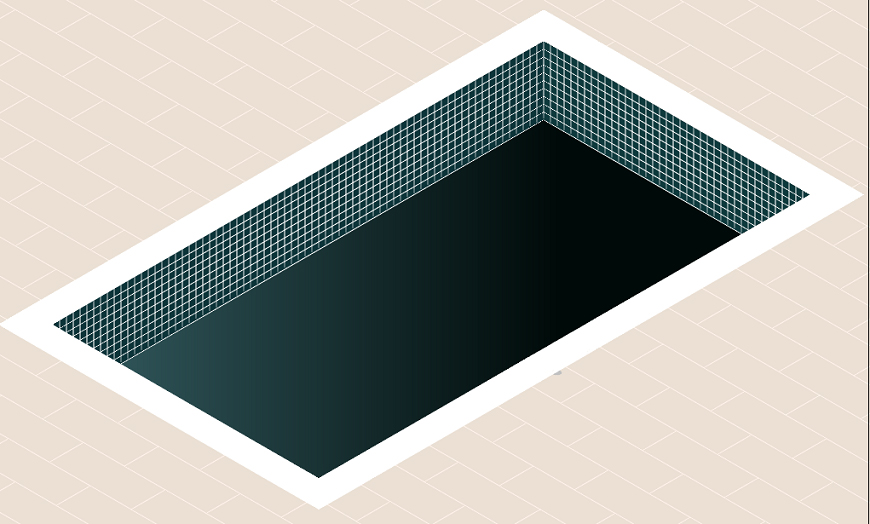
(4)接着沿着参考线,用钢笔工具画出阶梯。
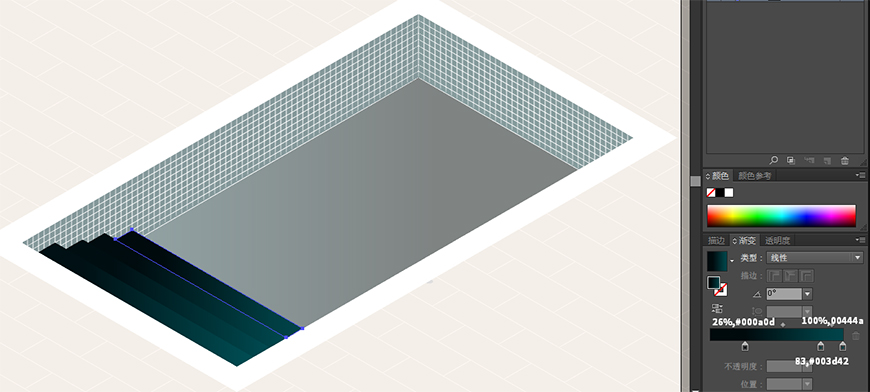
(5)泳池扶手。创建35x75的圆角矩形,并把圆角拉到最大。偏移路径-3。选中两个图形,使用路径查找器-减去顶层。然后做一个矩形,再用一次减去顶层。移到合适位置后,同时选中泳池用形状生成器,去掉多余部分。填充:#cec6c0底座也可以这么制作。
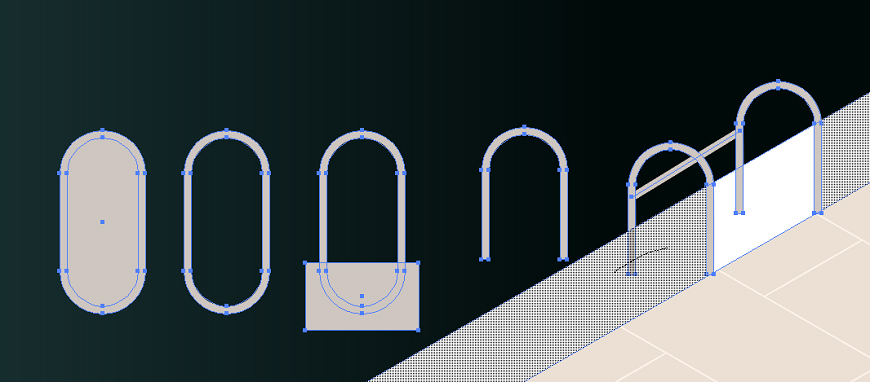
(6)泳池水波纹。使用钢笔工具绘制出平行四边形水面,再拉一条直线。点击直线,使用效果-扭曲-波纹效果,并填充:#19a8ce,透明度 20%。
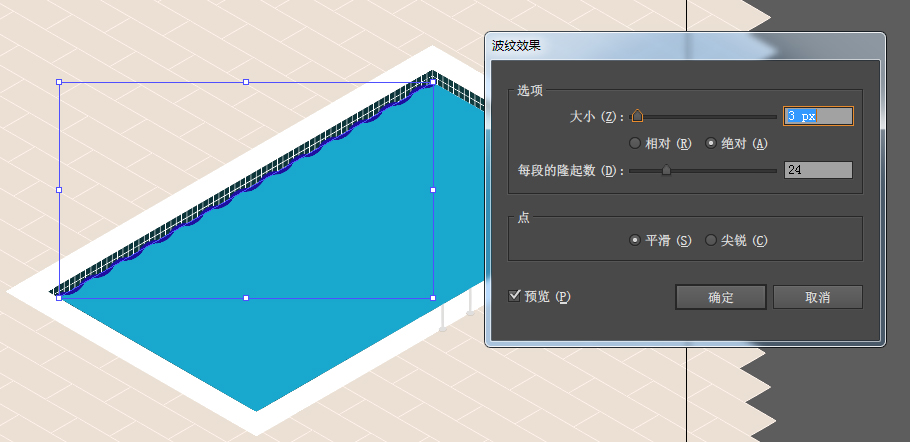
制作人物
(1)人物的眼睛和脸可以使用形状工具制作,身体、头发、泳衣就用钢笔工具绘制。泳垫的制作是先绘制一个矩形,拉好圆角,使用对象-封套扭曲-用网格重置,然后使用直接选择工具来调整曲度。填充:泳垫-#e24b4c;投影-#011e21,透明度40%;身体-#f1cab0;头发:#bfa701。
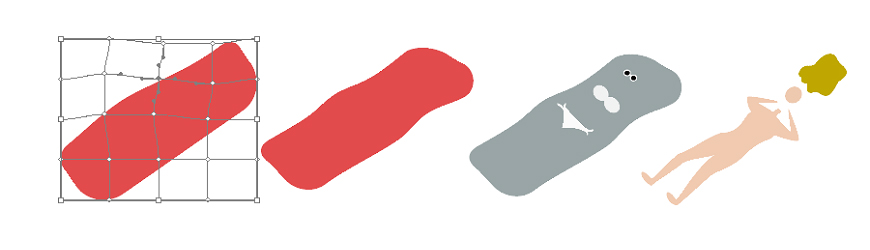
(2)桌椅、桌面是椭圆。桌脚使用矩形工具绘制一个矩形,选择效果-3D-绕转-等角左方,做出立体效果。椅子的黄色部分是用钢笔工具绘制,深色部分是用矩形做的,调整角度。
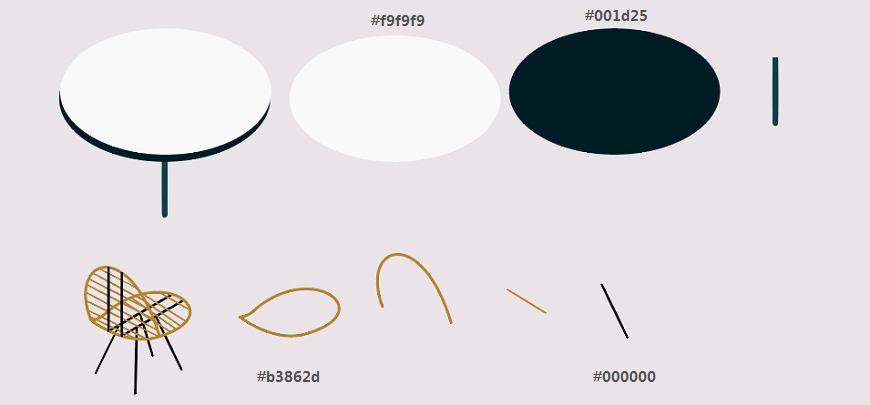
(3)躺椅。使用钢笔工具绘制,椅脚的制作同上。
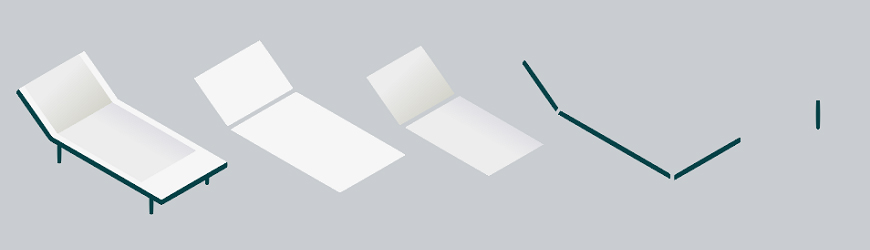
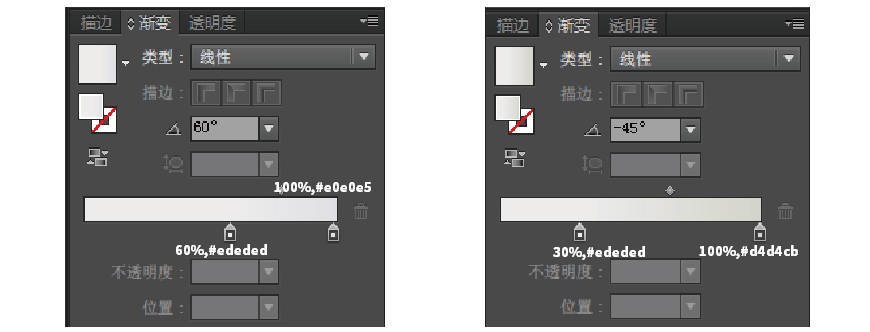
(4)花盆、植物都是用钢笔工具绘制,其中叶子的形态要适当变化。花盆主体先建一个椭圆和一个圆,对齐后,用直接选择工具下拉圆左右两个锚点的杠杆,可以做出底部宽大的形态,最后用路径查找器做联集。
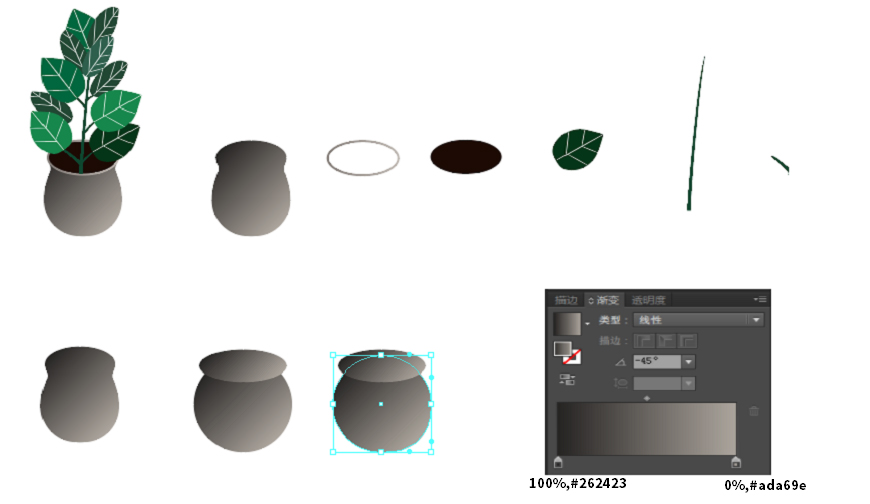
(5)另外一个花盆制作。枝干,底部枝干做法是同桌脚,上面则用多个矩形制作。花盆,底部先做一个矩形,直接选择工具选中底部两个锚点,用比例缩放工具调整,然后在底部中间增加一个锚点,下拉后,调整圆角。
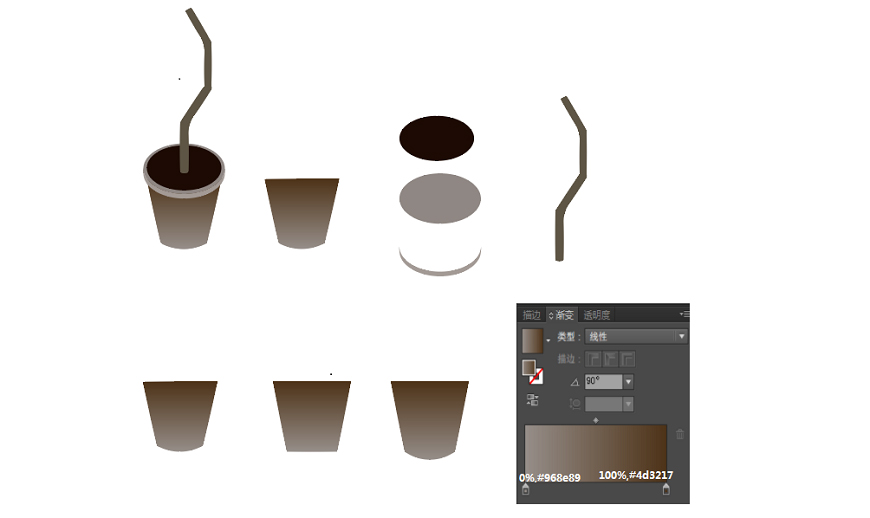
(6)杯体底部弧度制作跟上面相同,用杯口同大小的椭圆和杯体做减去顶层。但需要注意最后的叠放顺序,从上到下为杯体-吸管-杯口。
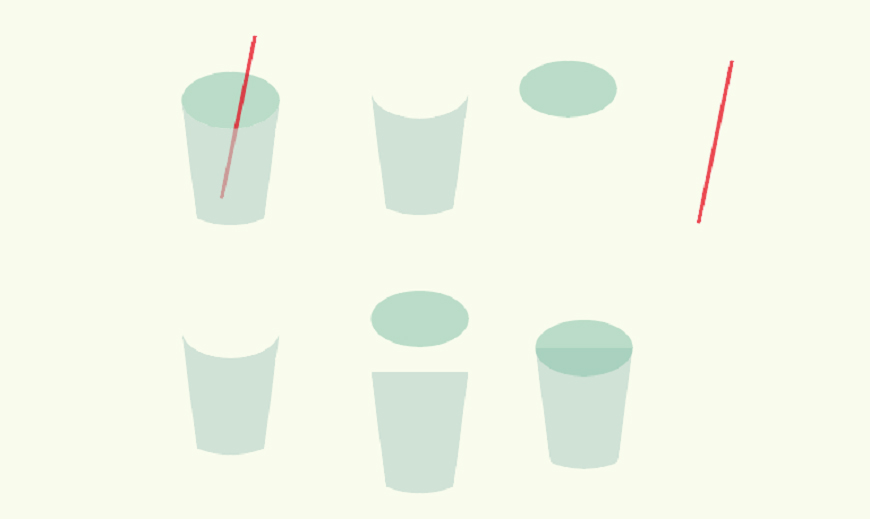
(7)帽顶的制作可以先绘制一个椭圆与矩形,并做减去顶层,下面的弧度与花盆做法一样。飘带一部分用描边,一部分用钢笔。
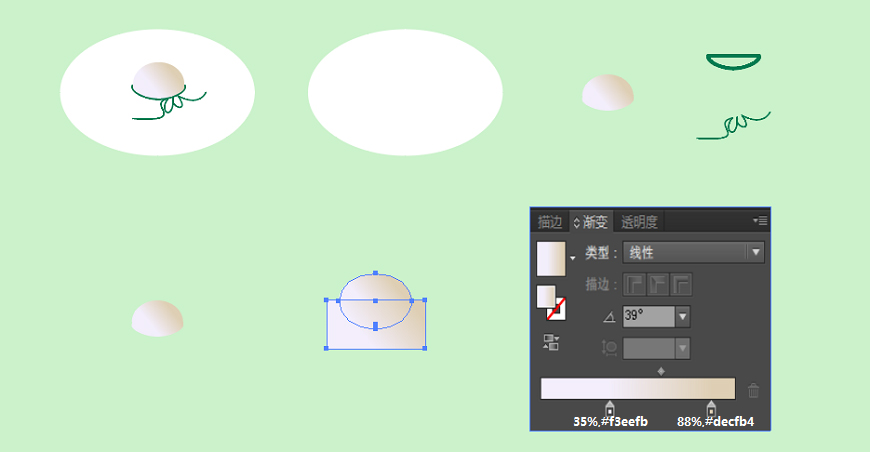
树叶制作
树叶、树枝可以使用钢笔勾勒,然后复制并调整形状大小。要注意各阴影角度相同。
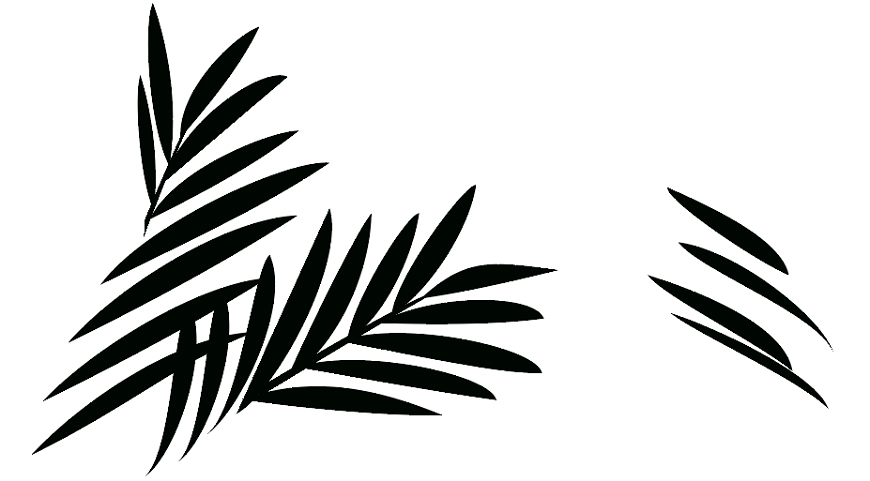
ps溶解
制作完之后,使用AI导出,格式为PSD格式。然后导入到PS,在需要添加溶解的图层上,新建图层,并创建剪贴蒙版。画笔模式选择溶解,调整流量、透明度等。做错了可以用橡皮擦工具擦掉。
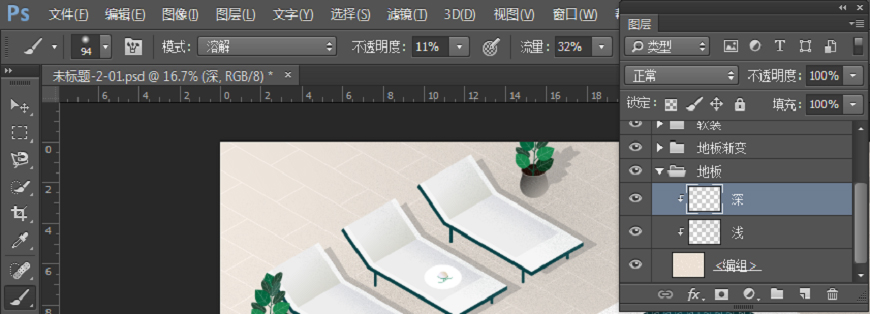
2.5D插画作品完成:

使用AI与PS制作2.5D插画相关文章:
无相关信息扫一扫手机观看!

最新更新的教程榜单
- ai制作立体波普风字体设计教程03-08
- ai制作万圣节带血丝的恐怖眼球03-08
- ai中的渐变网格如何使用03-08
- ai绘制高端拆线图表03-08
- ai绘制可爱风格冰棒图标03-08
- ai快速绘制扇形渐变技巧03-08
- ai制作质感甜蜜蜂巢03-08
- ai快速制作矢量半调效果图案03-08
- ai制作简约梦幻风格扁平城堡插画03-08
- ai怎么制作炫彩文字03-08











