教程网首页 > 百科教程 > AI教程 》 AI怎么绘制梭形图形
AI怎么绘制梭形图形
1、新建自己需要的画布尺寸。
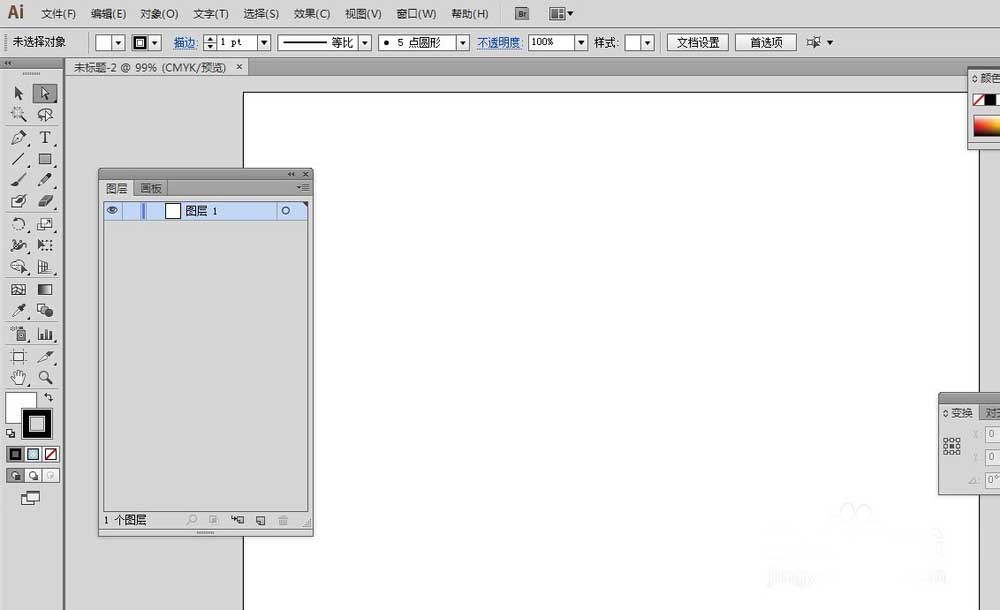
2、选择左侧的钢笔工具。
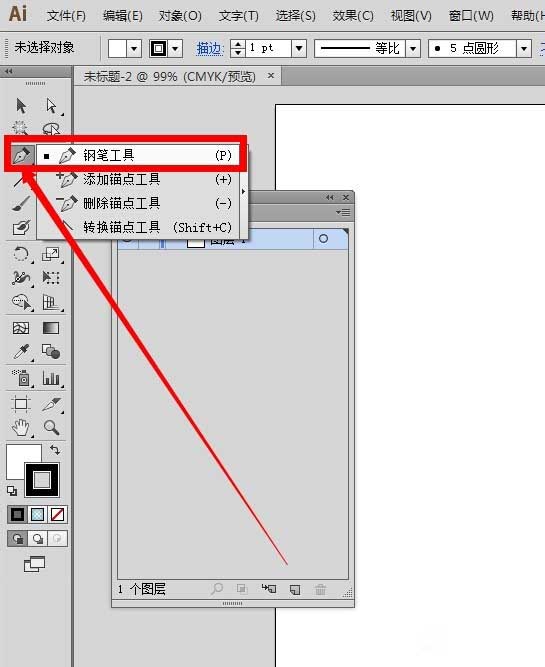
3、用钢笔工具在画布的空白处单击一下,先绘出图形的第一个点。
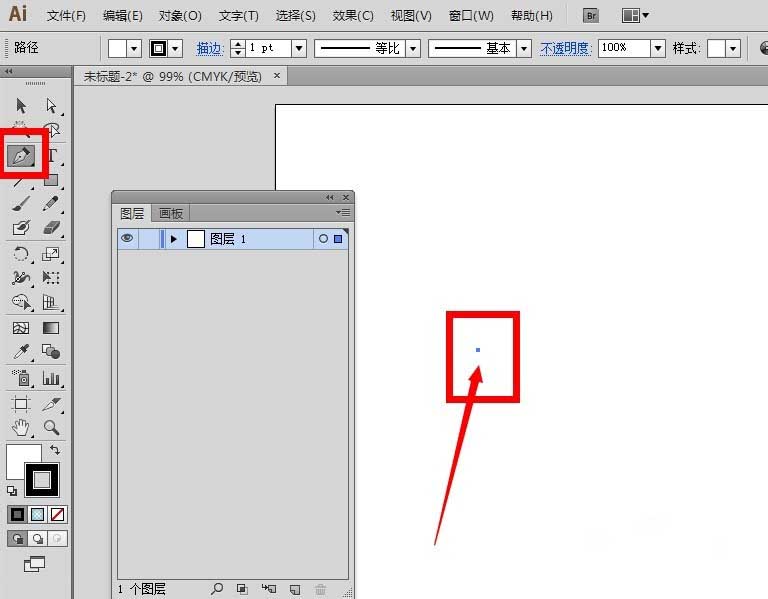
4、接着在第一个点的右边继续单击一下,按住鼠标左键不放手,往下拖动,移动调整。
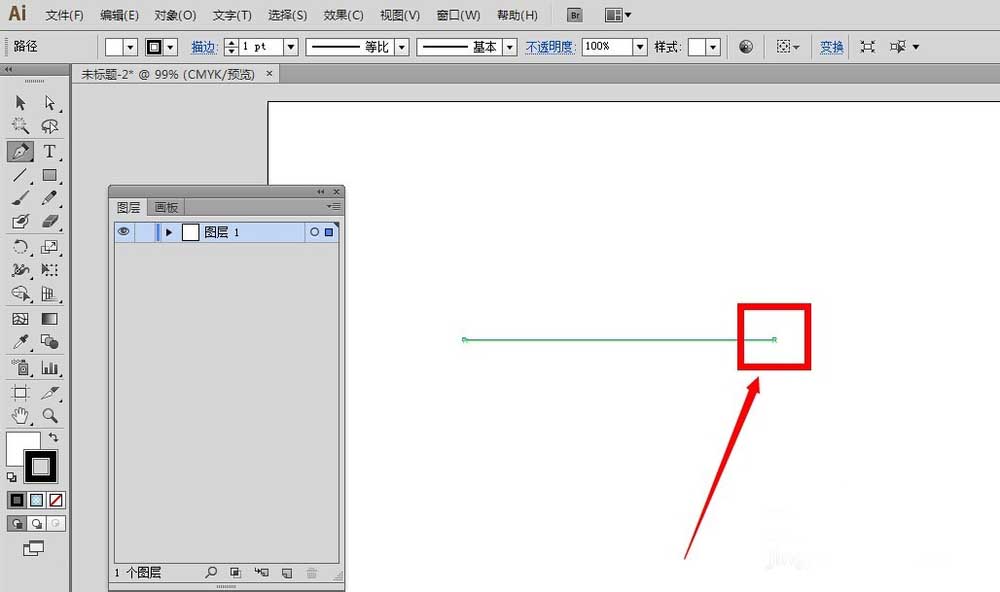
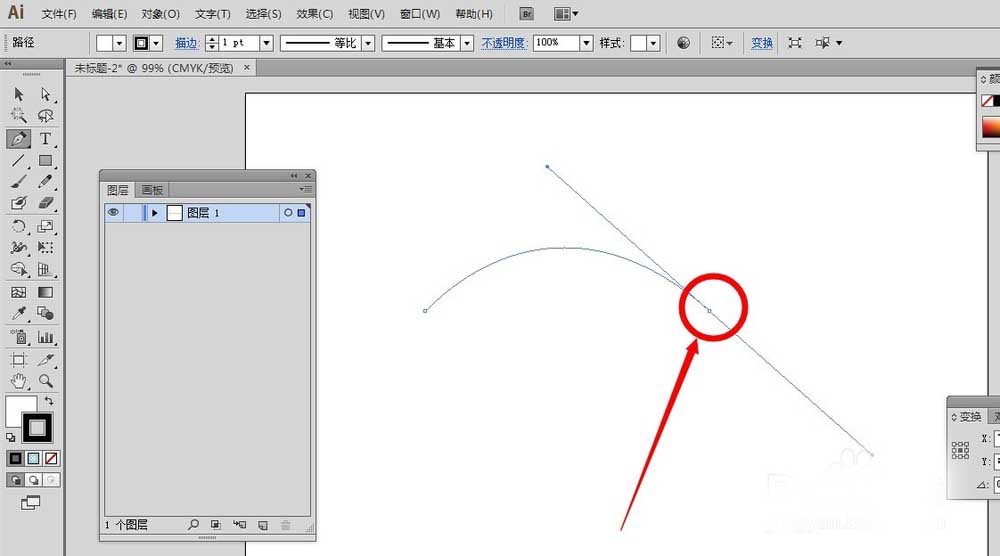
5、在方向线的中间点,用钢笔工具单击一下,往下的方向线就会消失了。
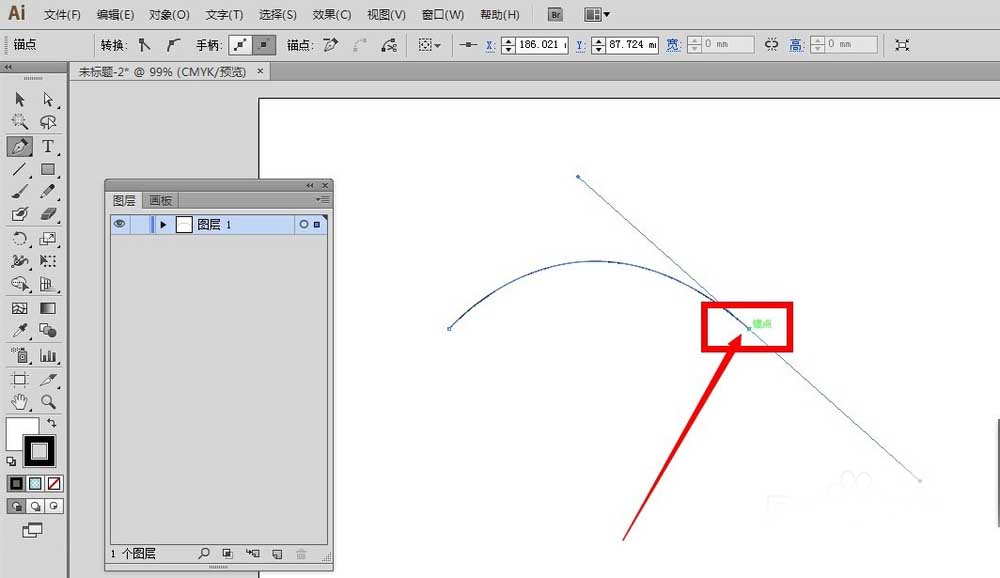
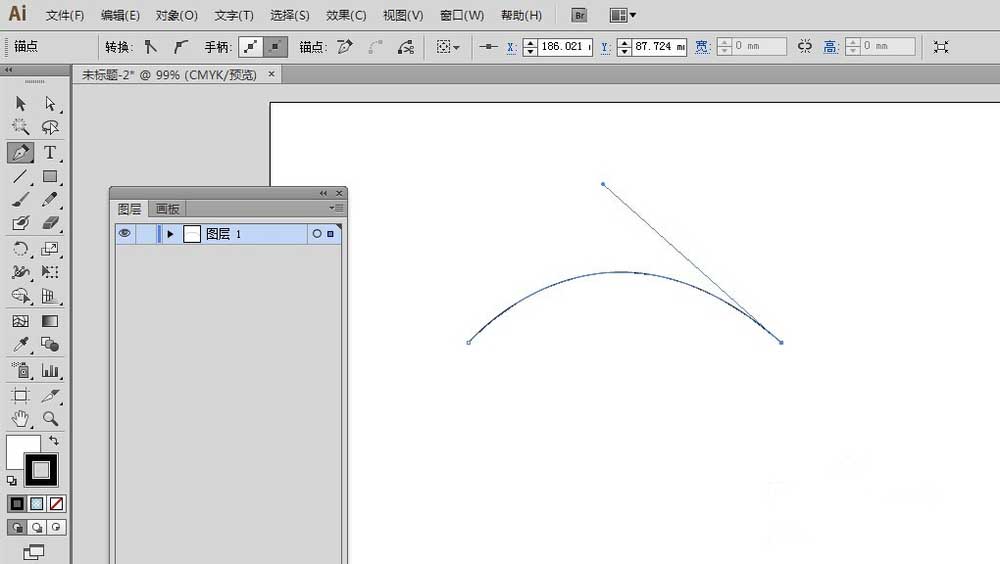
6、在最开始的第一个起始点上再单击一下,往下,往左边拖动边调整。
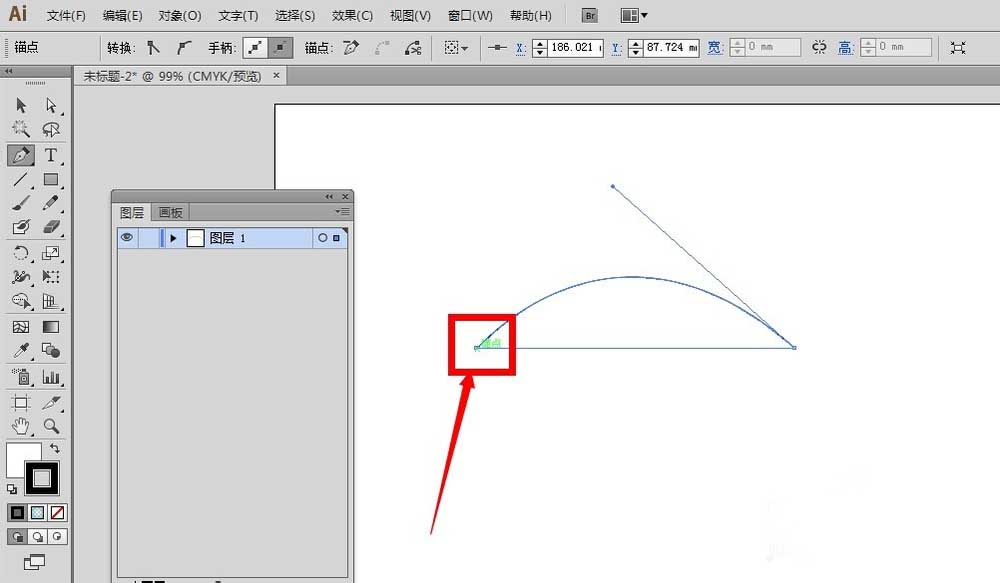
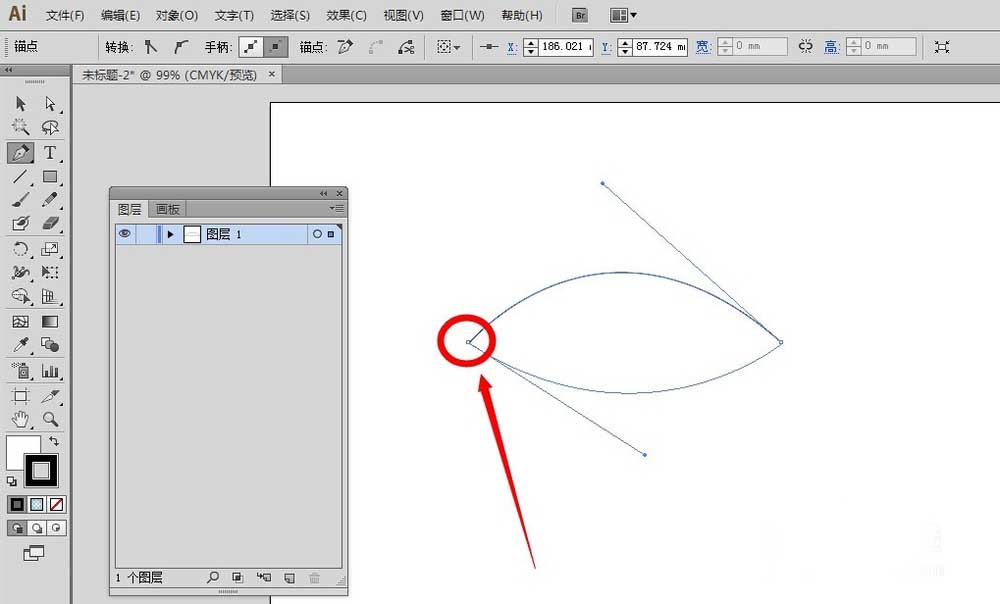
7、完成前面的步骤以后,梭形图形已经完成了,但还处于被选中的状态。按住键盘上的ctrl键,在图形的空白处单击一下即可。
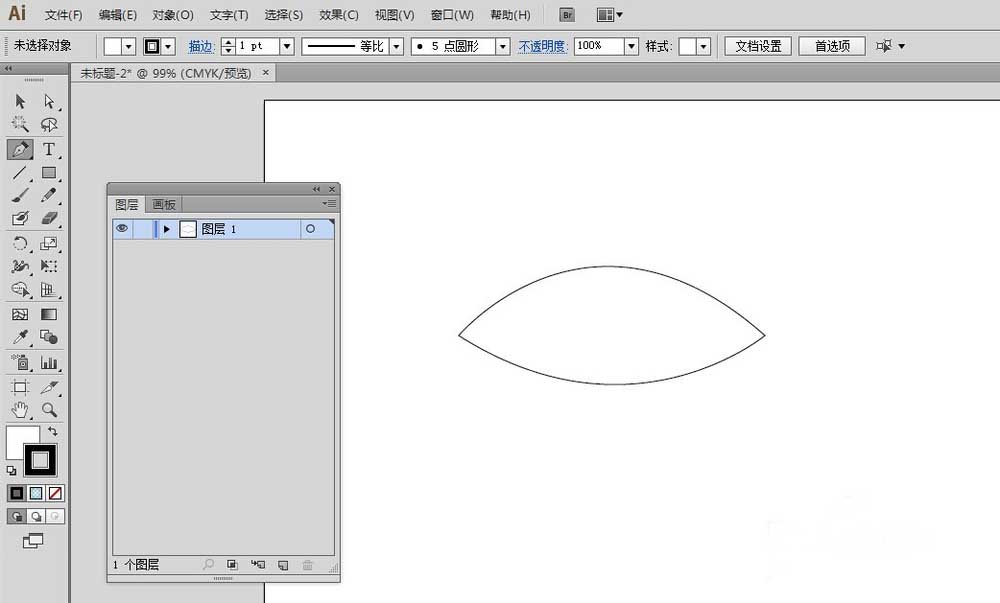
AI怎么绘制梭形图形相关文章:
无相关信息扫一扫手机观看!

最新更新的教程榜单
- ai制作立体波普风字体设计教程03-08
- ai制作万圣节带血丝的恐怖眼球03-08
- ai中的渐变网格如何使用03-08
- ai绘制高端拆线图表03-08
- ai绘制可爱风格冰棒图标03-08
- ai快速绘制扇形渐变技巧03-08
- ai制作质感甜蜜蜂巢03-08
- ai快速制作矢量半调效果图案03-08
- ai制作简约梦幻风格扁平城堡插画03-08
- ai怎么制作炫彩文字03-08











