教程网首页 > 百科教程 > AI教程 》 如何用AI设计元旦购物卡
如何用AI设计元旦购物卡
1、打开ai软件后,新建文档。

2、选择圆角矩形工具,然后双击面板,然后规格设置,按照一般购物卡大小设置。
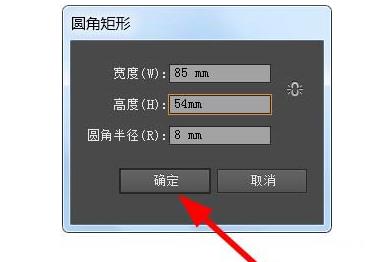
3、然后绘制出一个圆角矩形,ctrl+c、ctrl+f复制一个出来。
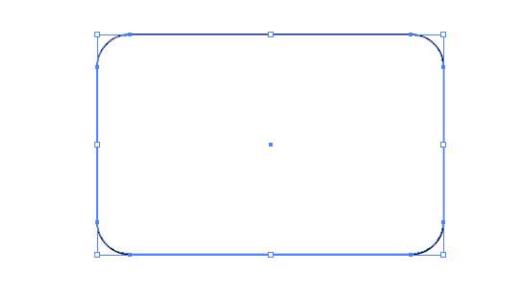
4、然后置入素材图片。
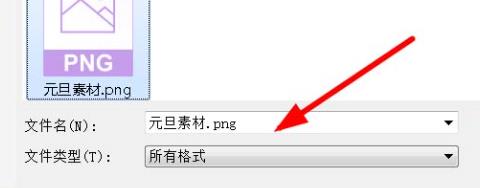
5、然后点击嵌入。设置素材在最底层。
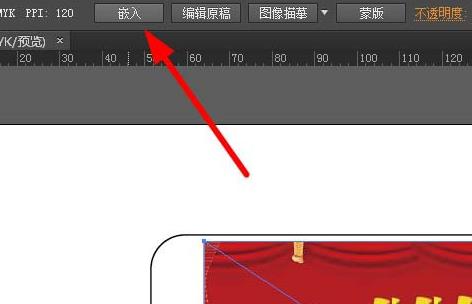
6、按住shift键,选择矩形和素材图片,然后执行对象-封套扭曲-用顶层对象建立。

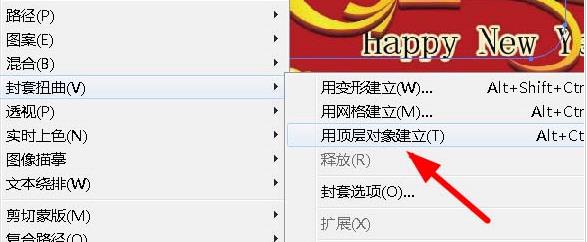

7、点击卡片的边沿,选择之前的矩形,然后填充为深红色。

8、然后使用文字工具,输入文字。放在合适的位置上。


9、最后选择边框,执行效果-风格化-投影,参数设置,确定。
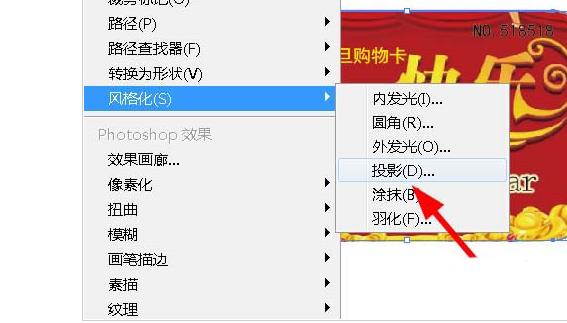
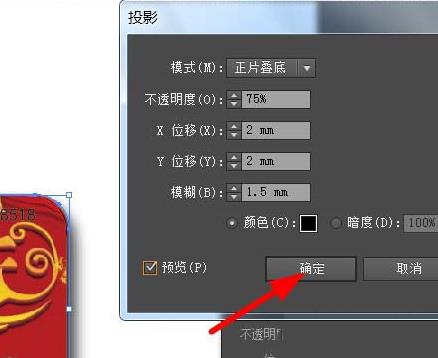
10、得到最后的效果。

如何用AI设计元旦购物卡相关文章:
无相关信息扫一扫手机观看!

最新更新的教程榜单
- ai制作立体波普风字体设计教程03-08
- ai制作万圣节带血丝的恐怖眼球03-08
- ai中的渐变网格如何使用03-08
- ai绘制高端拆线图表03-08
- ai绘制可爱风格冰棒图标03-08
- ai快速绘制扇形渐变技巧03-08
- ai制作质感甜蜜蜂巢03-08
- ai快速制作矢量半调效果图案03-08
- ai制作简约梦幻风格扁平城堡插画03-08
- ai怎么制作炫彩文字03-08











