教程网首页 > 百科教程 > AI教程 》 怎么应用AI设计出高逼格的标志
怎么应用AI设计出高逼格的标志
打开AI,新建画布。
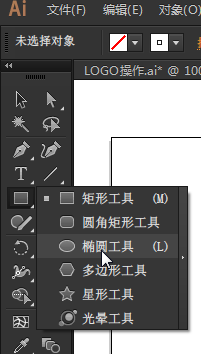
将图片拖动到AI的画布中。
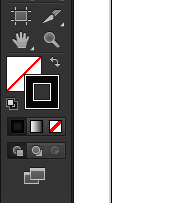
选择椭圆工具开始绘制LOGO的边缘的形状,在绘制的过程中注意形状与形状之间的连接性。
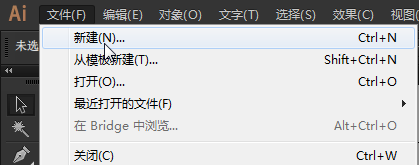
在绘制椭圆形状的时候将形状填充关闭,开启描边。
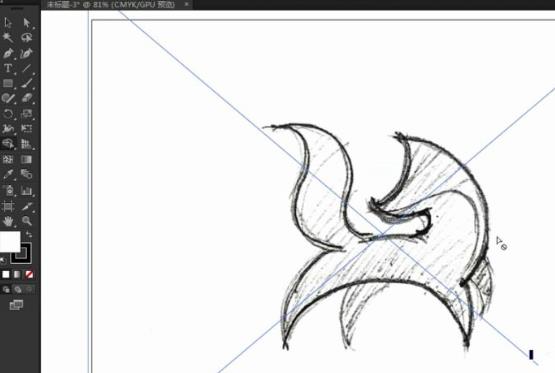
在软件顶部可以将描边大小设定到2pt。
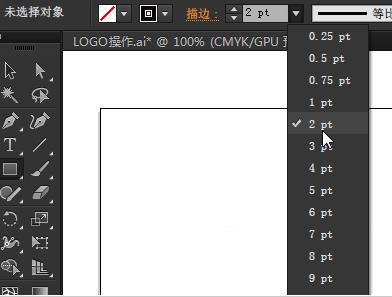
然后ALT键拖动复制圆形,一一对应到草稿的边缘形状上。将圆形缩放对应草稿,在绘制的过程中注意保证圆形与圆形之间的连接性,避免后期因为连接不够紧密形状合并不上。
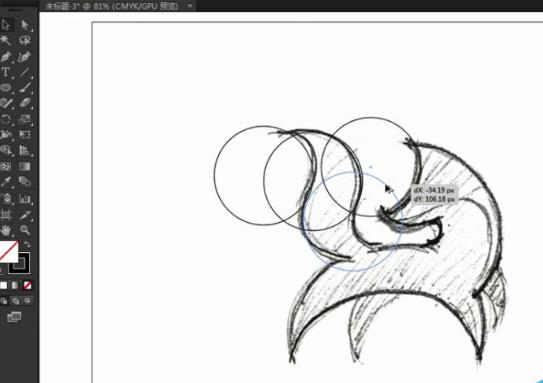
把所有的椭圆矩形对应好草图绘制好后,将描边改为红色与底部的草图拉开,从而能让图形线更为明显易于操作。
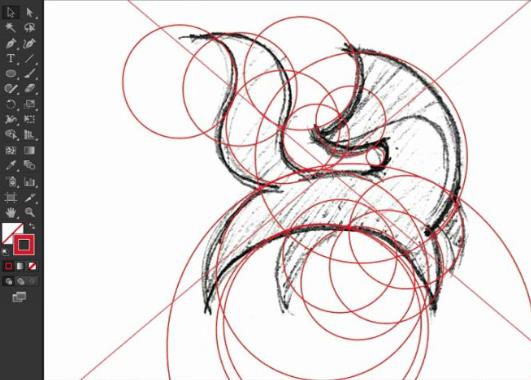
在窗口中找到图层面板,打开。
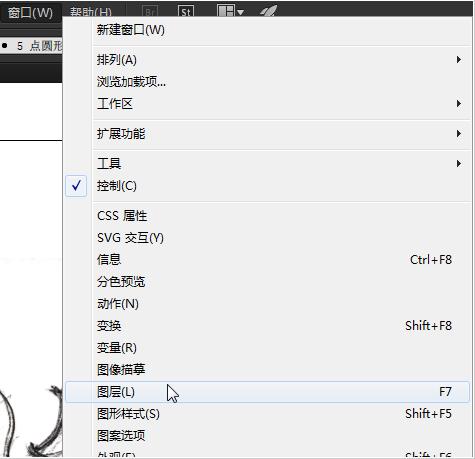
在图层面板中新建一个图层,使用直接选择工具选择底部的草图,Ctrl+X(剪切)再Ctrl+F(原位粘贴)到新建的图层中。把原稿图层而拖动移动到底部。
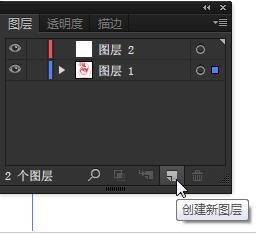
选中图层1拖动到创建新图层图标上即可复制一个图层,此层是为了后面做辅助线留底稿。
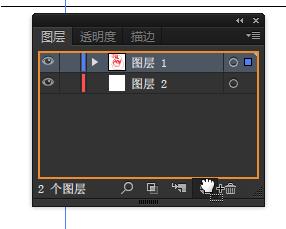
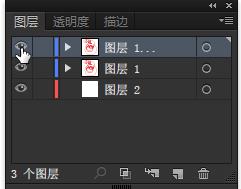
选择复制的辅助线图层点击眼睛图标,隐藏图层。并锁定底图草图图层。
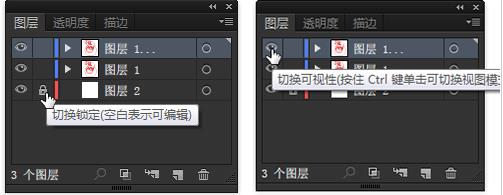
使用工具栏中的直接选择工具框选所有的路径,然后在使用形状生成器工具将需要连接的形状块连接起来。在连接的过程中注意细节,避免漏掉的形状块。

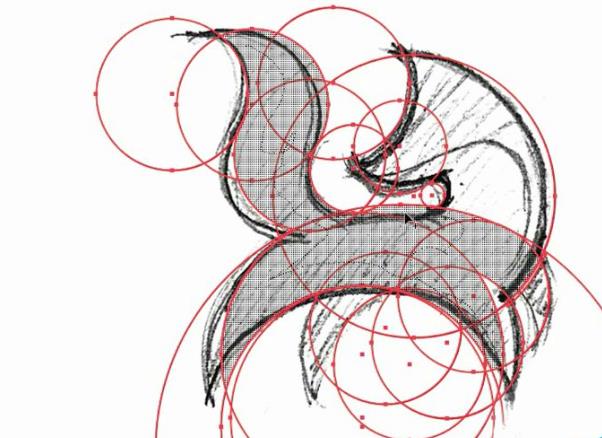
连接好形状后,再次新建一个图层,使用选择工具选中LOGO形状,
复制Ctrl+v,Ctrl+F原位粘贴到新的图层中。将多余其他的路径删掉。
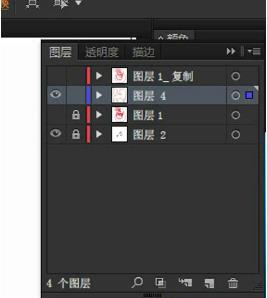
将LOGO的路径线改为填充。
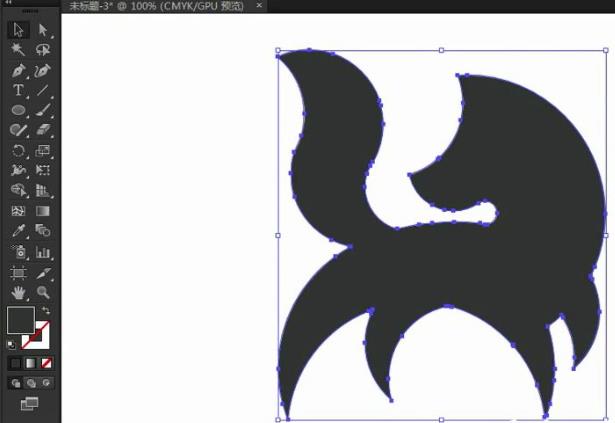
将形状调整合适的颜色后,显示之前保留的辅助线图层。
打开描边窗口,勾选虚线,调整虚线的间距及粗细为合适的大小,改变虚线的颜色。
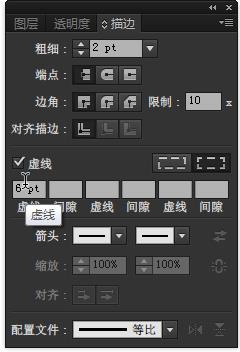
最后图案调整到合适的大小即可。
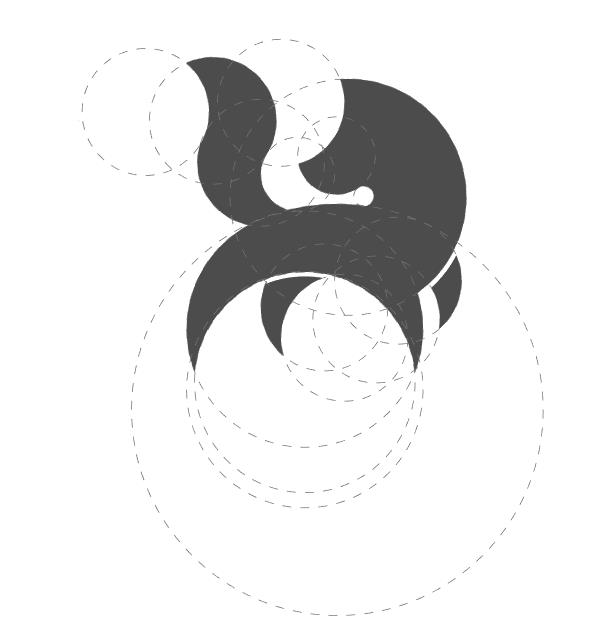
怎么应用AI设计出高逼格的标志相关文章:
无相关信息扫一扫手机观看!

最新更新的教程榜单
- ai制作立体波普风字体设计教程03-08
- ai制作万圣节带血丝的恐怖眼球03-08
- ai中的渐变网格如何使用03-08
- ai绘制高端拆线图表03-08
- ai绘制可爱风格冰棒图标03-08
- ai快速绘制扇形渐变技巧03-08
- ai制作质感甜蜜蜂巢03-08
- ai快速制作矢量半调效果图案03-08
- ai制作简约梦幻风格扁平城堡插画03-08
- ai怎么制作炫彩文字03-08











