教程网首页 > 百科教程 > AI教程 》 AI制作眩晕视觉错效果
AI制作眩晕视觉错效果
效果图
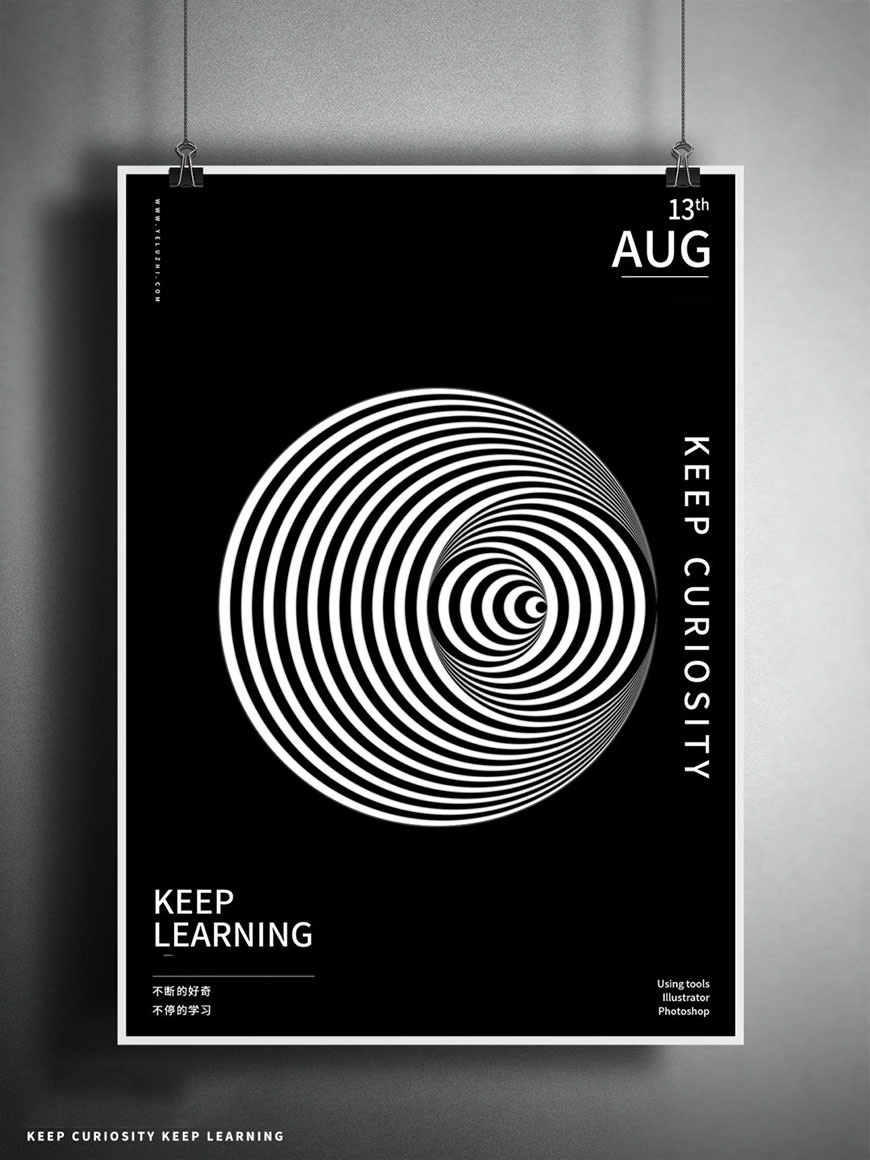
打开Ai,新建画板,先画一个黑色的矩形锁定充当背景。
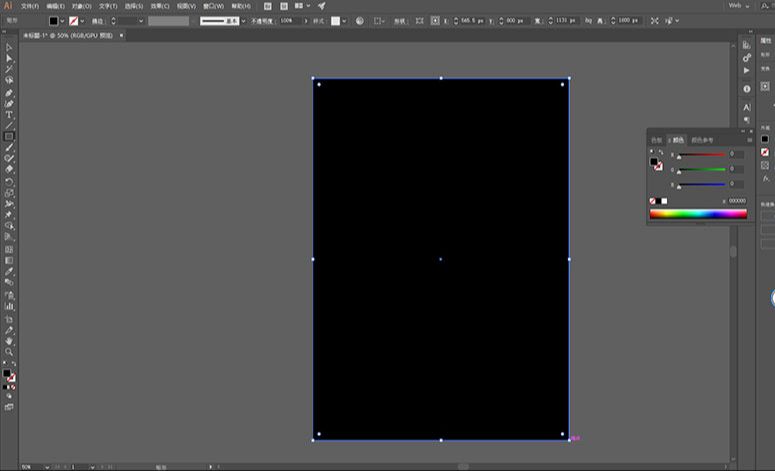
用椭圆工具画一个红色的描边,无填充,圆的直径为800。
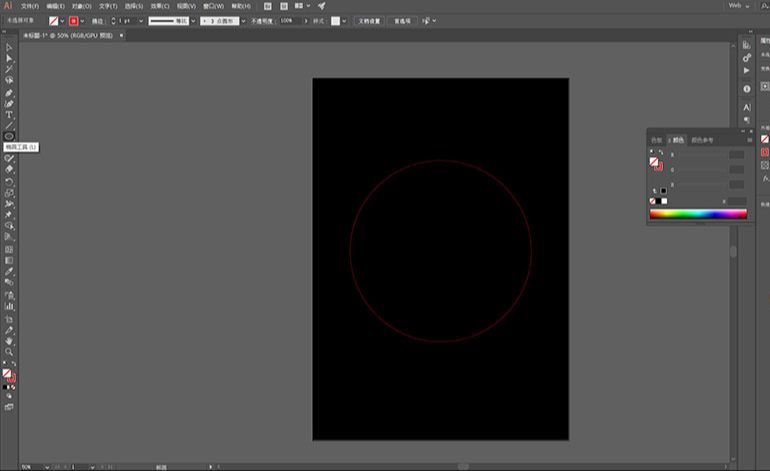
弄一些参考线出来,先用钢笔工具在圆相切的地方画一条直线。
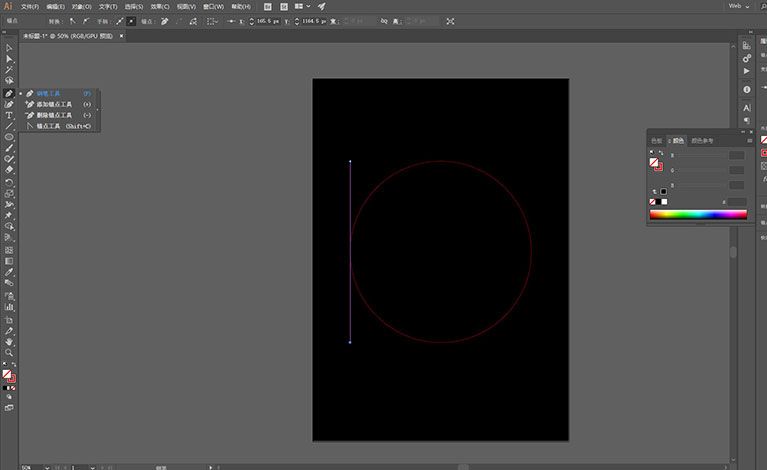
选中直线执行效果-扭曲和变换-变换。
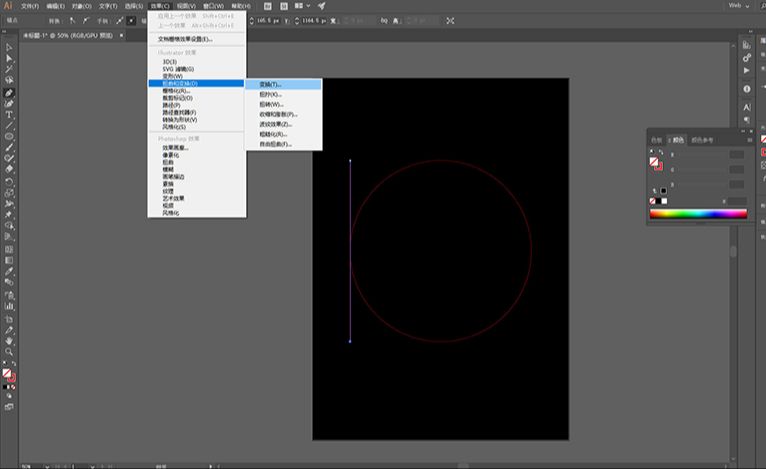
由于圆的直径是800,水平位移20,数量40份,这样就刚好左右都和圆相切了。
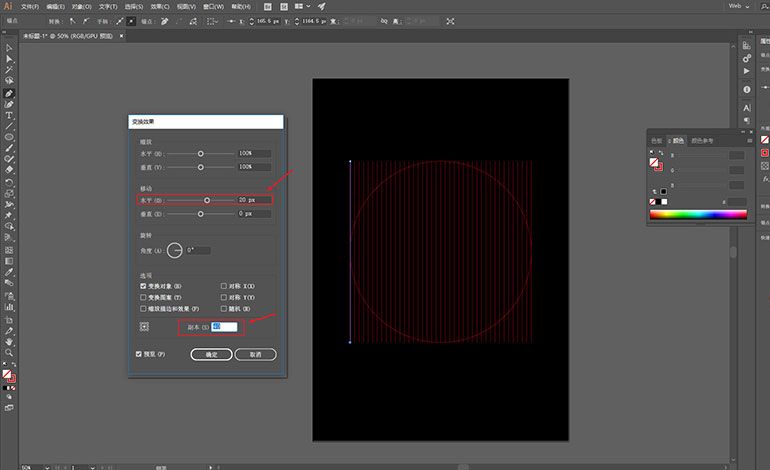
用到变换工具里的缩放,快捷键是S。
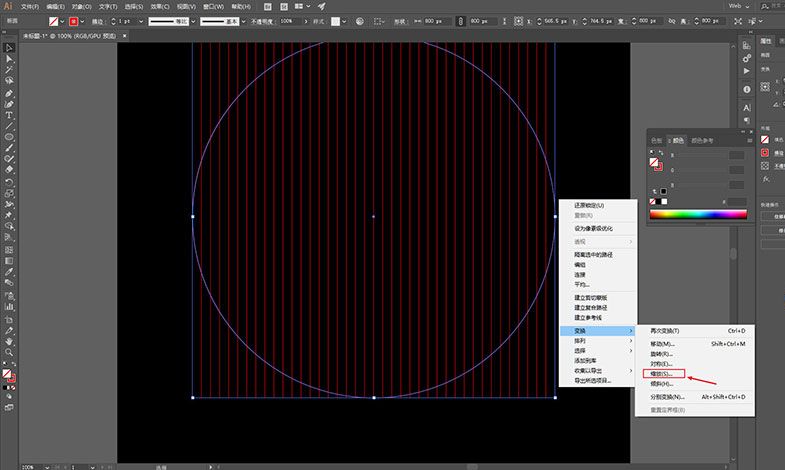
先按快捷键S,按住alt键鼠标单击最右边的锚点,这个时候它会弹出参数框。
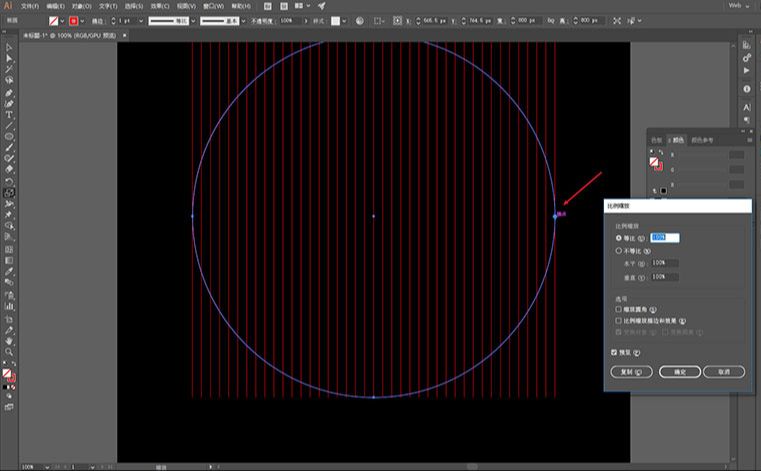
去调整等比缩放的参数了,以刚好和参考线相切的地方为理想参数,然后点击复制。
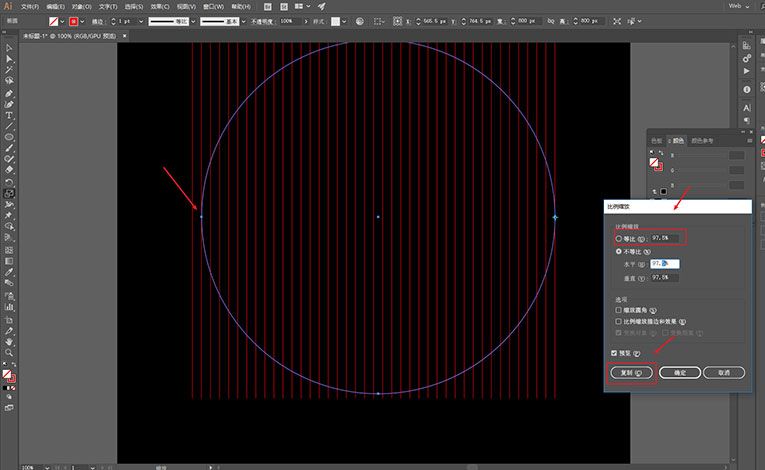
以最右边的锚点为轴心进行等比缩放复制出来一个与参考线相切的圆。
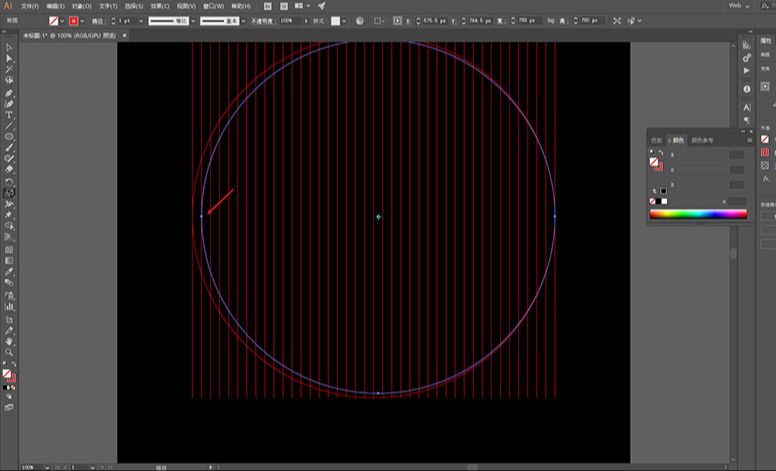
继续重复这个缩放的动作,按ctrl加D,但是有些地方的圆不会与直线相切。部分参数需要手动修改一下。
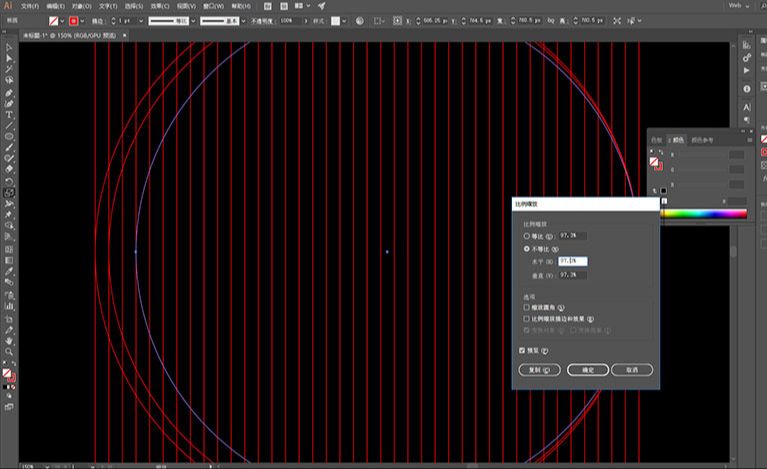
在圆一半的位置的地方,按住alt键鼠标单击里面圆的左边的锚点。以右边圆与直线相切为参考,继续缩放复制。
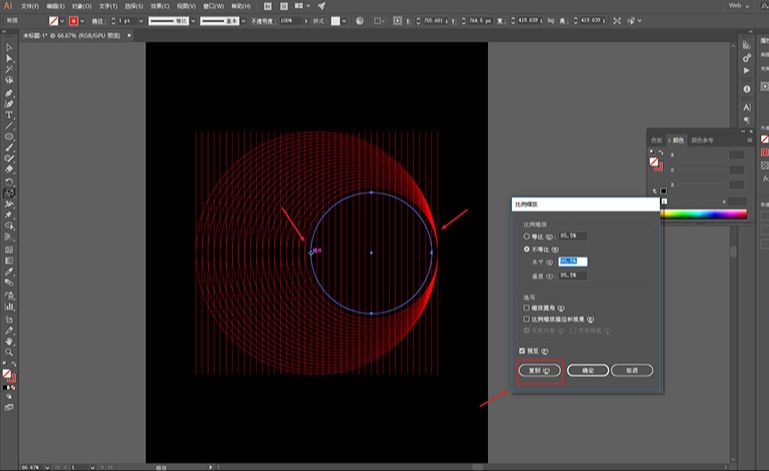
然后同样的道理,过半的地方再换一个方向继续。
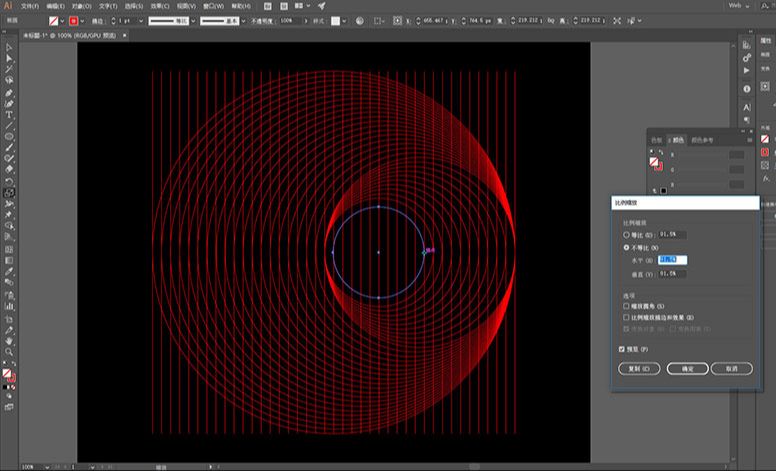
弄完以后,移开参考线。
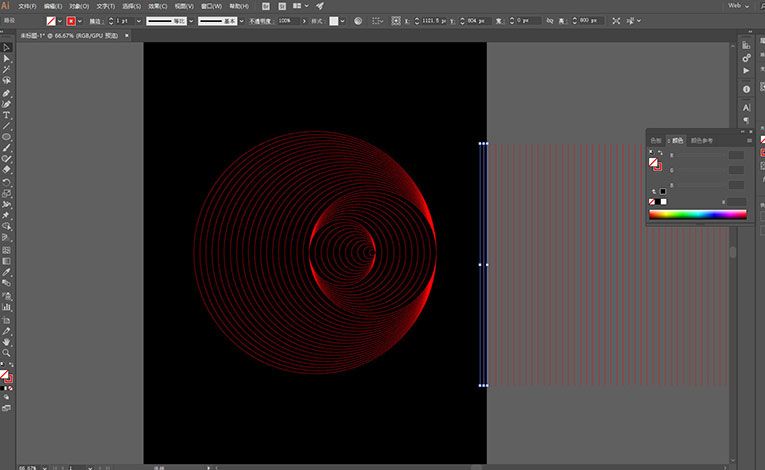
剩下的就是换颜色了,从外圈开始先改成白色填充无描边。
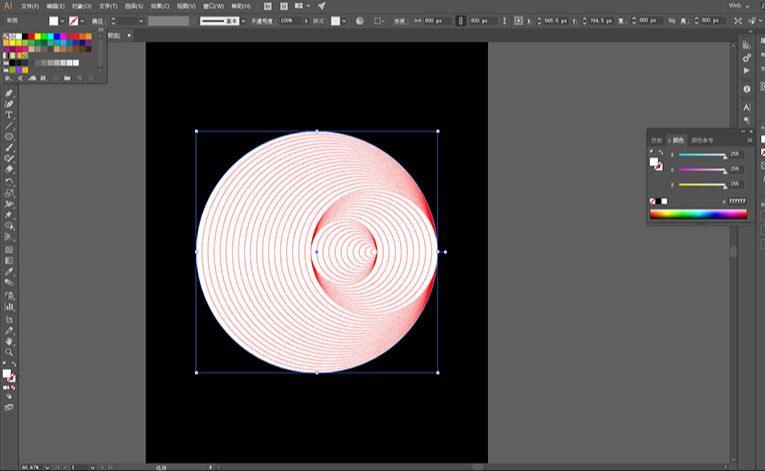
再是黑色填充无描边。
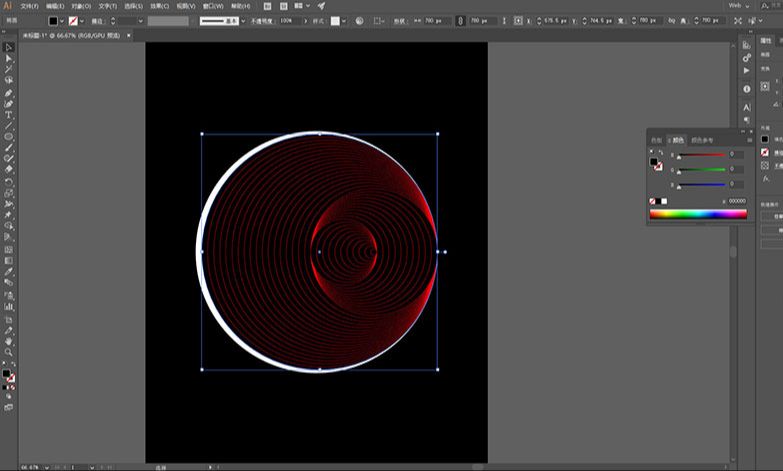
剩下的颜色就是不停的切换快捷键V选择然后快捷键I吸色就可以了。
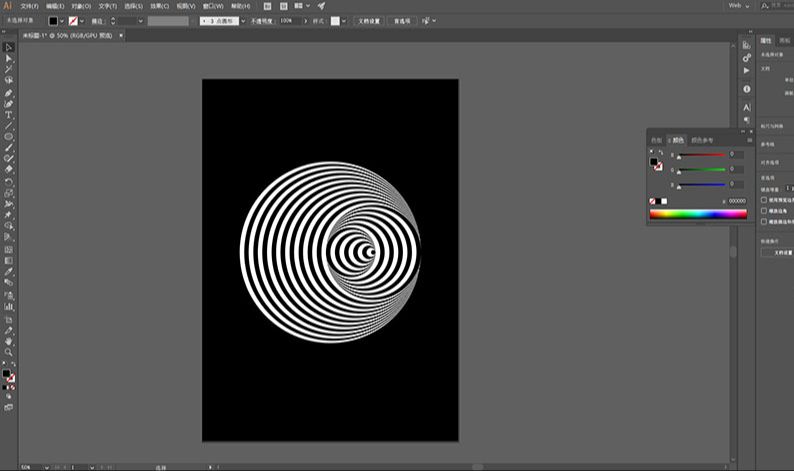
拖进PS里添加滤镜-模糊-高斯模糊。
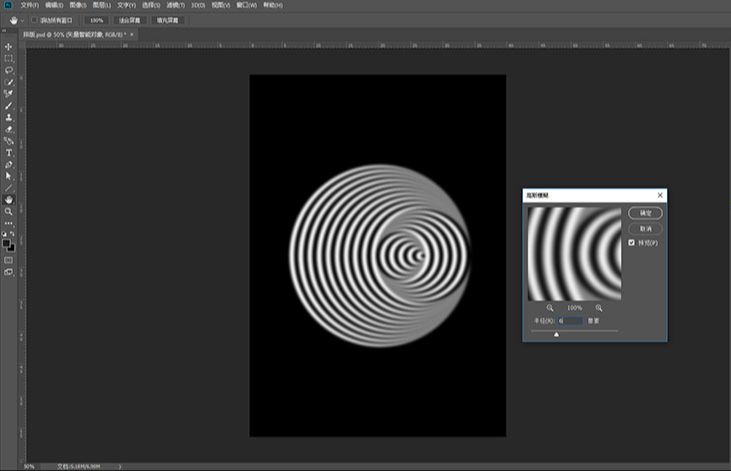
可以将高斯模糊这个滤镜的混合模式进行修改。改为正片叠底。
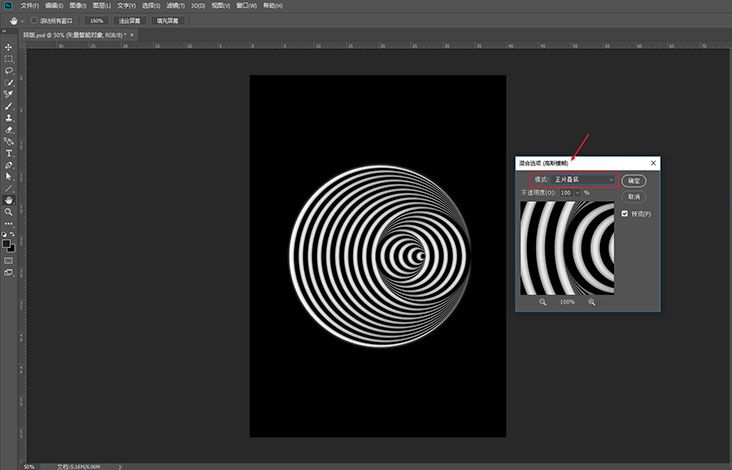
效果图
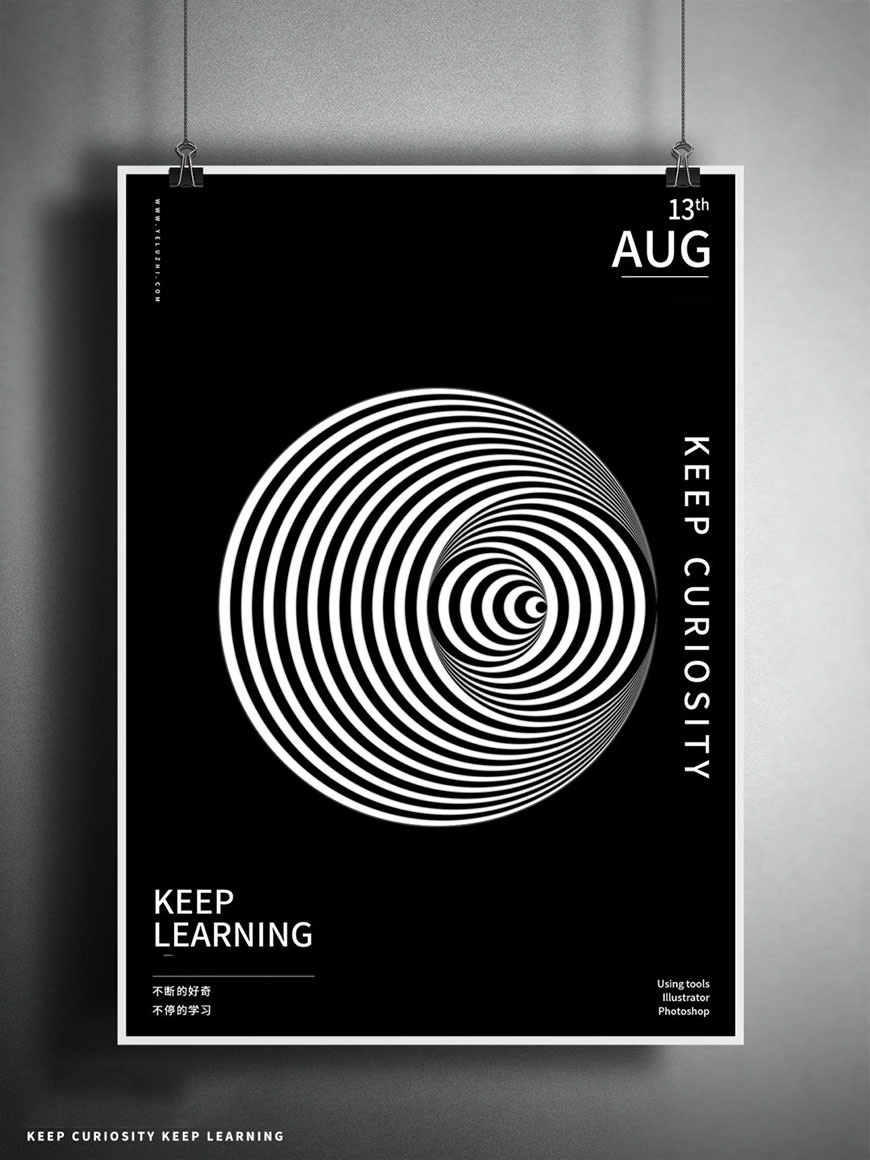
AI制作眩晕视觉错效果相关文章:
无相关信息扫一扫手机观看!

最新更新的教程榜单
- ai制作立体波普风字体设计教程03-08
- ai制作万圣节带血丝的恐怖眼球03-08
- ai中的渐变网格如何使用03-08
- ai绘制高端拆线图表03-08
- ai绘制可爱风格冰棒图标03-08
- ai快速绘制扇形渐变技巧03-08
- ai制作质感甜蜜蜂巢03-08
- ai快速制作矢量半调效果图案03-08
- ai制作简约梦幻风格扁平城堡插画03-08
- ai怎么制作炫彩文字03-08











