教程网首页 > 百科教程 > AI教程 》 AI绘制扁平化风格人物插画
AI绘制扁平化风格人物插画
效果图:
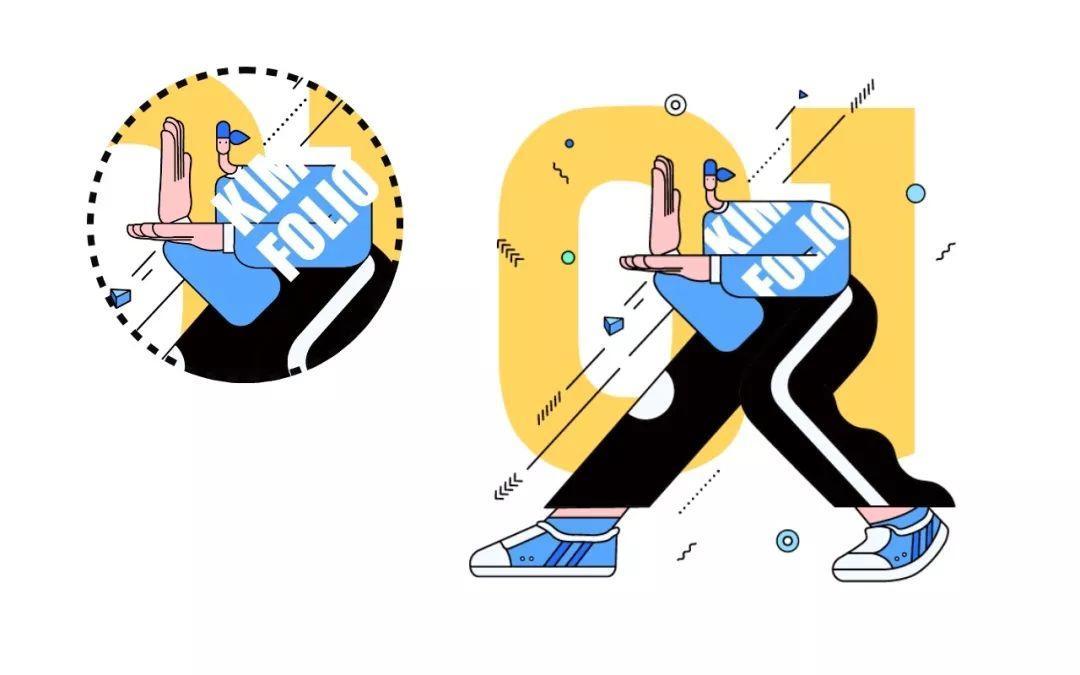
1、首先绘制一个草图。
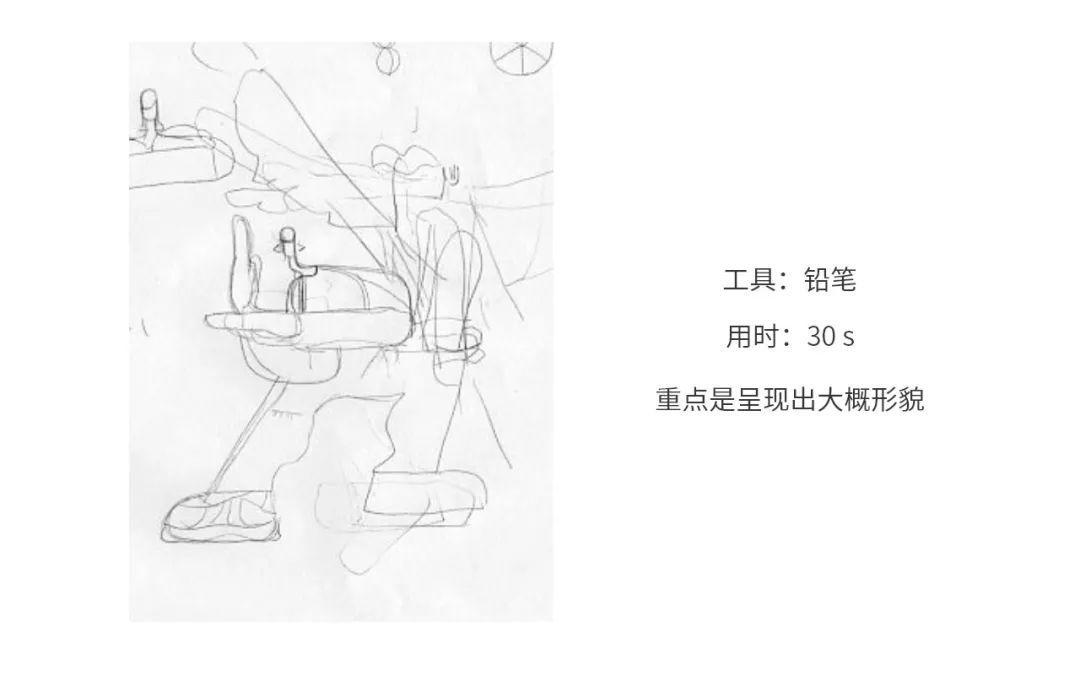
2、打开AI,新建文档,文档大小可以设置为1200x1200,分辨率72,色彩模式RGB。
3、设定好线条大小为3px,绘制一个圆角矩形。圆角矩形的角度圆弧可以放到最大,呈现一个胶囊形,当做头部。
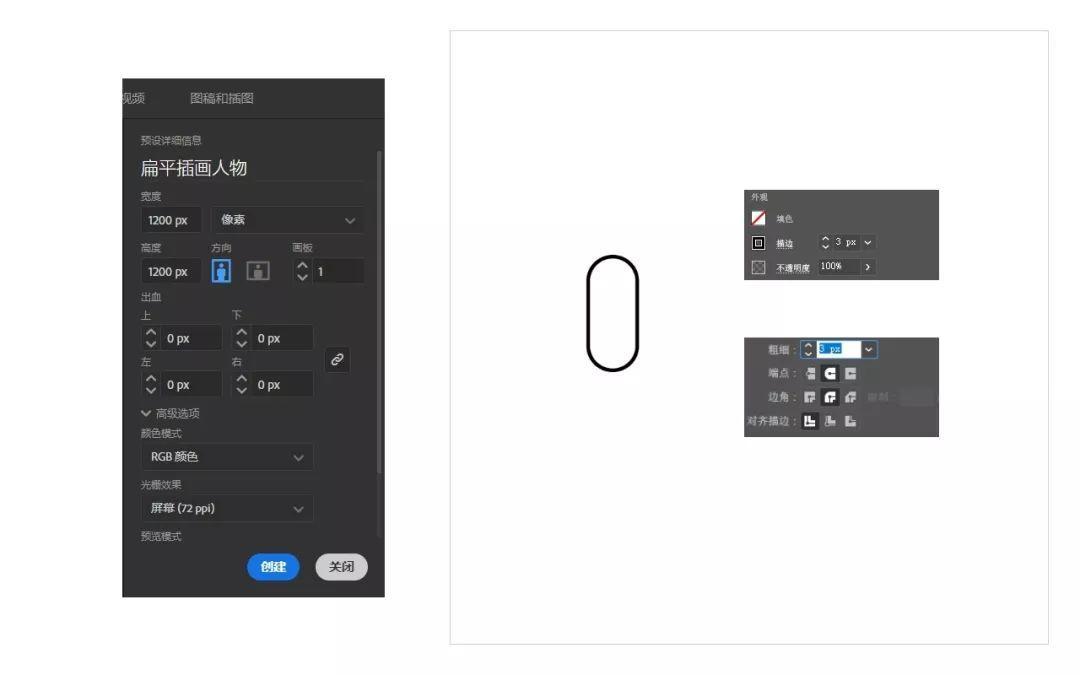
4、绘制脖子,使用钢笔工具绘制直线条,再将直角变圆角。
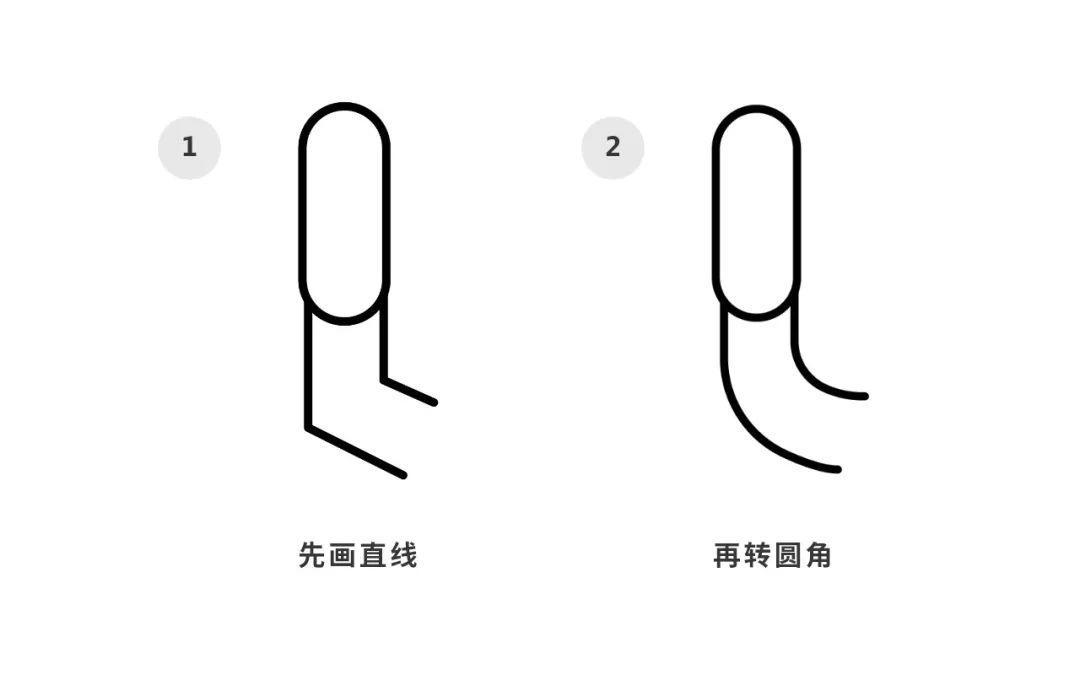
5、使用钢笔工具绘制圆领,借助圆角矩形本身来画。使用形状生成器工具,按住ALT键对路径进行删减。
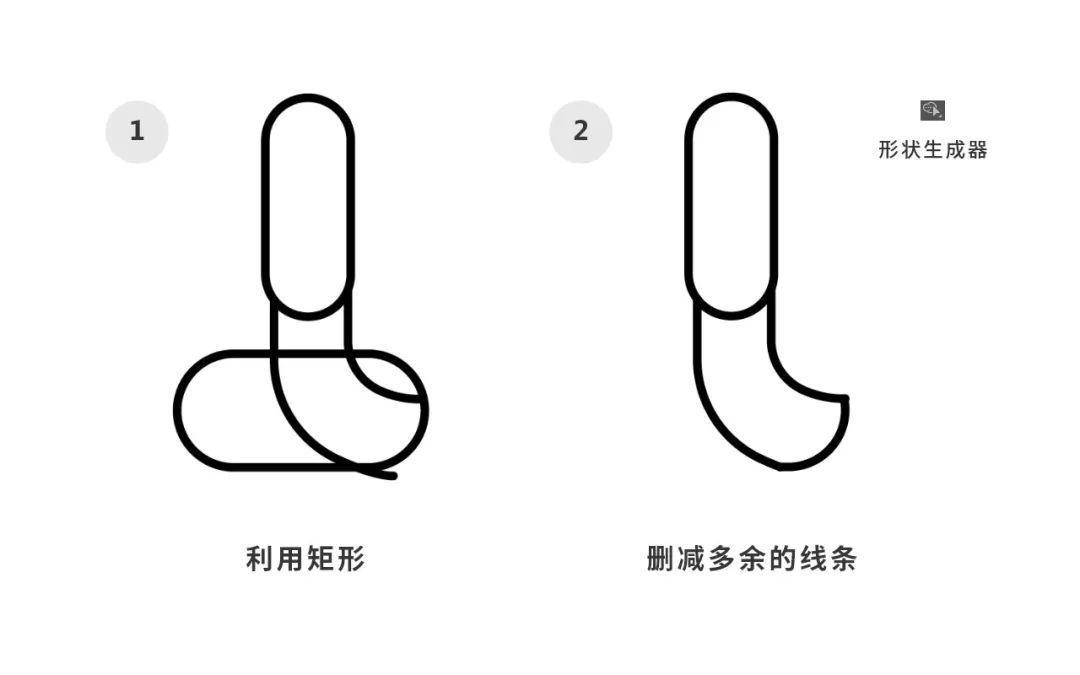
6、绘制肩部和身体,跟随草图的思路,同时注意线条的表现,弧线要处理到平滑均匀。
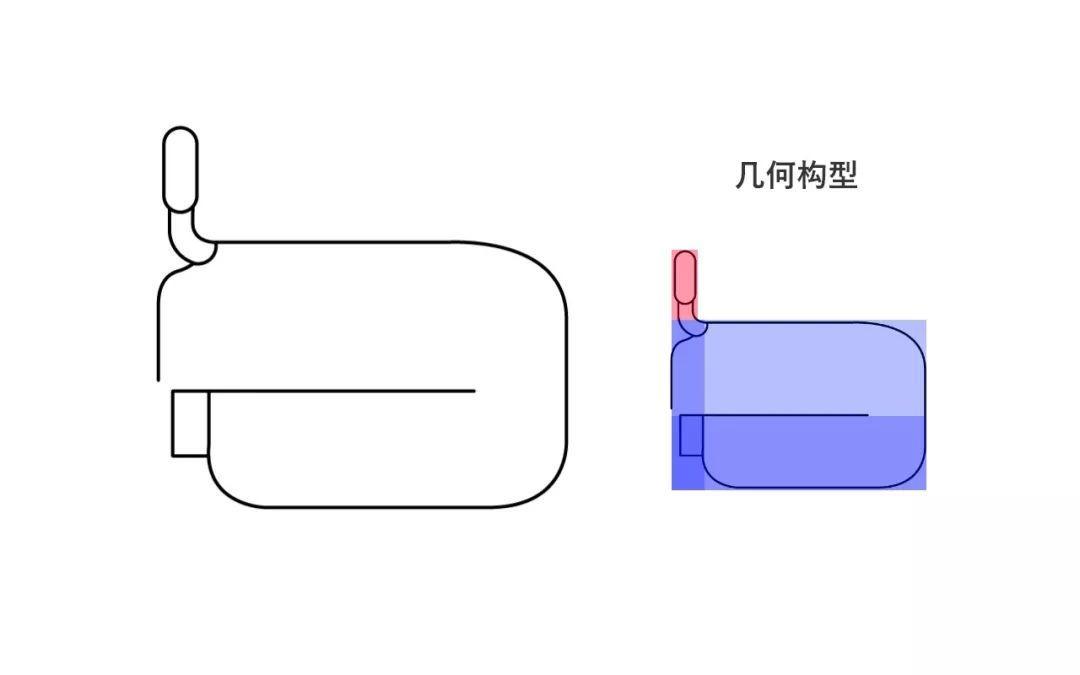
7、绘制另一只手臂,这个手臂也是需要表现出几何形的感觉。
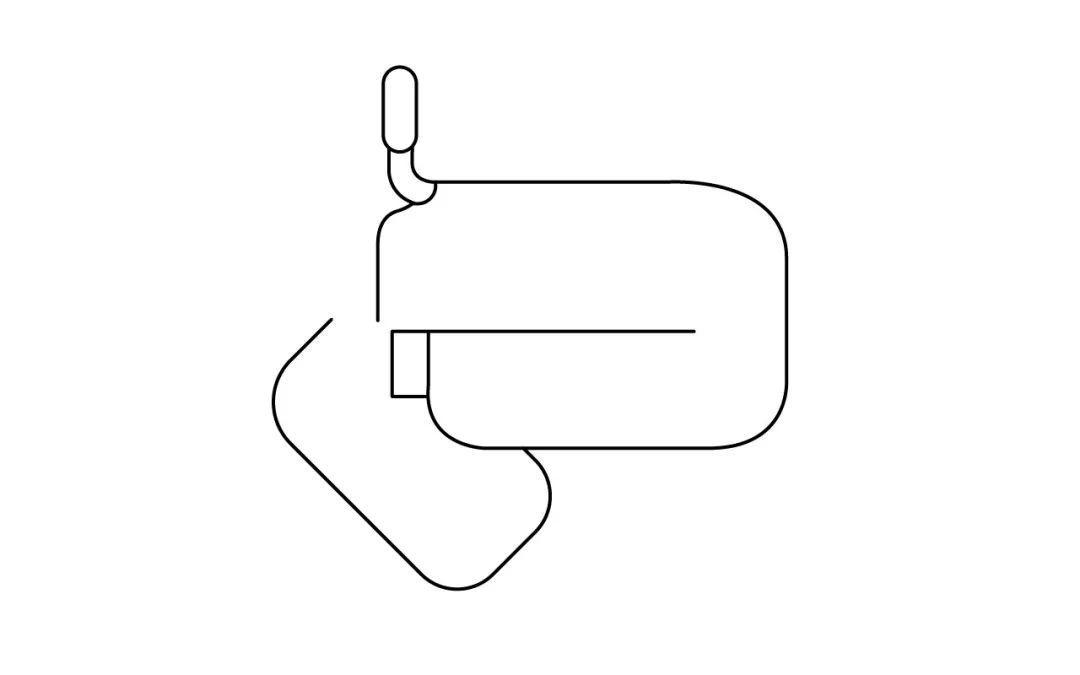
8、绘制腿部,手和脚的部分留起来单独画。
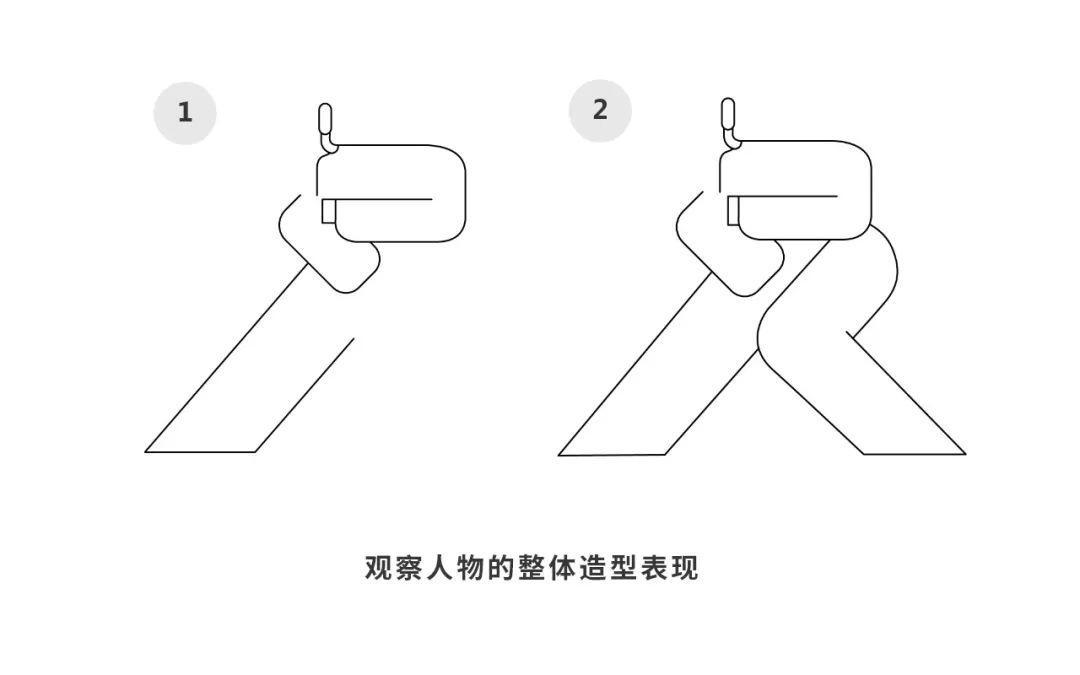
9、因为整个人物身体都是用大的形状所组成的,所以会缺少一些细节。手部和脚部(鞋子)需要比较细节的刻画,让细节富有感染力。
10、绘制手部,注意手指的线条要分布均匀,关系适当,手指的长短要表现出错落有致。
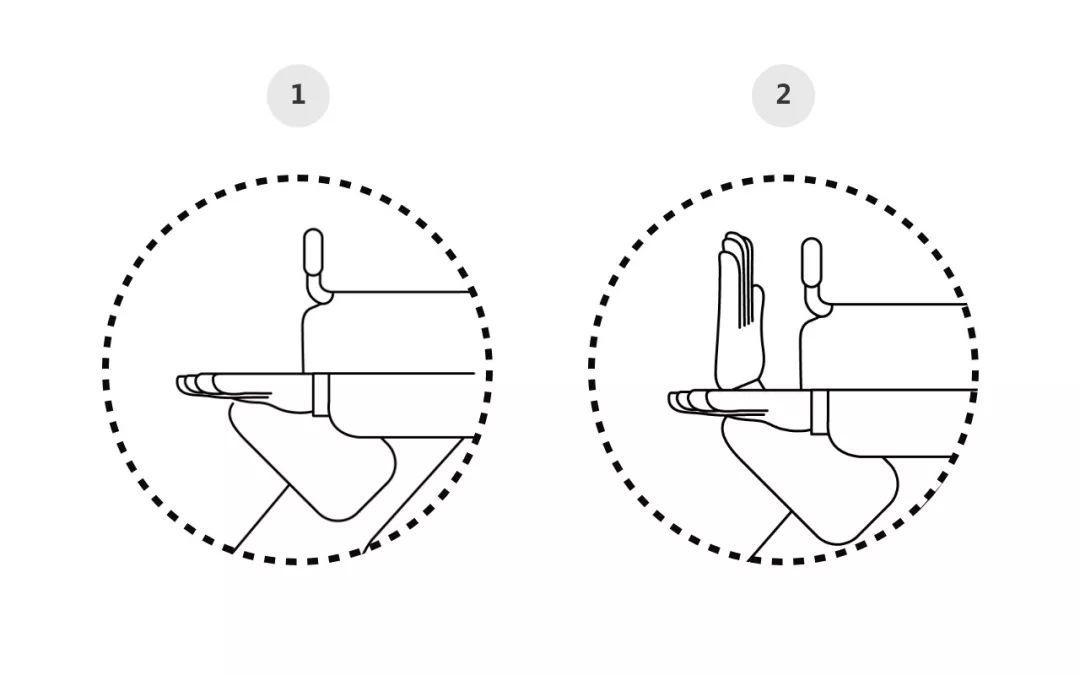
11、脚部绘制重点要描绘出脚踝,以及鞋子部分。
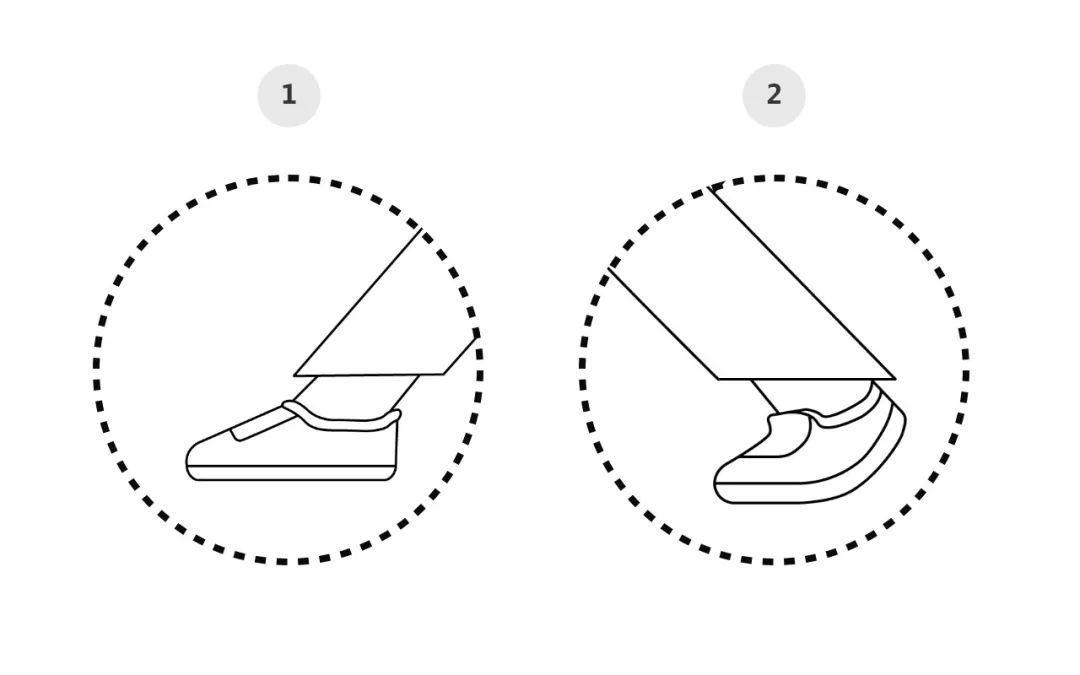
注意右边的鞋子,因为脚后跟的位置略往上抬起,所以鞋子的外观和左边就略有差别。
12、绘制完成人物后,继续增加线条。
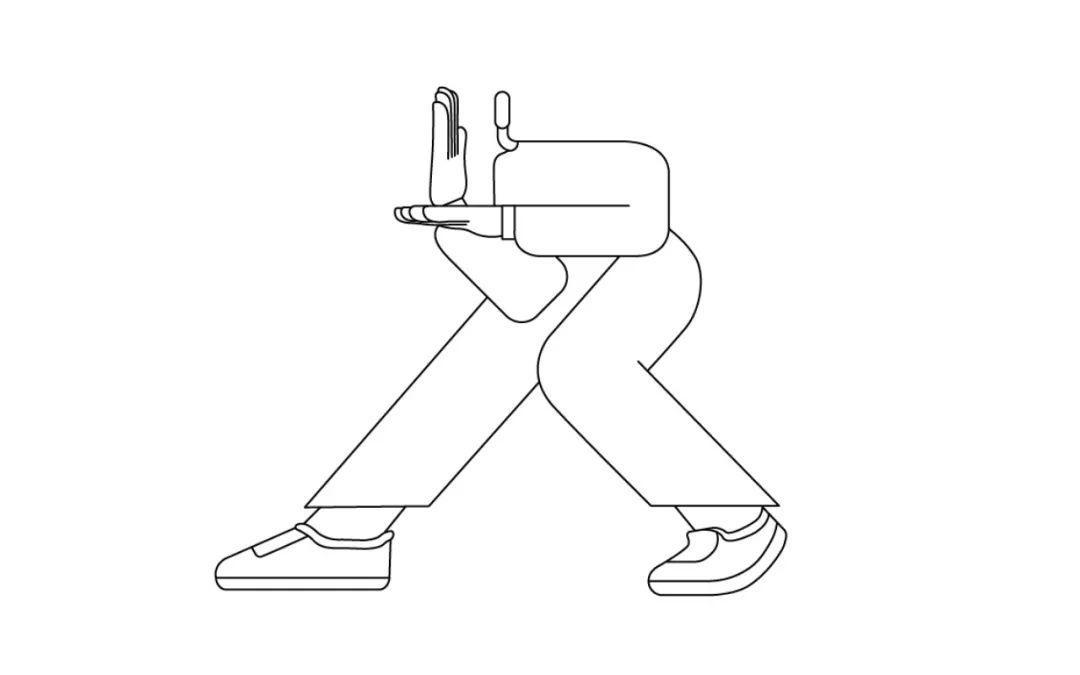
13、增加头部细节,为人物增加眼睛和头巾。头巾制作可以夸张一点。
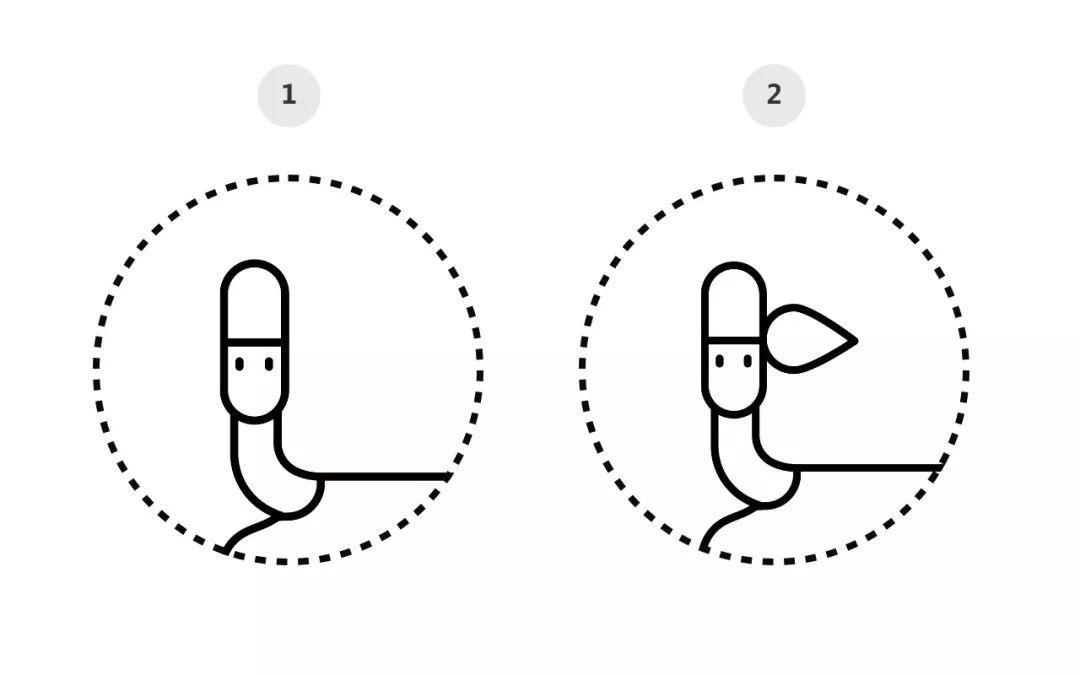
14、添加人物服饰线条细节。
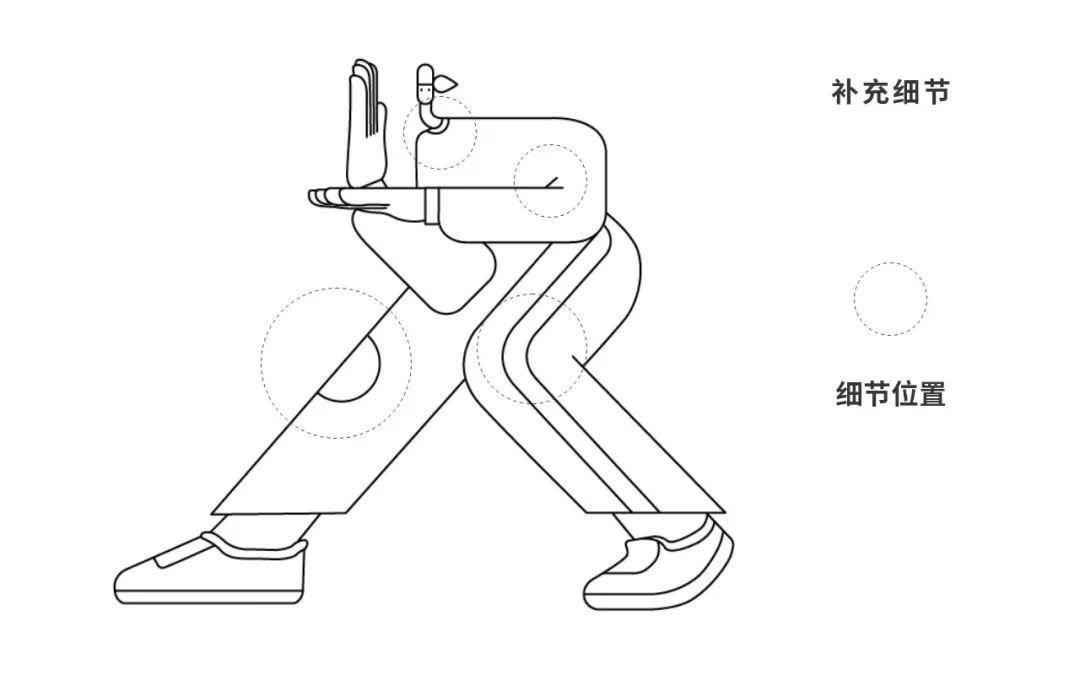
15、增加鞋子部分的细节。
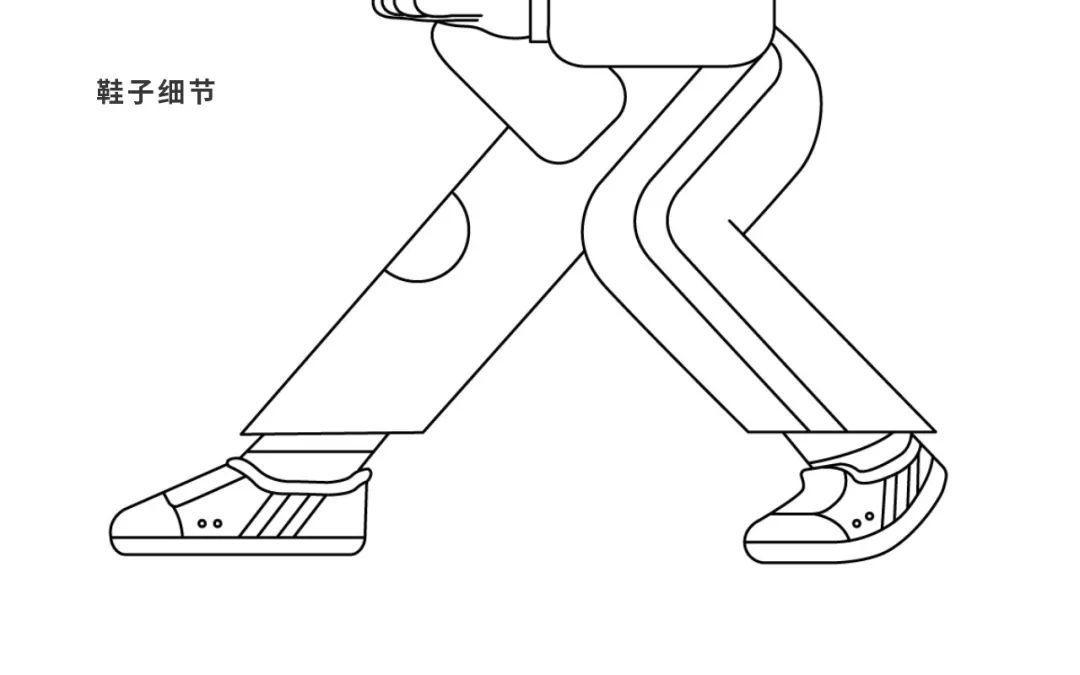
16、在人物右边的裤腿可以将直线替换为波浪线。绘制一条直线,点击效果-扭曲和变换-波纹效果,进入波纹效果的设置面板,然后进行设置。
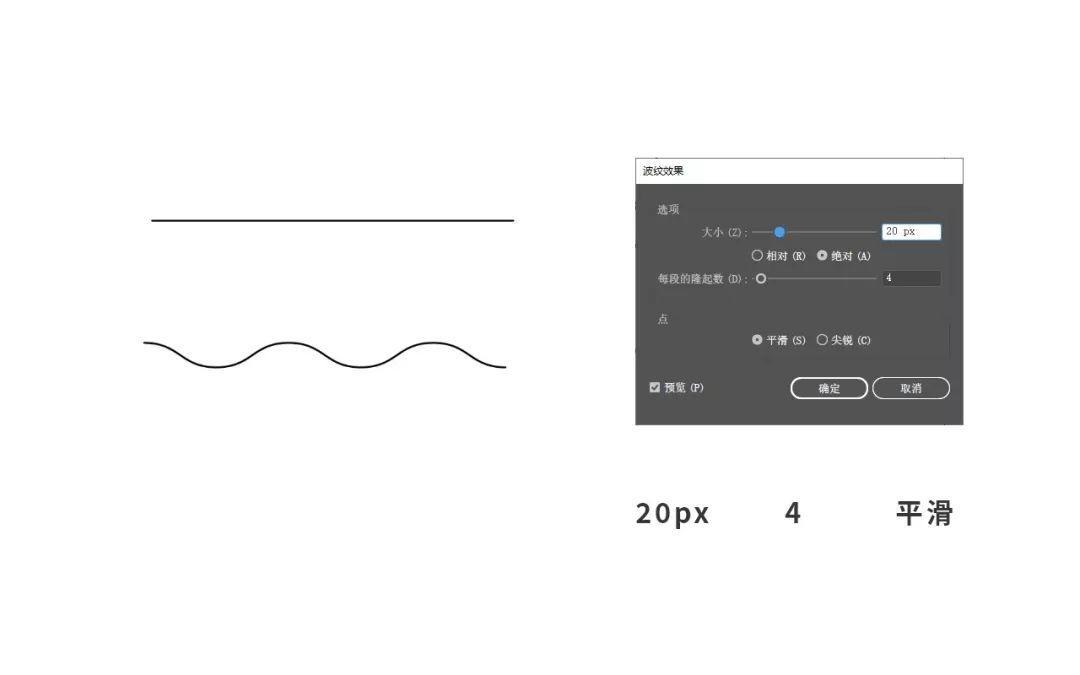
17、删掉人物右边的裤腿那条直线,将做好的曲线进行扩展外观,这时波浪曲线就变为了曲线的路径,将这条路径放置在合适的位置上,连接首尾和原有图形。
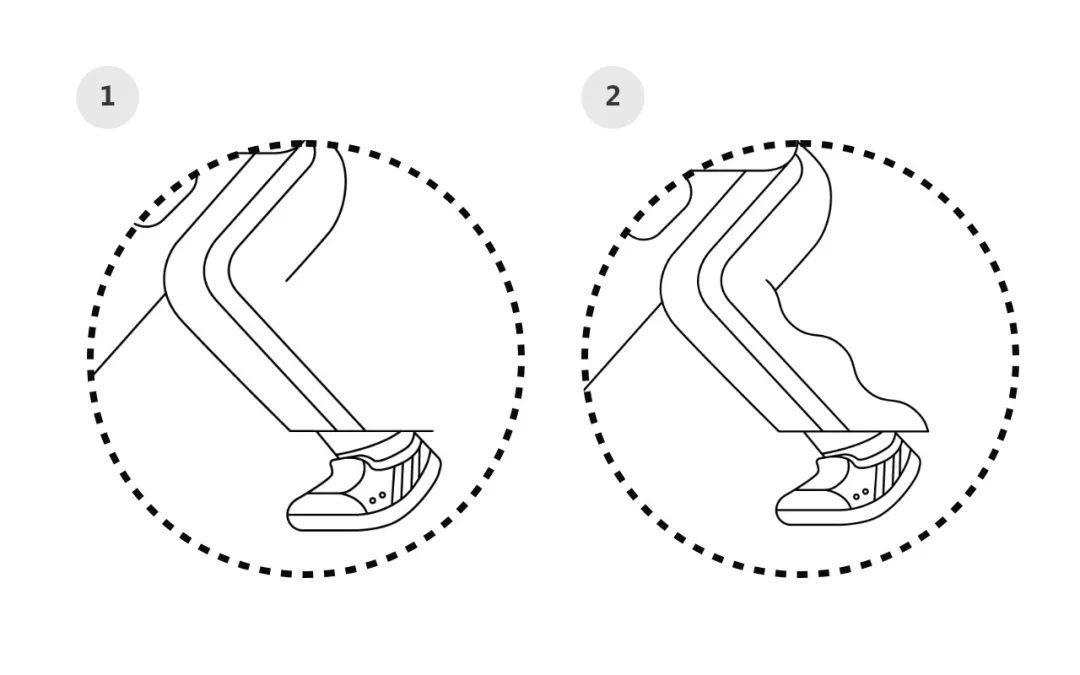
18、绘制装饰线,增加线条作为主装饰,它们的方向最好保持一致,和人物的腿部线条有方向上的共鸣。
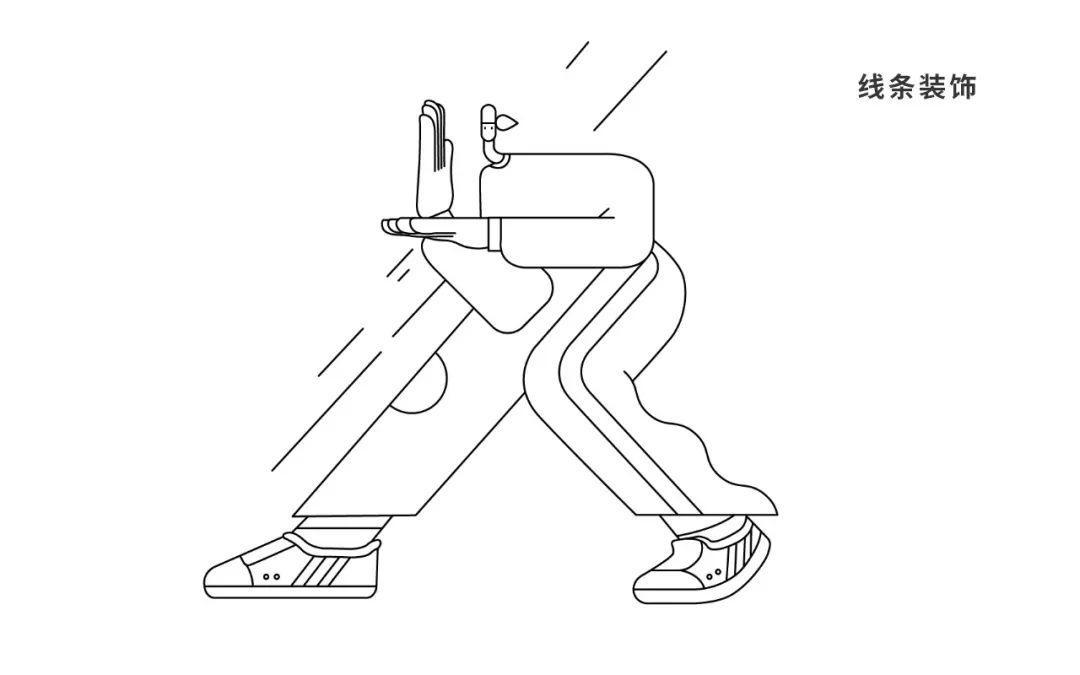
19、继续绘制装饰,增加几何形、虚线、圆点、斜线等。
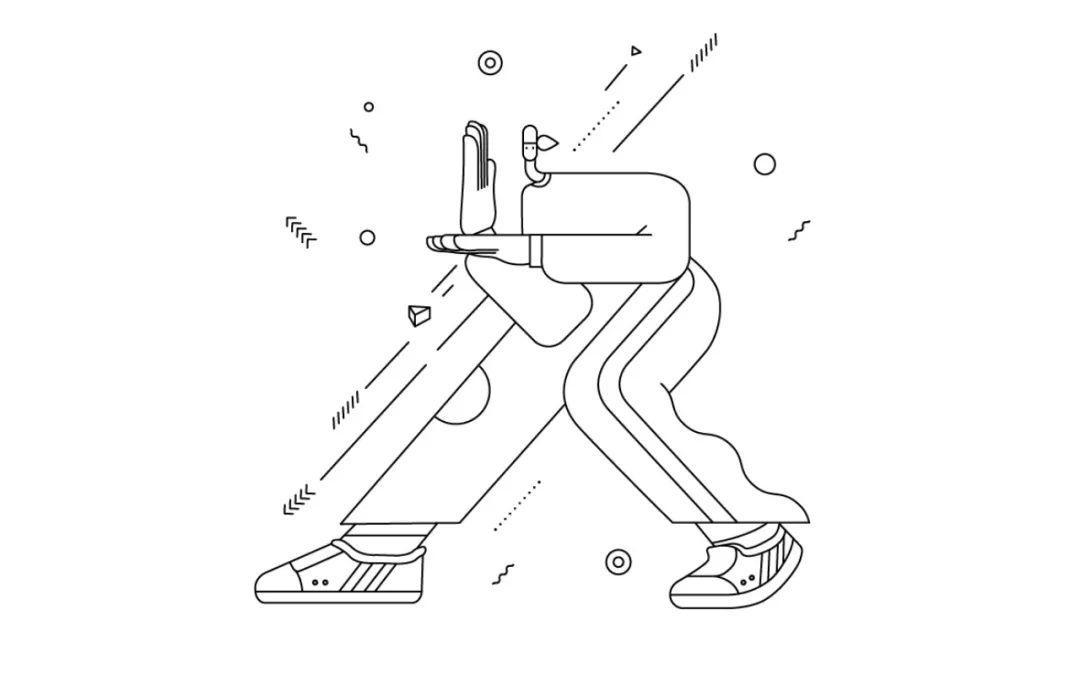
20、把所有的图形全部建组,然后复制一个,当作备份。
21、先将所有的线条进行扩展,扩展后再将所有的线条进行合并,然后进行填色。
22、使用形状生成器工具,选中扩展后的所有黑色线条,点击生成内部的形状,从而对内部形状进行填色。选用蓝色作为主色来填充人物衣服的部分。
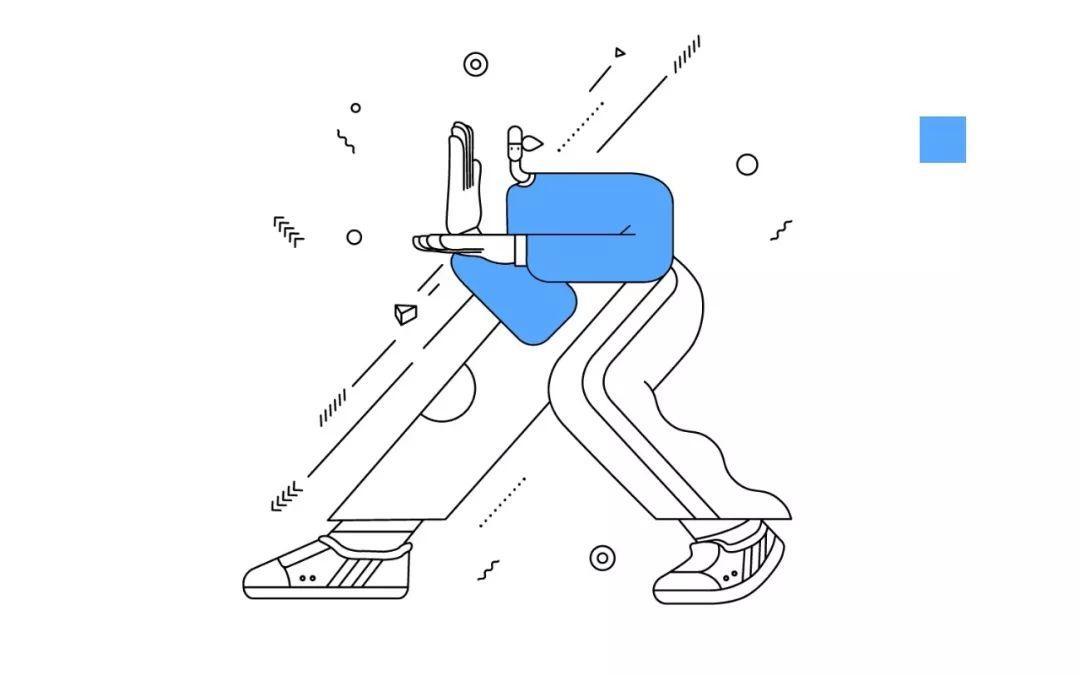
23、填充人物皮肤的颜色。
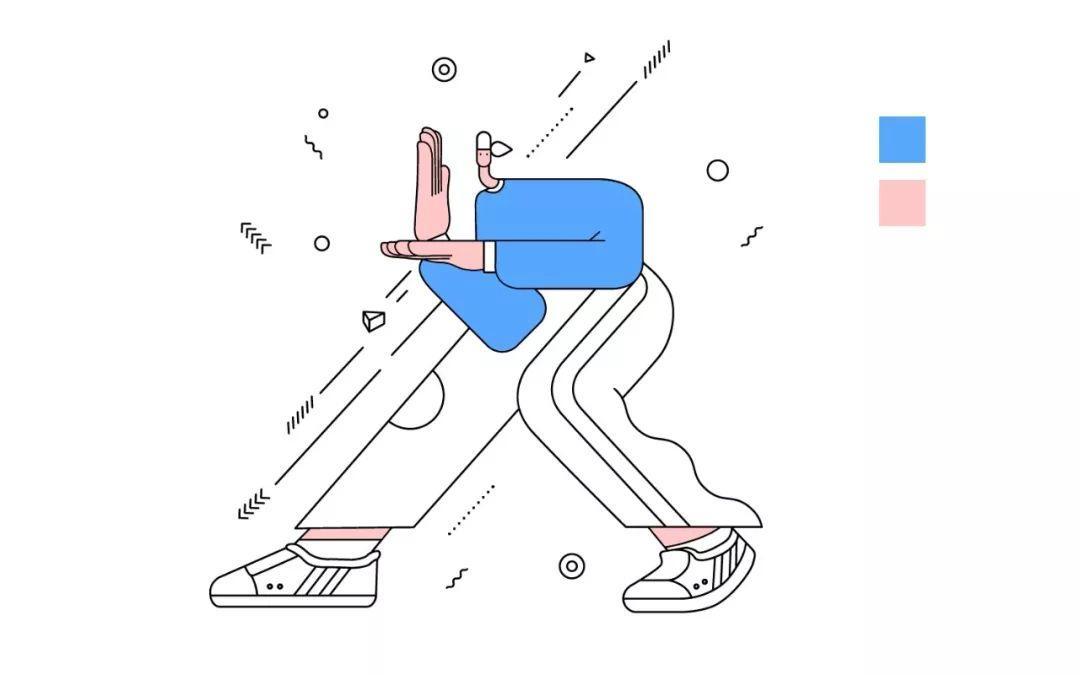
24、运用一个饱和度更高的蓝色进行填色。
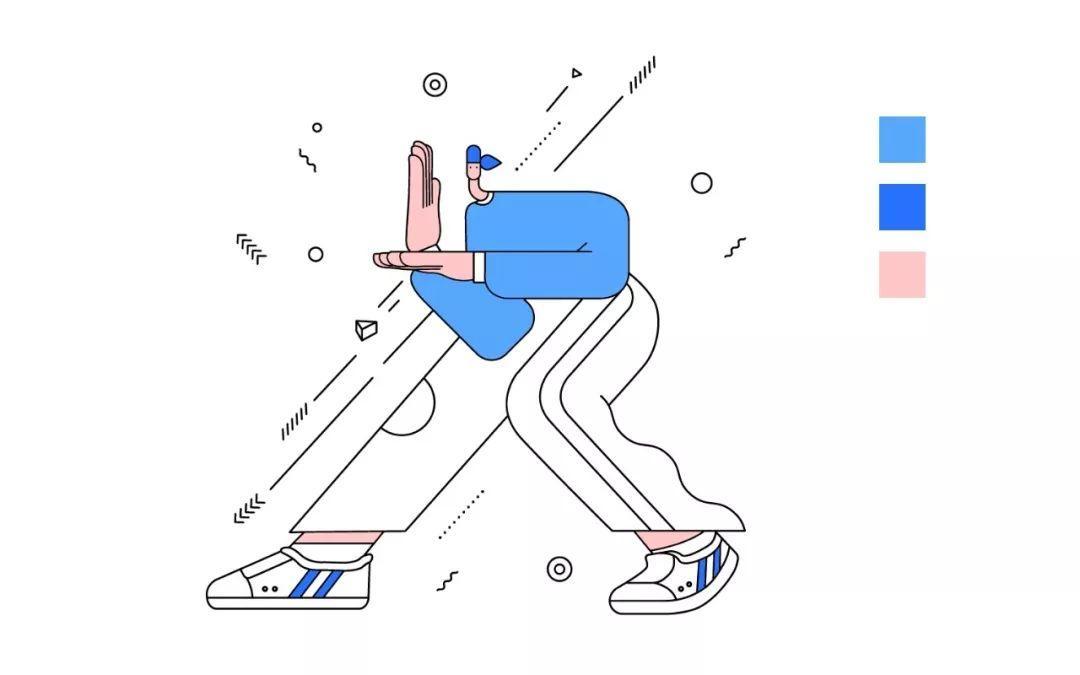
25、把主色调的蓝色分别运用在其他的形状上,再把人物裤子的形状填充黑色。
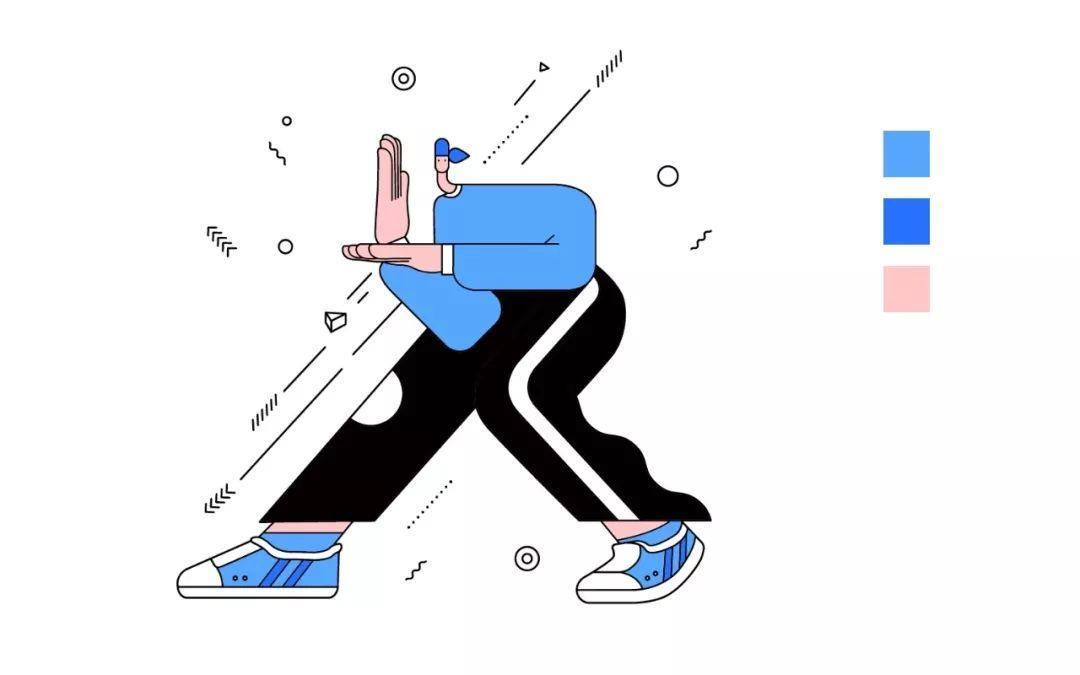
26、将装饰形状的色彩也进行部分填充,色彩可以运用蓝绿来补充画面中色彩的单调。选用接近白色的蓝色来给目前仍然处于空白状态的形状以白色。
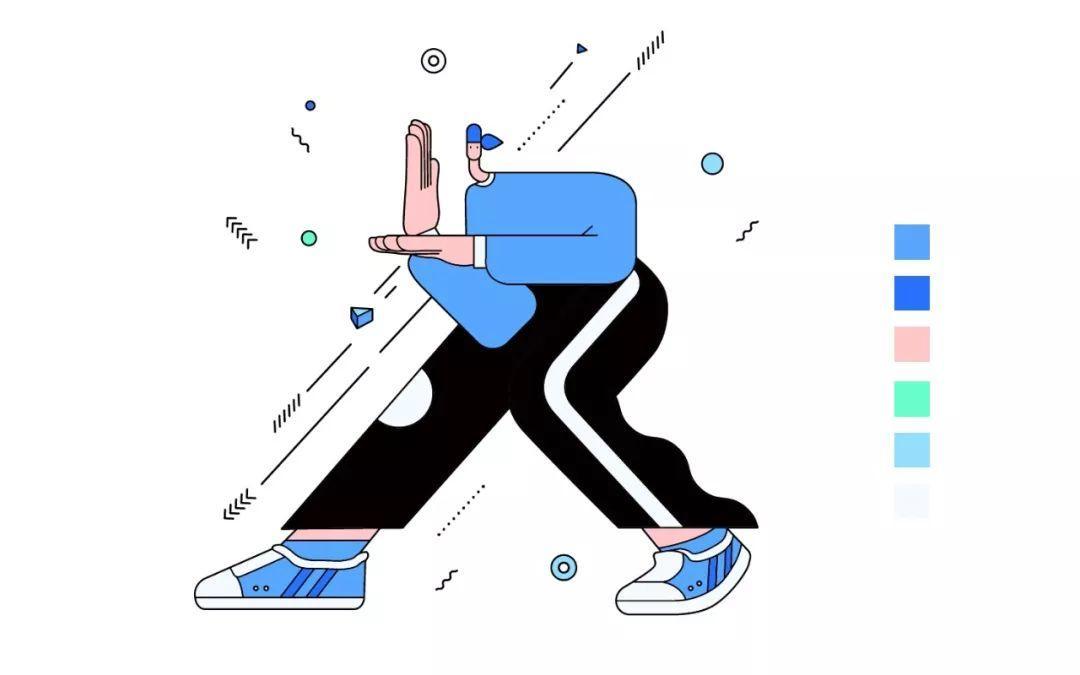
27、为人物增加一个背景装饰数字01,数字颜色填充为黄色。
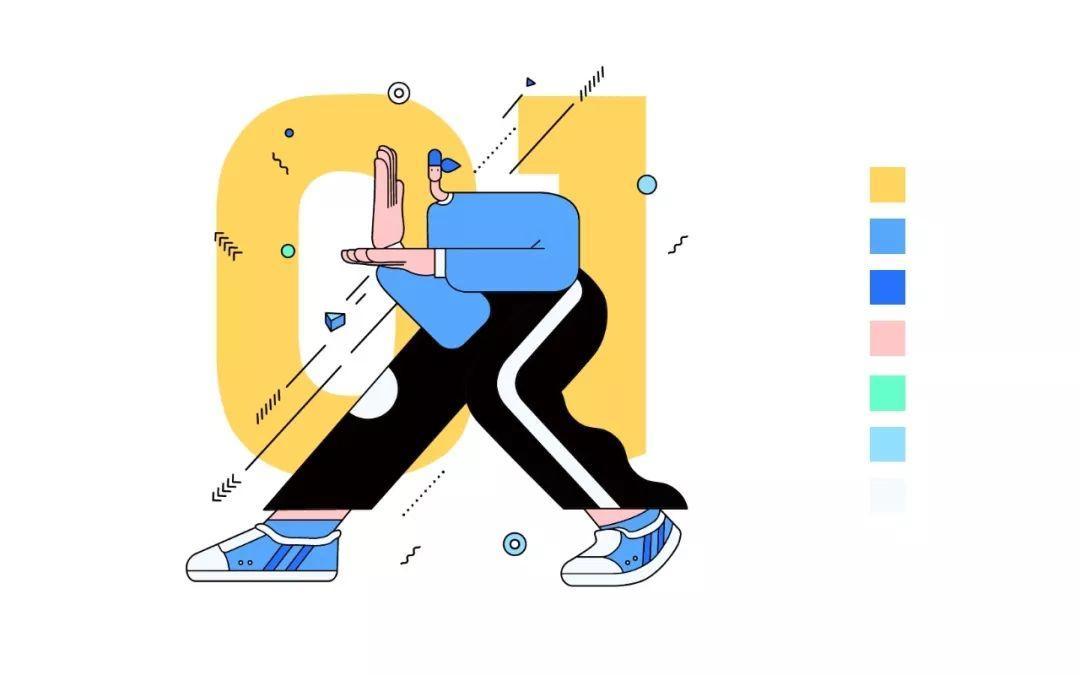
28、最后给人物衣服增加白色英文字母,扁平化风格人物插画绘制完成。
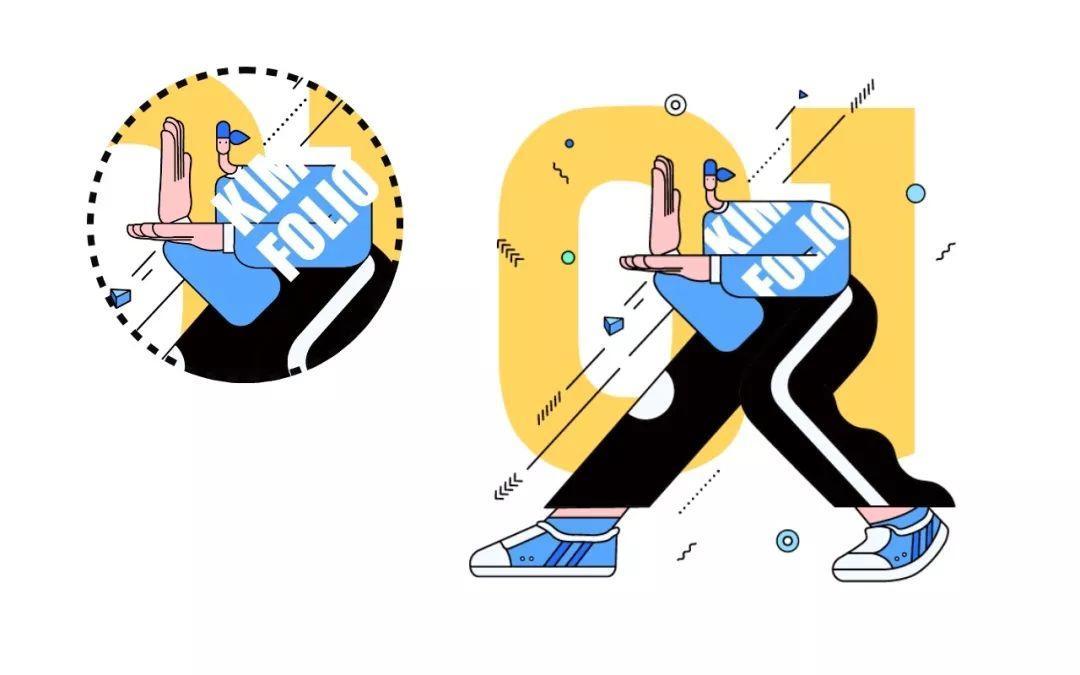
AI绘制扁平化风格人物插画相关文章:
无相关信息扫一扫手机观看!

最新更新的教程榜单
- ai制作立体波普风字体设计教程03-08
- ai制作万圣节带血丝的恐怖眼球03-08
- ai中的渐变网格如何使用03-08
- ai绘制高端拆线图表03-08
- ai绘制可爱风格冰棒图标03-08
- ai快速绘制扇形渐变技巧03-08
- ai制作质感甜蜜蜂巢03-08
- ai快速制作矢量半调效果图案03-08
- ai制作简约梦幻风格扁平城堡插画03-08
- ai怎么制作炫彩文字03-08











