教程网首页 > 百科教程 > AI教程 》 AI打造闪亮长投影宝石
AI打造闪亮长投影宝石
效果图
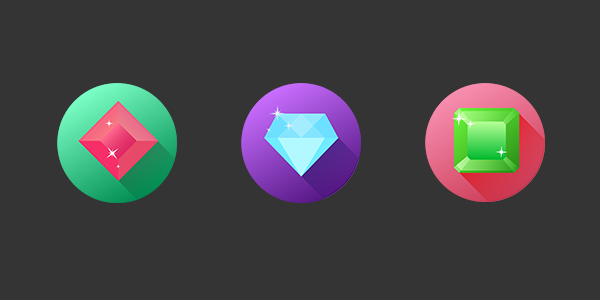
在AI新建一个文档,尺寸为W:600px、H:600px,颜色模式为RGB。使用参考线先进行图形的简单的布局。
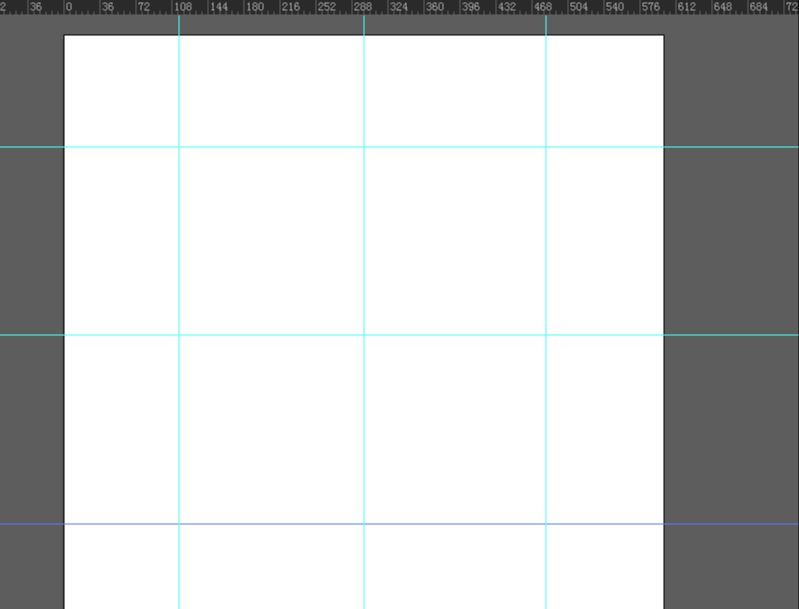
接下来开始绘制钻石,从底部开始绘制。需要绘制一个三角形,选择多边形绘图,在"边数"里填上"3″。
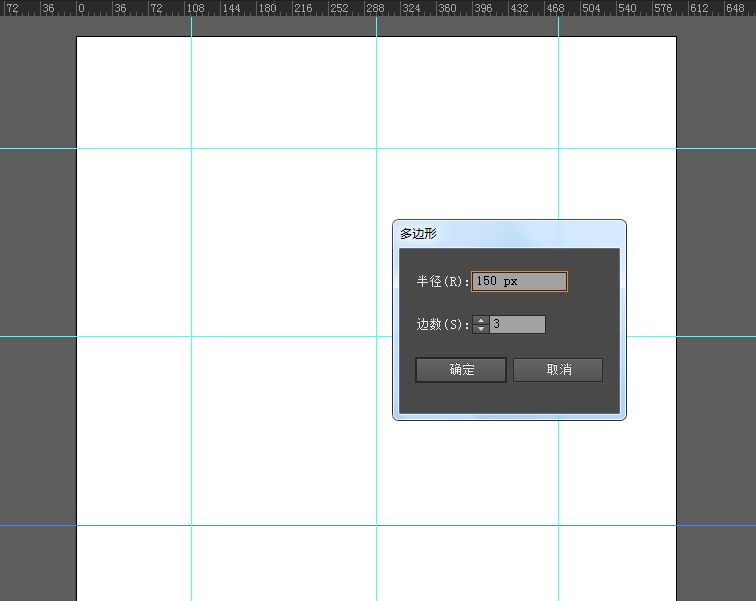
调整好三角形的颜色和位置。
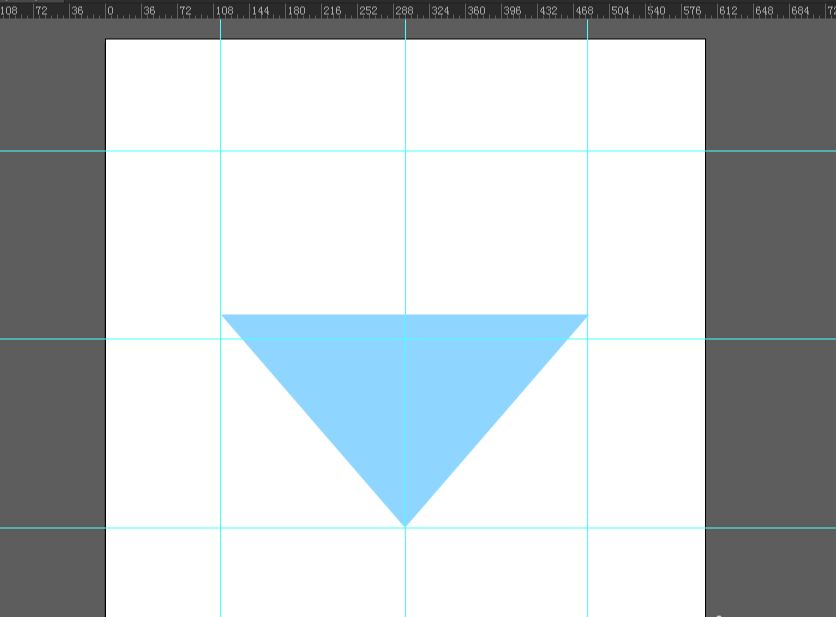
继续在原来三角形基础上添加另外一个三角形,再在钻石的头部上方增加一个四边形。
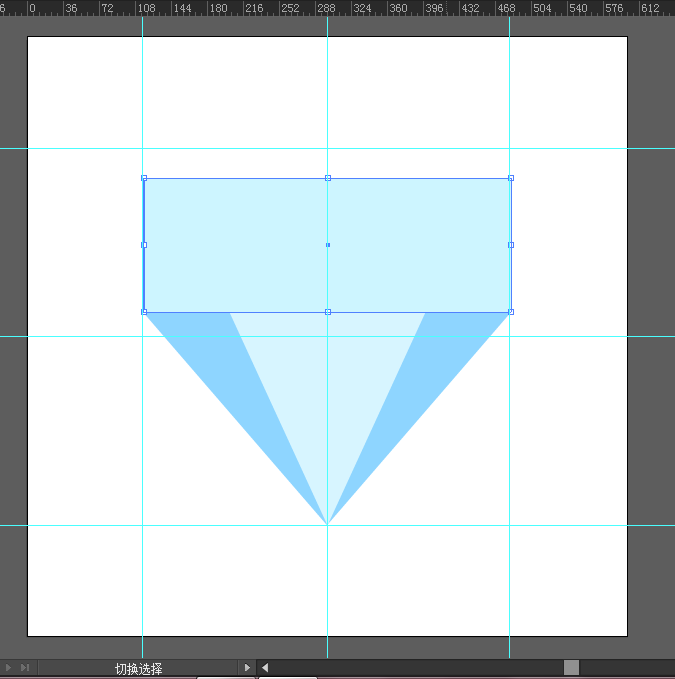
使用"直接选择工具",对四边形上方两端点进行移动,都分别往中间移动80px。可以拉入参考线。
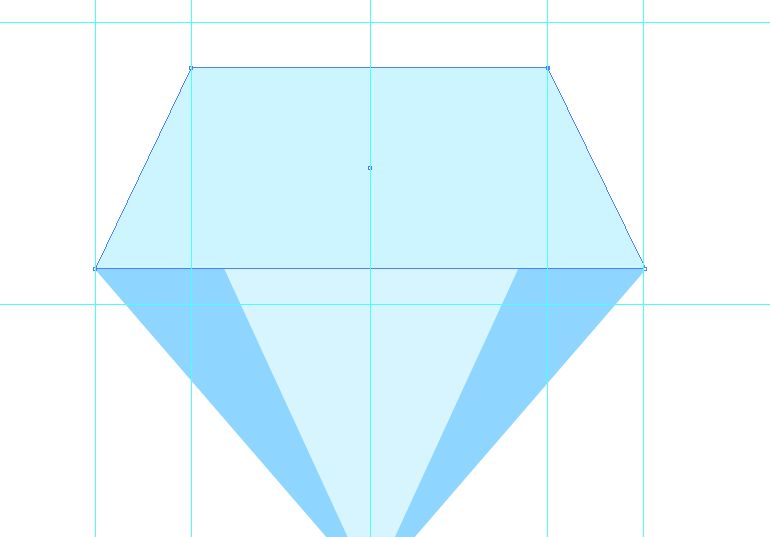
操作之前确保参考线处于"锁定"的状态,在"视图"菜单下"参考线"一栏中"锁定参考线"。
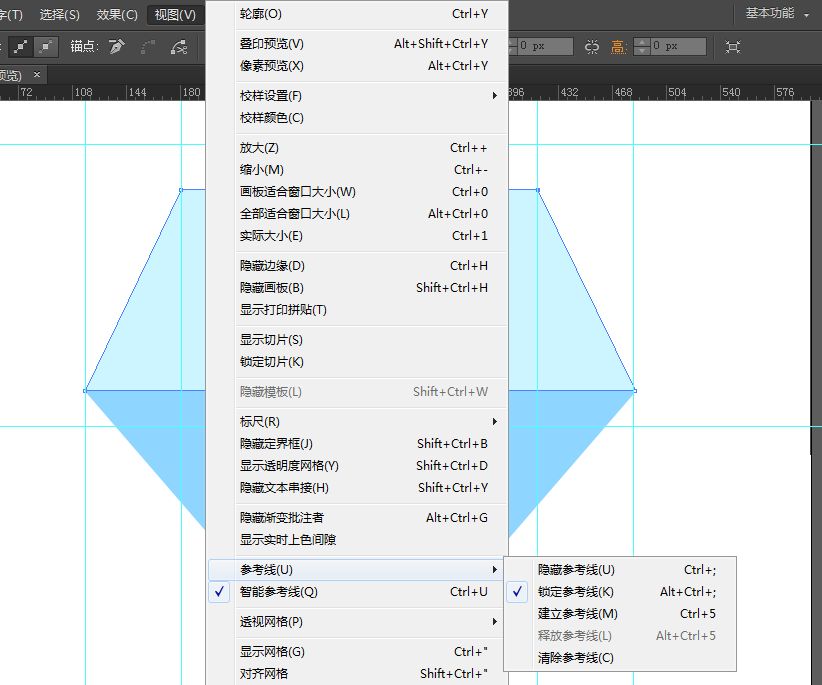
在四边形上方画上两个三角形。
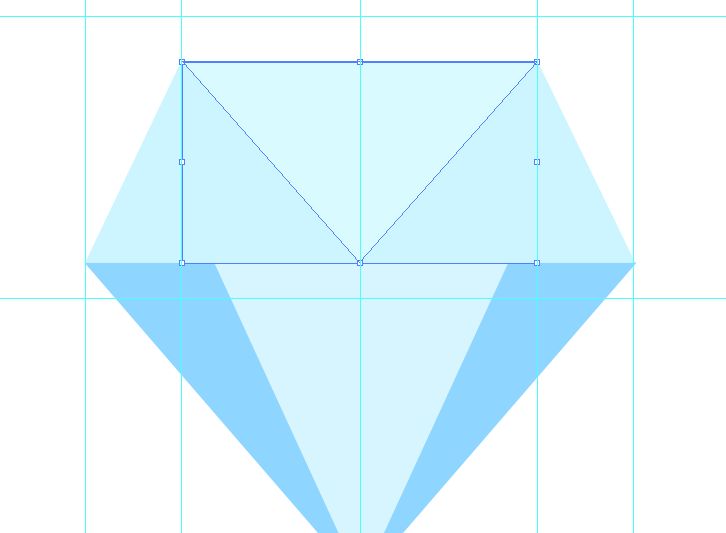
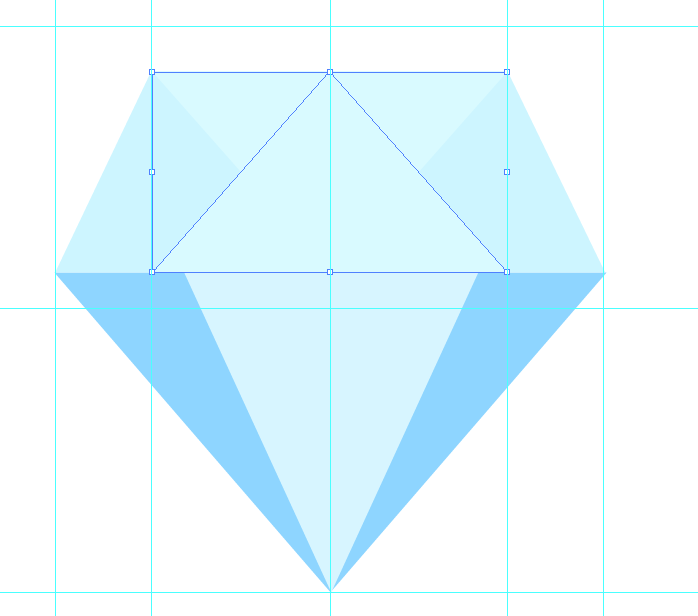
将头部两个三角形的不透明度分别降低为30%、20%。调整好图形内部各图形的色彩,将上下三角形每条路径对齐。
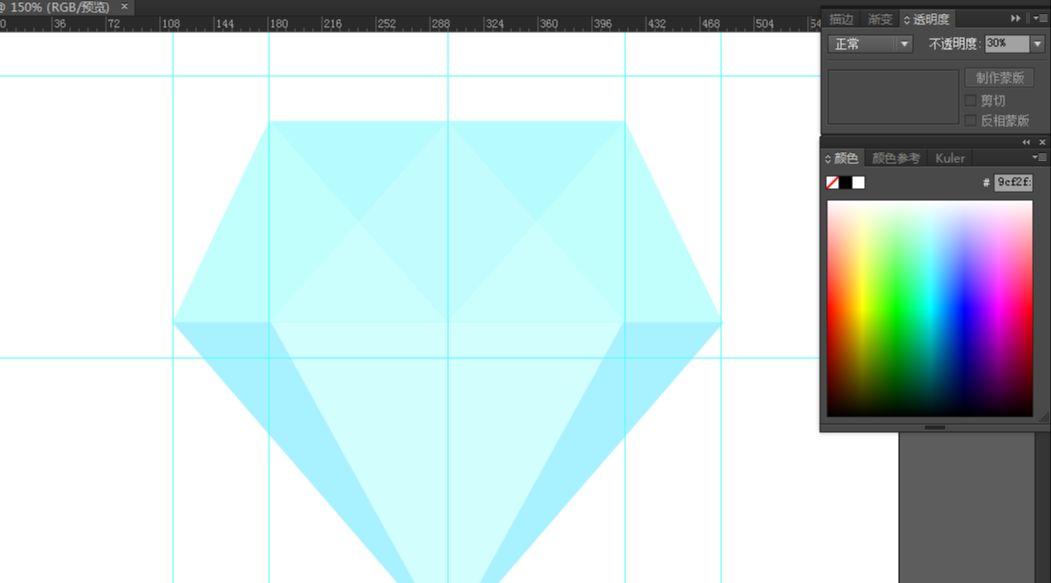
接着将所有图形编组,编组后调整整个钻石的大小外形,将它稍微"压扁"。适当调整上下参考线的位置。保持同样的大小比例。
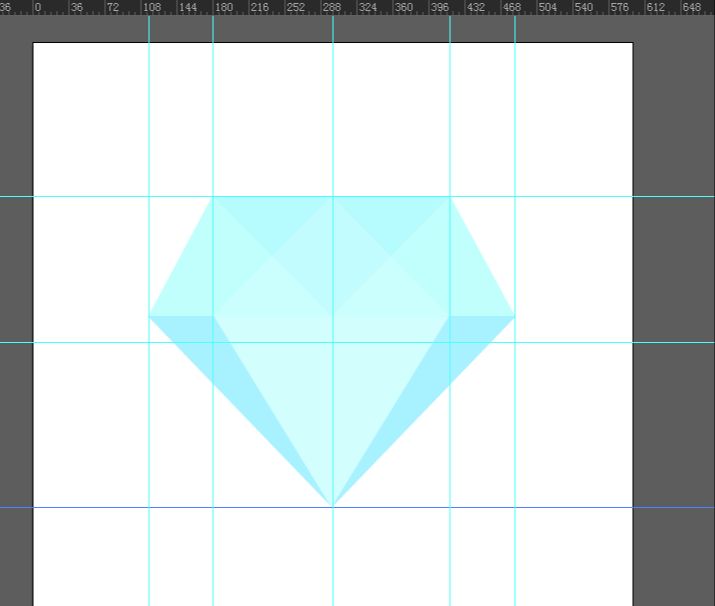
为这个钻石添加背景,画一个正圆,直径为整个画板的宽度。让它排列在钻石图形的底层。并将为这个背景添加一个渐变,渐变模式为120度的线性渐变。
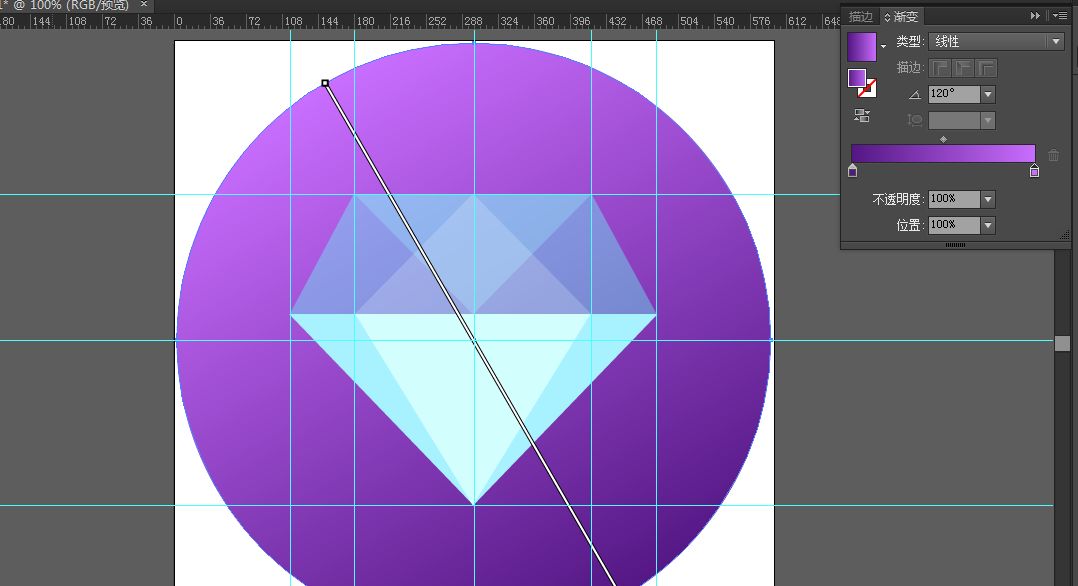
画一个长方形。将长方形旋转至一个角度。以刚刚从钻石的右侧延伸出来为基准,调整好长方形的大小和角度。
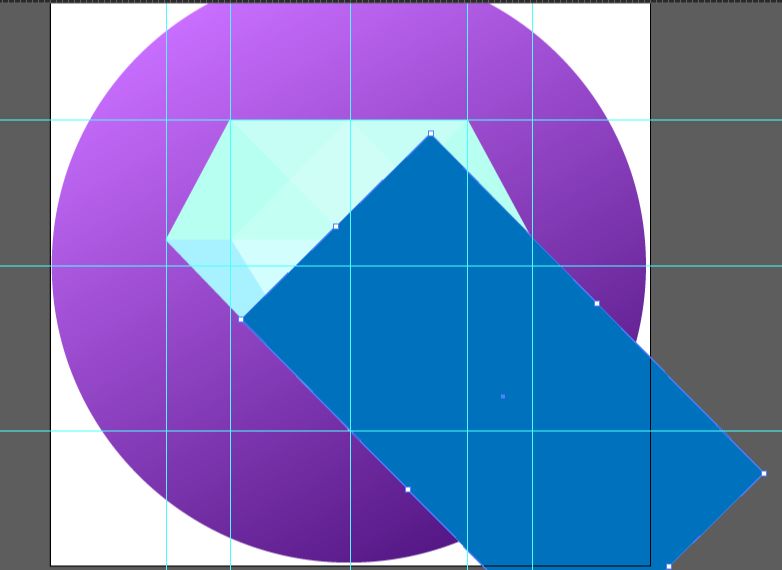
通过"ctrl+["将这个长方形置于钻石的底部同时又在圆形背景的上方。同时选中圆形背景和长方形,使用"形状生成工具",在按住"alt"键的同时单击圆形背景外的不需要的长方形的部分。
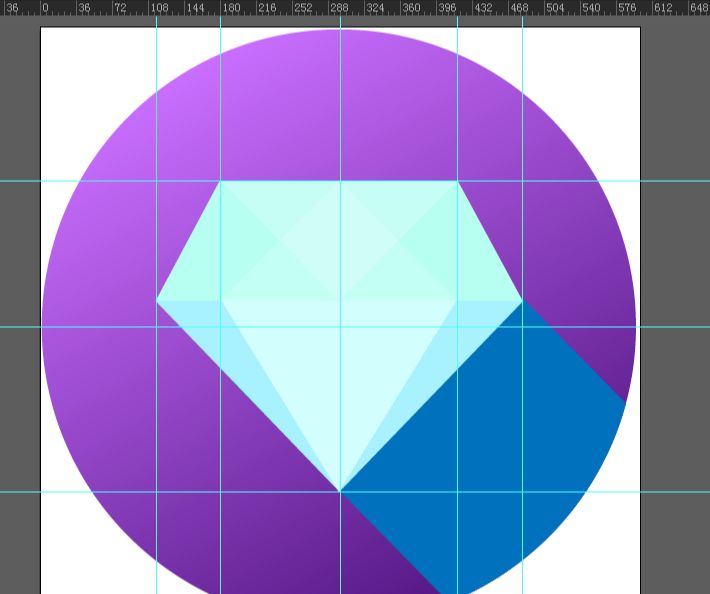
为长方形添加渐变,渐变模式为-45度,渐变颜色从蓝色到白色过度。
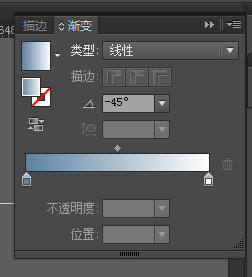
渐变设置好后将长方形的图层混合模式改为"正片叠底"。
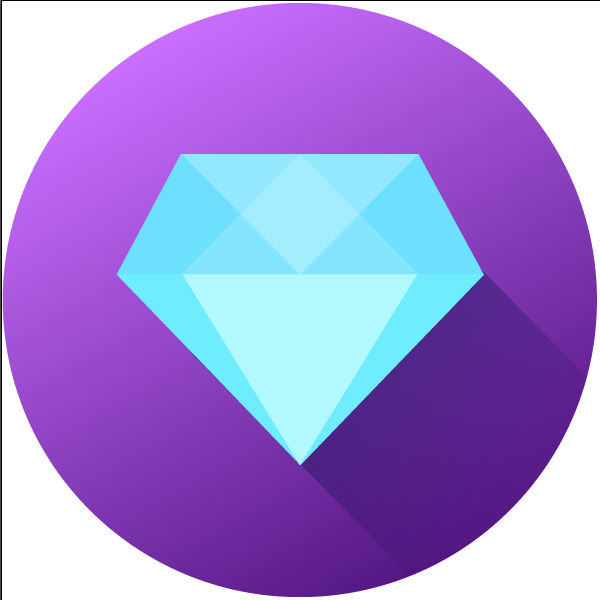
继续往这个钻石增加一些装饰。
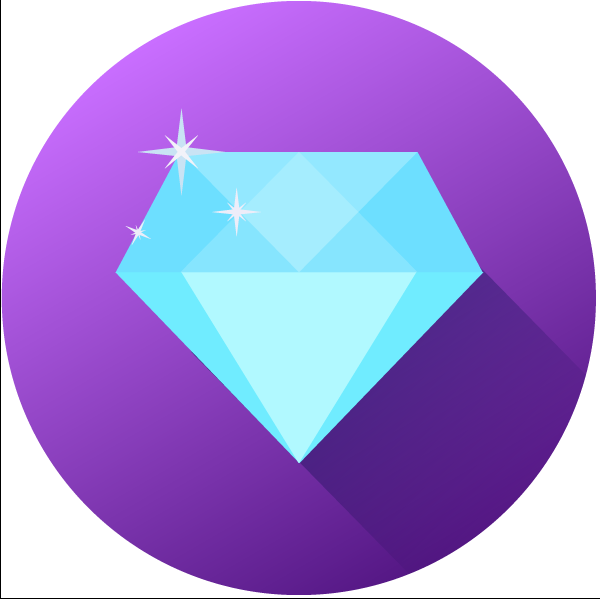
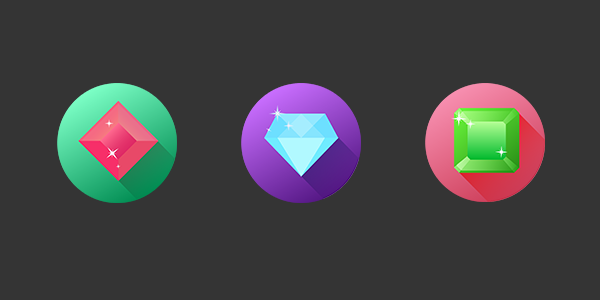
AI打造闪亮长投影宝石相关文章:
无相关信息扫一扫手机观看!

最新更新的教程榜单
- ai制作立体波普风字体设计教程03-08
- ai制作万圣节带血丝的恐怖眼球03-08
- ai中的渐变网格如何使用03-08
- ai绘制高端拆线图表03-08
- ai绘制可爱风格冰棒图标03-08
- ai快速绘制扇形渐变技巧03-08
- ai制作质感甜蜜蜂巢03-08
- ai快速制作矢量半调效果图案03-08
- ai制作简约梦幻风格扁平城堡插画03-08
- ai怎么制作炫彩文字03-08











