教程网首页 > 百科教程 > AI教程 》 AI绘制2.5D人物插画
AI绘制2.5D人物插画
效果图:
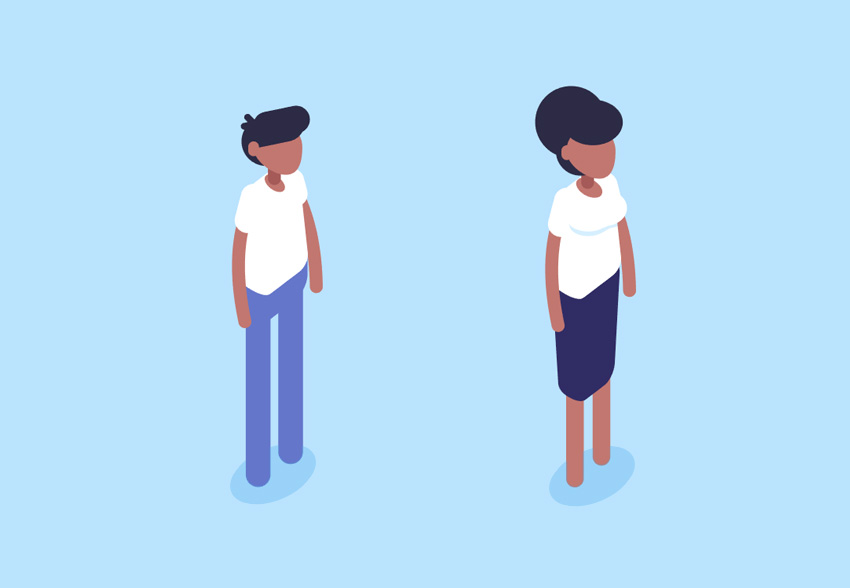
1、创建人物的头部,使用椭圆工具创建一个圆。
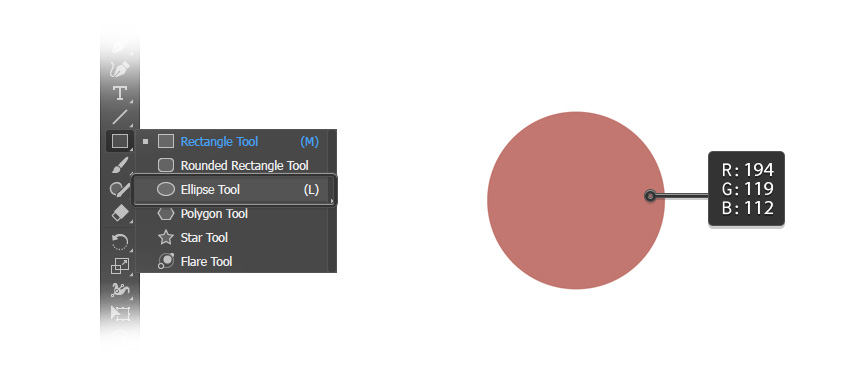
2、使用直接选择工具并选择圆的底部锚点, 并移动到一侧,创建出角色下巴。
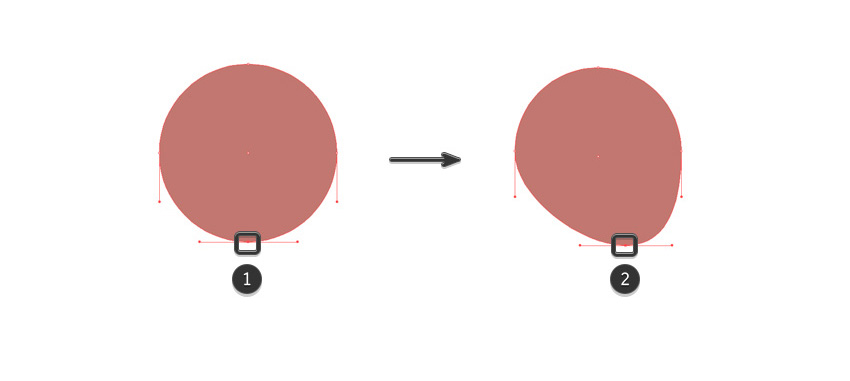
3、使用椭圆工具绘制另一个圆。
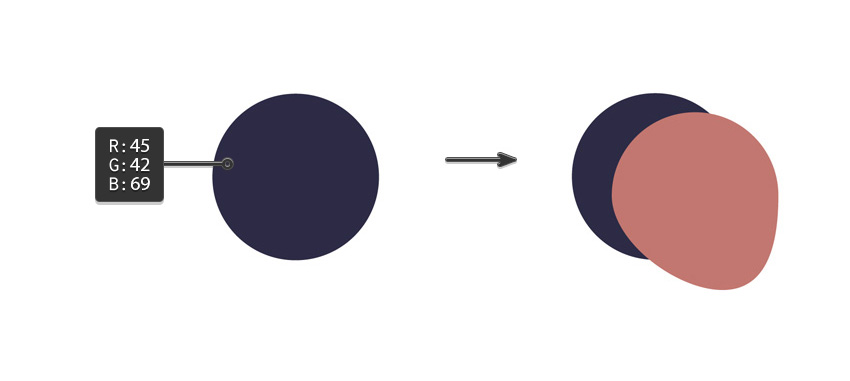
4、使用圆角矩形工具绘制一个胶囊形状的图形,制作耳朵。
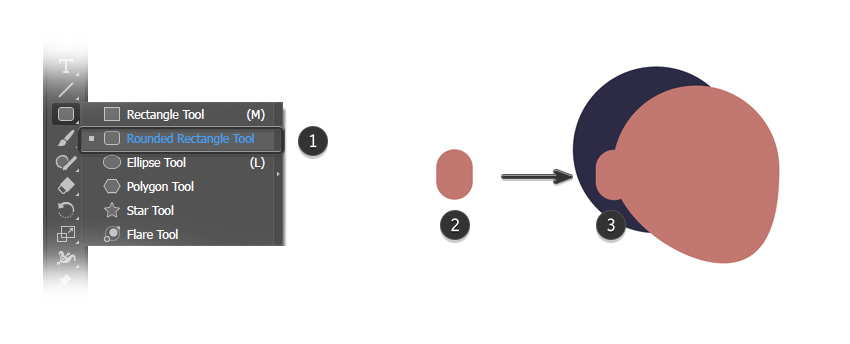
5、使用圆角矩形工具再创建一个胶囊形状,用作头发。
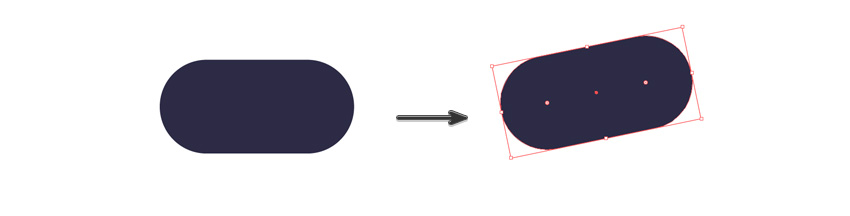
6、使用选择工具 (V) 将形状放在头部前面。
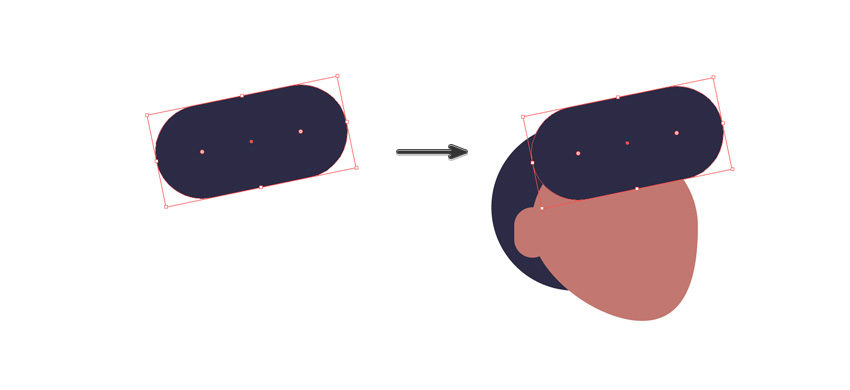
7、复制头发放到头部上方。
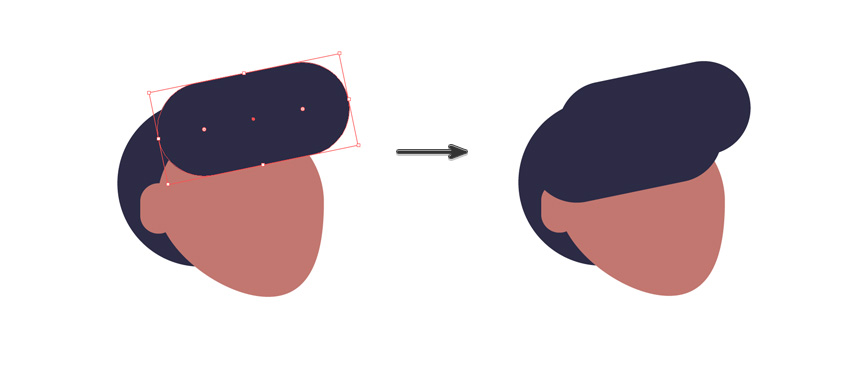
8、右键点击耳朵,选择“排列”-“置于顶层”。
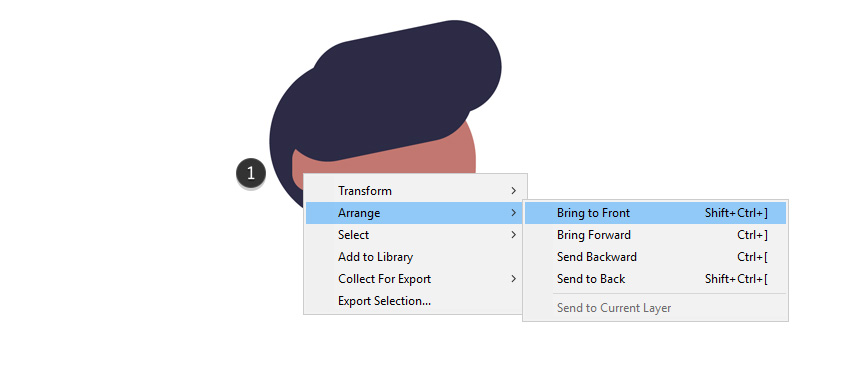
这样耳朵就可以露出来了。
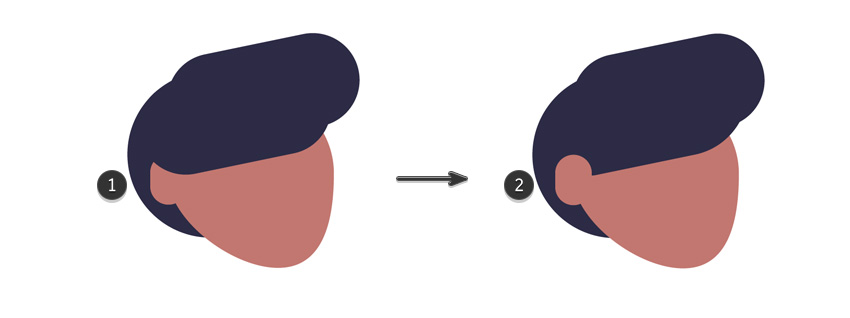
9、再创建两个很小的胶囊,使用选择工具 (V) 旋转并移动。
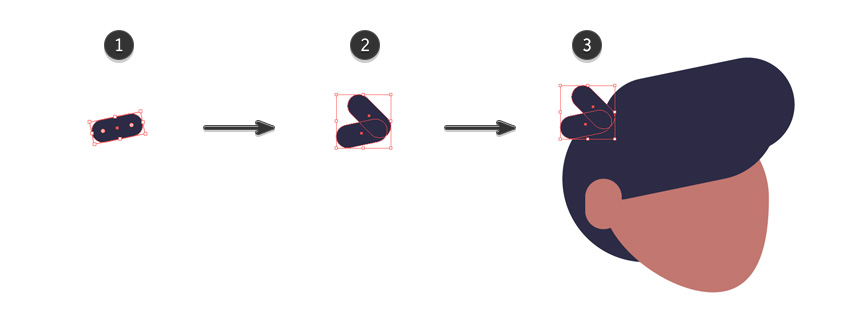
10、创建一个胶囊形状移动到头部下方,作为颈部,然后调整皮肤颜色。
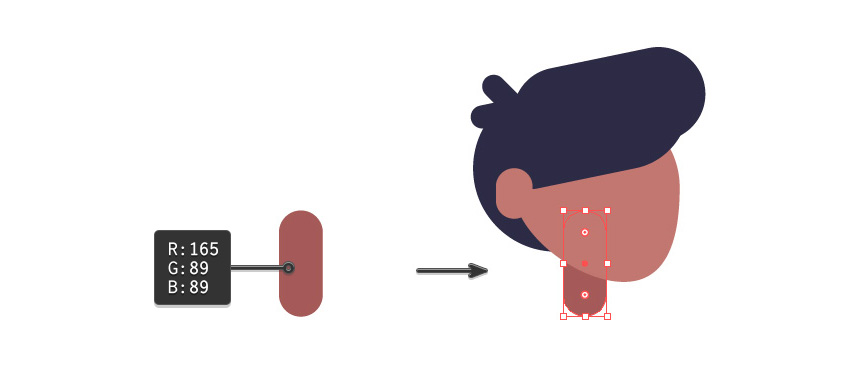
11、为背景创建新图层,使用矩形工具创建背景。
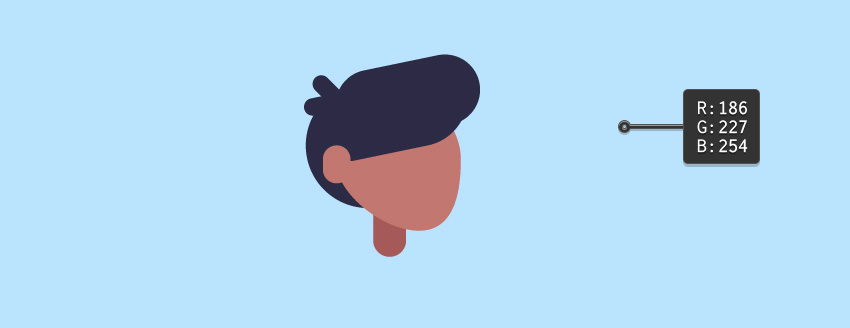
12、创建人物身体,使用矩形工具绘制一个白色矩形。使用直接选择工具移动顶部的锚点,使其变成梯形。确保四个实时圆角小部件都可见,选择小部件将所有四个角拖动到中心以使四个角是圆的。
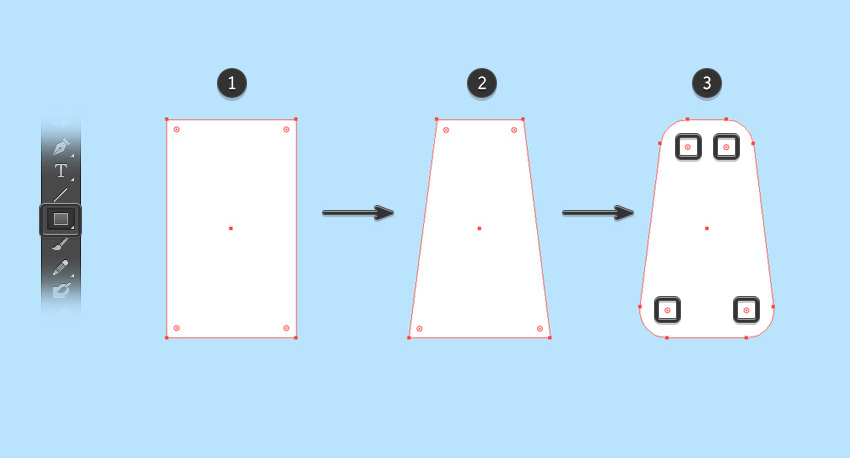
13、选择人物身体(圆角矩形),点击效果-3D -旋转。
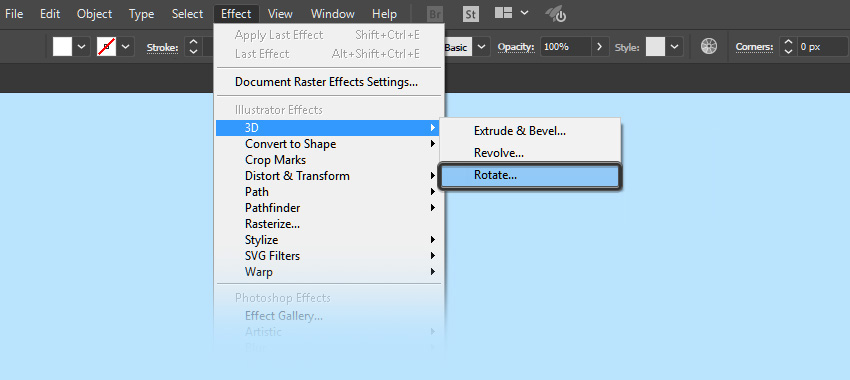
14、在弹出框中, 设置位置为等角-右方,表面为无底纹。
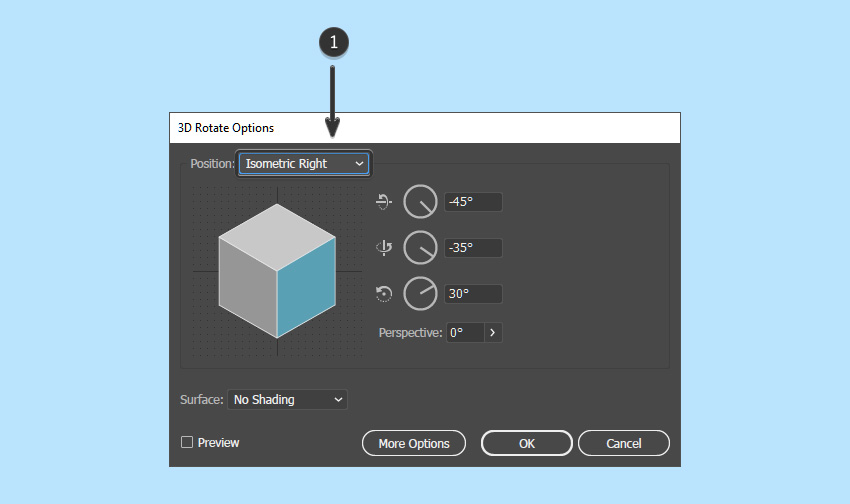
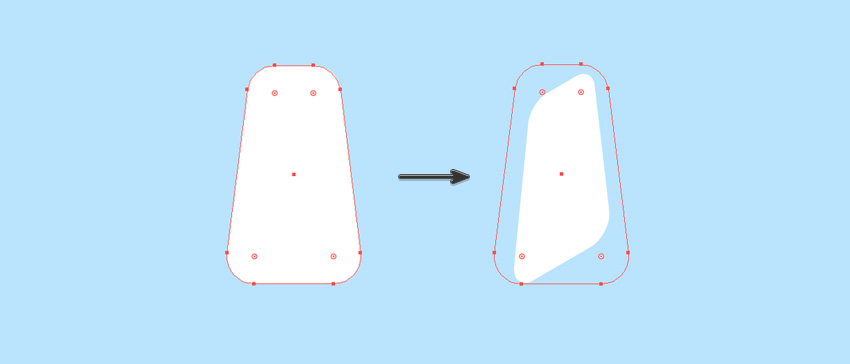
15、选择人物身体,点击效果-3D-凸出与斜角。
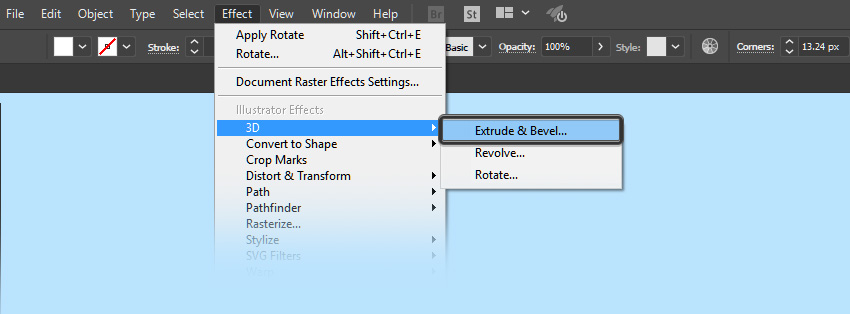
16、在弹出框中,设置位置为离轴-前方,凹凸厚度为50,斜面为圆角,高度为4,表面为无底纹。
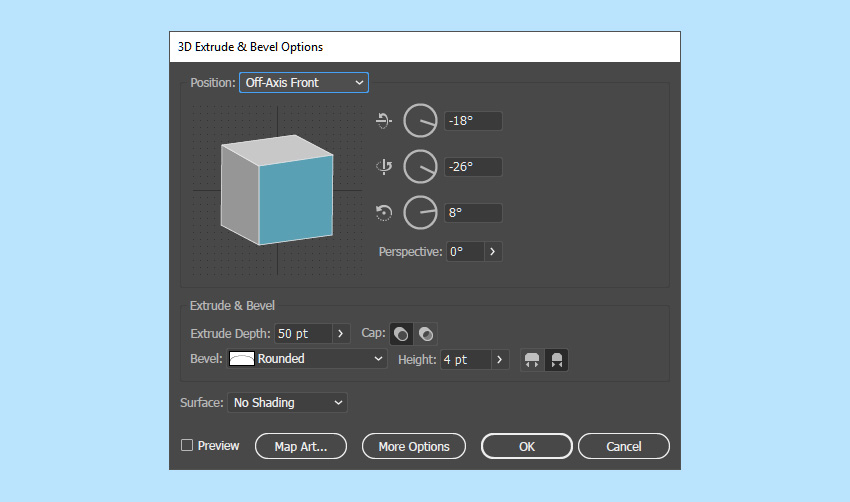
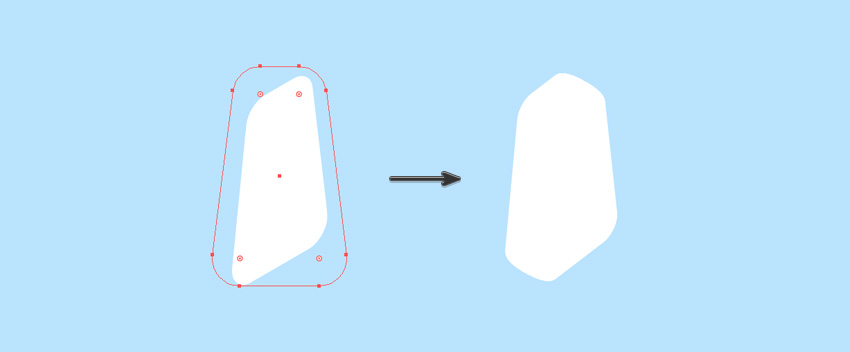
17、使用选择工具将头部移动到身体顶部的位置。
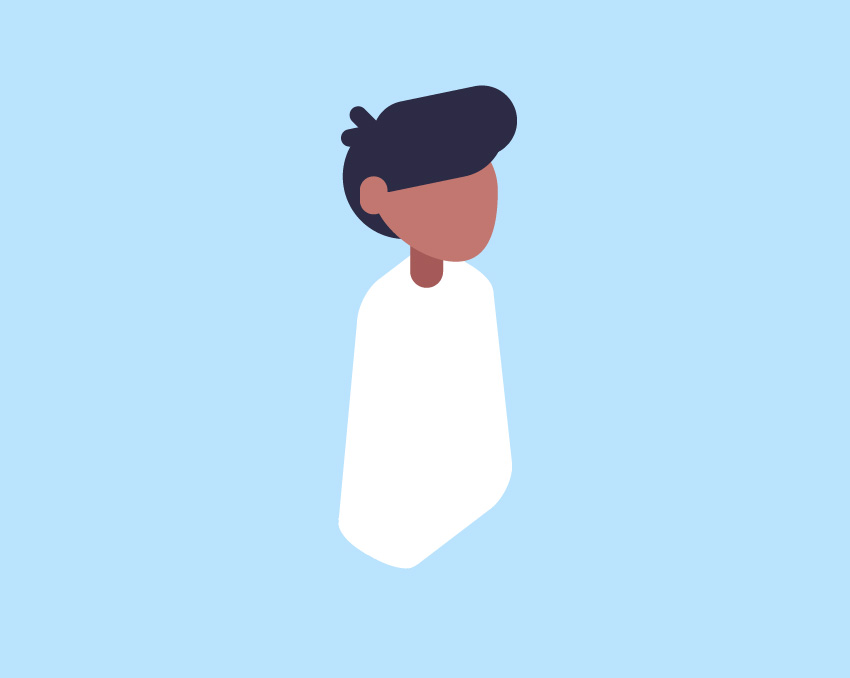
18、使用圆角矩形工具创建人物的臀部。
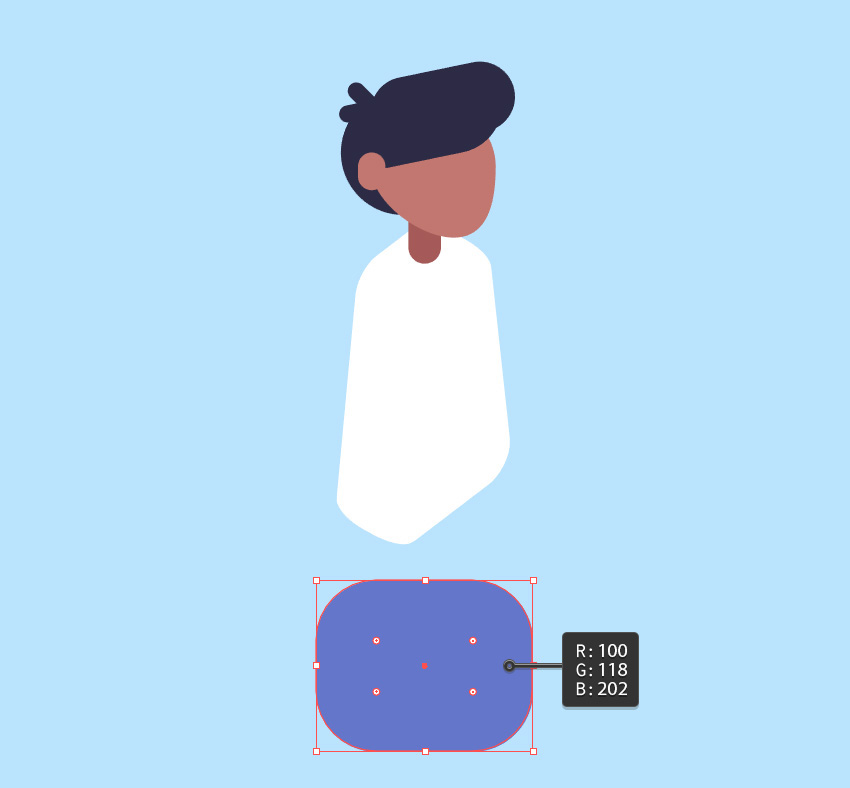
19、选择臀部。点击效果-3D-旋转。在选项中设置位置为等角-右方,表面为无底纹。
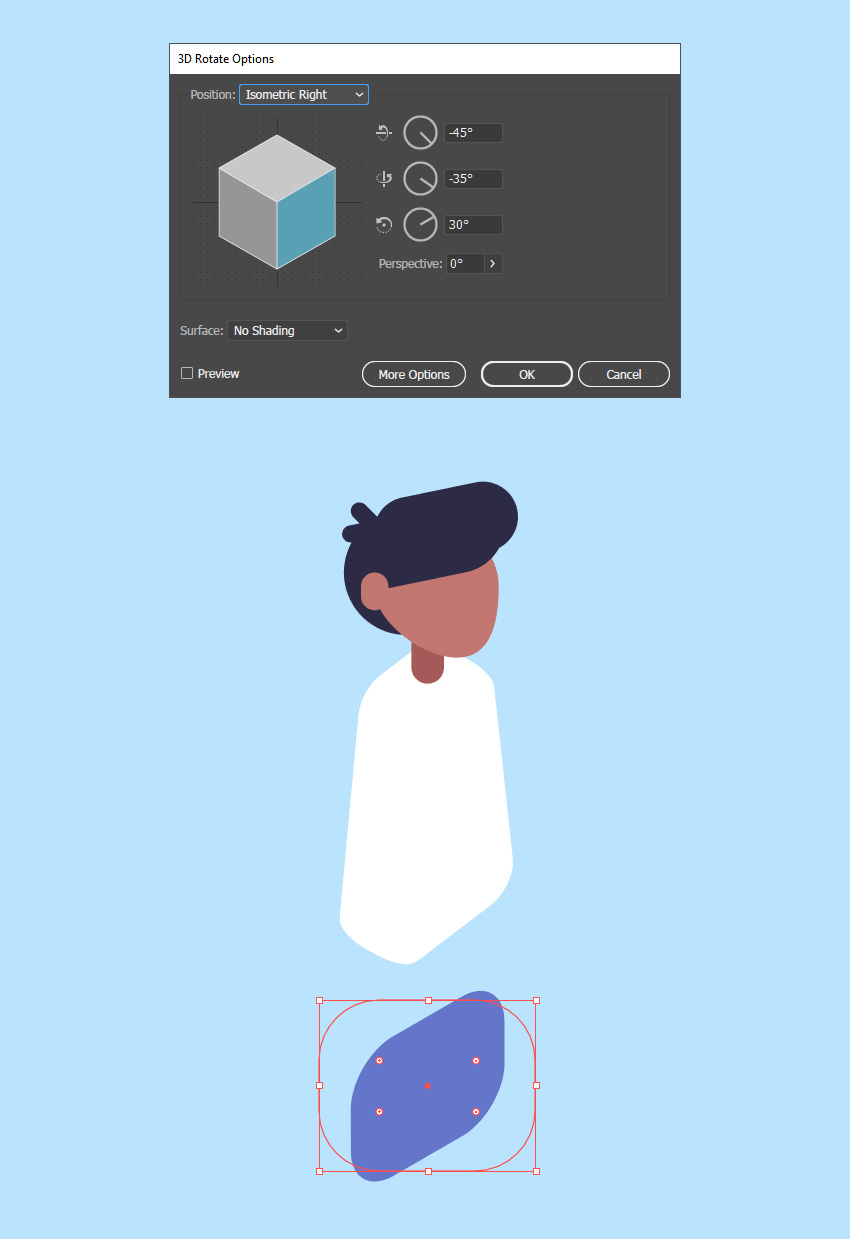
20、选择臀部,点击效果-3D-拉伸和斜面,设置位置为离轴-前方,凹凸厚度为50,斜面为圆角,高度为4,表面为无底纹。
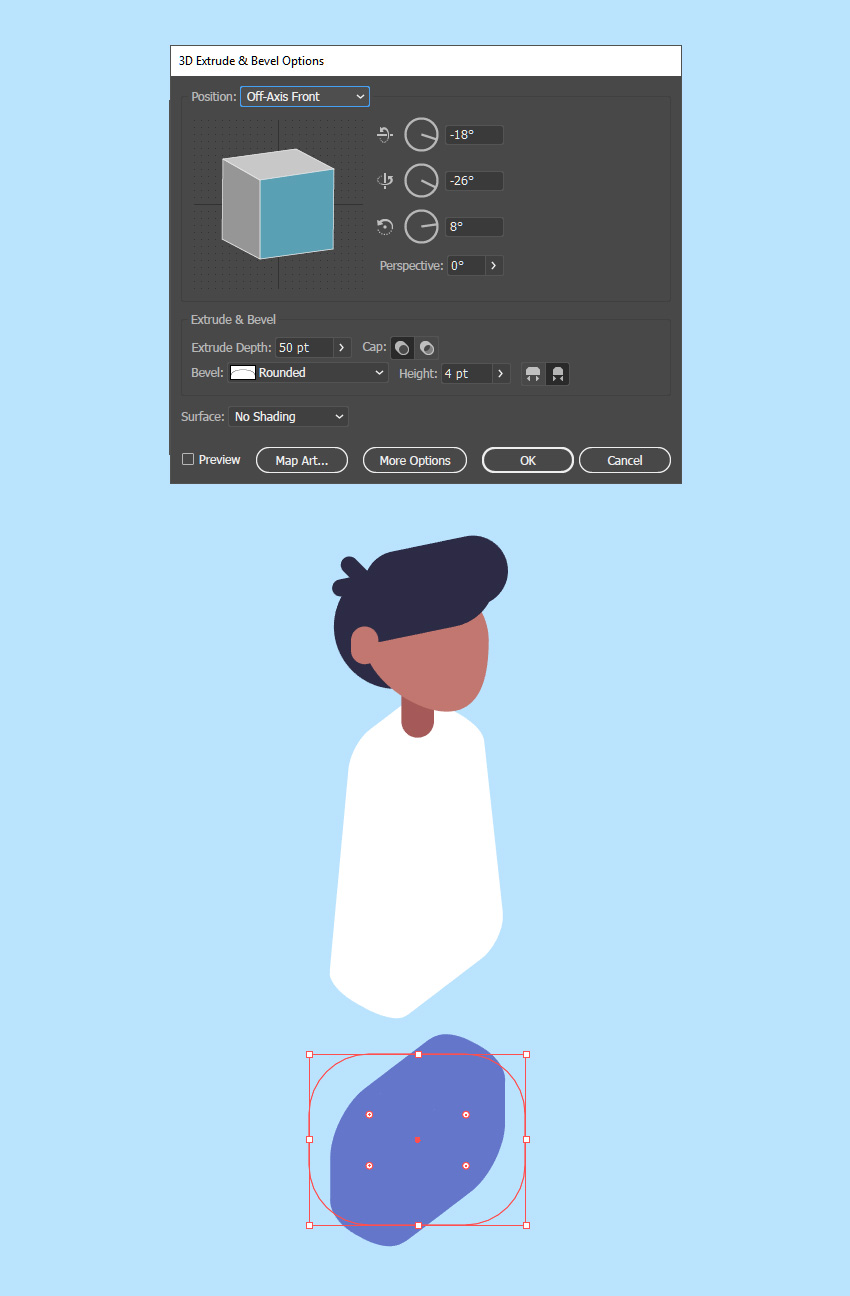
21、过右键点击形状并选择排列-置于底层,将形状放置在身体下方和后面。
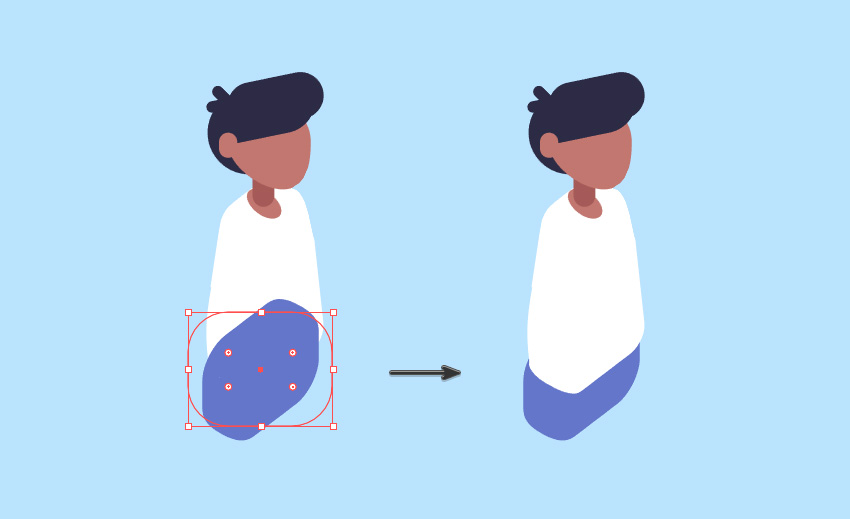
22、选择钢笔工具,把粗细设置为21pt。
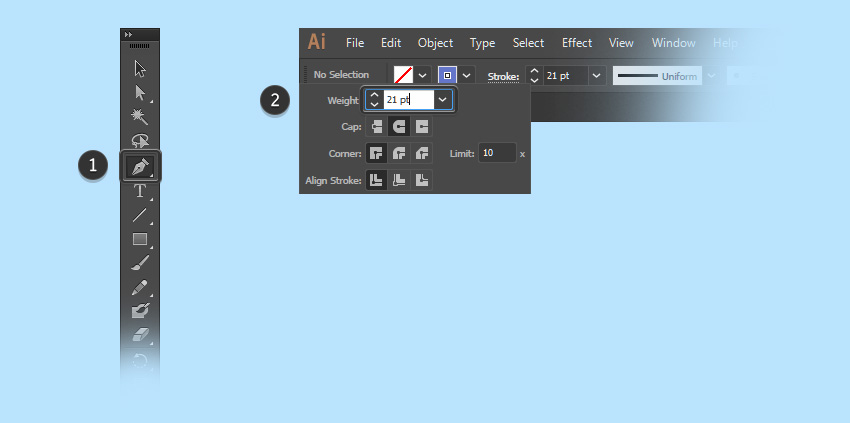
23、使用钢笔工具,按Shift键绘制一条直线。复制或绘制两条腿, 放在臀部下方。
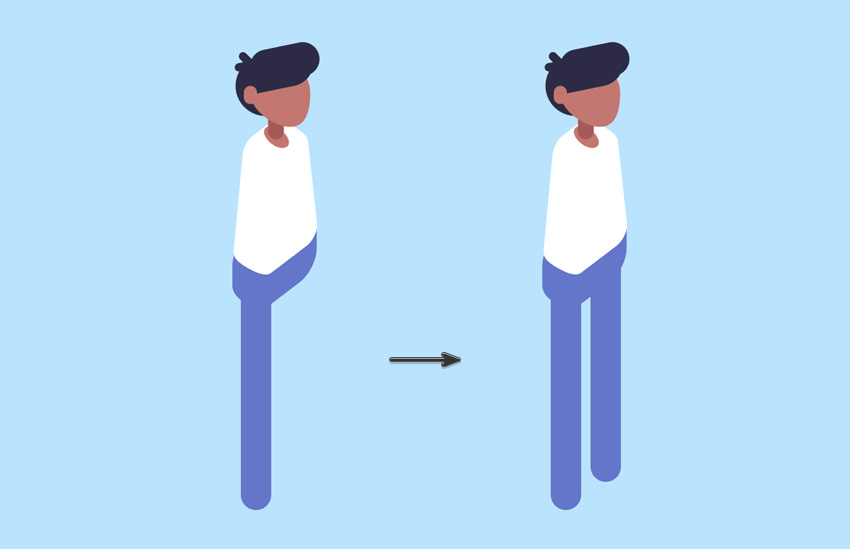
24、创建人物手臂,使用圆角矩形工具创建一个白色胶囊形状来作为衬衫的袖子,使用选择工具旋转,放在角色肩膀上。
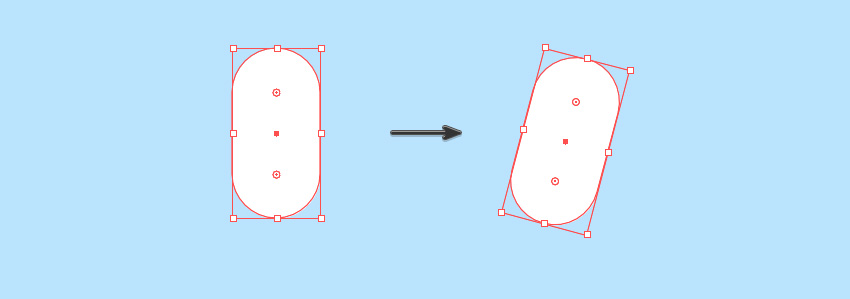
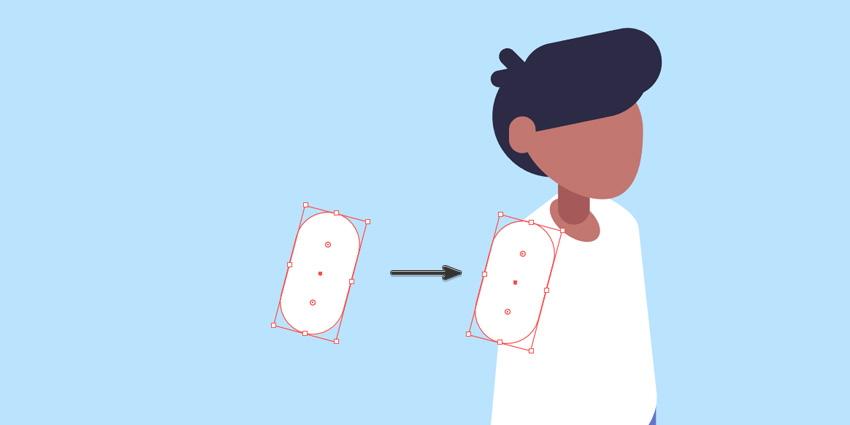
25、复制形状放到左边的肩膀位置,右键点击变换-对称-垂直翻转形状并缩短,放到在肩膀上。
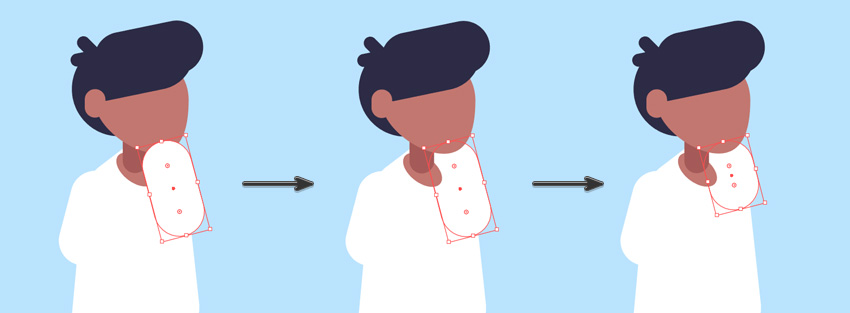
26、使用钢笔工具,并设置描边的粗细为11pt,端点为圆角,让颜色与角色的肤色匹配。
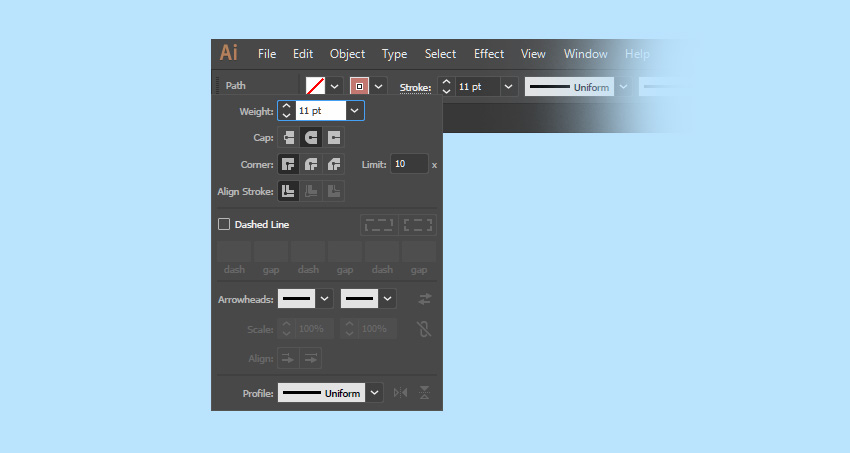
27、使用钢笔工具 (P) 绘制一个稍微弯曲的手臂,并将其放置在白色胶囊下方。
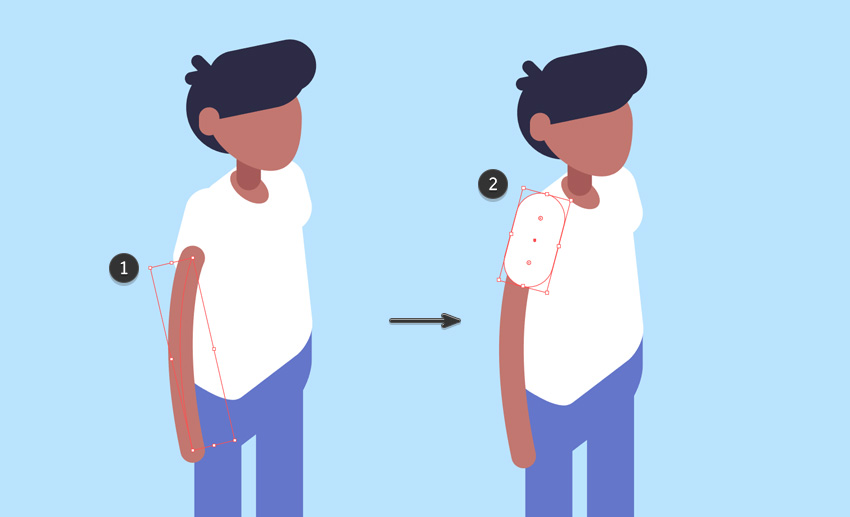
28、复制手臂,右键点击手臂并选择变换-对称-垂直。
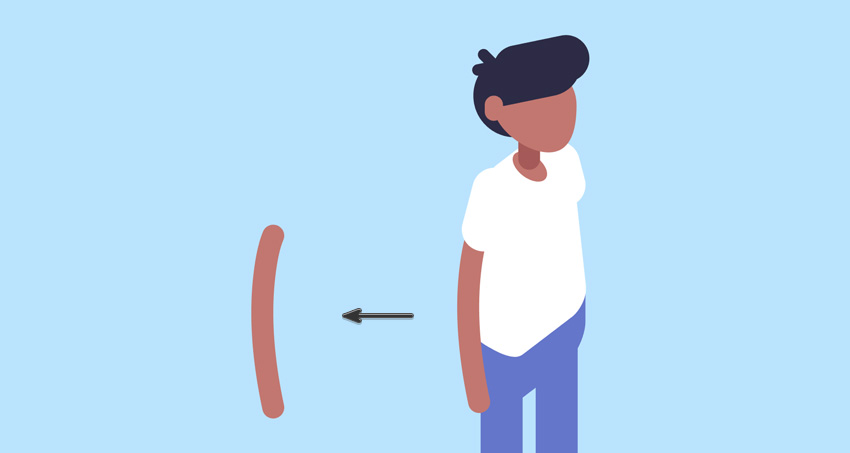
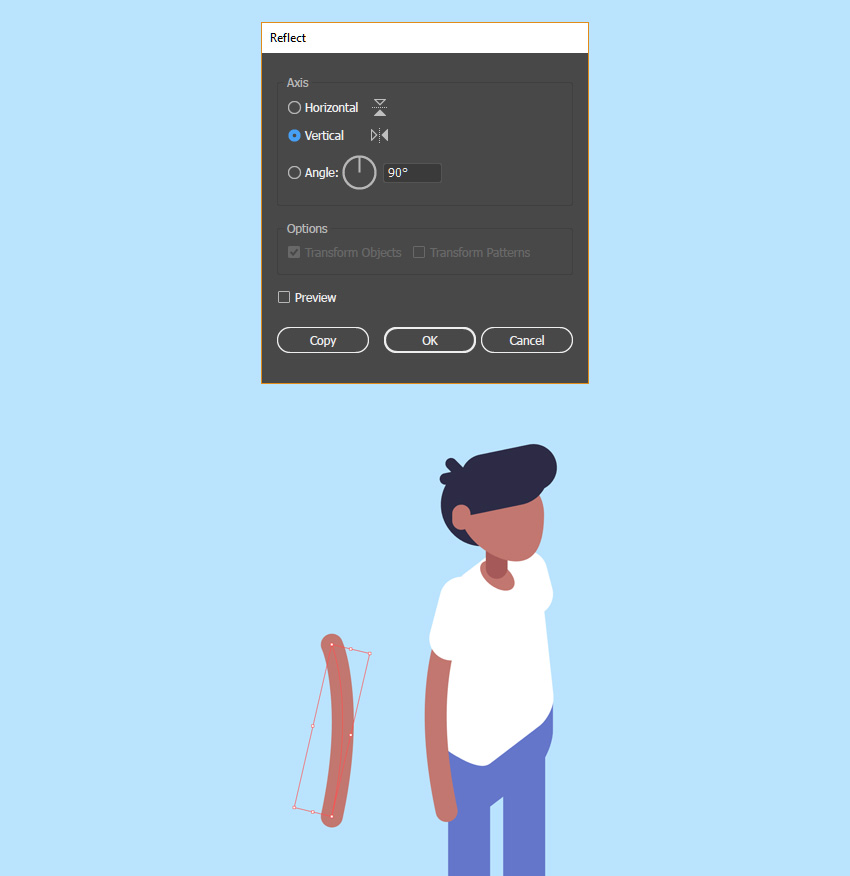
29、使用选择工具将手臂放到背部,放在第二个白色胶囊下方。
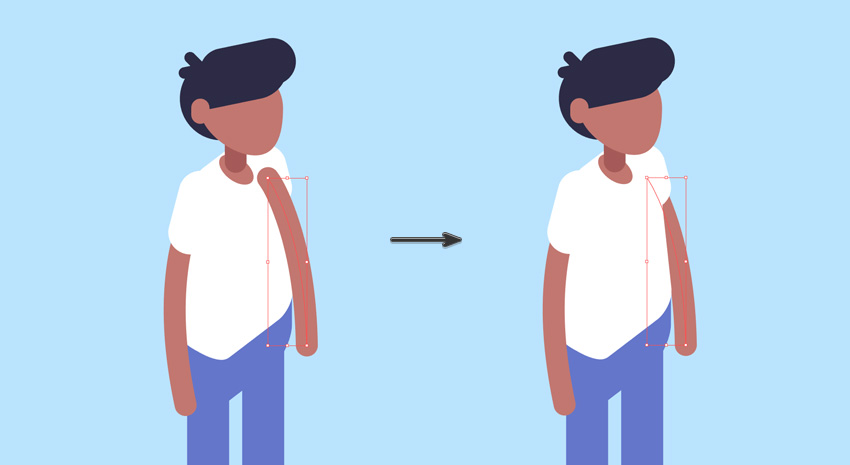
30、使用选择工具移动形状, 并细微调整。
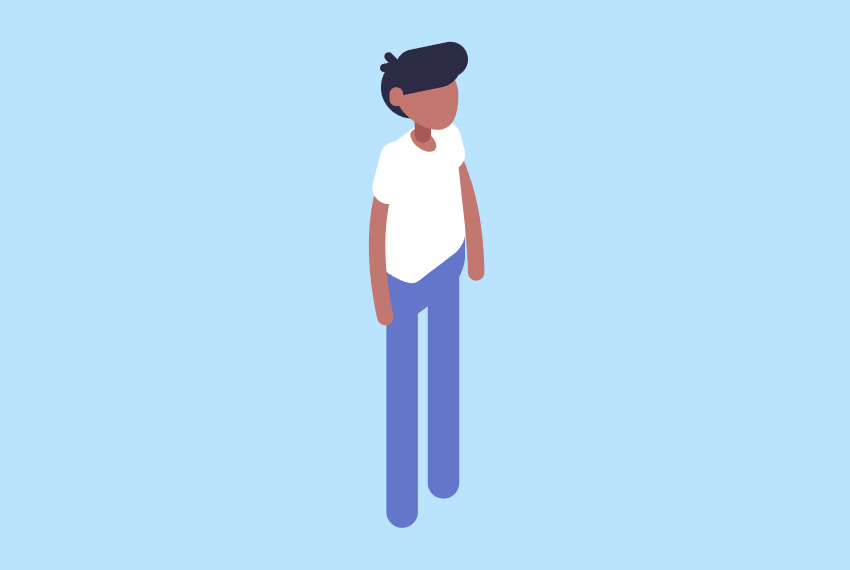
31、创建人物裙子,复制整个人物,使用直接选择工具删除人物的头发。
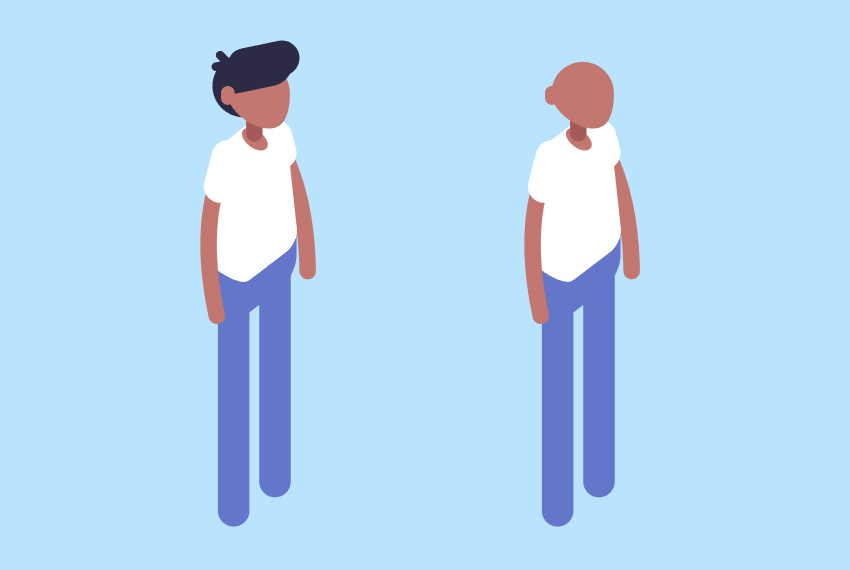
32、选择两条腿并更改笔画属性,让颜色与人物的肤色相匹配。并调整粗细:15pt,圆角:圆角。
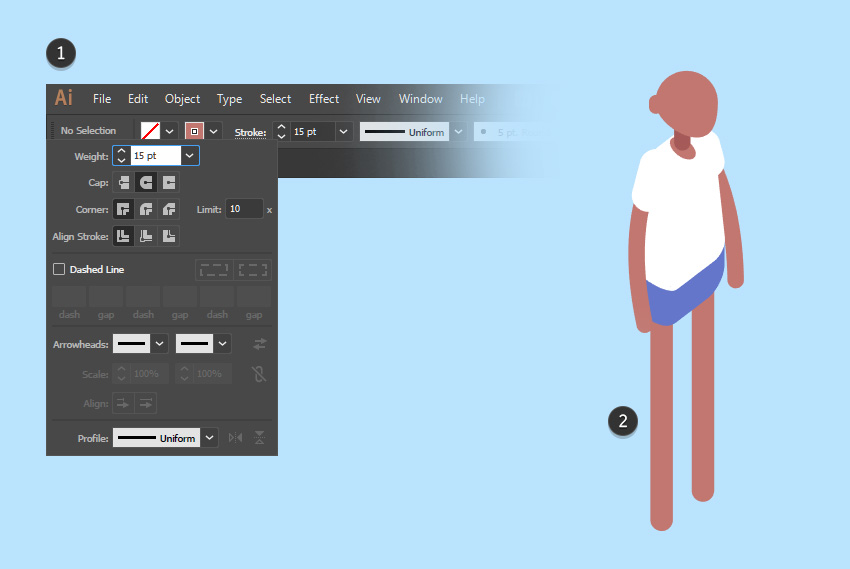
33、创建裙子,选择人物臀部,使用选择工具向下拉,调整长度。
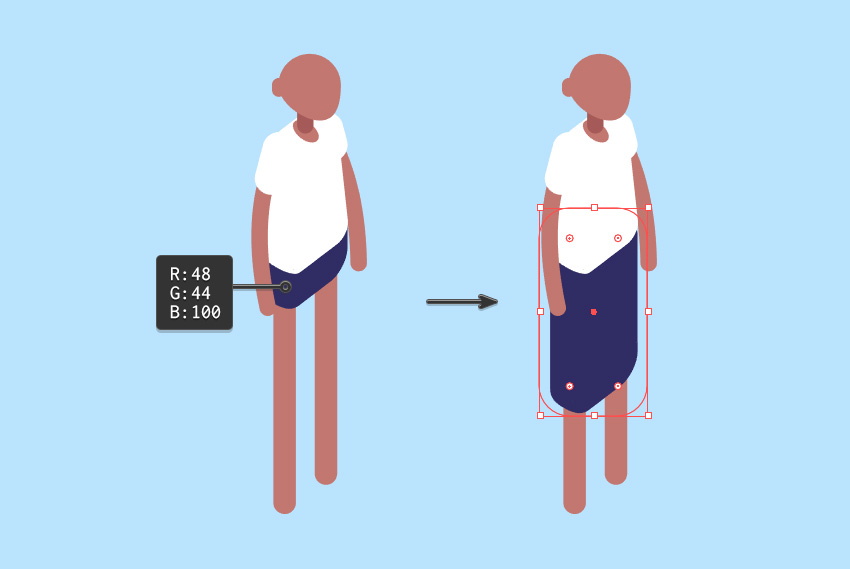
34、使用直接选择工具调整裙子。
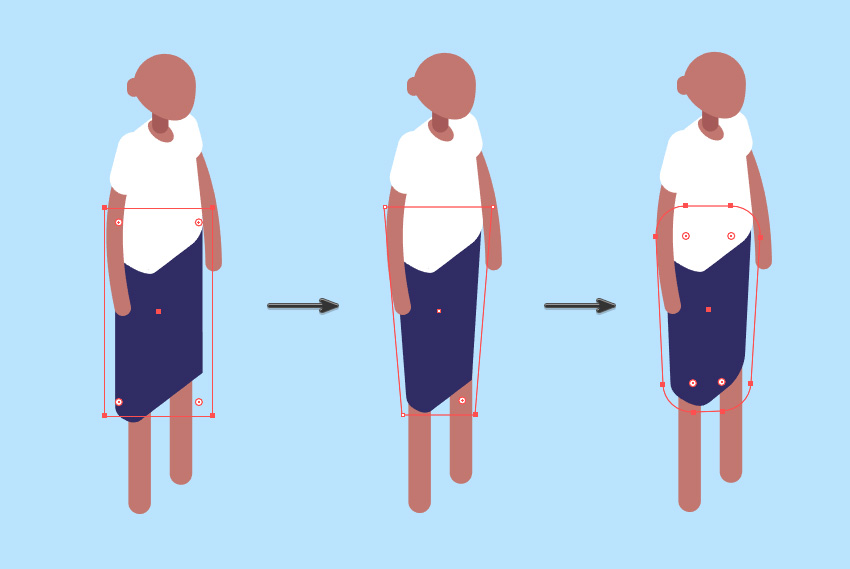
35、创建女人的头发,使用椭圆工具绘制一个圆。使用选择工具放在头部后面,然后右键点击排列-置于底层。最后再创建一个较小的圆,放在耳朵后面。
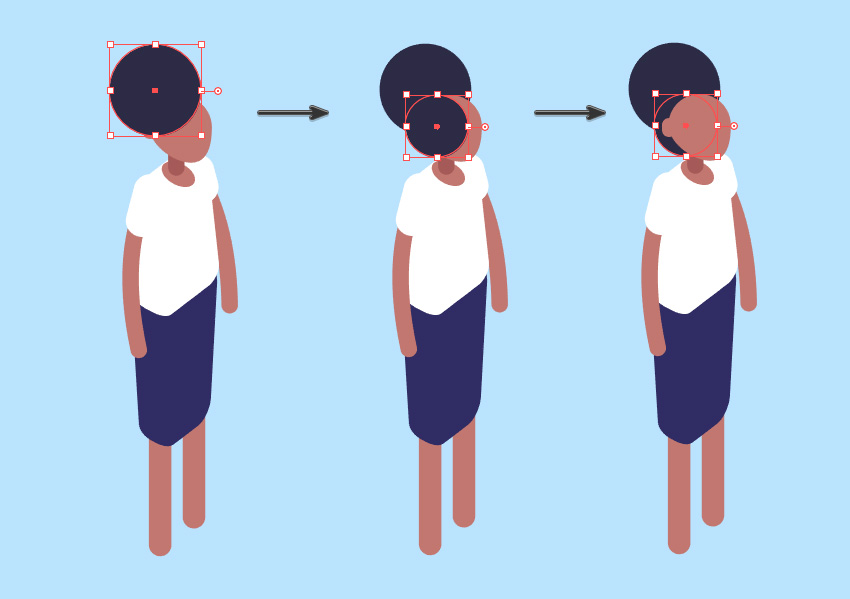
36、创建另一个圆,放到角色前额,使用直接选择工具降低圆的高度。
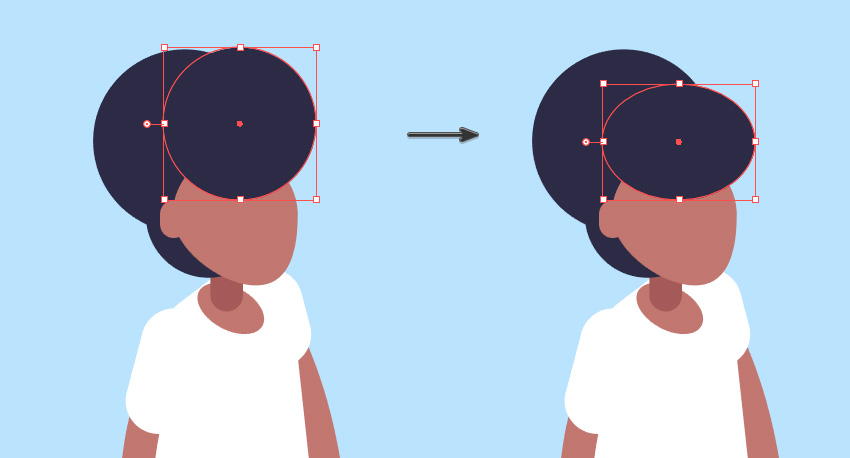
37、创建女人胸部,使用椭圆工具创建白色的圆形,并放到人物的胸部区域。
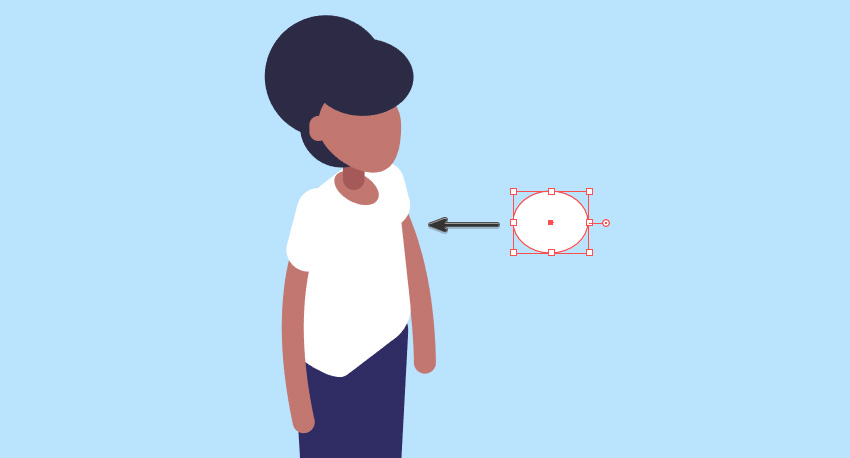
38、复制形状,,放在胸部的另一侧。
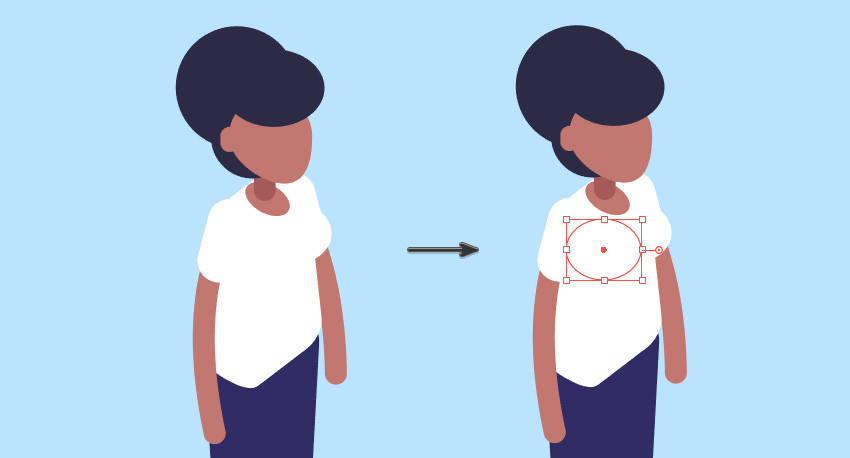
39、使用Ctrl+G将这两个形状打组并复制,按ctrl+shift+v在上一个组的顶部粘贴复制的新组,命名为 “影子小组”,再填充颜色。
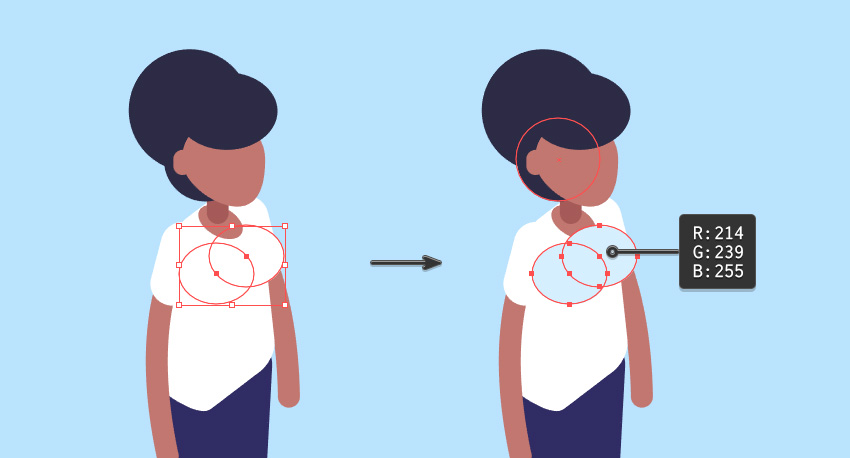
40、将阴影组移动到两个白色圆形形状的后面,使用箭头键以增量方式向下移动,以便出现一个有厚度的阴影。
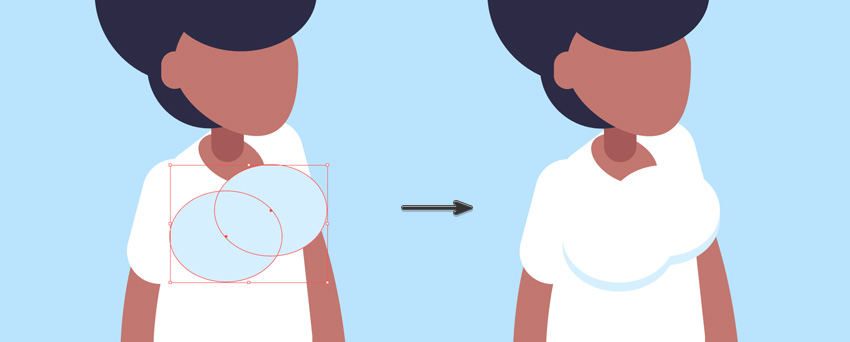
41、用钢笔工具绘制形状覆盖任何多余的阴影区域,选择阴影形状和新形状,使用减去顶层模式删除多余的阴影。
![]()
42、将阴影放在白色椭圆下方。
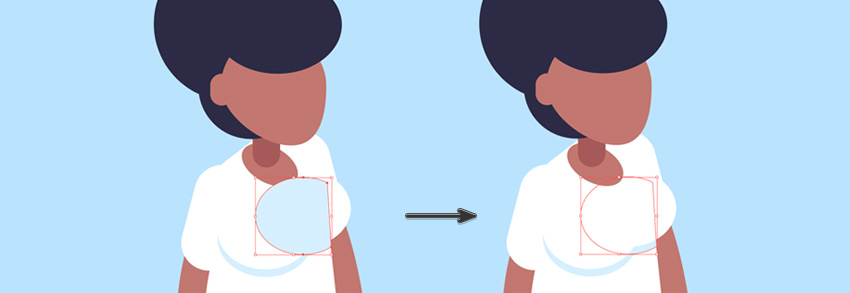
43、2.5D人物插画已经绘制完成。
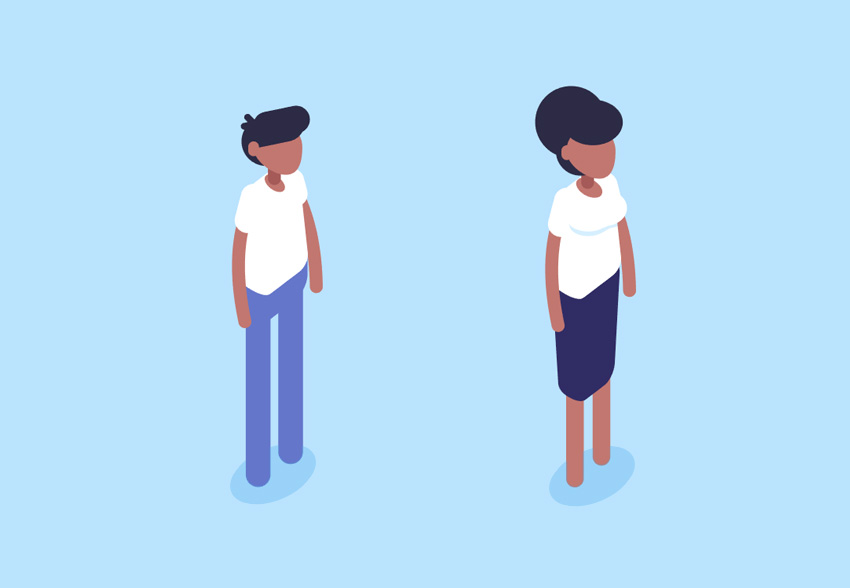
AI绘制2.5D人物插画相关文章:
无相关信息扫一扫手机观看!

最新更新的教程榜单
- ai制作立体波普风字体设计教程03-08
- ai制作万圣节带血丝的恐怖眼球03-08
- ai中的渐变网格如何使用03-08
- ai绘制高端拆线图表03-08
- ai绘制可爱风格冰棒图标03-08
- ai快速绘制扇形渐变技巧03-08
- ai制作质感甜蜜蜂巢03-08
- ai快速制作矢量半调效果图案03-08
- ai制作简约梦幻风格扁平城堡插画03-08
- ai怎么制作炫彩文字03-08











