教程网首页 > 百科教程 > AI教程 》 ai制作线性条纹图案
ai制作线性条纹图案
效果图:
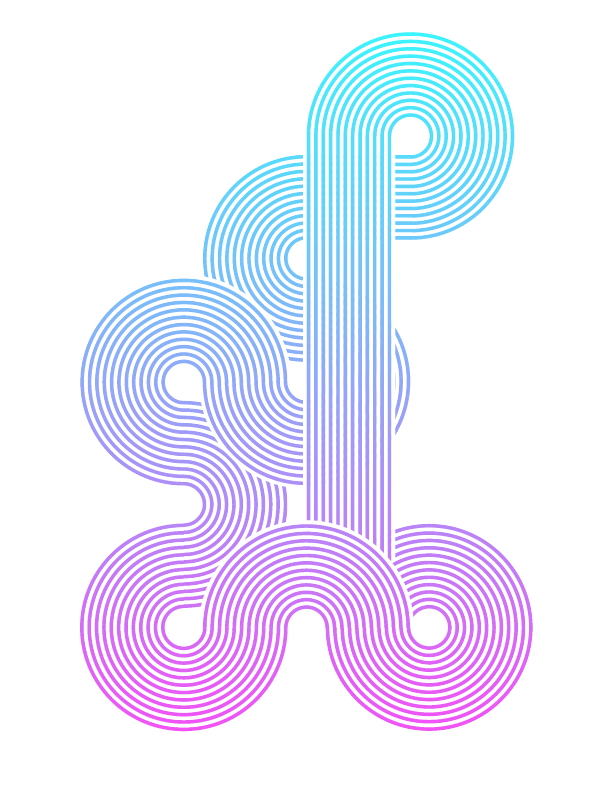
1、新建960x1200px的文件,点击视图-智能参考线,确认选中智能参考线。
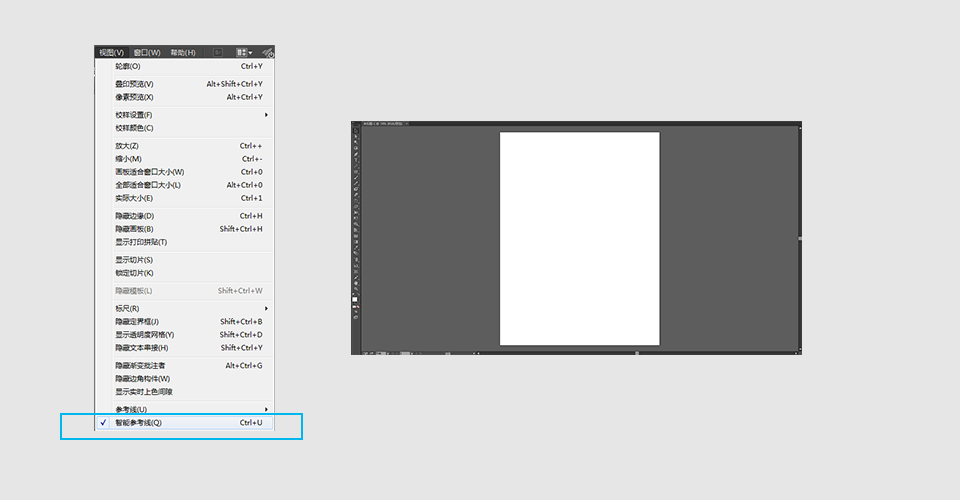
2、使用矩形工具画绘制一个线条,填充黑色,关掉描边。按ALT键用鼠标拖动,复制出第二个线条,放在第一个线条右边。选中第二根线条连续使用快捷键ctrl+D,复制很多线条。
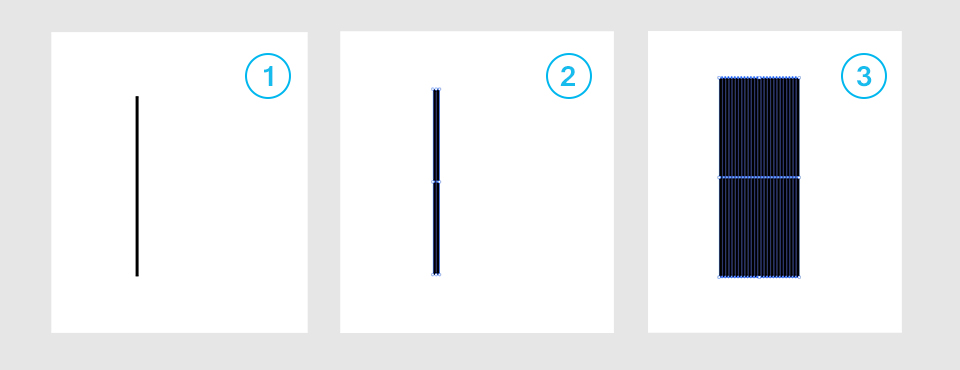
3、选中隔列的线条,填充为白色。
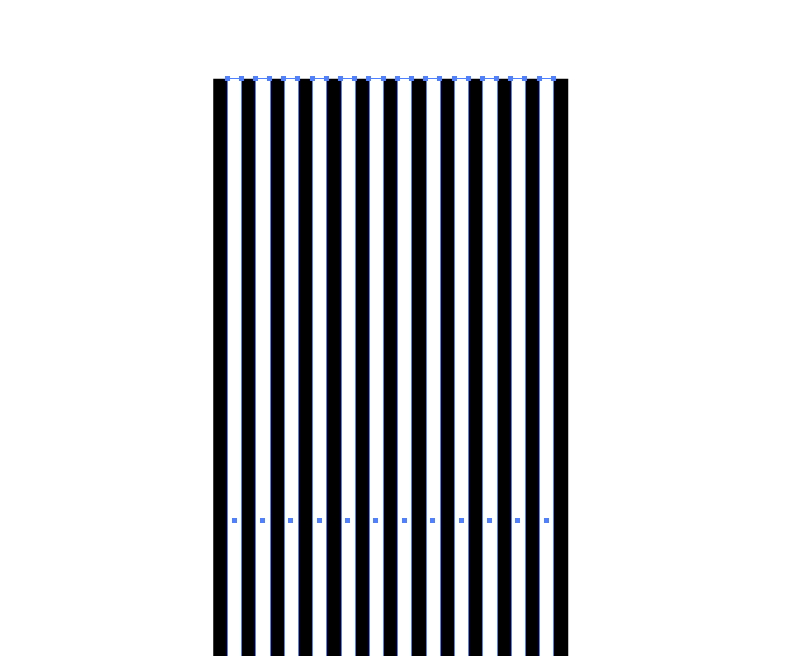
4、选中所有线条,点击画笔工具栏,点击下拉菜单,选择“新建画笔”-“艺术画笔”,确定。
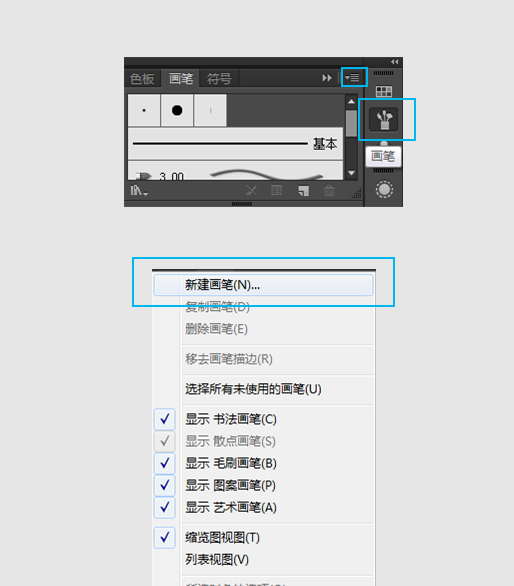
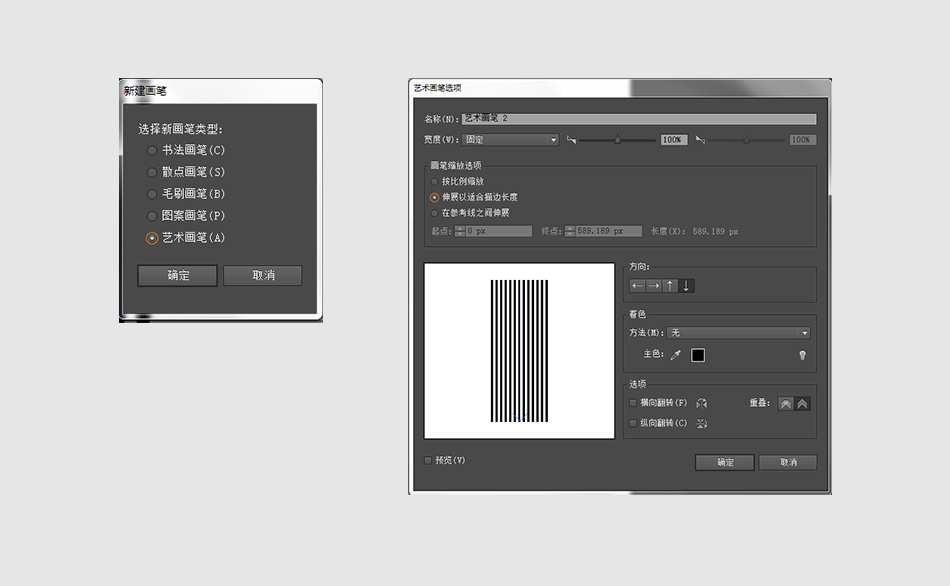
5、用艺术画笔绘图。画一个正圆,关掉填充打开描边,并设置描边大小为1pt。然后打开画笔工具栏,点击上一步制作的艺术画笔,线性条纹圆就制作出来了。
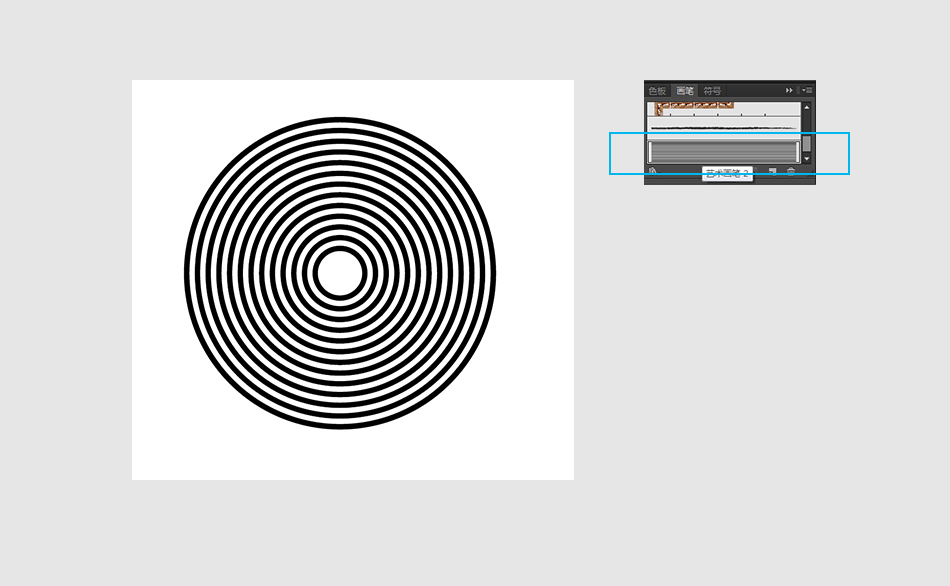
6、点击编辑-首选项-常规,勾选“缩放描边和效果”。
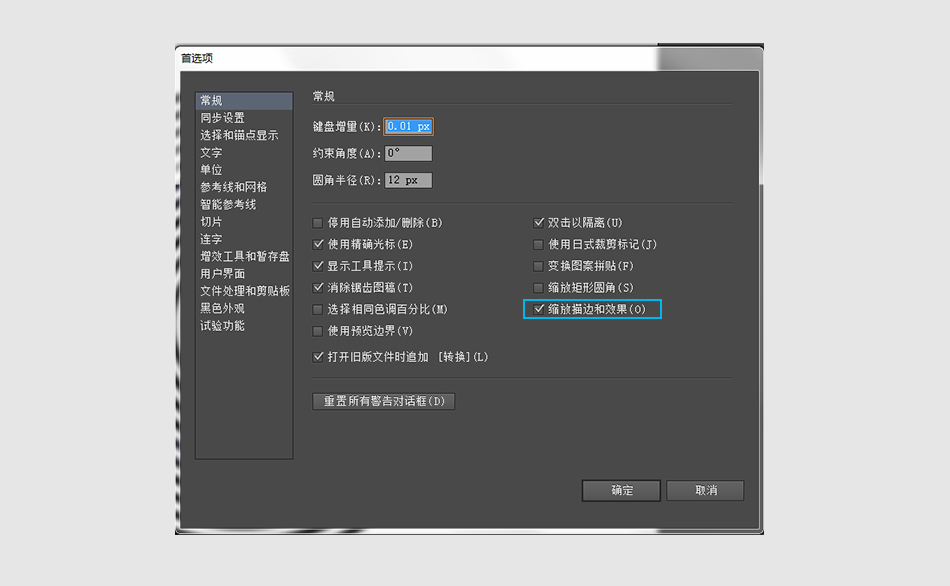
7、选择线性条纹圆,使用钢笔工具点击右下方的两个锚点中点处,增加锚点。再点击直接选择工具,按“Delete”键删除。接下来再按照这个方法制作一些线性条纹圆。
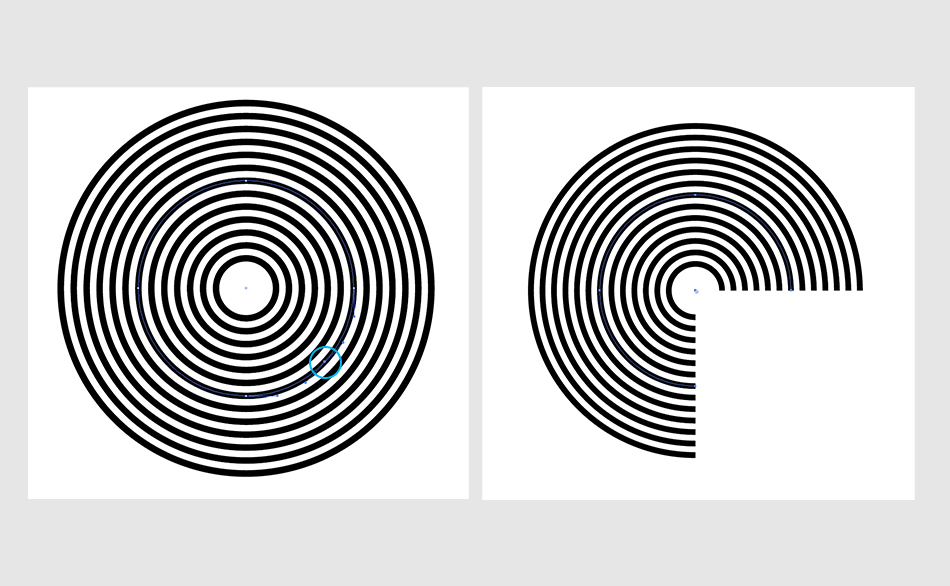
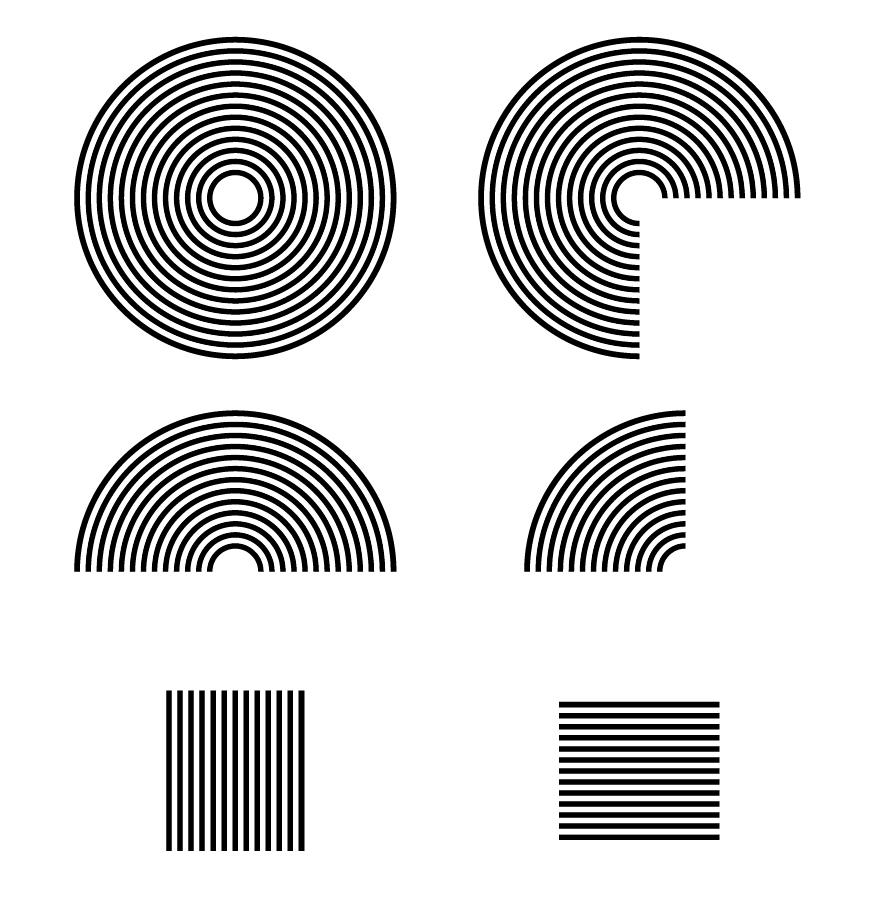
8、使用旋转、复制等方法组合线性条纹圆之后将图案编组。
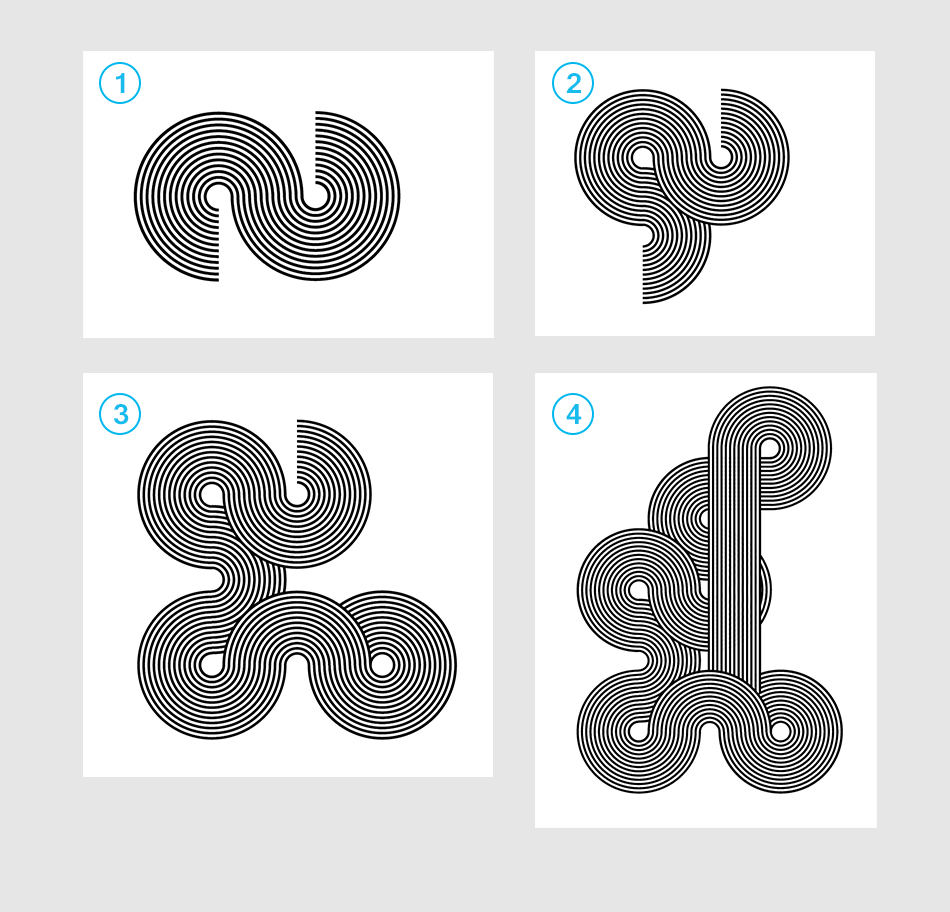
9、给图片上色,先绘制一个与图案差不多的矩形,关闭描边,填充渐变色。
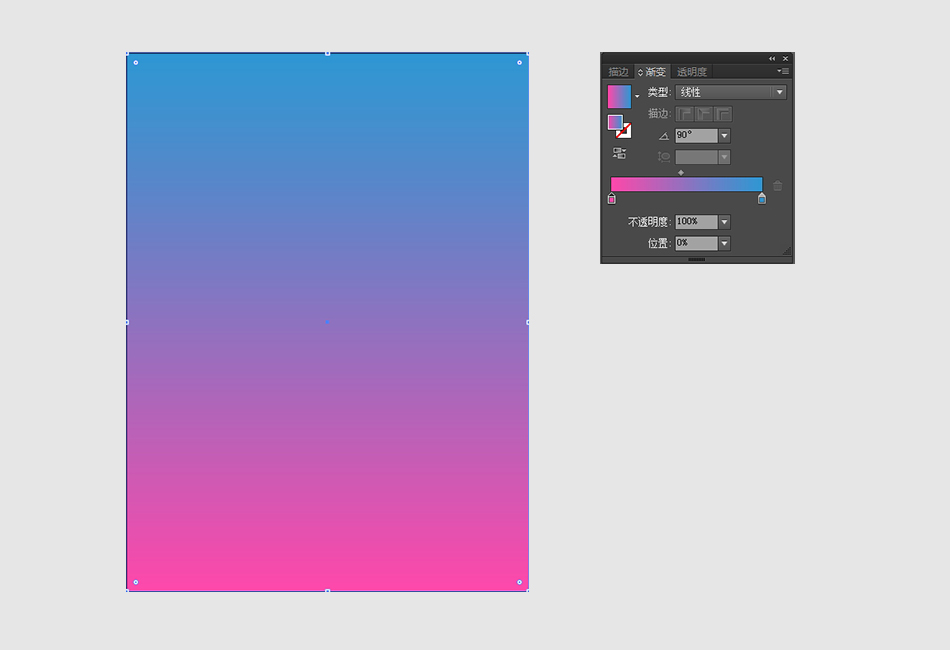
10、选择做好的图案,使用ctrl+C复制。选中渐变矩形,在透明度面板中,点击下拉菜单-“建立不透明蒙版”。
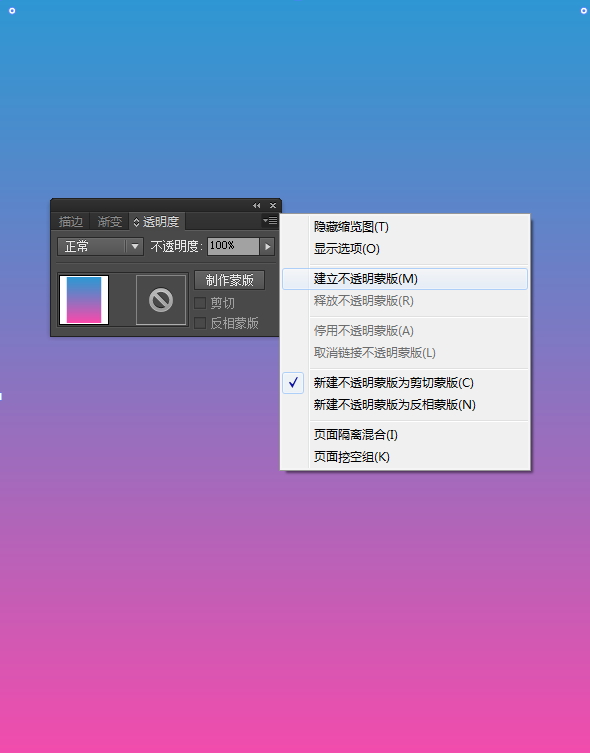
11、点击不透明面板中的蒙版选框,选框呈黑色,被选中的选框周围出现了一个棕色的边框。使用ctrl+v粘贴刚刚复制过的图案,这时被上色的图案就出现在蒙版里。
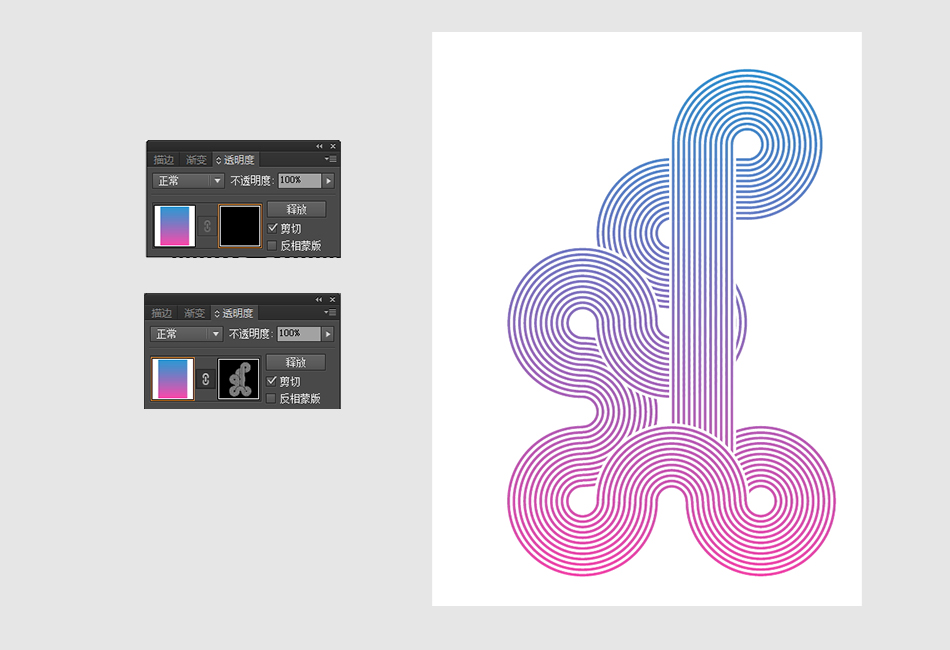
12、完成后使用渐变工具面板就能够修改图案色彩。线性条纹图案制作完成。
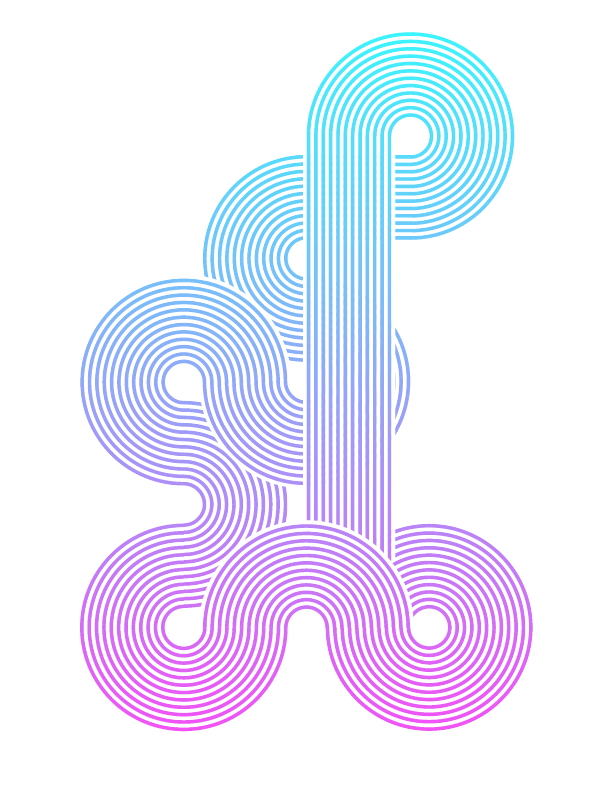
ai制作线性条纹图案相关文章:
无相关信息扫一扫手机观看!

最新更新的教程榜单
- ai制作立体波普风字体设计教程03-08
- ai制作万圣节带血丝的恐怖眼球03-08
- ai中的渐变网格如何使用03-08
- ai绘制高端拆线图表03-08
- ai绘制可爱风格冰棒图标03-08
- ai快速绘制扇形渐变技巧03-08
- ai制作质感甜蜜蜂巢03-08
- ai快速制作矢量半调效果图案03-08
- ai制作简约梦幻风格扁平城堡插画03-08
- ai怎么制作炫彩文字03-08











