教程网首页 > 百科教程 > AI教程 》 AI简单绘制波西米亚花纹
AI简单绘制波西米亚花纹
一、创建散点画笔
首先创建散点画笔。利用圆形作为创建散点画笔的基本样式。
在AI里新建一个大小为800x600px的文件,画上一个10x10px的圆形。圆形填充黑色,去掉描边。
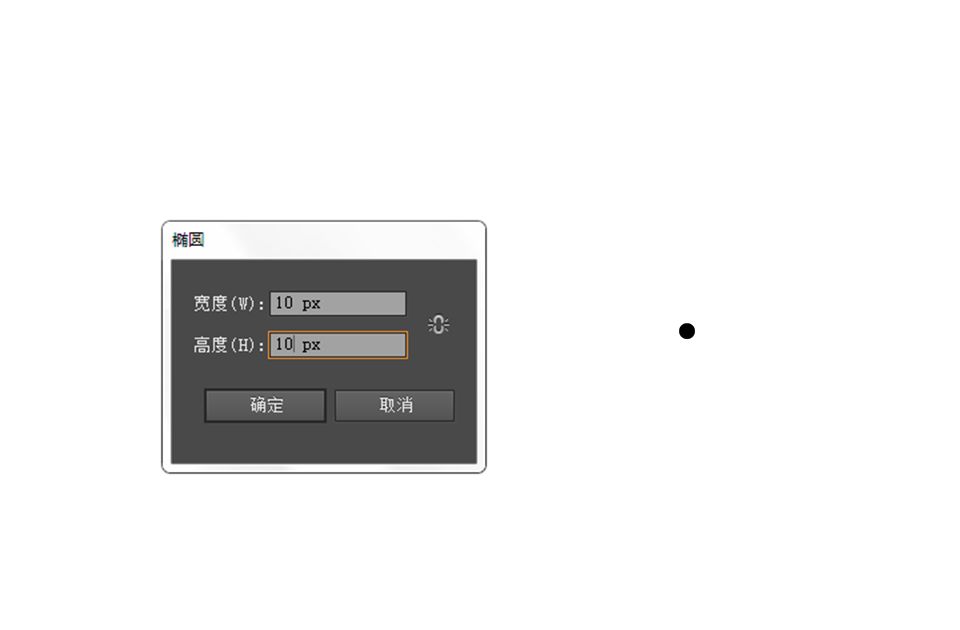
选中黑色圆形,打开画笔工具面板,在面板中新建散点画笔。
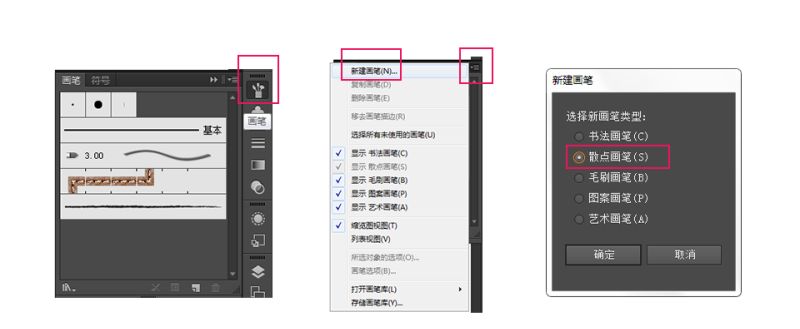
散点画笔的选项面板设置为默认值,改名为paisley1,将着色方法调整为“色调”,旋转相对于“路径”,点击确认。这里的选项是针对散点画笔的元素的样式进行的调整设置。
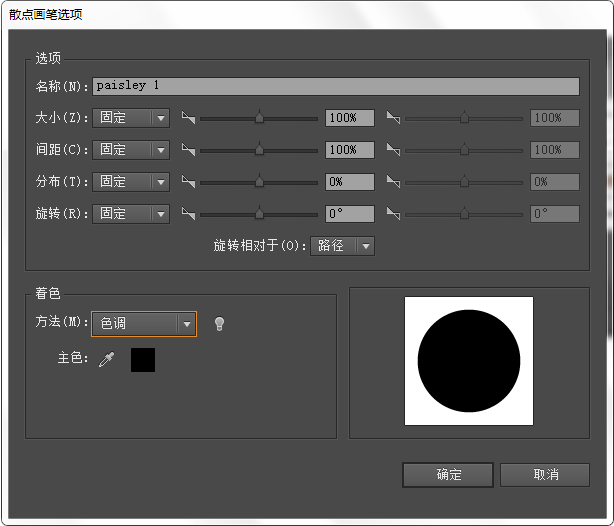
点击确认后,第一个散点画笔制作完成。选中该散点画笔,在画布上用画笔工具就能勾勒出想要的图案。设置描边颜色就能变化出相应的色彩。
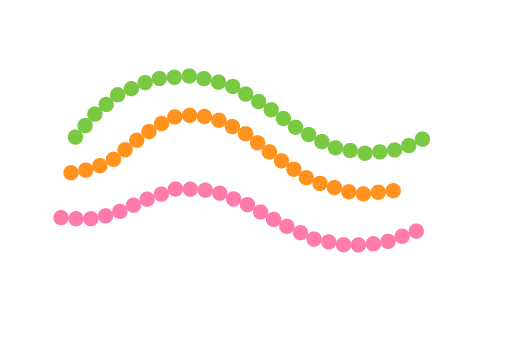
尝试第一个散点画笔的创建过程后,接着做第二个散点画笔,同样采用圆形图案,只是这次利用中空的造型。
画上一个10 x 10px的圆形。圆形描边黑色,描边大小为1px,去掉填充。再按照上面的步骤新建散点画笔,改名为paisley2,散点画笔的面板设置同实心圆的相同。
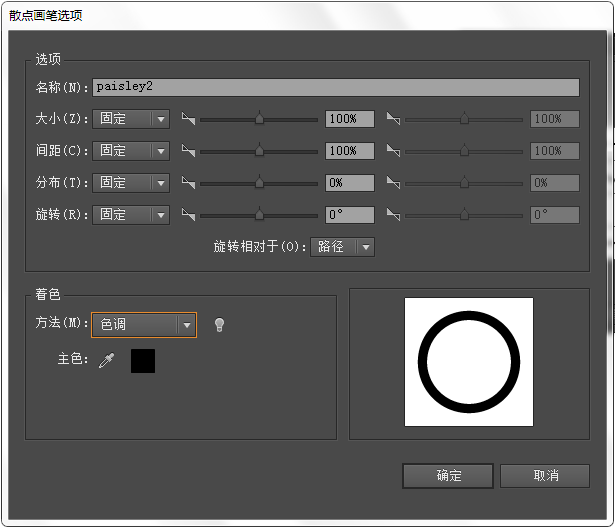
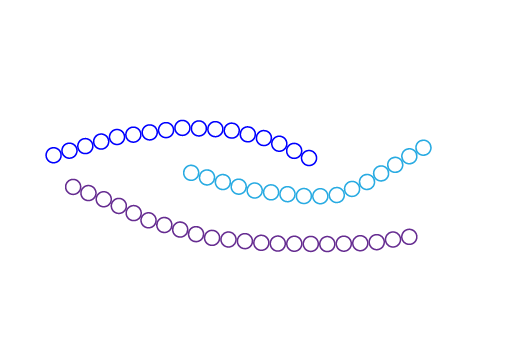
画一个10x5px的空心椭圆,再画一个实心比它略小的椭圆,将两个椭圆合并为一个图案,再复制该图案并旋转倒立于其垂直的下方。
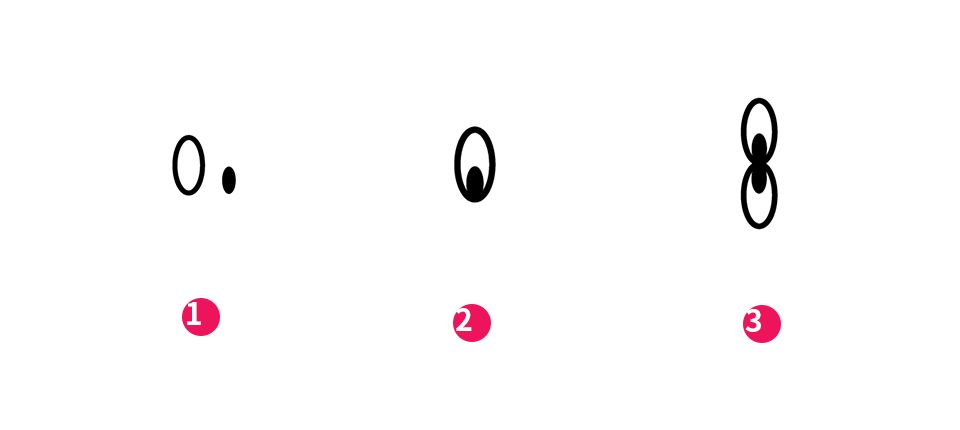
进入新建散点画笔的设置面板,对其数值进行相应设置。其他部分和上面步骤相同,只有间距变为了30%。基本图案是一个长方形的图案,图案都需要在设置间距时,要将间距缩短才能让它实现密集的排列。
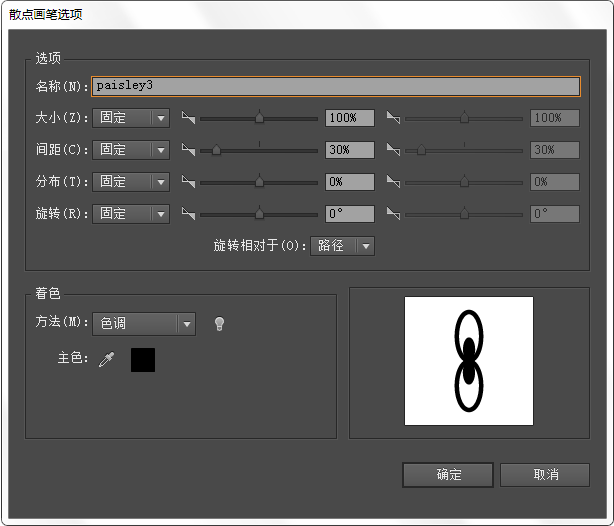
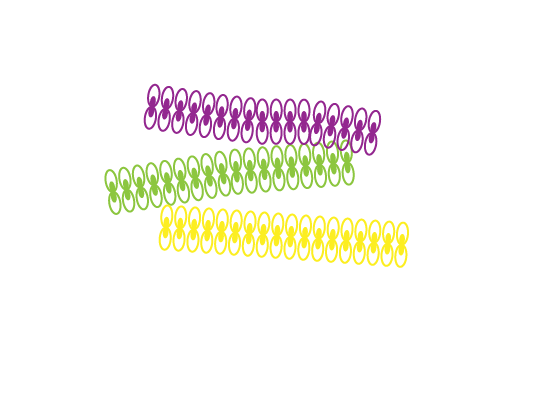
二、调色
打开色板面板,在面板中新建一个颜色组,选择紫色作为主打色,另外让绿色与它互补。

三、打造图案
在画布上创建图案,画上图案的基本样式:一个水滴状的图形。
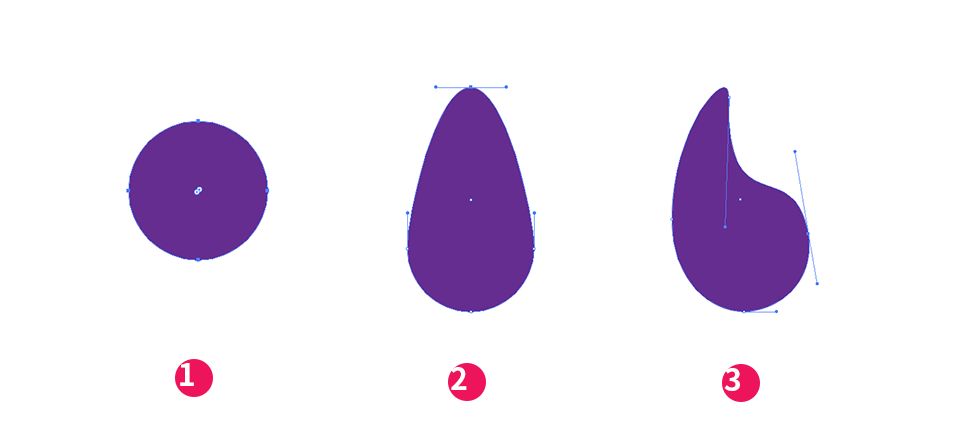
在进行外观设置前,确认下是否已经熟练掌握了外观面板中的“添加新填充”“添 加新描边”以及“复制外观”等基础功能。利用这些功能对图形外观做出包括色彩、形状、大小等种种改变。还 能不断修改外观,增加新的外观等等。
选中图形后,打开外观面板,在面板中将描边改为绿色3px,并将“对齐描边”调整为“使描边内侧对齐”。
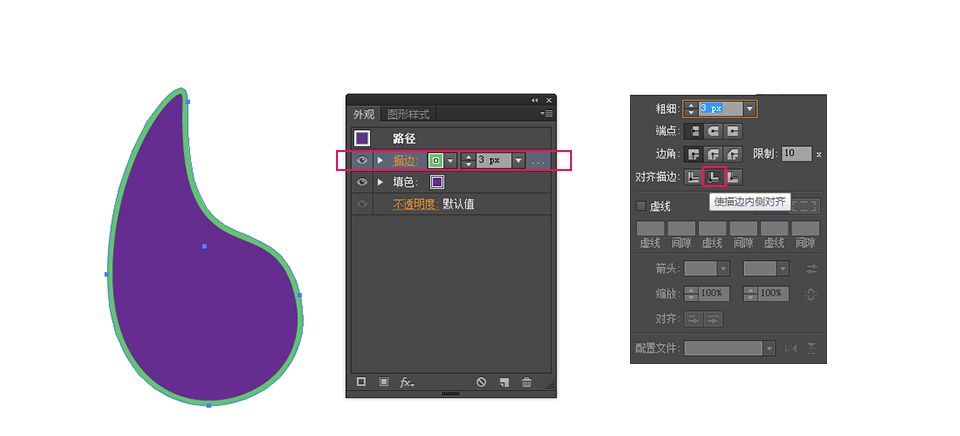
添加新描边,在新描边的外观设置中需要注意的是:
1)描边类型不再是线条、图案而是制作的paislay3的散点画笔,这时在面板中是没有画笔选择的,需要打开画笔面板点击paislay3画笔。
2)描边的大小等属性都可以打开加了下划线的描边两个字进入属性面板,将描边大小改为1.5px,刚好能显示出散点画笔的一半,也就是一个装饰性的椭圆形水滴。
3)外观面板中的各种外观的排列层叠次序与图层的概念类似,都是在上方遮挡下方的外观。如刚刚设置过3px的绿色描边,这个描边放置在紫色填充的上方,而接下来增加的散点画笔描边就放置在最底层,也就是紫色填充的下方。
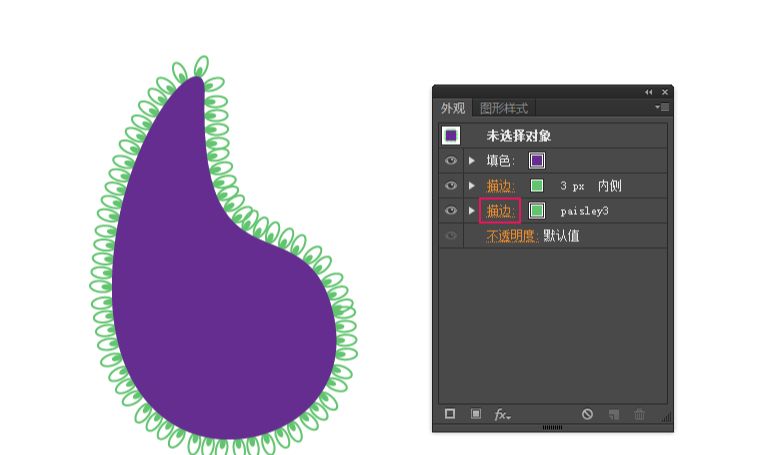
再为这个图案添加点复杂的纹样,添加新填充,填充色为色板中的粉红色。对新填充添加新效果,点击【路径>位移路径】,在位移路径的属性面板的【位移】中填写“-15px”,这个位移数值如果是0,路径保持原位置不变,当成为负值时,路径就缩小,相反如果是正值,路径就扩大。
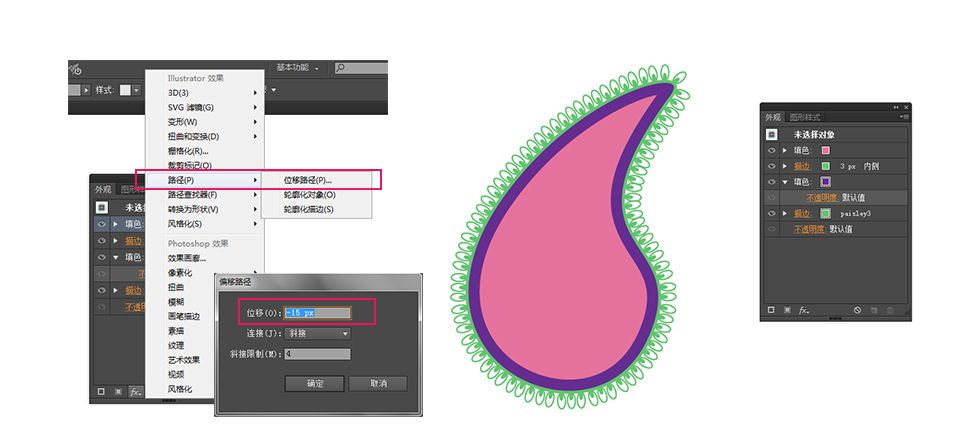
为粉红色的填充添加新描边,复制旧有的3px的线条描边,将复制后的描边放置于粉红色填充的上方。为该描边添加新的效果,位移路径-15px。
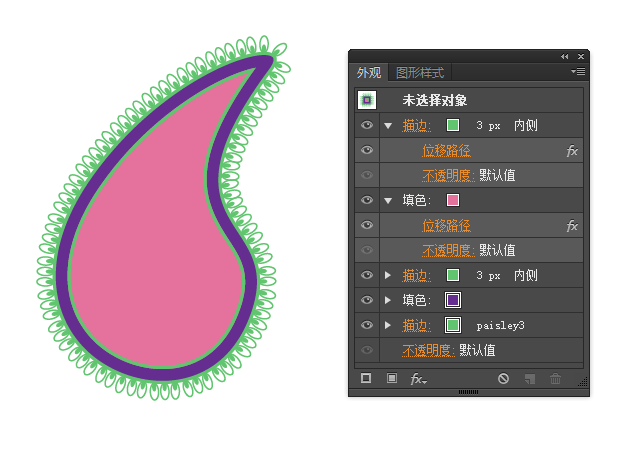
添加新描边,复制旧有的1.5px的paisley3描边,将复制后的描边放置于粉红色填充的下方,将描边变为paisley1,颜色换为另一种绿色。添加新效果,位移路径-17px。
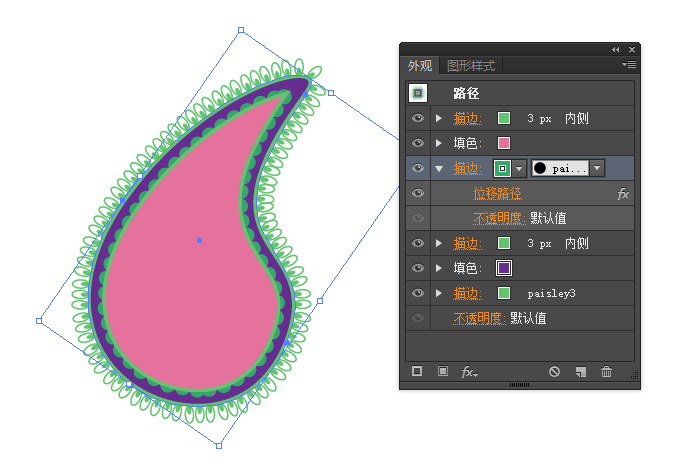
再为图形继续添加新填充和新描边,填充为紫色,描边为绿色,位移路径-30px。
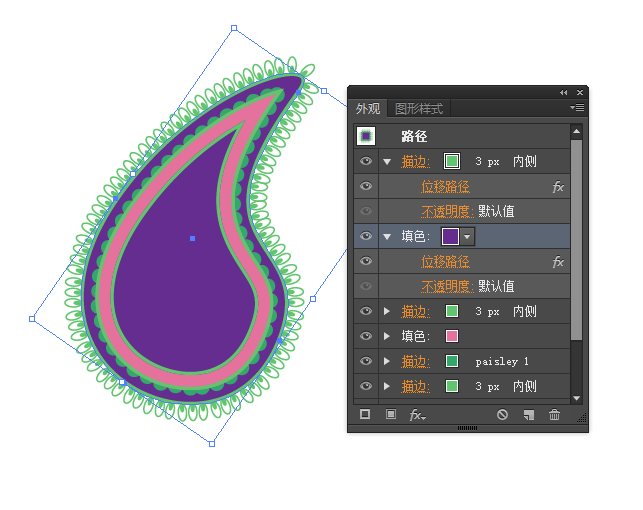
复制上一步的紫色填充外观,再将复制出的外观填充改为绿色,进入添加新效果,【风格化>涂抹】。在涂 抹选项中进行设置。
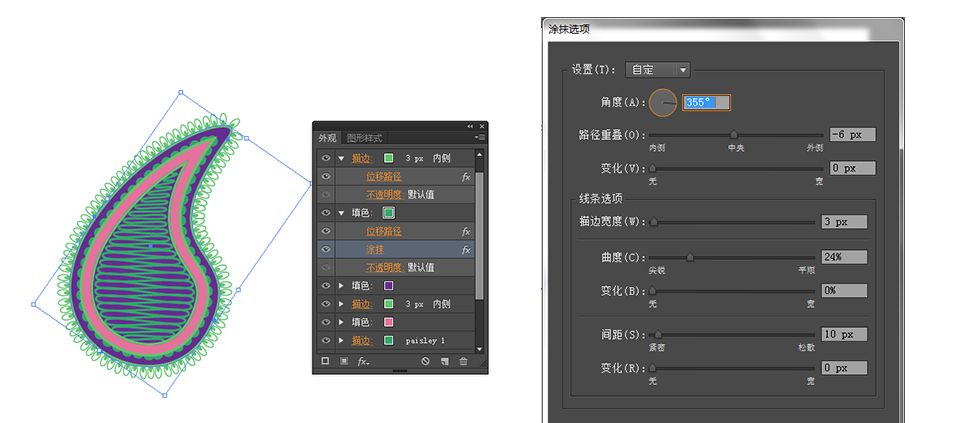
paisley纹样就做好了。选中图形后,点击添加新样式,保存为paisley新样式。
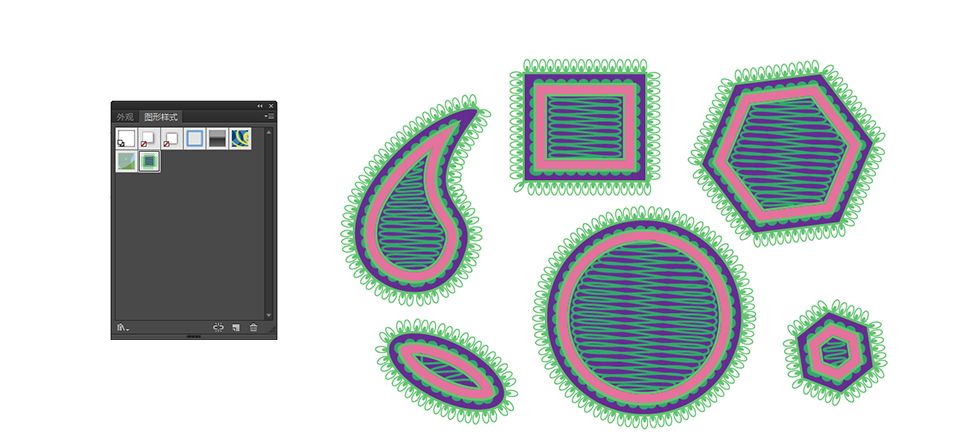
四、重新着色
选中图形,点击工具栏上方的重新着色图稿按钮,打开重新着色图稿面板。面板当中的各种设置都是针对新的着色图稿的方案。可以在协调规则中进行着色的选择,如在此选择的合成色,图案的配色就跟着瞬间发生了改变。
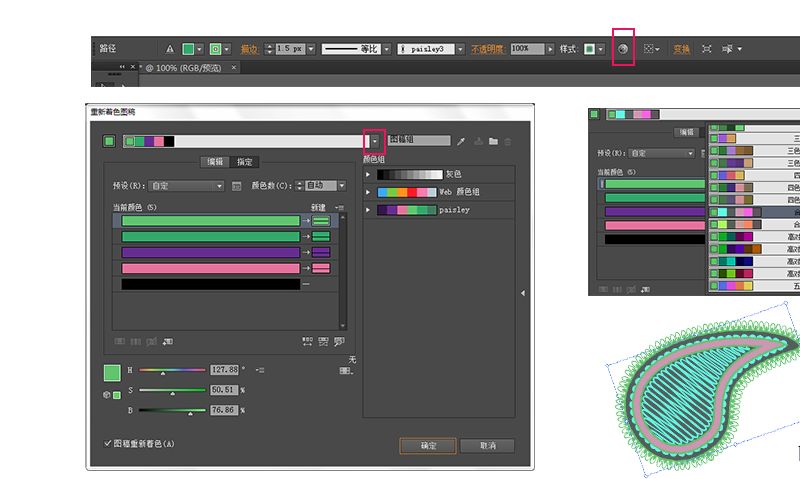
点选“将颜色组限定为某一色板中的颜色”来打开相应的色板并选择相应的协调规则。在此选择纺织品的合成色,图案配色就发生了改变。
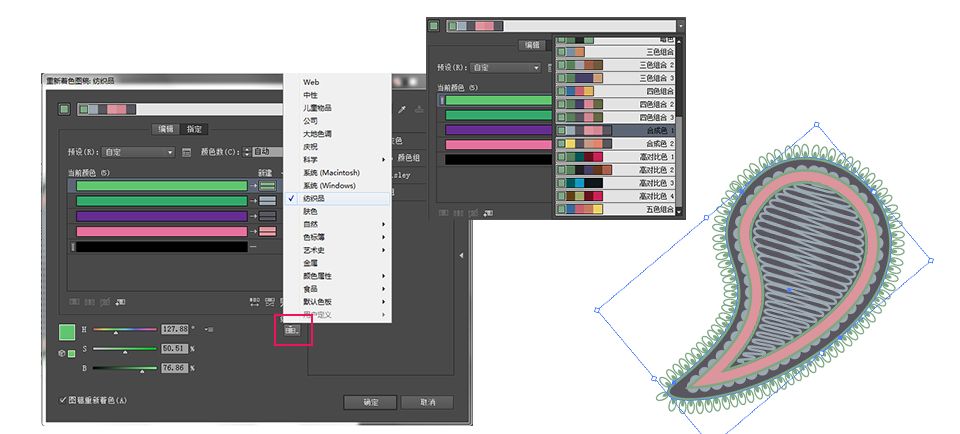
当对自己的重新配色满意时,就可以选择保存该图案样式,以备后用。
另 外还有手动改变图案的色彩,在重新着色图稿面板中选择“编辑”,进入编辑选项会看到一个调色盘,调色盘里可以手动选择配色方案,对调色盘中拾色器的 拖动会改变下方的HSB滑块里数值,而图案也会马上显示出配色结果。也可以通过移动HSB滑块来进行改变。
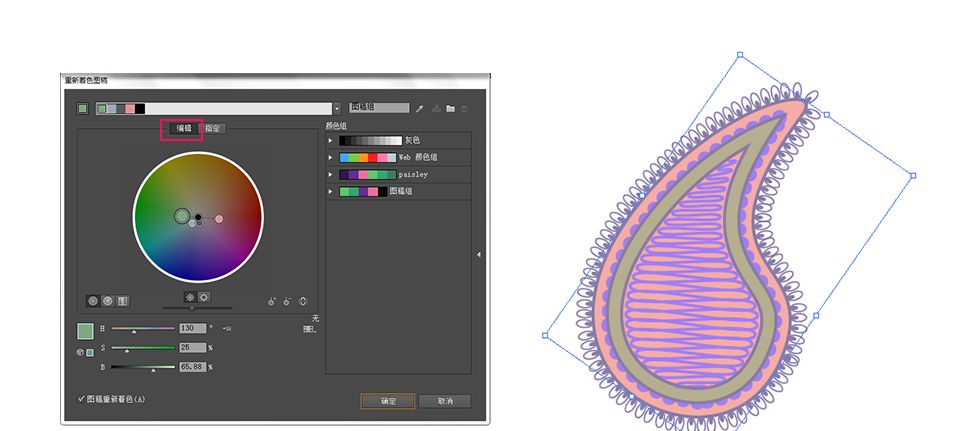
五、创建纹样图案
将所配色的方案一一排列好后,新建一个无缝图案。
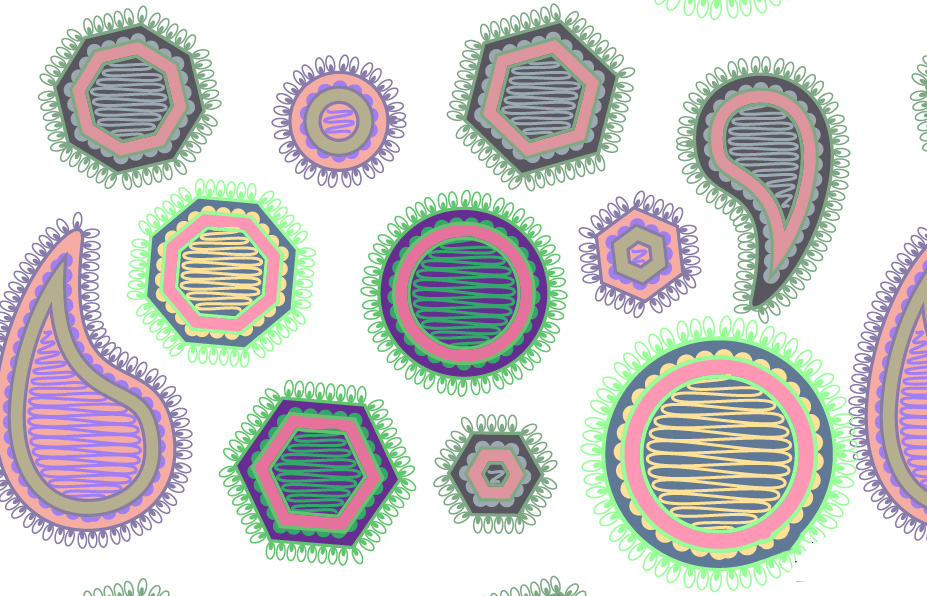
AI简单绘制波西米亚花纹相关文章:
无相关信息扫一扫手机观看!

最新更新的教程榜单
- ai制作立体波普风字体设计教程03-08
- ai制作万圣节带血丝的恐怖眼球03-08
- ai中的渐变网格如何使用03-08
- ai绘制高端拆线图表03-08
- ai绘制可爱风格冰棒图标03-08
- ai快速绘制扇形渐变技巧03-08
- ai制作质感甜蜜蜂巢03-08
- ai快速制作矢量半调效果图案03-08
- ai制作简约梦幻风格扁平城堡插画03-08
- ai怎么制作炫彩文字03-08











