教程网首页 > 百科教程 > AI教程 》 AI制作铅笔笔刷图案
AI制作铅笔笔刷图案
效果图
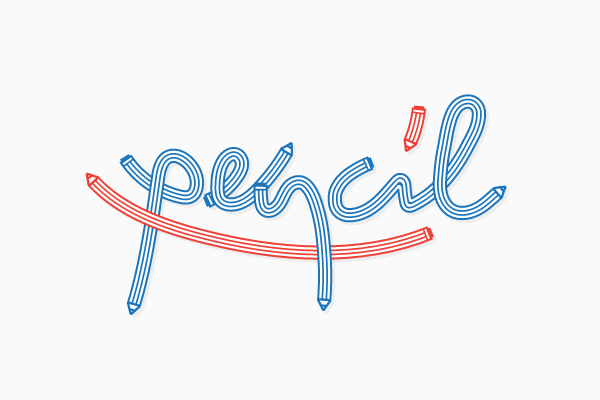
ai中Ctrl-N创建一个新的文档, 从单位下拉菜单中选择像素,宽度和高度为600×400。然后点击高级按钮。 选择颜色模式为 RGB,屏幕(72ppi), 去掉勾选"使新建对象与像素网格对齐"。
使用网格(视图>显示网格)和对齐网格(视图>对齐网格)。将需要把每个网格线间隔设为5px,点击编辑>首选项>参考线和网格。
打开信息面板(窗口>信息)进行实时预览大小和形状的位置。设置单位为像素,编辑 >首选项>单位。
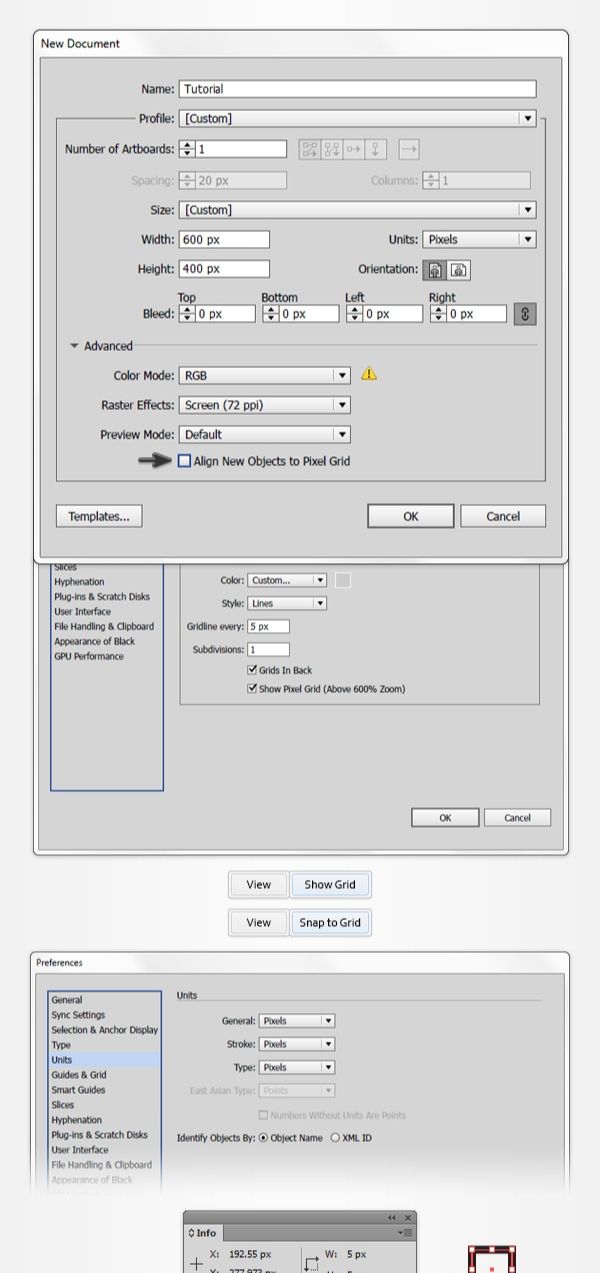
选择矩形工具(M), 将描边设置为"无",选择填充并设置其颜色为黑色(R = 0 G = 0,B = 0)。画一个大小为15×35像素的矩形。
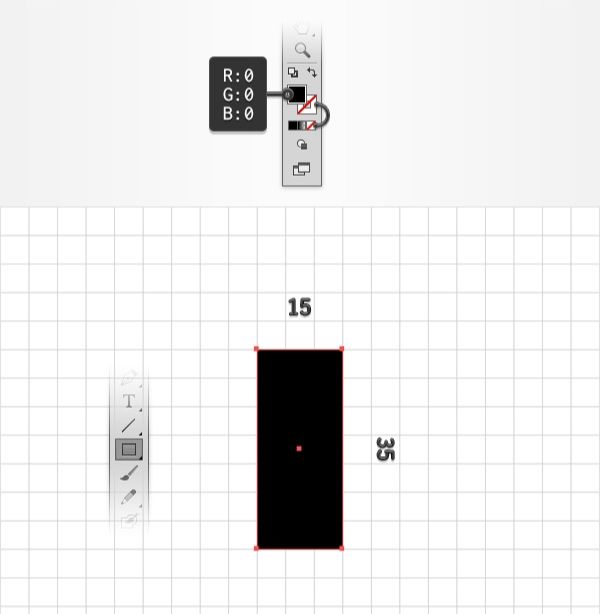
将填充色设为白色(R = 255 G = 255,B = 255)。创建一个5×25像素的矩形。
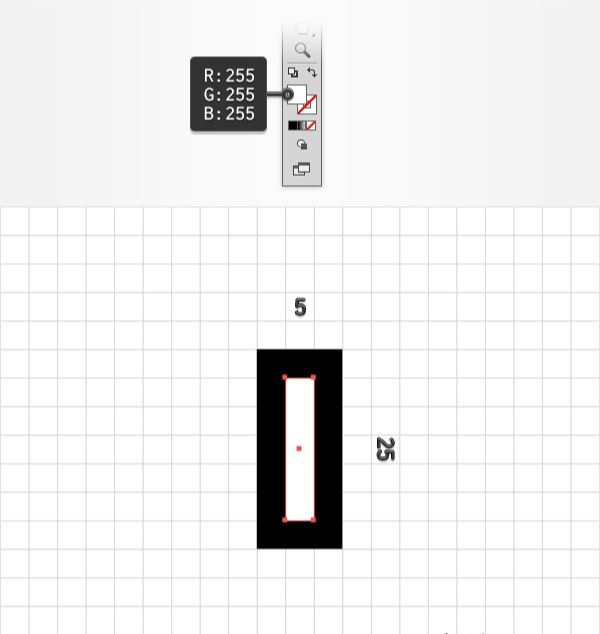
将填充改为黑色,创建一个5×25像素的矩形,调整位置。

使用矩形工具(M),画四个5像素的正方形,确保填充颜色为黑色,然后进行摆放。
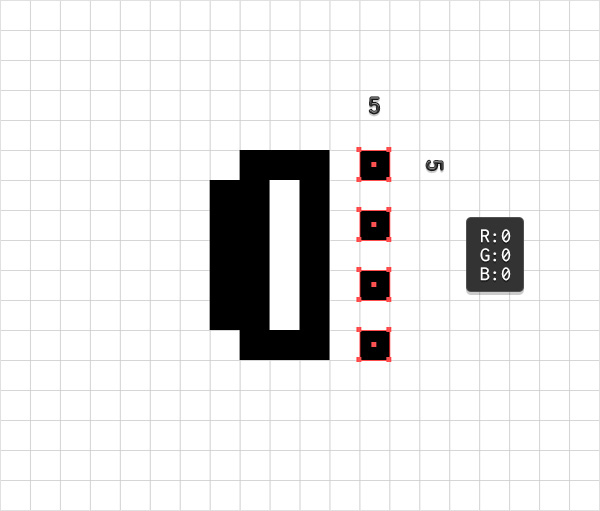
使用矩形工具(M),确保填充颜色为白色,再画三个5像素的正方形,然后将它们进行摆放。
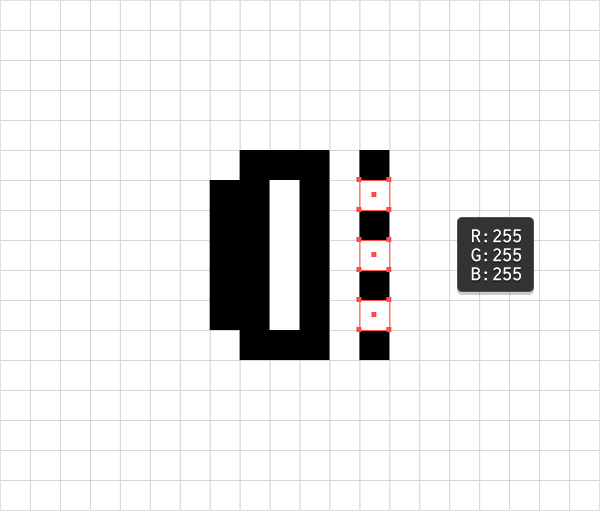
使用矩形工具(M),创建一个30×35 PX的矩形,并保持它在选中的状态,可以打开外观进行观察。
设置填充颜色为白色,描边为黑色,单击描边会出现设置面板。粗细设为5像素,对齐描边为使描边内侧对齐。
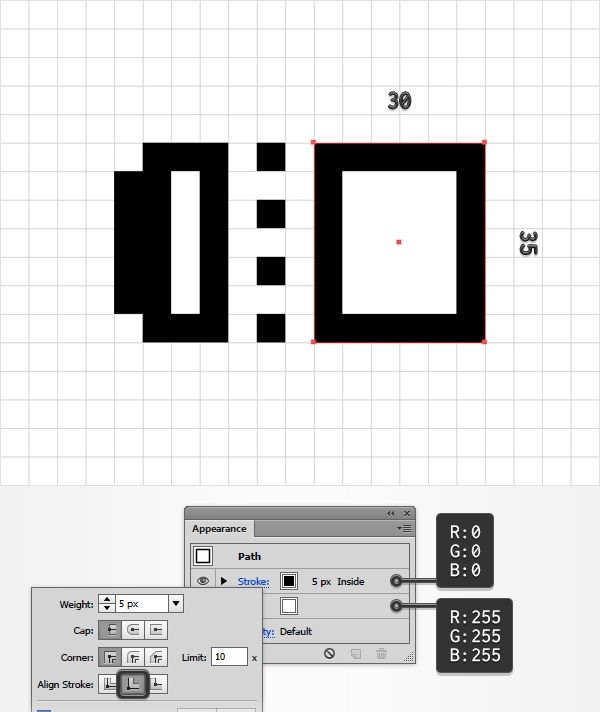
选中刚才的矩形, 选择添加锚点工具,添加锚点。用直接选择工具(A),选中锚点并拖动15px。
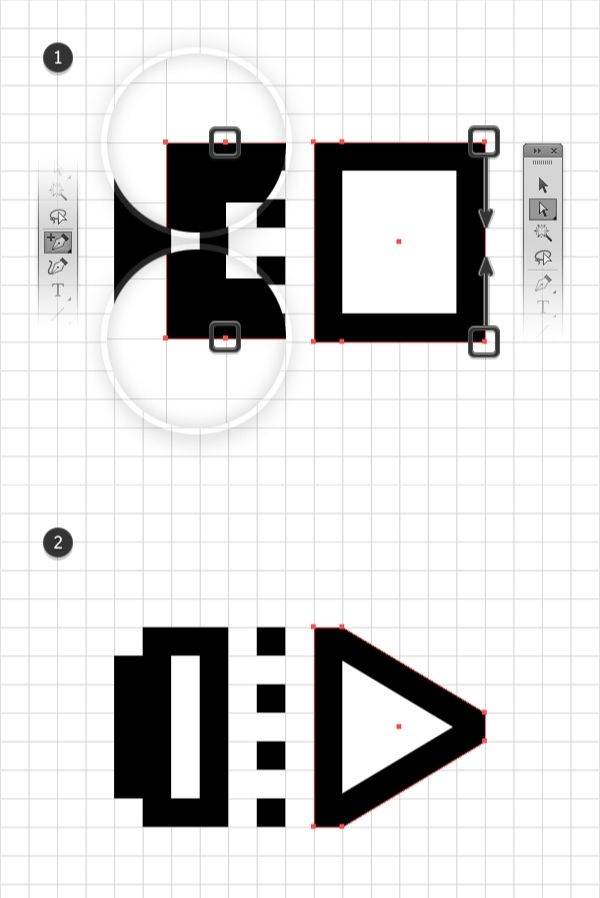
使用矩形工具(M),创建一个5×15像素的形状, 颜色填充为黑色,描边为无。
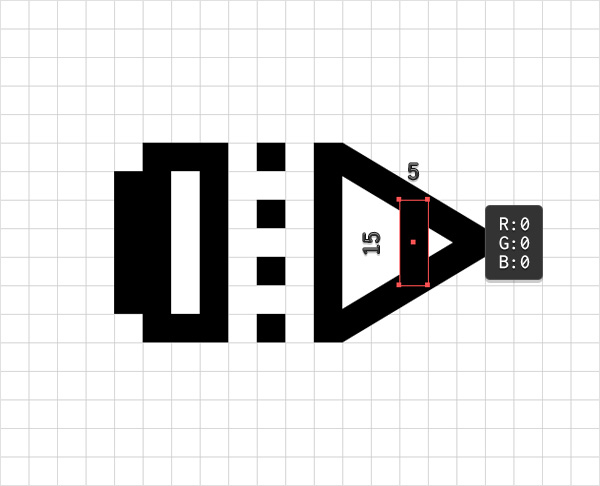
选中三个矩形,打开色板(窗口>色板),并按着鼠标将它们拖入色板中,存储为新的图案。在空白处点击一下,双击新的图案,重新命名为"starttile",然后点击"取消"。
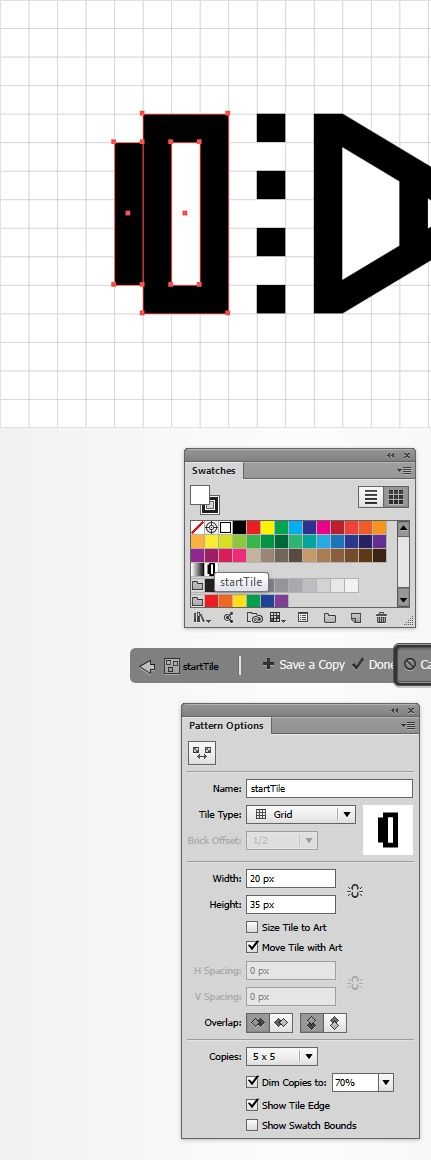
选择两个形状用同样的方式创建第二个图案,双击新的图案,重命名为"endtile"。
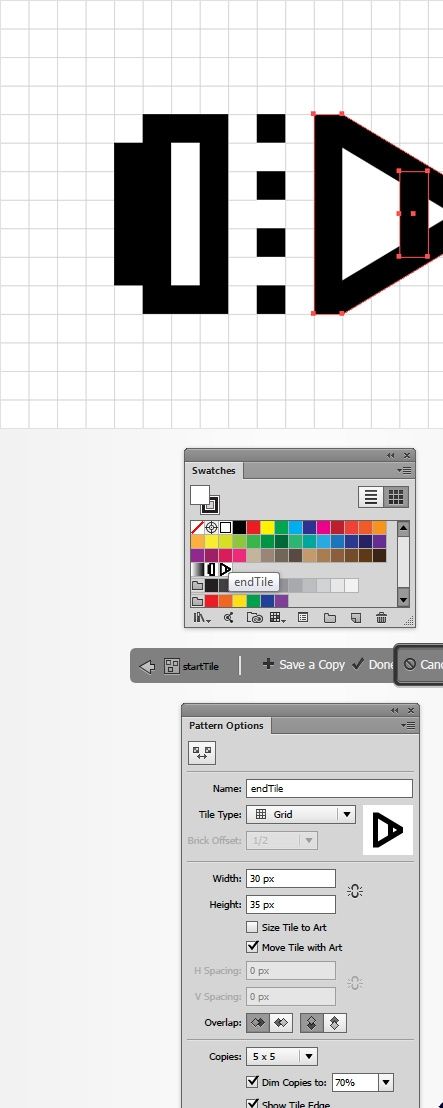
选择7个矩形,打开画笔(窗口>画笔),按着鼠标将矩形拖入画笔面板中,选择"新建画笔",画笔类型为"图案画笔"。
将它命名为 "Pencil Brush",拖动滑块到40%, 着色方法为:色调,创建新画笔。最后单击确定就可以在画笔面板里面找到笔刷了。
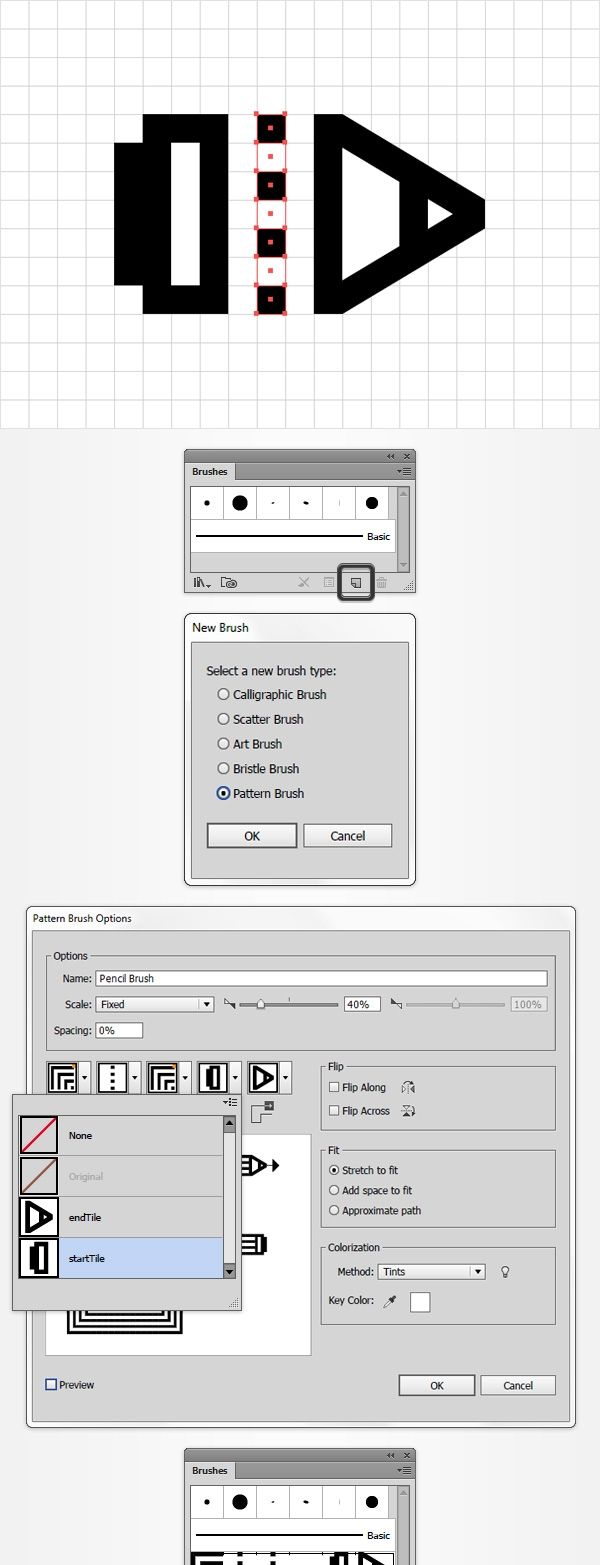
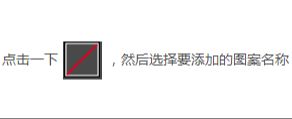
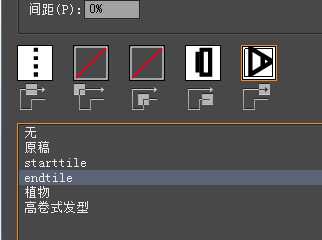
选择字体工具(T),在画板上单击,并添加灰色的文字。选中它们,打开字符面板。
字体为Mistral,大小设置为170pt(或者按照自己所画的图案设置)。打开图层面板,并将文字选中锁定,避免后面为它添加笔刷效果时意外移动。
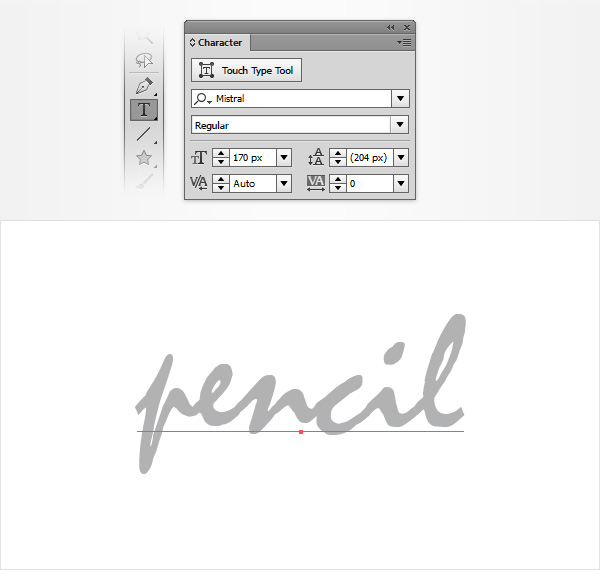
选择画笔工具(B),选择"Pencil Brush"笔刷画出第一个字母。 选中这个路径,打开外观面板,将描边的颜色改为 R=28 G=117 B=188。
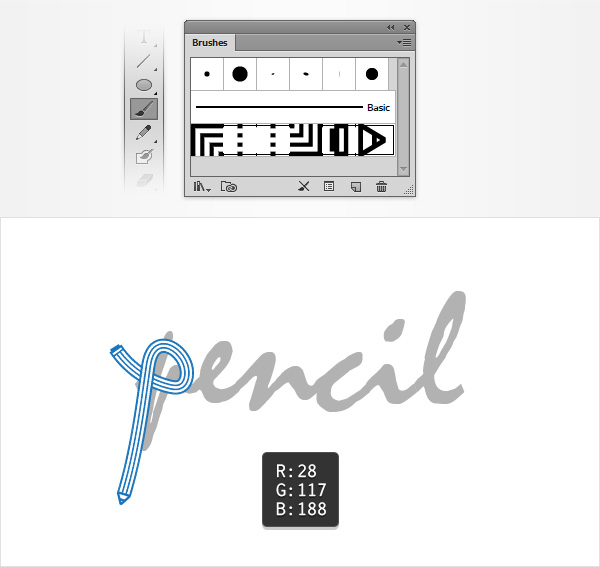
使用相同的工具和笔刷画出红色的图案路径,颜色为 R=239 G=65 B=54. 最后画完剩下的图案,做完之后就可以将之前锁定的图层解锁并隐藏或删除了。
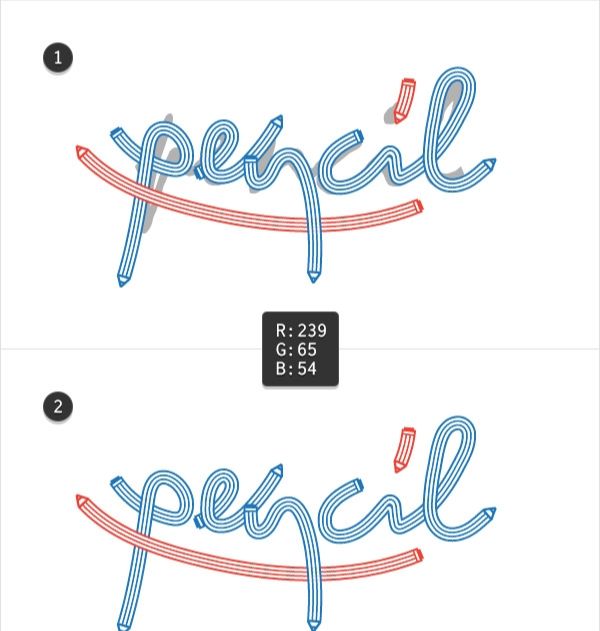
选择所有的路径,效果>风格化>投影。设置属性。单击确定。
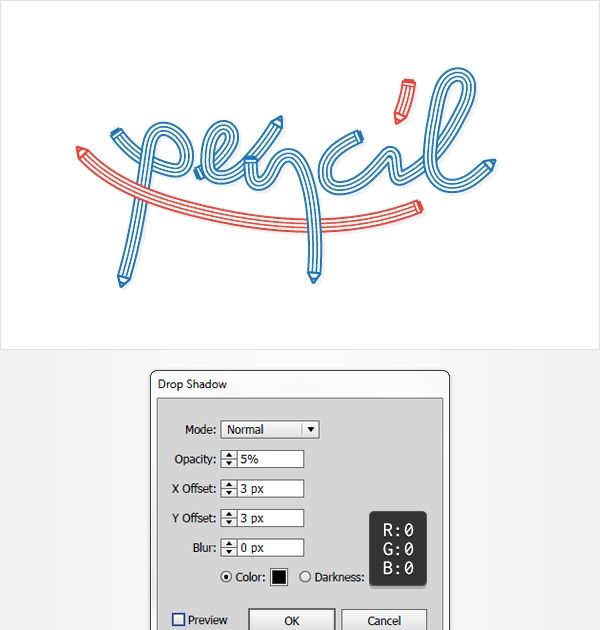
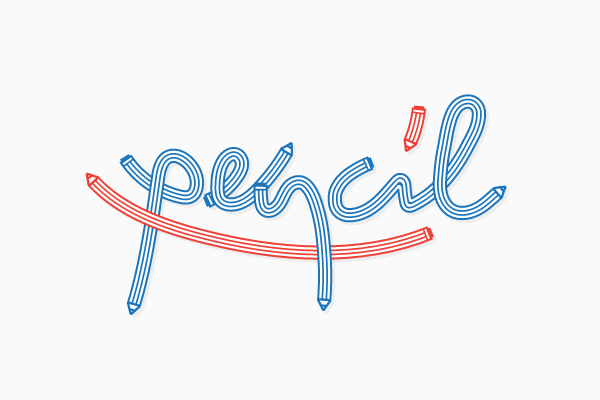
AI制作铅笔笔刷图案相关文章:
无相关信息扫一扫手机观看!

最新更新的教程榜单
- ai制作立体波普风字体设计教程03-08
- ai制作万圣节带血丝的恐怖眼球03-08
- ai中的渐变网格如何使用03-08
- ai绘制高端拆线图表03-08
- ai绘制可爱风格冰棒图标03-08
- ai快速绘制扇形渐变技巧03-08
- ai制作质感甜蜜蜂巢03-08
- ai快速制作矢量半调效果图案03-08
- ai制作简约梦幻风格扁平城堡插画03-08
- ai怎么制作炫彩文字03-08











