教程网首页 > 百科教程 > AI教程 》 AI绘制创意线性图案
AI绘制创意线性图案
效果图
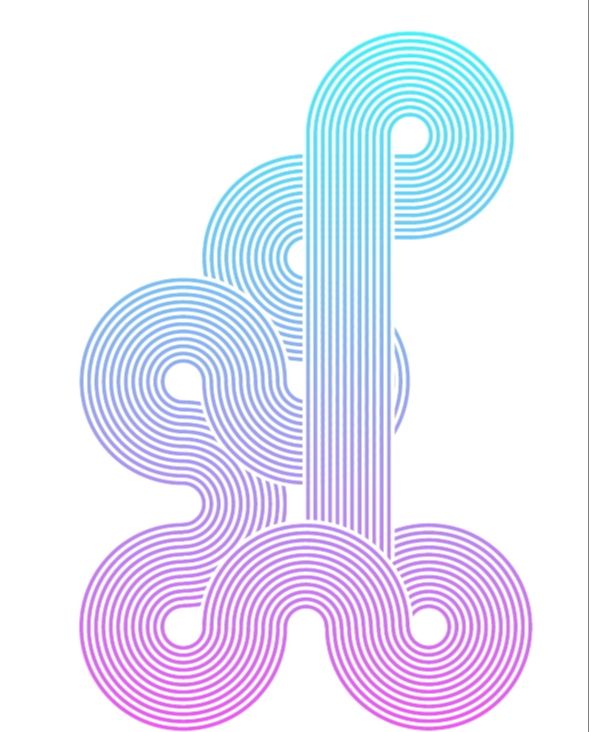
一、创建艺术画笔
首先先建立好视觉规律。先将线条定义为一个艺术画笔,用这个艺术画笔去勾勒图形。
打开AI,新建一个960px*1200px的文件。新建成功后,进入【视图>智能参考线】,确认智能参考线为选中的状态。
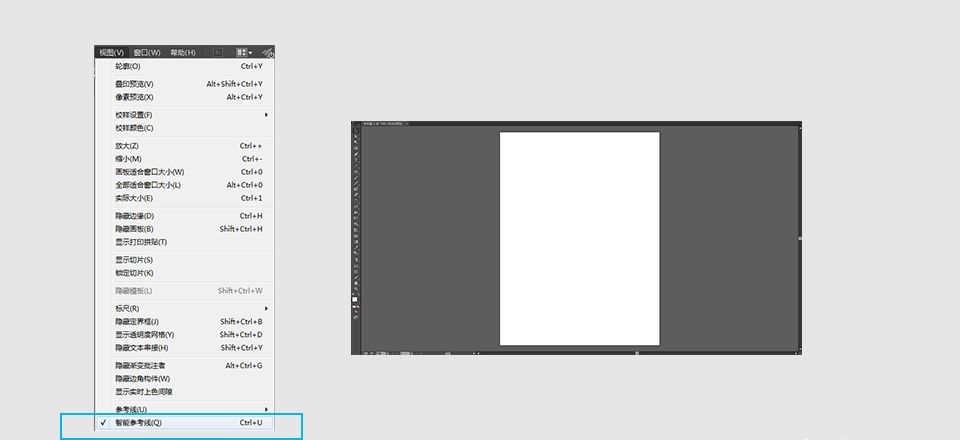
采用矩形工具画上第一根线条。线条的粗细由具体的情况来决定。填充黑色,关掉描边。然后按住ALT键用鼠标拖动第一根线条就会产生出第二根线条,将第二根线条靠近排列到第一根的右边,智能参考线会帮助自动对齐两根线条。选中第二根线条的基础上,采用快捷键"ctrl+D"就能重复上一步的操作,这样就出现了第三、四、五、……根线条。
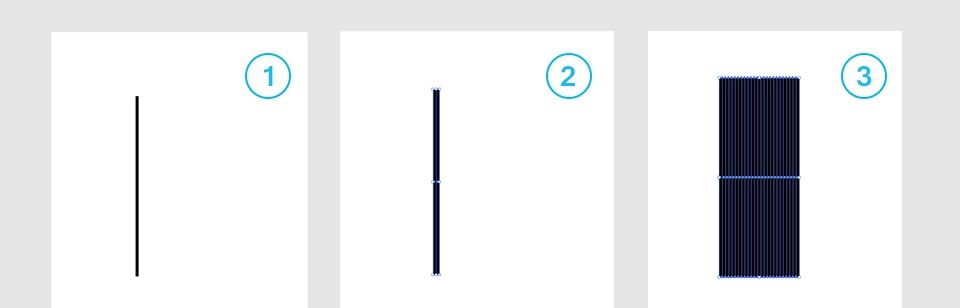
选中隔列的线条,将它们的填充色变为白色。
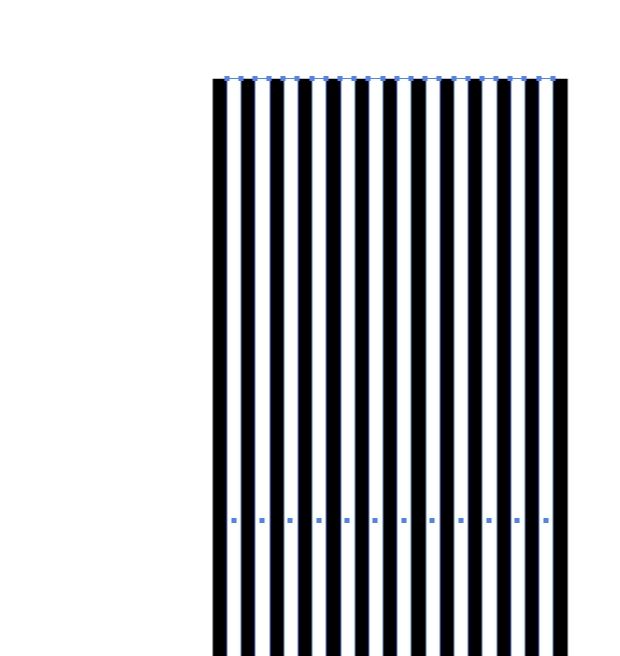
再选中所有的线条,找到软件界面右侧的画笔工具栏按钮,点击面板右上角的下拉菜单按钮,弹出下拉菜单,选择"新建画笔"。没有找到工具栏里画笔工具栏按钮的,可以进入视图调出。
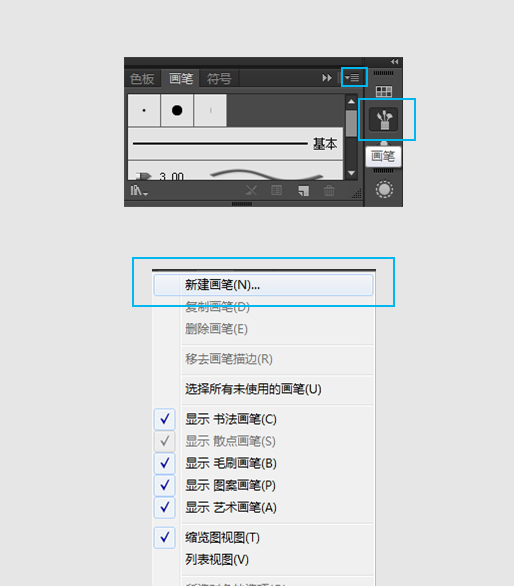
会弹出一个对话框,选择"艺术画笔",确定。界面中出现了艺术画笔的选项面板,在面板中基本上维持了原有默认的参数,直接确定。
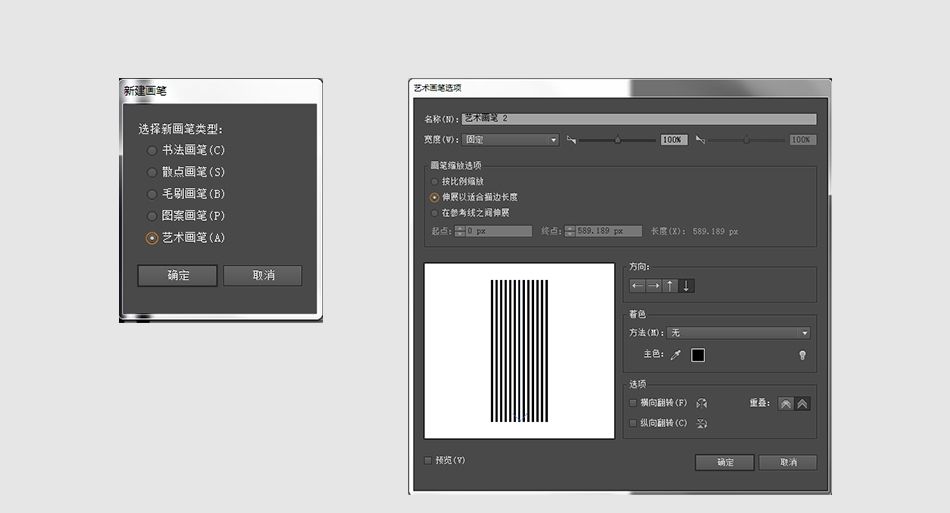
二、用艺术画笔绘图
艺术画笔制作成功后,利用艺术画笔进行创作。先画一个圆。画一个普通的正圆,将这个圆关掉填充,打开描边。描边大小可设置为1pt。画好后打开画笔工具栏,单击一下刚刚制作的艺术画笔,很快这个线性条纹圆就做出来了。
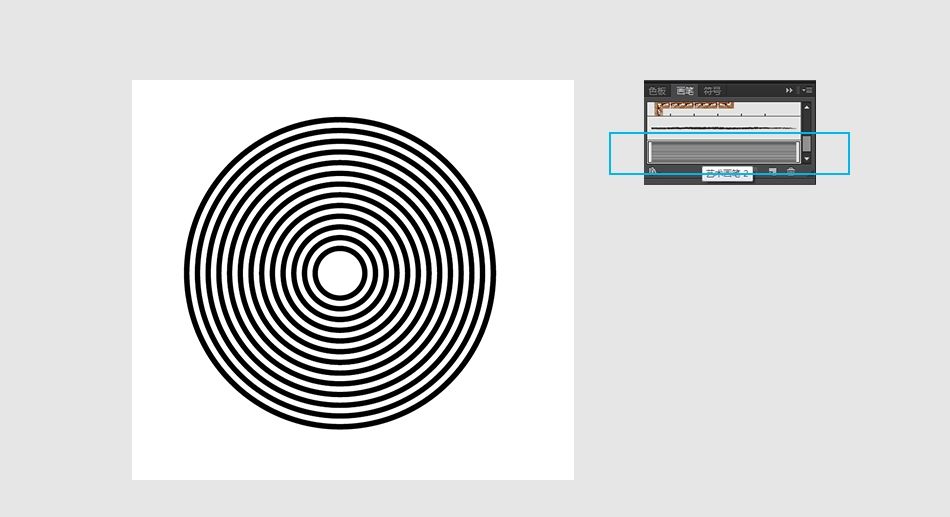
进入【编辑>首选项>常规】,在常规面板中,勾选"缩放描边和效果"。这个选项能让画笔随着对图形大小的改变而按原有比例改变。
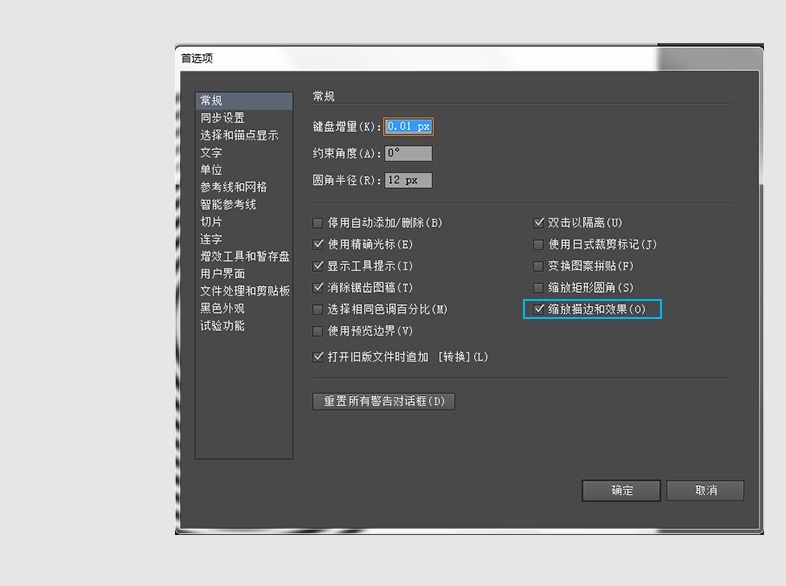
第一个正圆制作好后,还要制作3/4圆,半圆,和1/4圆,选用删除锚点的办法来制作。
首先做一个半圆。选中刚刚画好的线性条纹正圆,利用钢笔工具在右下方,也就是最右边和最下方的两个锚点的中点处单击一下,增加了一个锚点。再点选直接选择工具,保持刚刚增加的锚点为选中状态,直接单击键盘上的"Delete"键就能将这个圆的这1/4的部分删掉。
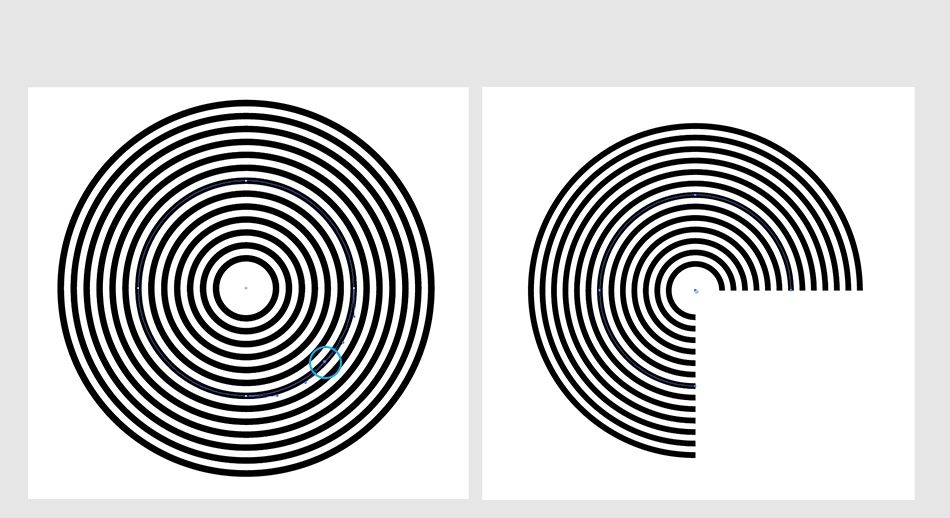
利用这些图形作为组件去组合出新的图形,做到无缝组合的状态,图形必须保持统一尺寸。利用这个方法继续制作剩下的几个图形。除了圆形还可以制作横向和纵向的条纹,用直线工具画出普通的线条,再选择艺术画笔描边。直线工具也要保持与这几个圆无缝结合,需要为其调试大小。将横向和纵向的条纹与圆形的图形对齐。一旦确定了大小就不要再更改。
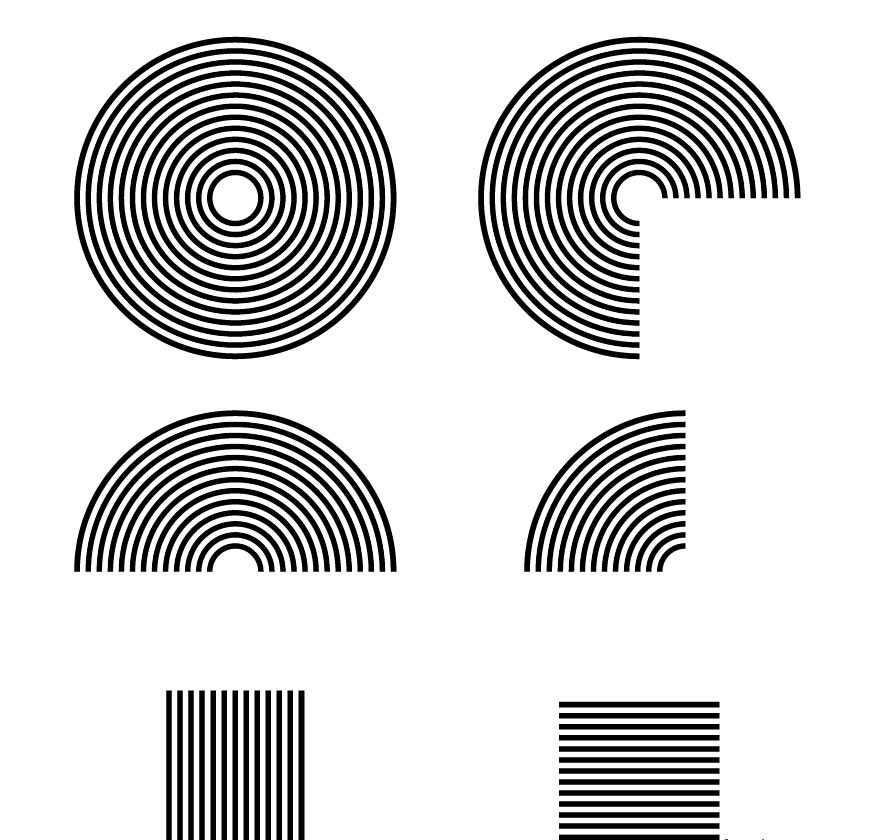
三、组合图形
对图形进行组合操作。
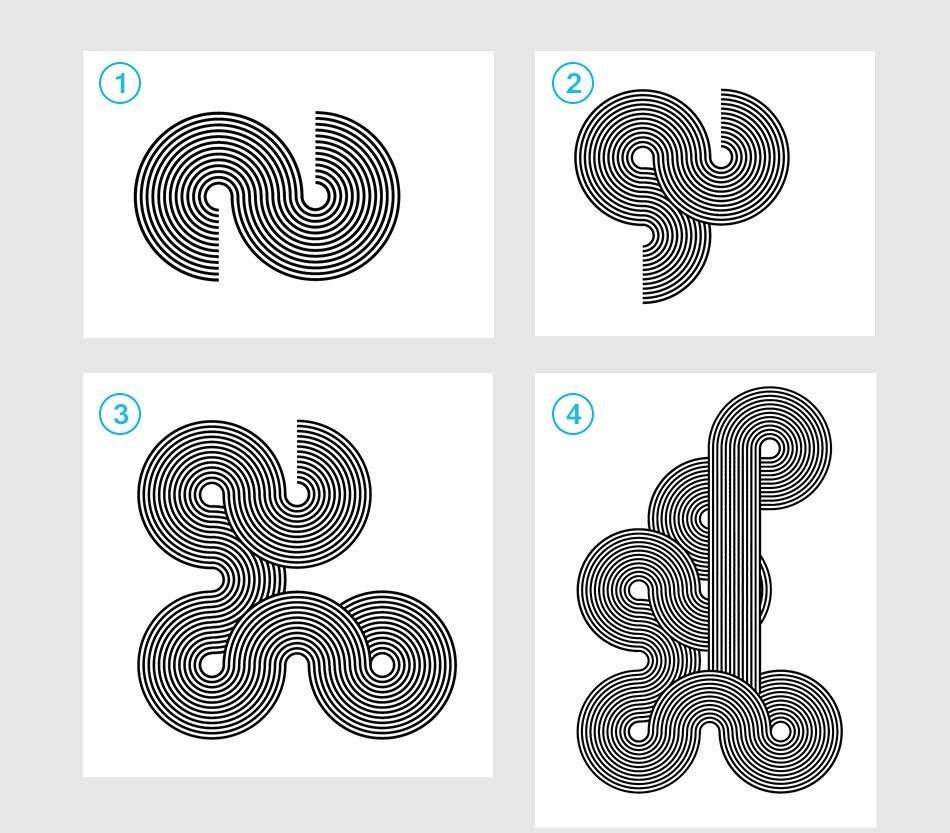
四、上色
一旦图案绘制完成将图案编组就到了上色的环节。先做一个与图案差不多大小的矩形,将矩形关闭描边,填充渐变色。
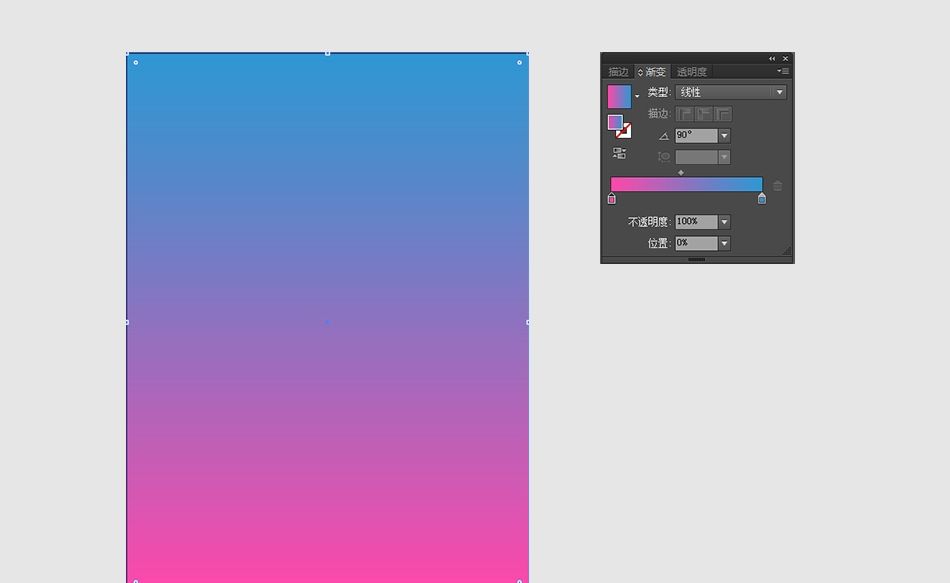
选中做好的图案,采用快捷组合键ctrl+C,进行复制。再回到刚刚的渐变矩形这里,选中矩形,在透明度面板中,点击下拉菜单按钮,在下拉菜单中选择"建立不透明蒙版"。
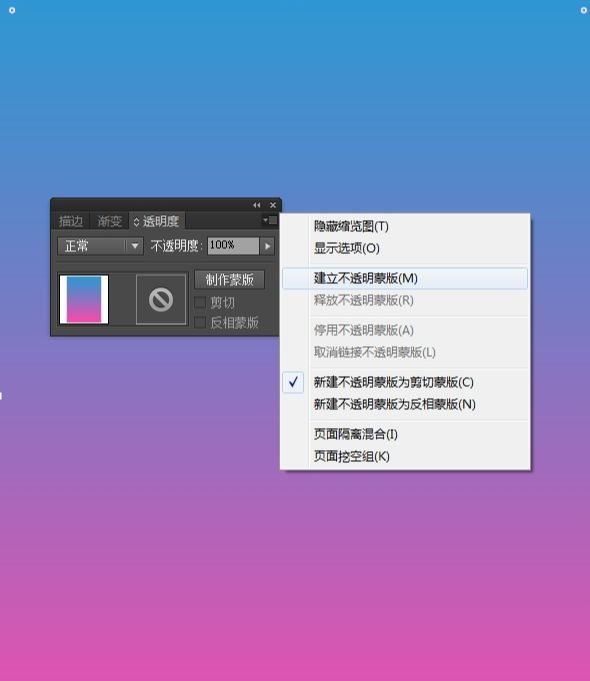
用鼠标单击不透明面板中的蒙版的选框,选框呈黑色。被选中的选框周围出现了一个棕色的边框。用快捷组合键ctrl+v,粘贴刚刚复制过的图案,这个被上色的图案就出现在了蒙版里。
鼠标重又单击透明度面板中的渐变矩形缩略图,就从蒙版编辑中恢复正常状态。还可以直接将原先的黑白的条纹图案删除。
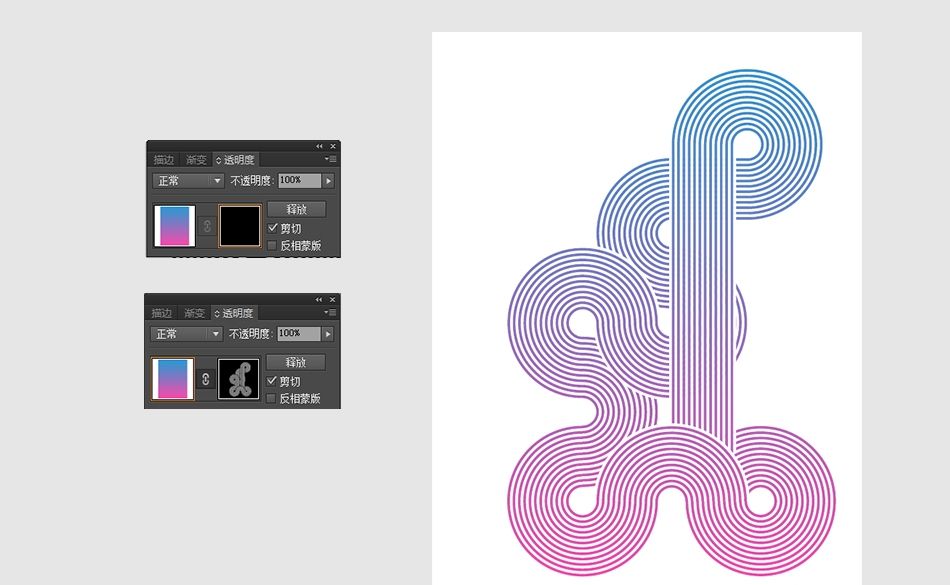
完成后只要进入渐变工具面板就可以任意地修改图案的色彩然后得到最终结果。
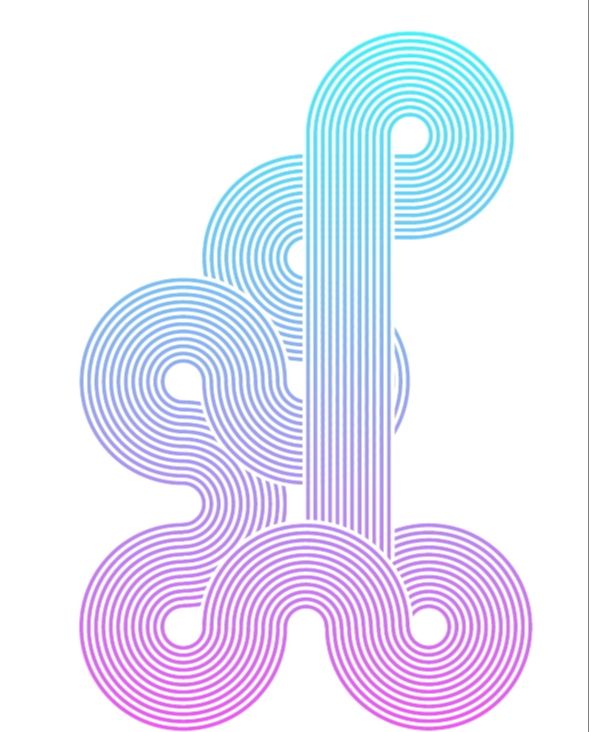
AI绘制创意线性图案相关文章:
无相关信息扫一扫手机观看!

最新更新的教程榜单
- ai制作立体波普风字体设计教程03-08
- ai制作万圣节带血丝的恐怖眼球03-08
- ai中的渐变网格如何使用03-08
- ai绘制高端拆线图表03-08
- ai绘制可爱风格冰棒图标03-08
- ai快速绘制扇形渐变技巧03-08
- ai制作质感甜蜜蜂巢03-08
- ai快速制作矢量半调效果图案03-08
- ai制作简约梦幻风格扁平城堡插画03-08
- ai怎么制作炫彩文字03-08











