教程网首页 > 百科教程 > AI教程 》 AI和PS制作潮流海报效果
AI和PS制作潮流海报效果
效果图
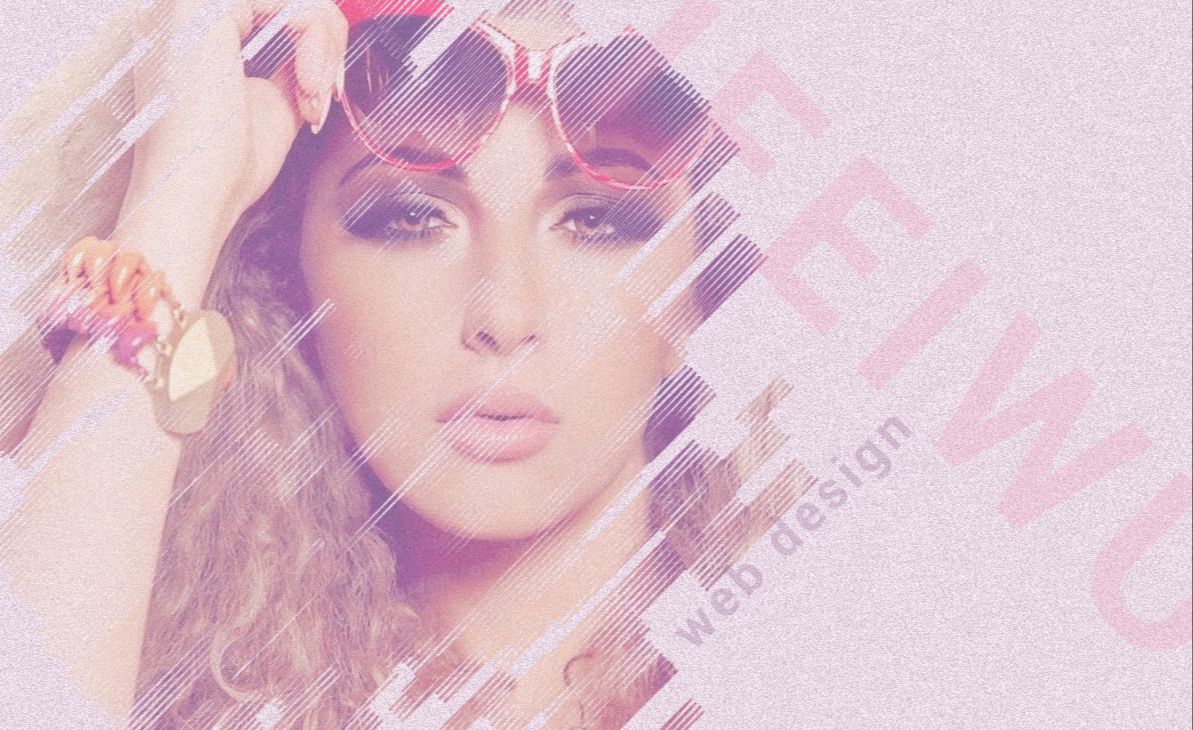
打开AI,新建一个1800px*1800px的文档。在画布中画上几个黑色矩形。关闭矩形的描边。矩形的排列和大小随机。
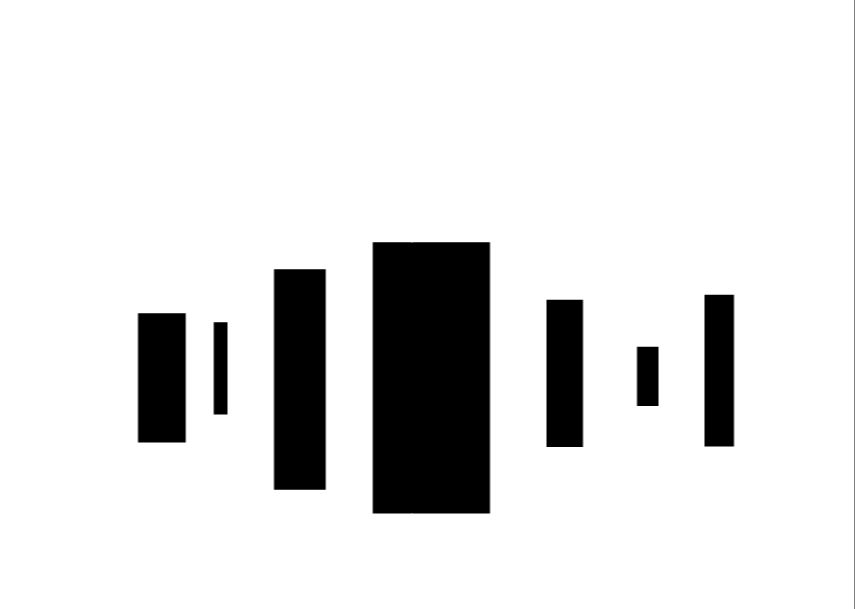
选中全部对象,点击右键,选中"旋转"。屏幕中弹出旋转设置面板。面板中将角度设置为-45°。
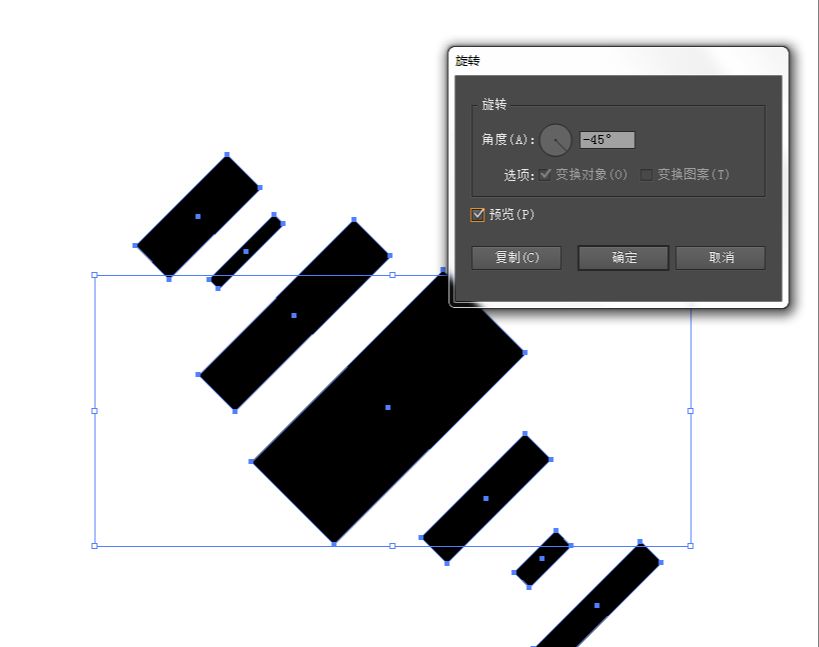
将对象编组,把这个组的对象多复制几个。排列时可以拆分组对象,还可以缩放大小。只要不改变角度,增加一点变化。
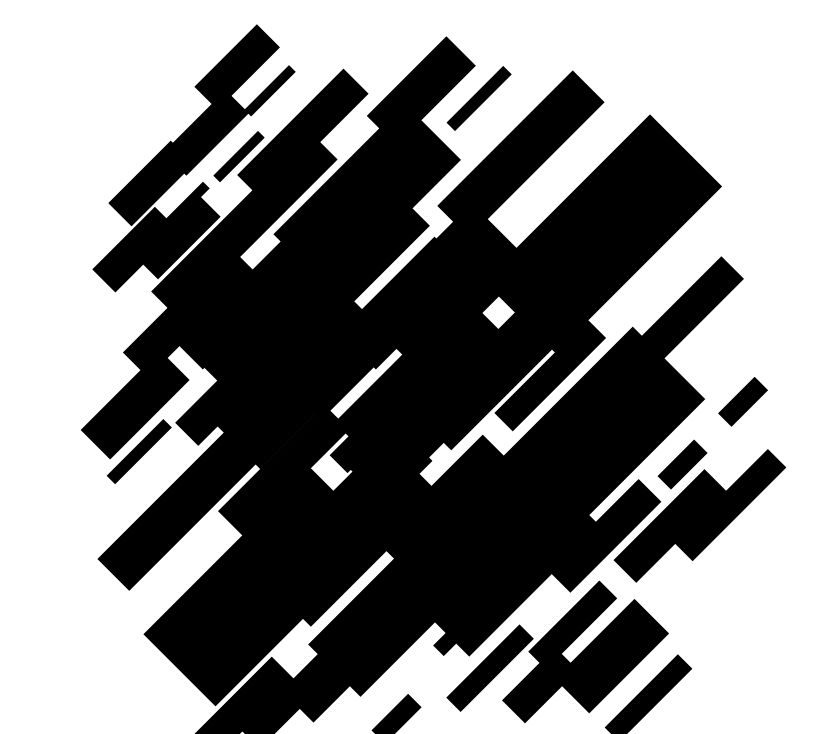
选中全部对象,进入【效果>风格化>涂抹】,也可以通过外观面板来添加滤镜效果。
弹出涂抹效果的设置面板。看到面板中的很多参数,通过预览效果动态掌握到每个参数的功能。
参数值如下:
角度——45°;
变化——2px;
描边宽度——4px;
曲度——0%;
变化——0%;
间距——10px;
变化——0.2px;
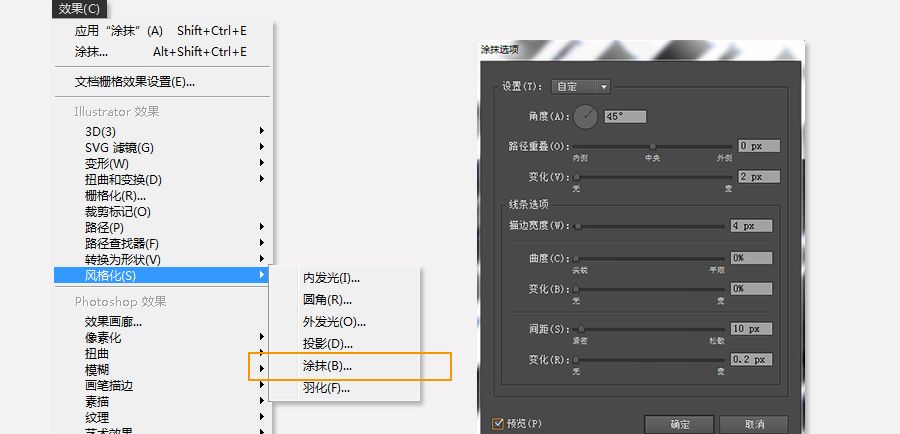
面板中的设置有个下拉选项,在下拉选项中,也有其他软件提前预设的各种参数设置。可以根据自己的需要灵活选择。
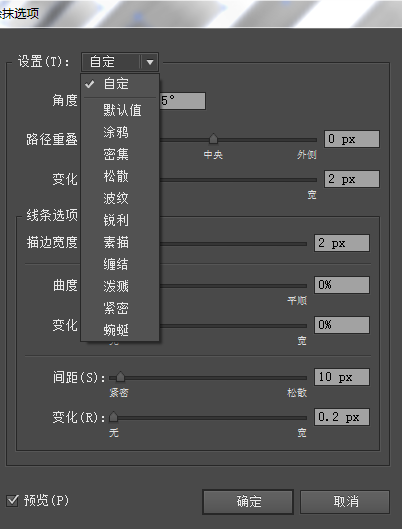
做好的初始图案图,可以再多复制一次,让它们叠加起来。
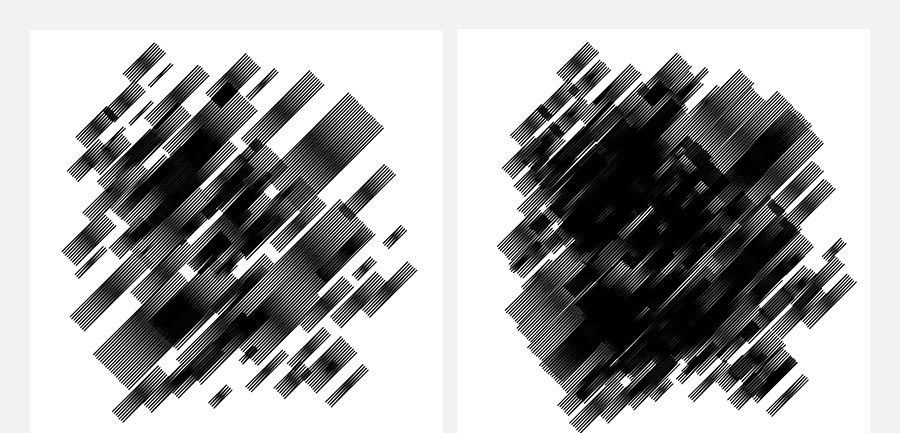
将完成的图案保存为AI格式的文档,然后用PS打开。打开后自动弹出面板,其他的都可以保持默认,如果图只是在网页显示,这时分辨率可以改为72。
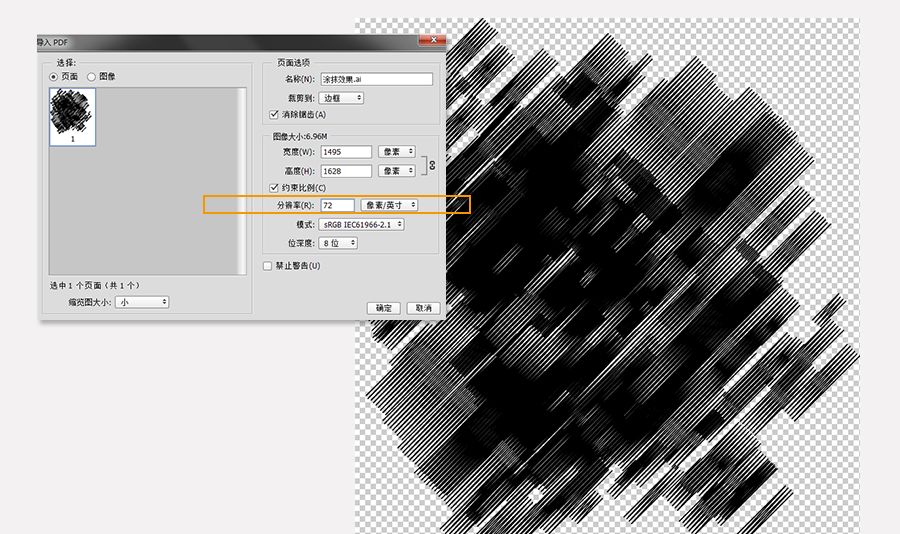
透明底的图案成功转移到PS中。可以定义为笔刷,进入【编辑>定义画笔预设】,在弹出的对话框中输入画笔预设名为"涂抹"。
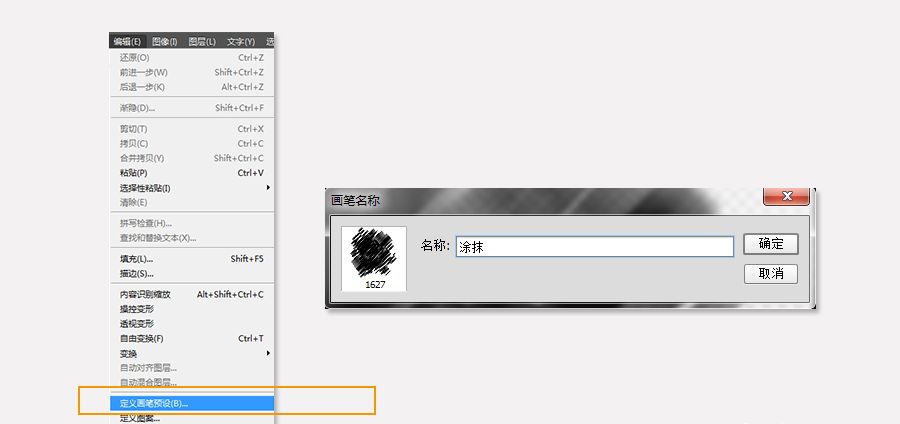
用PS再新建一个1800px*1200px的文档。分辨率设置为72。将背景填充#ebd9e7。
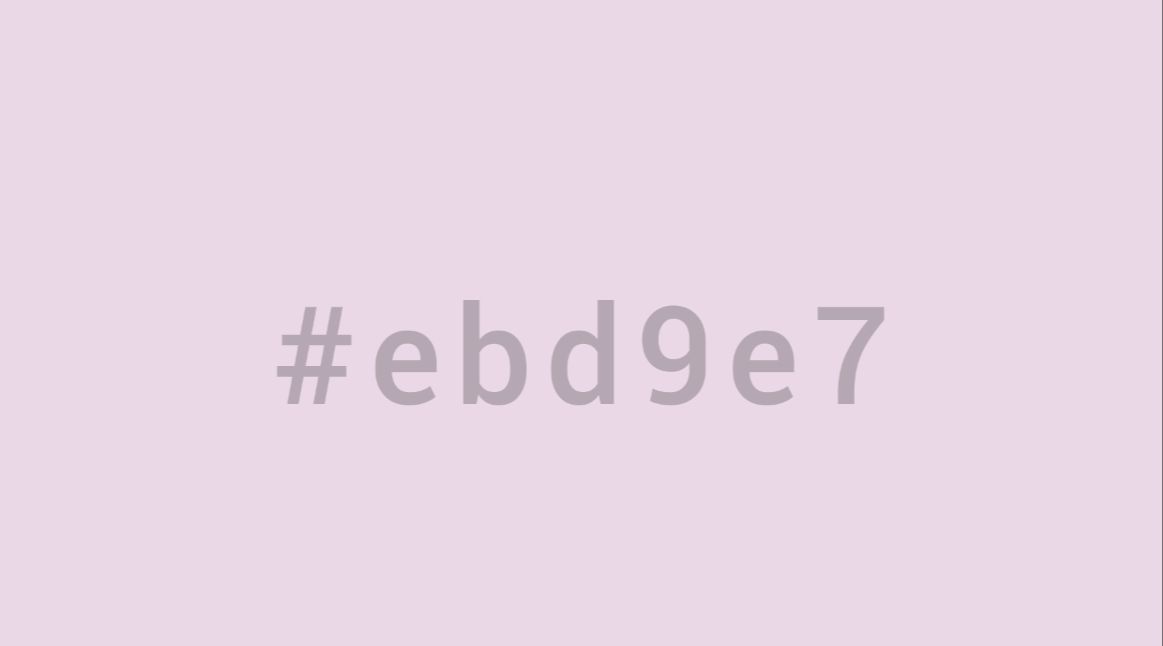
将背景层复制一层,复制的背景层运用滤镜杂色效果。进入【滤镜>杂色>添加杂色】,杂色面板中,数量设置为15%,平均分布,选择单色。
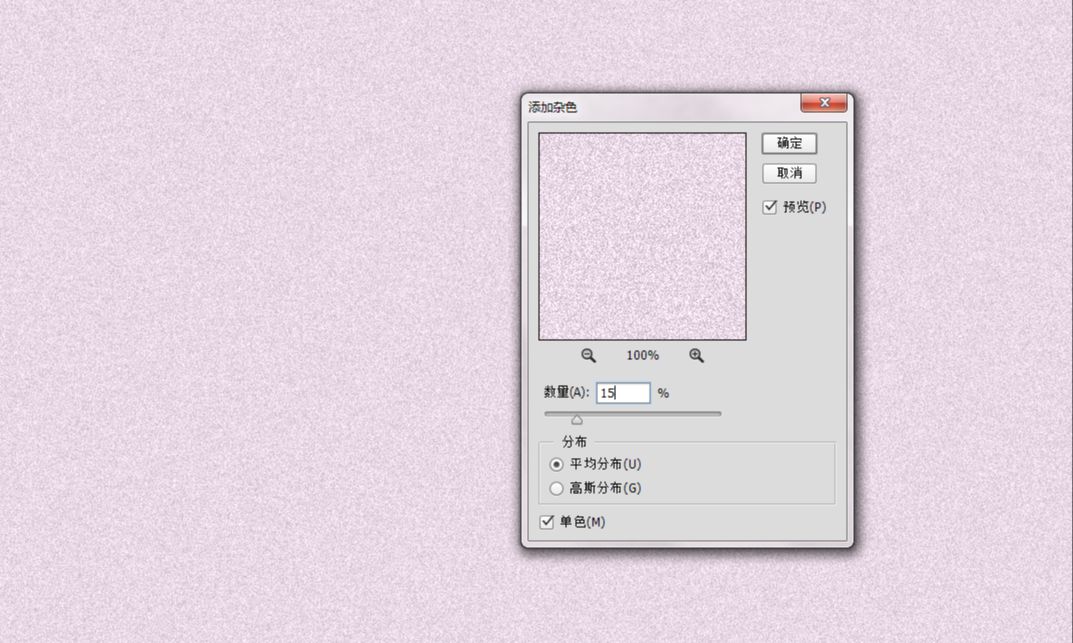
在杂色层上新建一个图层,选用上一步制作的涂抹笔刷,调好适合的大小,前景色选为白色,用笔刷在稍微偏左的位置涂抹一下。笔刷涂抹的位置即模特图的位置。
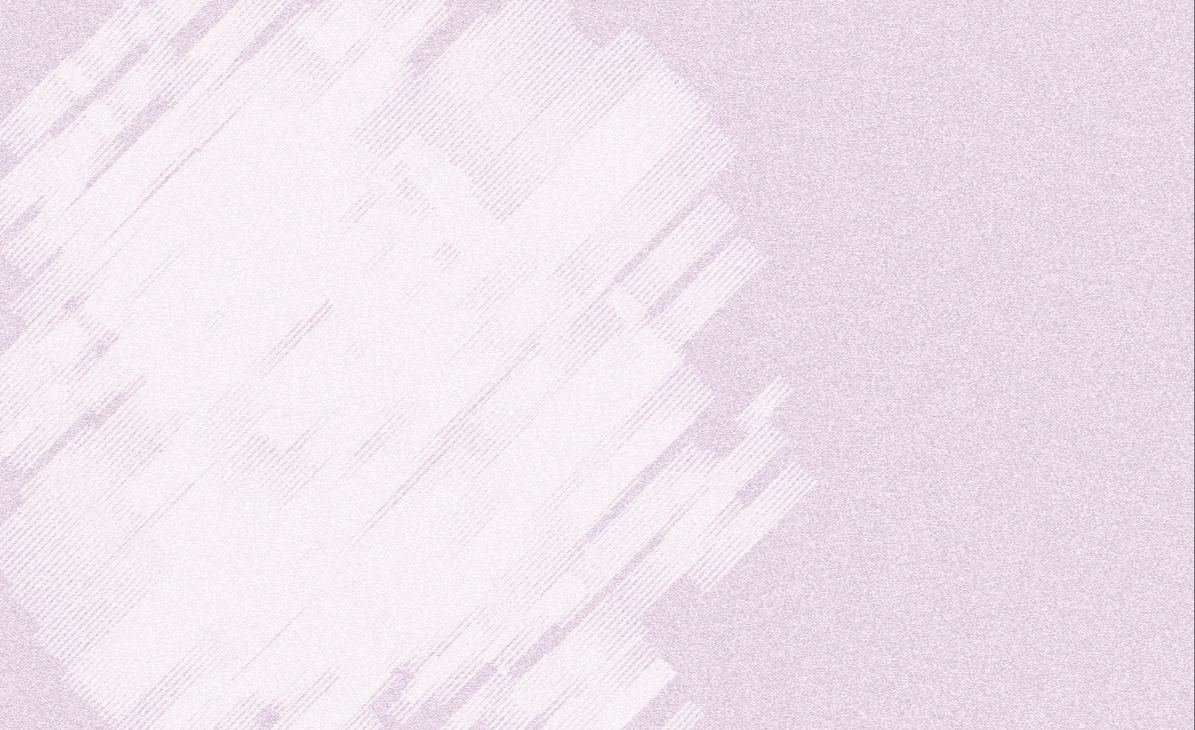
加入模特图,放置于最上方,点击右键,选择【创建剪贴蒙版】。
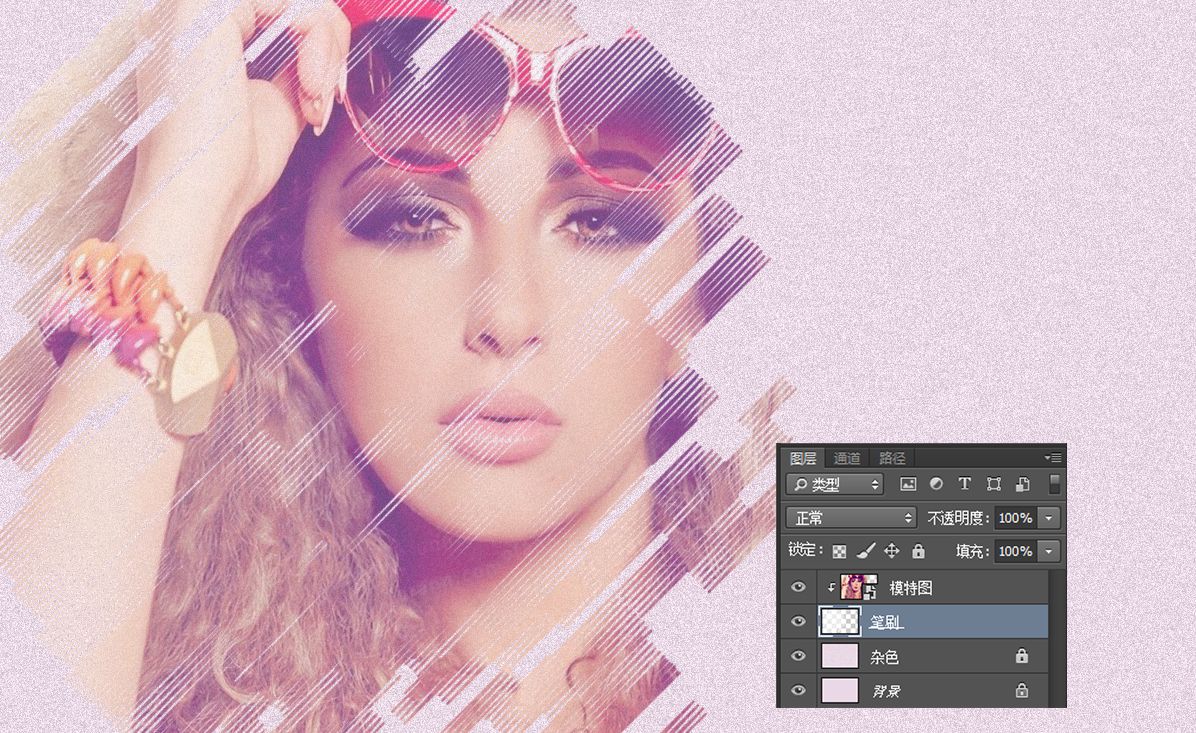
直接降低笔刷图层的透明度至80%。在海边的右边加一些文字,文字的用色可以直接从模特图里吸取一些比较鲜艳的颜色。让文字的方向变为45度角。透明度降低至20%。
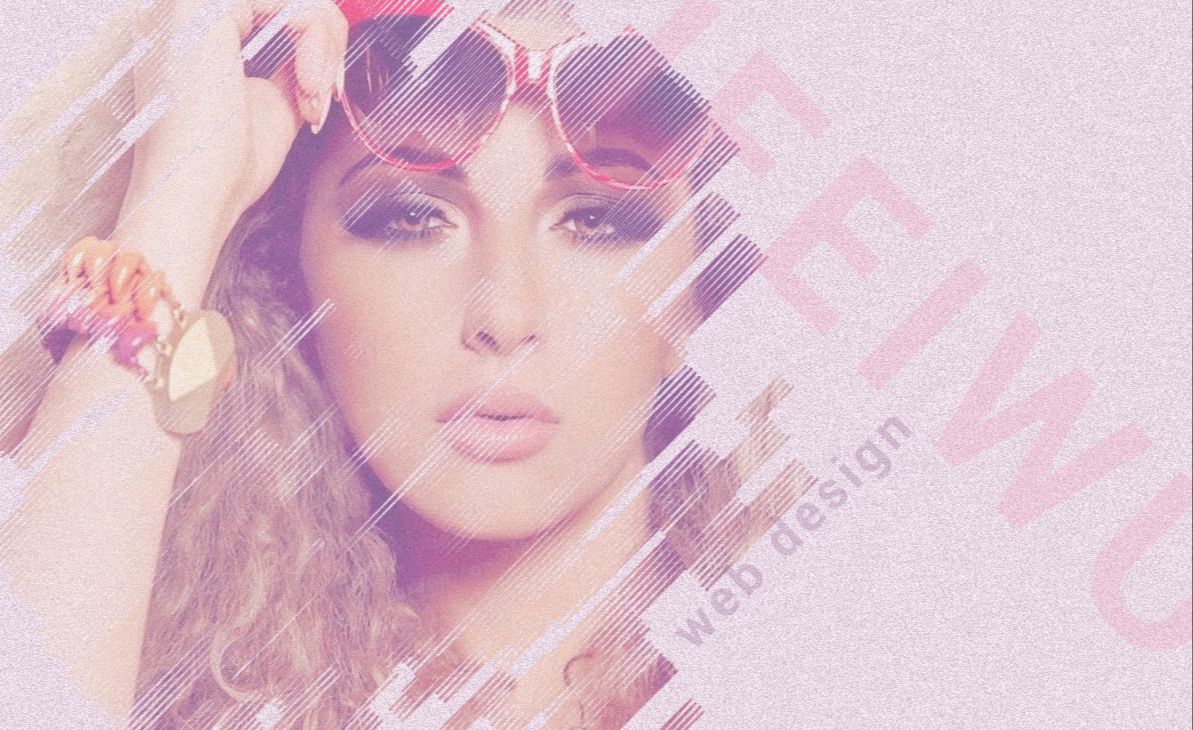
AI和PS制作潮流海报效果相关文章:
无相关信息扫一扫手机观看!

最新更新的教程榜单
- ai制作立体波普风字体设计教程03-08
- ai制作万圣节带血丝的恐怖眼球03-08
- ai中的渐变网格如何使用03-08
- ai绘制高端拆线图表03-08
- ai绘制可爱风格冰棒图标03-08
- ai快速绘制扇形渐变技巧03-08
- ai制作质感甜蜜蜂巢03-08
- ai快速制作矢量半调效果图案03-08
- ai制作简约梦幻风格扁平城堡插画03-08
- ai怎么制作炫彩文字03-08











