效果图

1. 在AI里新建,宽:786px 长500px的图层。
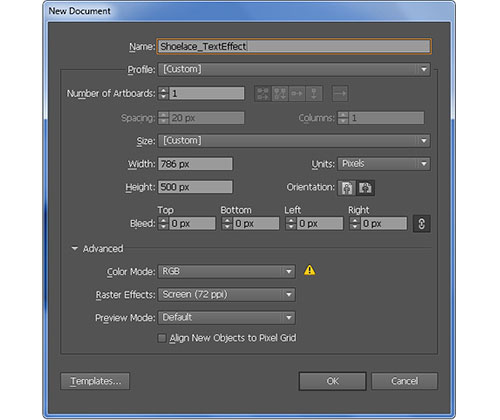
2. 矩形工具画一个723px*253px的矩形,用钢笔工具在矩形里勾出鞋的轮廓。
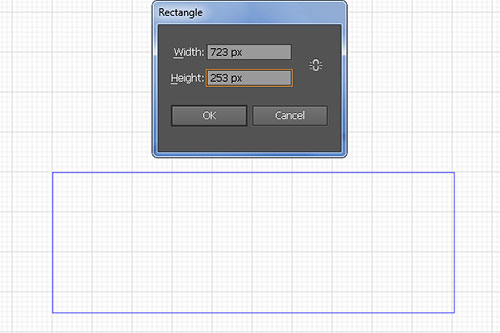
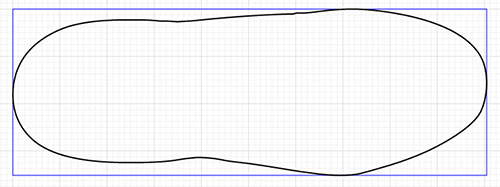
3. 鞋的轮廓画好选择它,菜单-对象-路径-偏移路径,输入:-5px,确定。保持对新对象的选择。选择直接选择工具,选择蓝色箭头所指示的定位点,按照箭头的方向,移动它们一点。
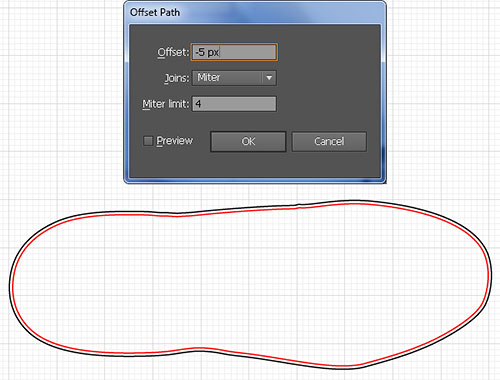
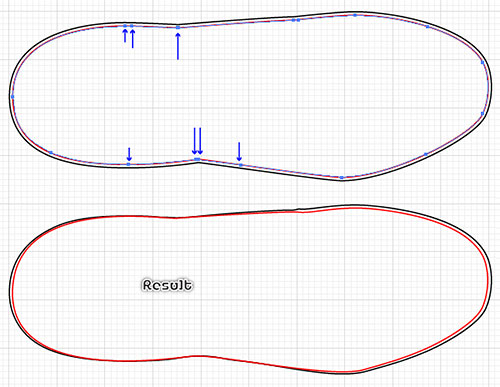
4. 选择黑色的对象,并使用线性渐变填充,保持选择的对象。去效果>风格化>投影。然后点击OK。
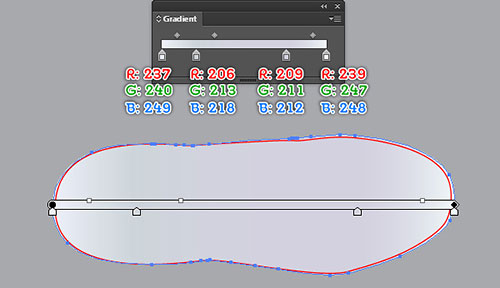
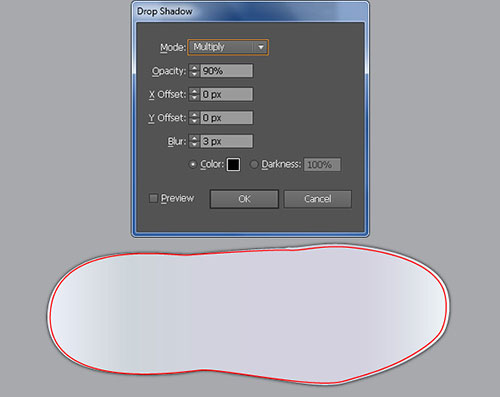
5. 填充红色路径对象( R = 0,G = 34,B = 98),并添加1px的描边(R = 13,G = 30,B = 124)。确保生成的形状仍处于被选中状态,复制(Ctrl + C键,按Ctrl + F),然后去效果>纹理>纹理化。单击确定。设置最后的混合模式,变亮、降低不透明度为20%。
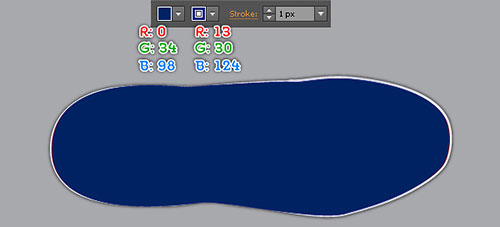
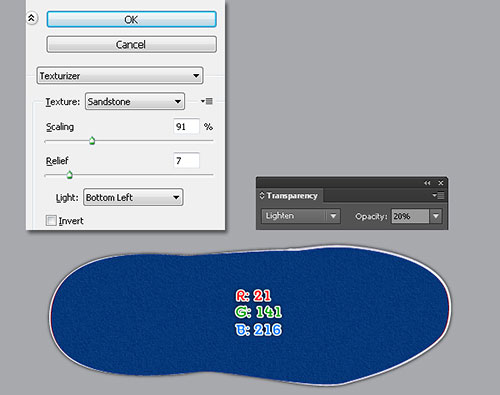
6.使用钢笔工具,创建一个新对象,并用线性渐变填充它,然后去效果>模糊>高斯模糊。输入15px的半径,然后单击确定。选择蓝色形状(不具有模糊效果)复制(Ctrl + C键,按Ctrl + F)并创建,并把它移动到前面。保持这个选择。按住Shift键并单击高斯模糊效果的形状,然后去到对象>剪切蒙版>制作(按Ctrl +7)。确保结果仍然选中,按(Ctrl+左括号),将它移到后面。
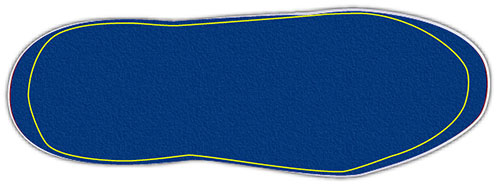
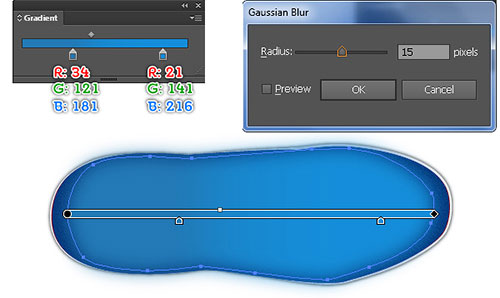
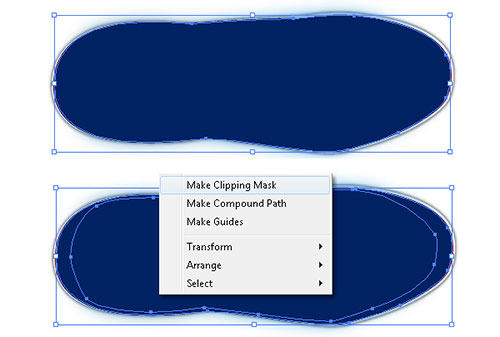

7.使用钢笔工具,创建一个新图形,并用线性渐变进行填充。

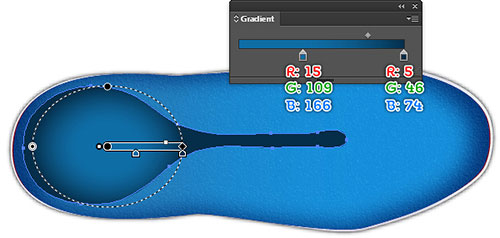
8. 继续使用钢笔工具,画出一个新图形,之后用线性渐变填充,并添加1px的描边(用线性渐变填充),保持图形的被选择状态,对象>路径>偏移路径,输入4px然后点击ok。确保图像仍在被选择状态,清除填充的颜色,然后替换描边的颜色R=188, G=190, B=192。打开描边的调色板(窗口>描边),在描边的调色板里,查看虚线框,输入4px,6px。选择这两个对象,然后按住Ctrl+[,图层向后移动。

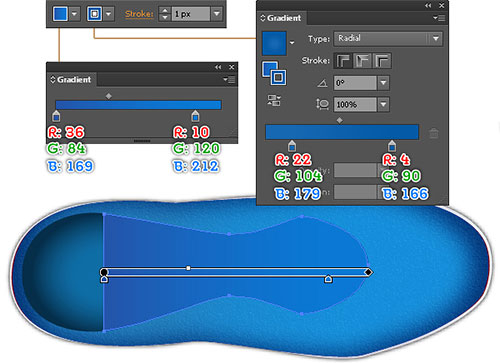
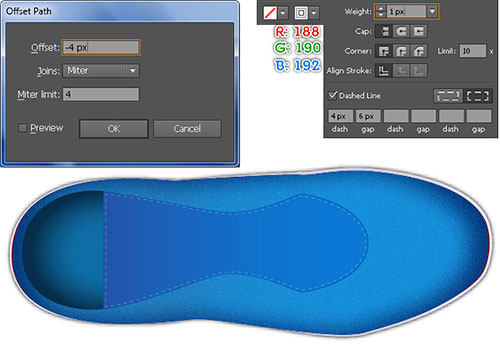

9. 继续用钢笔工具,创建三个弯曲路径,路径画好选择黄色路径,无填充,1px描边(径向渐变描边)接下来,应用宽度为3px的描边。选择两条红色路径,吸管工具选择颜色,然后渐变,虚线边框。
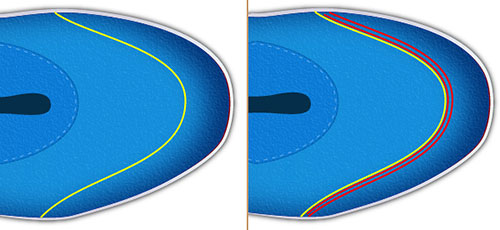


10. 选择在第7步骤里创建的图形,对象>路径>偏移路径。输入7px,ok。删除其填充色,添加1px描边(绿色),然后隐藏结果ctrl+3。接下来重新选择在步骤7里创建的图形,并复制。
更换它的现有颜色与新的径向渐变。确保生成的形状仍处于选中状态,然后转到效果>纹理>纹理化。按照数据显示在第二图像,然后单击确定。设置生成的形状的混合模式为正片叠底,并降低不透明度为20%。
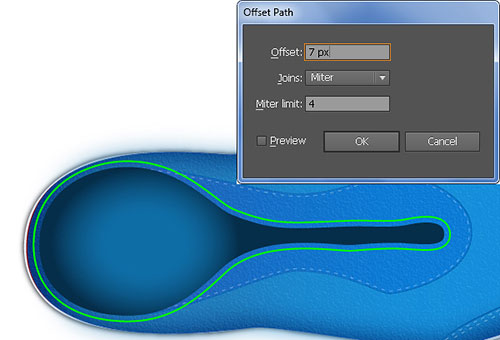
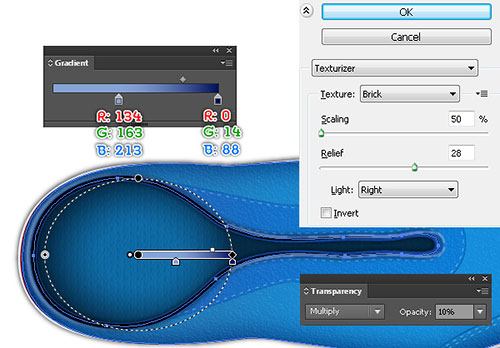
11.选择在步骤10里创建的图形,复制一层,然后转到外观面板(窗口>外观),取出纹理化的效果。
删除生成的形状填充颜色,并添加一个8px描边(应用线性渐变)。
保持选中,效果>风格化>外发光。然后点击OK。
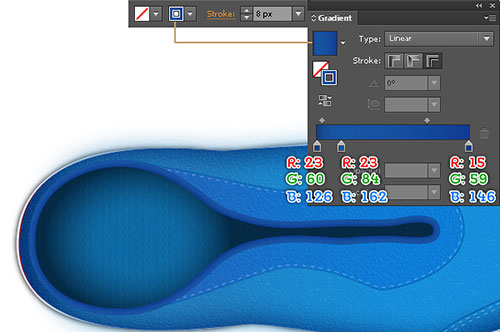
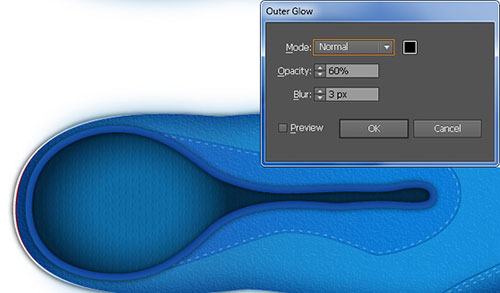
12.为第11步创建的新对象做一个副本(按Ctrl + C,Ctrl + F键),并删除它的外发光效果。
生成的对象的笔触粗细更改为6px和宽度1px,然后改变混合模式为差值。
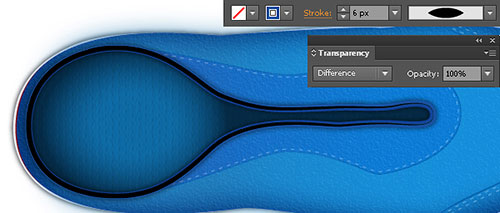
13. 为第12步创建的新对象做一个副本(按Ctrl + C,Ctrl + F键),替换描边颜色R=149, G=183, B=238 ,更改描边宽度:3px。之后改变混合模式:正常。选择添加锚点工具(+),并添加两个锚点(绿色)。
重新选择这两个新创建的锚点,然后从属性栏按钮单击上的“剪切路径在选定锚点”。将创建两个新的对象。选择右边对象,并将其删除,重新选择余下的对象,效果>模糊>高斯模糊。输入2px的半径,然后单击确定。对象被选中,按(Ctrl +左括号)两次,向后移。
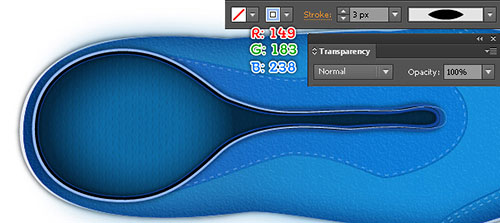
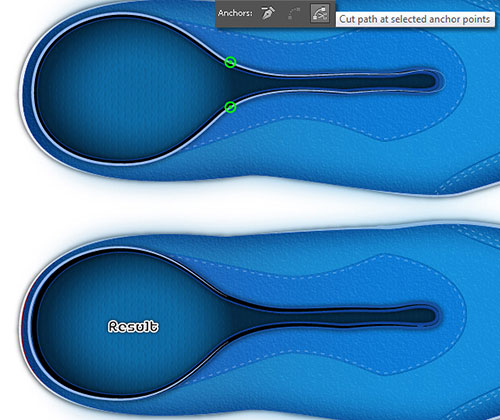
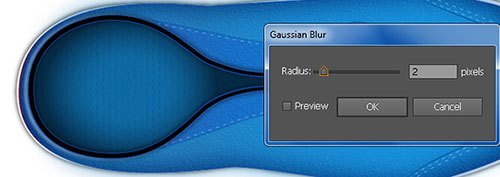
14. 按(Ctrl +Alt+3)显现第10步里被隐藏的对象。之后为绿色线性形状增加两个锚点(白色),选择两个新建的锚点,
点击从属性栏按钮“切在选定的锚点路径”上。这将创建两个新的路径。
选择左侧的路径,将其移除。重新选择其余的路径,拿起吸管工具(I),然后与步骤8中创建的虚线路径的步骤一样。
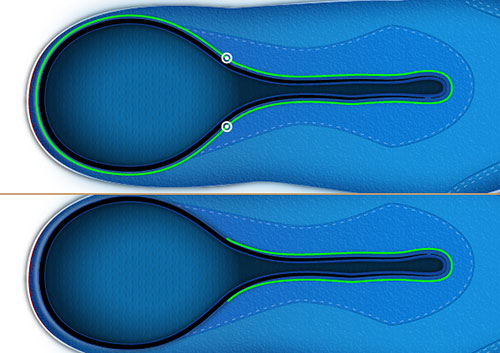

15. 选择钢笔工具,新建两条路径,当路径被画好,重新选择这些路径,无填充,1px的描边(R=136, G=172, B=224),之后描边的宽度为2px、1px的高斯模糊效果。
继续用钢笔工具(P),创建一个对象,并使用线性渐变数值进行填充。

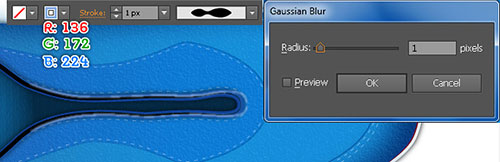
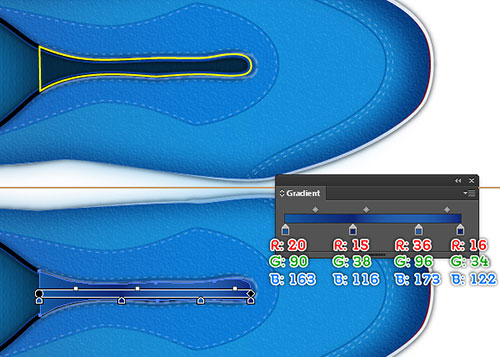
16. 使用椭圆工具,新建7px*7px的新对象,填充色 R=27, G=9, B=4,之后2px的羽化效果。
复制5个刚建立的圆,将6个圆进行放置。
选择6个新的圆,将它们建组(Ctrl +G),然后去到对象>变换>移动。在移动面板,输入12px,然后单击复制,然后按(按Ctrl+ D)多次,再次选择所有新创建的组和将它们建组(按Ctrl + G)。
选择在第15步创建的形状,复制(Ctrl + C键,按Ctrl + F),向前移动(按Ctrl + Shift +右括号)。
保持新的形状被选择,按住Shift键并单击新组,然后进入对象>剪切蒙版>制作(按Ctrl+7)。
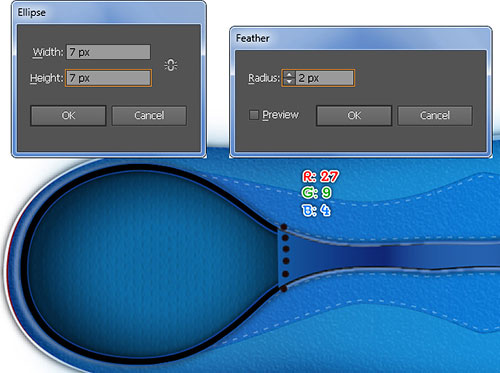

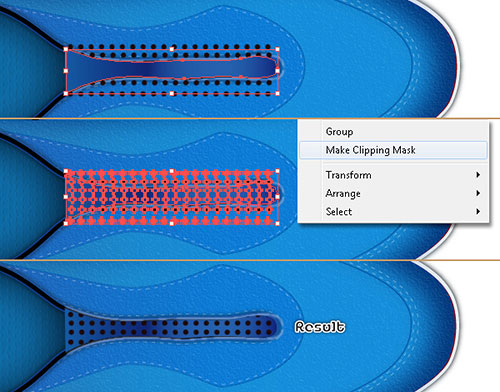
17. 用钢笔工具画图形,画好后,填充绿色和渐变。
选择黄色的对象,填充渐变,效果>纹理>纹理化,点击ok。
羽化3px,透明度90%。
选择从步骤16所创建的到在步骤15中创建的所有形状,然后组(CTRL + G)建组。
按(Ctrl +左括号)几次,将组向后移动。
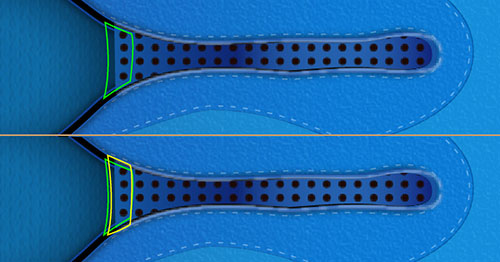
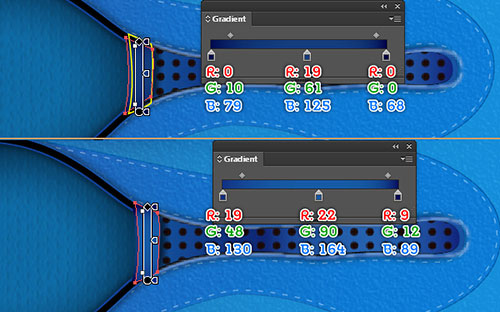
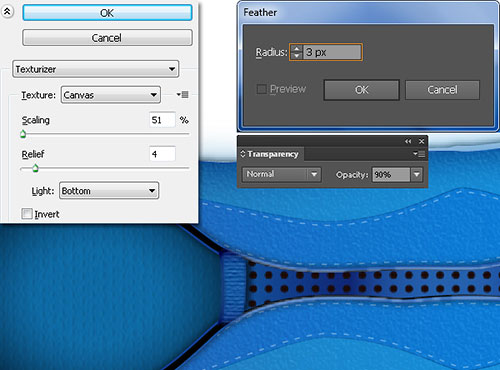

18. 用钢笔工具,创建两条弯曲路径,将在两个新创建的曲线路径段基础上创建鞋带。
继续用钢笔工具(P)工作,并创建一个对象,当新的对象被绘制完成,用线性渐变填充。
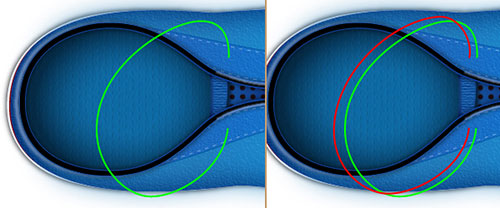
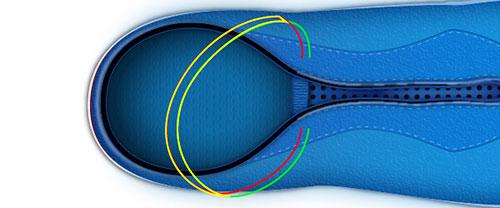
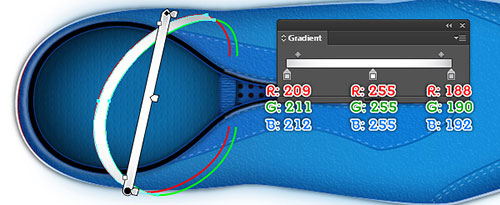
19. 继续使用钢笔工具,新建两个对象,并进行渐变填充。
选择在步骤18中创建的红色和绿色的曲线路径,并删除它们。

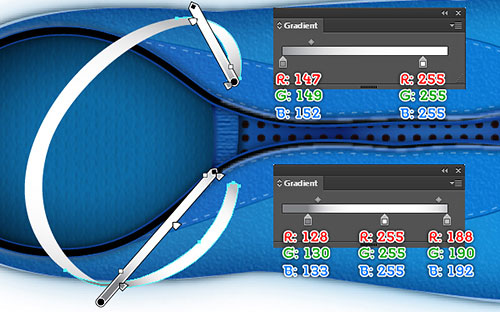
20. 重复之前的步骤,在之前的鞋带步骤基础上制作另一部分鞋带。
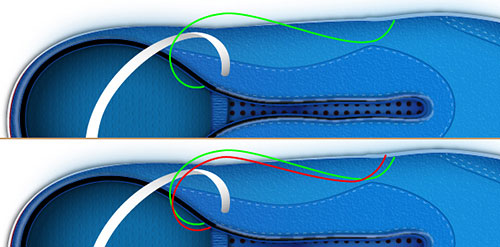
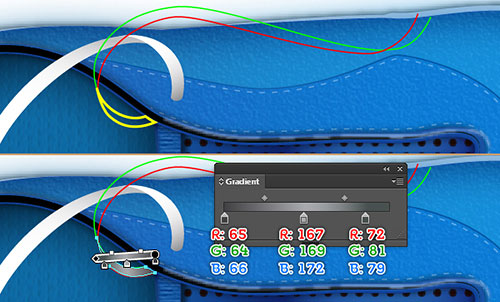
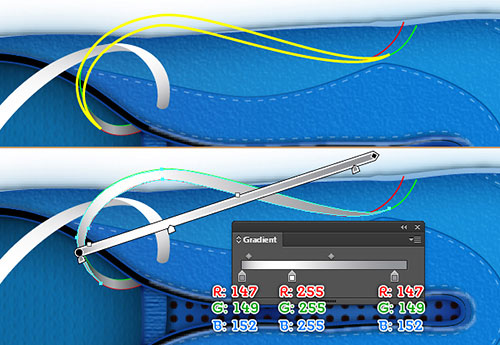
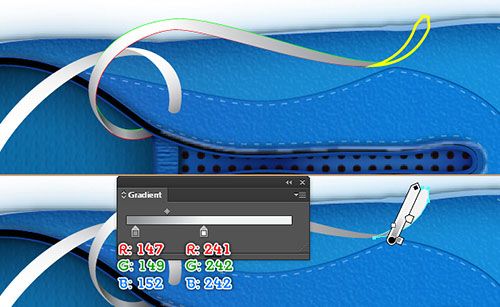
21. 钢笔工具,创建两个弯曲的路径,路径被画好后,选择两个锚点(黄色),然后单击从属性栏中的“选择连接终点”按钮。
选择(白色)两个锚点和连接它们。用线性渐变填充新的对象。
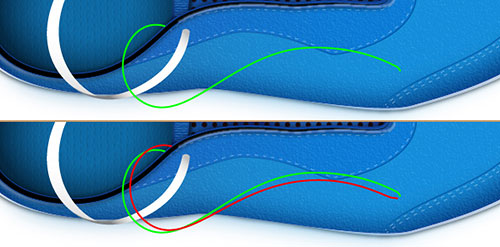
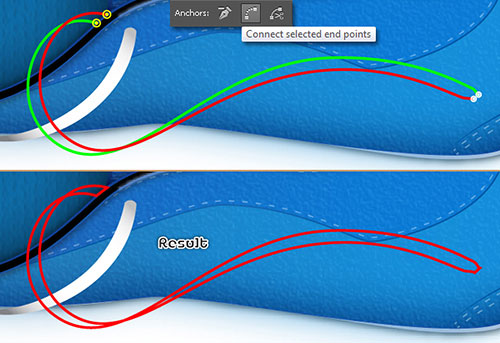
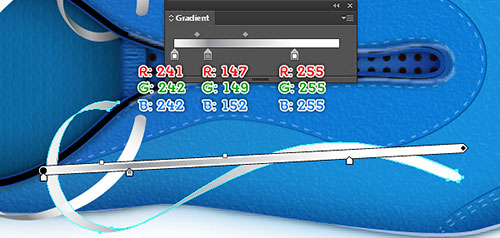
22. 要添加的细节,首先绘制两个弯曲的路径。
当路径被画好,选择绿色的路径,无填充,并添加2px描边(应用线性渐变)。
选择剩下的路径,无填充它,并添加2px的描边(应用线性渐变)。
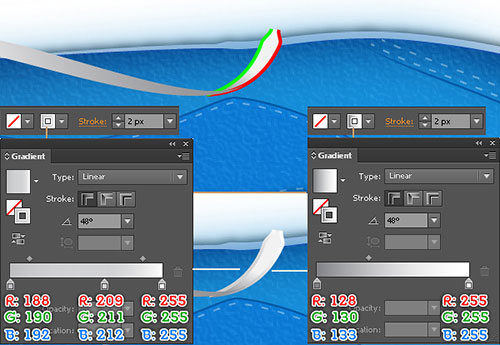
23. 重复之前的步骤,为鞋带的其他部分增加细节。
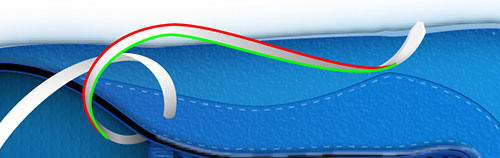
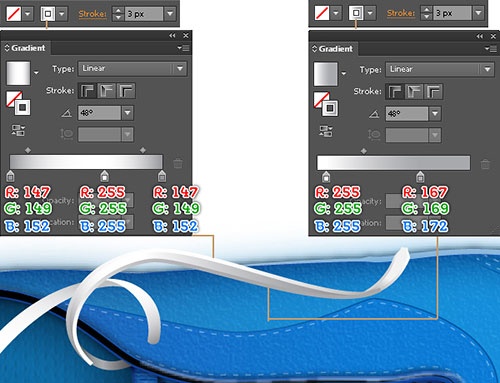

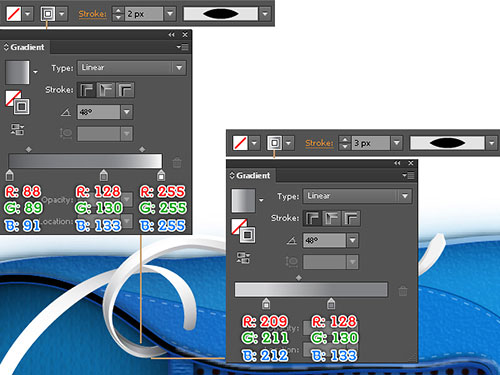


24. 制作鞋带的顶端,用钢笔工具,画出路径。无填充,5px描边(应用线性渐变)。
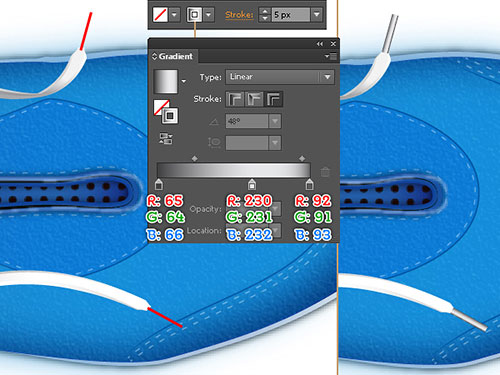
25. 选择对象,建组(Ctrl + G),效果>风格化>阴影。然后单击确定。
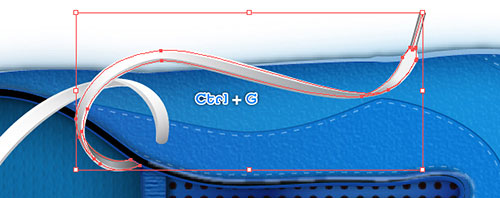
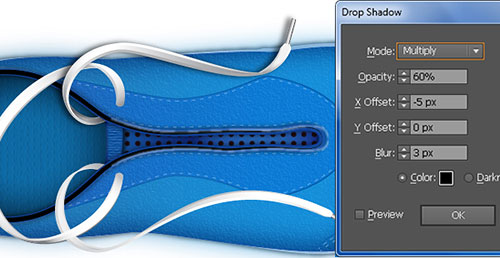
26. 按照所示的图像顺序,在鞋带的其他段上重复之前的步骤。
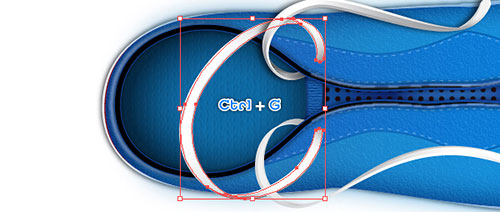


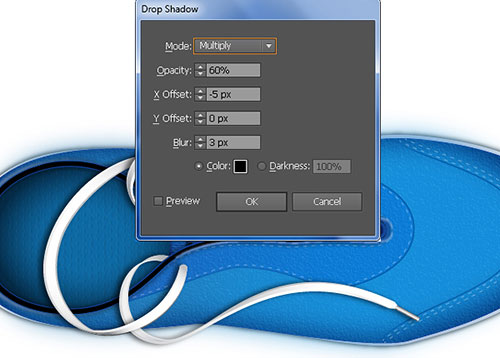

27. 选择钢笔工具,新建图形,新创建对象的其他部分在这些鞋带的基础上。
画完后使用钢笔工具,开始创建。
接着线性渐变填充对象。
继续用钢笔工具(P)。为另一个红色对象填充线性渐变。

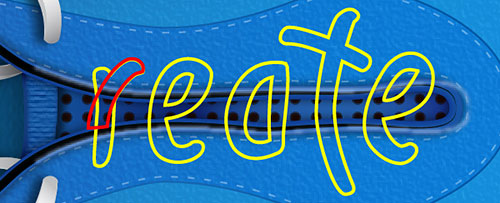
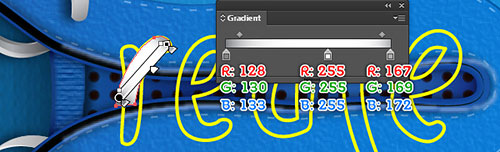

28.在鞋带的其他部分上重复之前的步骤。

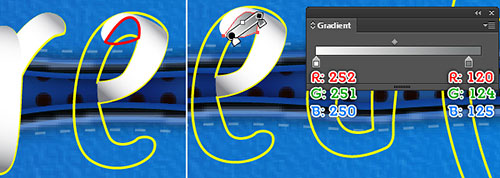

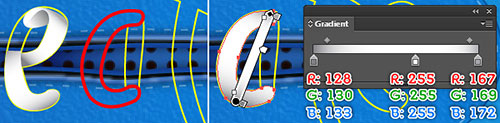
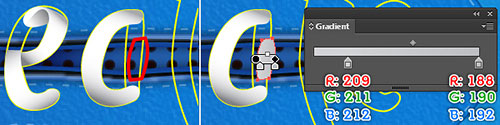
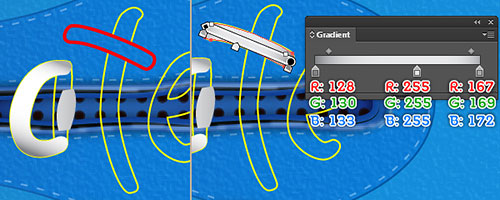


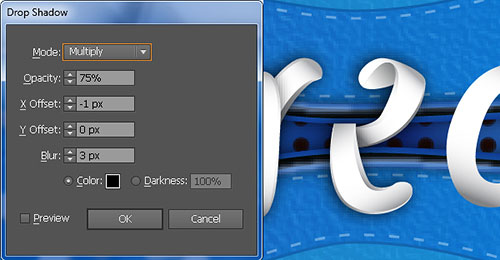

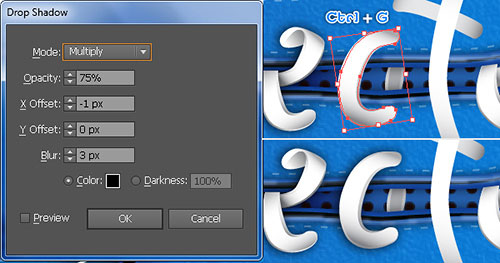
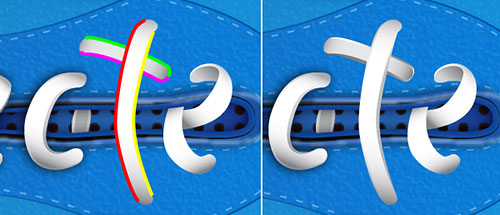
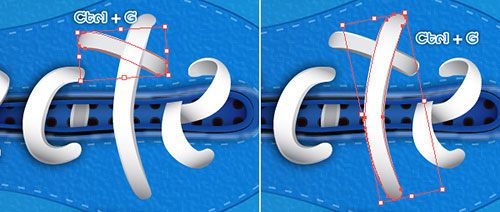
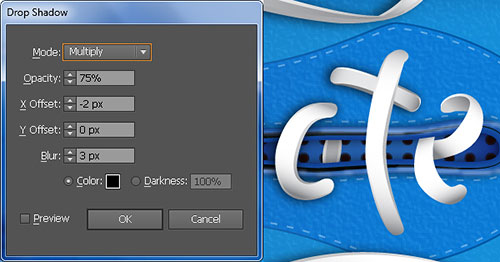
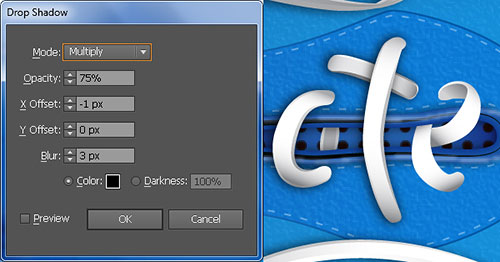
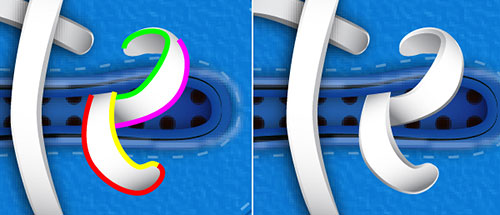
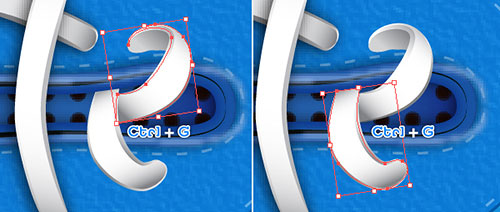
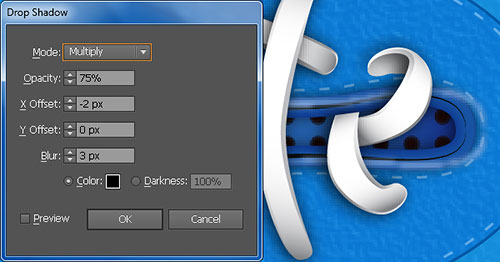

33. 制作鞋带孔。使用椭圆工具,13px*13px,填充R=189, G=171, B=172,然后继续椭圆工具,创建11px*11px的圆。填充R=45, G=27, B=38。现在选中新建的两个圆,建组。然后隐藏在鞋带后面。
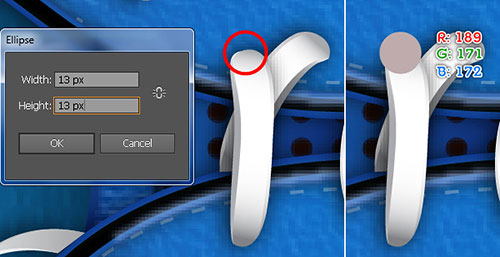
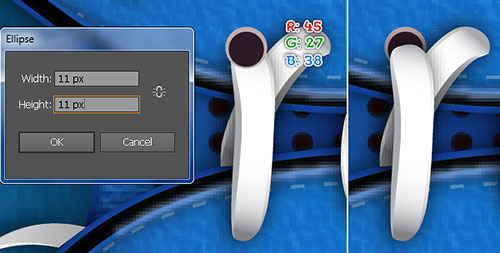
34. 复制更多的“hole”组,然后放置在红色圆圈所示的位置。把这些“hole”放在鞋带后面。给所有的“hole”建组。
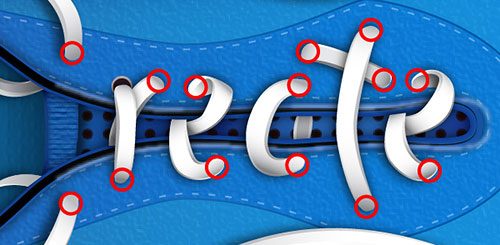


35. 制作背景。选择矩形工具,创建786*500px的长方形,渐变设置。
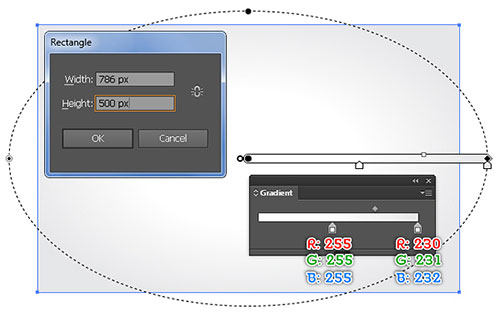
最后一步就是将“shoe”放置位置即可完成最终效果图制作。

ai绘制写实运动鞋相关文章:
无相关信息扫一扫手机观看!

最新更新的教程榜单
- ai制作立体波普风字体设计教程03-08
- ai制作万圣节带血丝的恐怖眼球03-08
- ai中的渐变网格如何使用03-08
- ai绘制高端拆线图表03-08
- ai绘制可爱风格冰棒图标03-08
- ai快速绘制扇形渐变技巧03-08
- ai制作质感甜蜜蜂巢03-08
- ai快速制作矢量半调效果图案03-08
- ai制作简约梦幻风格扁平城堡插画03-08
- ai怎么制作炫彩文字03-08











